با این نکات یک بار دیگر Notepad را در ویندوز باز کنید.
Notepad یک برنامه ویرایشگر متن ساده است که از قبل روی رایانه ویندوز شما نصب شده است. میتوانید از آن برای مشاهده، ایجاد و ویرایش فایلهای متنی هر زمان که نیاز بود استفاده کنید. اما اگر ویندوز نتواند Notepad را باز کند و شما نتوانید از آن استفاده کنید چه؟
عوامل متعددی، از اشکال موقت برنامه گرفته تا خراب کردن فایلهای حساب کاربری، میتوانند از باز شدن Notepad در ویندوز جلوگیری کنند. خوشبختانه، برخی از راه حل های سریع وجود دارد که می توانید برای دسترسی مجدد به برنامه Notepad در ویندوز از آنها استفاده کنید.
1. از روش های جایگزین برای باز کردن دفترچه یادداشت استفاده کنید
قبل از اینکه راه حل های پیشرفته ای را امتحان کنید، ببینید آیا می توانید Notepad را با استفاده از ابزار Run باز کنید. Win + R را فشار دهید تا کادر محاوره ای Run باز شود. Notepad را در قسمت Open تایپ کنید و Enter را فشار دهید.
اگر کار نکرد، Notepad را از طریق یک ابزار خط فرمان باز کنید. منوی جستجو را برای راه اندازی Command Prompt یا PowerShell باز کنید. در کنسول، notepad را تایپ کنید و سپس Enter را فشار دهید.
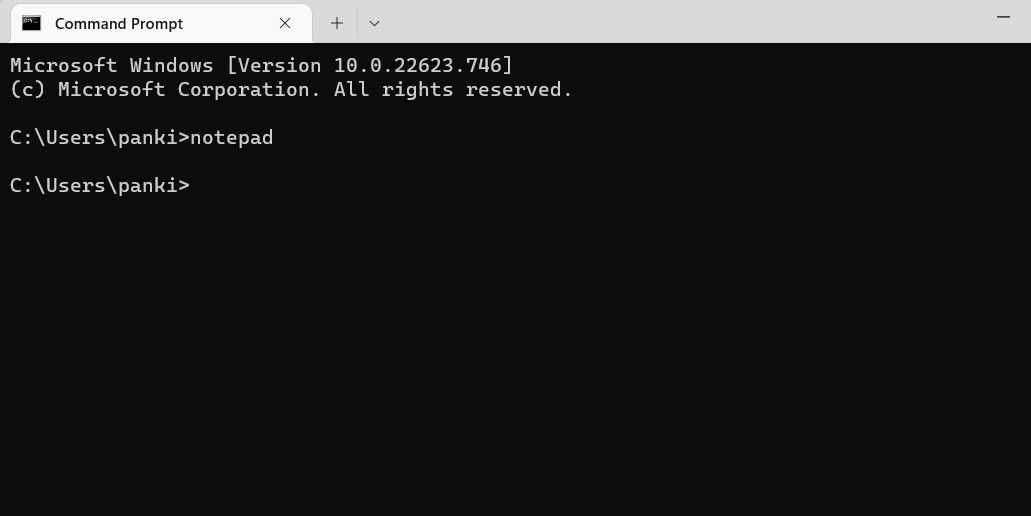
همچنین می توانید از کورتانا بخواهید Notepad را باز کند. با این حال، اگر هیچ یک از این روش ها جواب نداد، به راه حل بعدی بروید.
2. Notepad را به عنوان ویرایشگر متن پیش فرض تنظیم کنید
اگر Notepad به عنوان برنامه ویرایشگر متن پیشفرض در ویندوز تنظیم نشده باشد، ممکن است فایلهای متنی شما در برنامه دیگری باز شوند. اگر نمیخواهید، از این مراحل برای تنظیم Notepad به عنوان برنامه ویرایشگر متن پیشفرض استفاده کنید.
- منوی Start را باز کنید و روی نماد چرخ دنده کلیک کنید تا برنامه تنظیمات راه اندازی شود.
- به تب Apps بروید.
- برنامه های پیش فرض را از قسمت سمت راست انتخاب کنید.
- تا قسمت تنظیمات مربوطه به پایین بروید.
- روی Choose defaults by type file کلیک کنید.
- txt را در کادر جستجو تایپ کنید و روی برنامه پیشفرض فعلی کلیک کنید.
- Notepad را انتخاب کرده و روی دکمه Set default کلیک کنید.
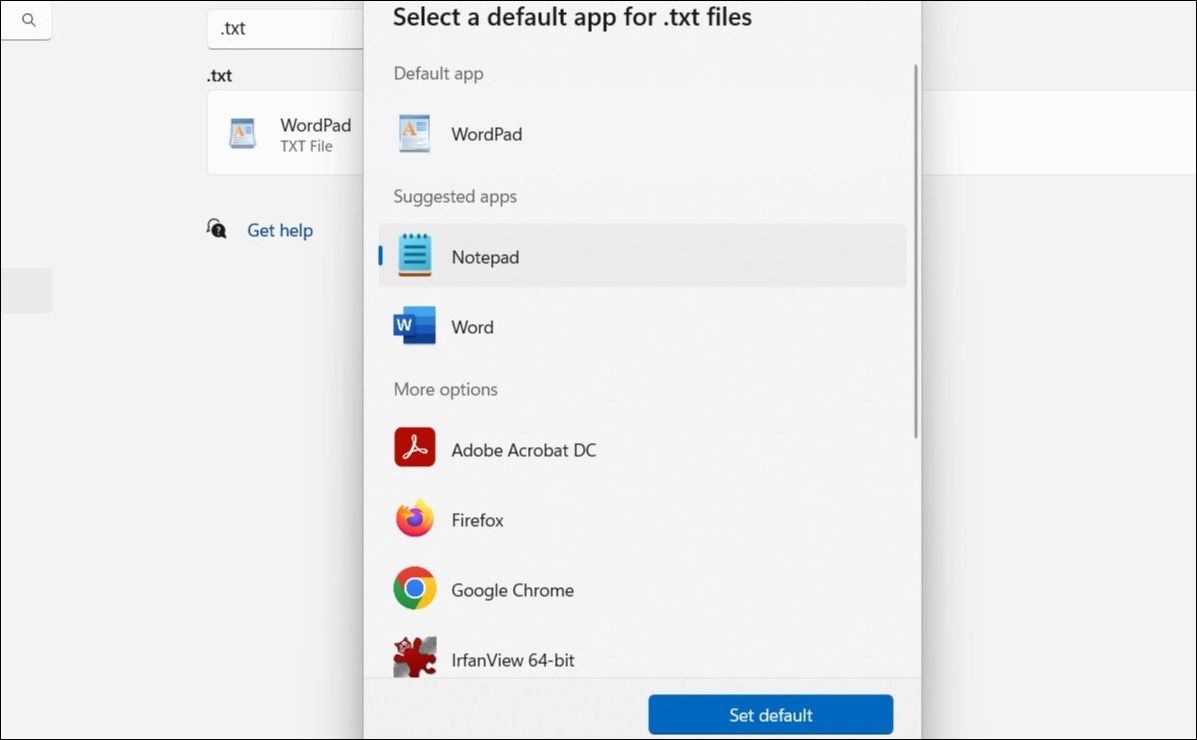
سعی کنید چند فایل متنی را باز کنید و ببینید در Notepad باز می شوند یا خیر.
3. برنامه Notepad را تعمیر یا بازنشانی کنید
ابزار تعمیر داخلی در ویندوز برای رفع مشکلات جزئی مربوط به برنامه بسیار کارآمد است. مایکروسافت توصیه می کند از این ابزار زمانی استفاده کنید که یک برنامه باز نمی شود یا آنطور که انتظار می رود در رایانه ویندوز شما کار نمی کند.
برای تعمیر برنامه Notepad در ویندوز:
- روی نماد Start کلیک راست کرده یا Win + X را فشار دهید تا منوی Power User باز شود.
- برنامه های نصب شده را از لیست انتخاب کنید.
- به پایین پیمایش کنید یا از ابزار جستجو برای یافتن دفترچه یادداشت در لیست برنامه استفاده کنید.
- روی نماد منوی سه نقطه در کنار Notepad کلیک کنید و گزینه های پیشرفته را انتخاب کنید.
- به قسمت Reset بروید و روی دکمه Repair کلیک کنید.
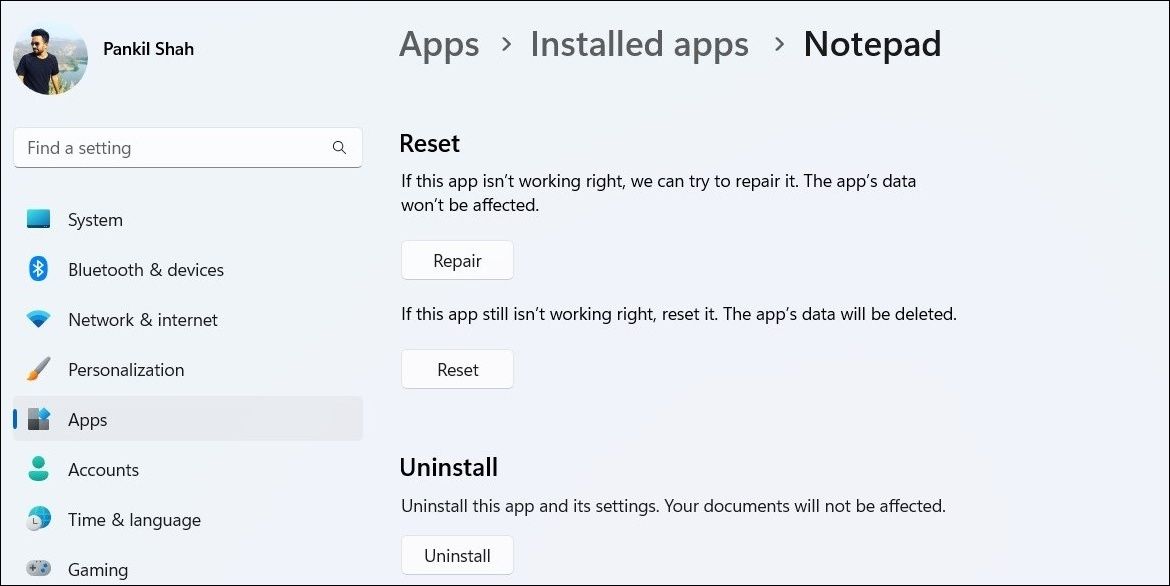
پس از اتمام فرآیند، باید یک علامت تیک در کنار دکمه Repair مشاهده کنید. سپس، سعی کنید دوباره برنامه Notepad را باز کنید.
اگر تعمیر برنامه Notepad هیچ تفاوتی ایجاد نکرد، می توانید آن را بازنشانی کنید. در اینجا مراحل برای همان است.
- Win + S را فشار دهید تا منوی جستجو باز شود.
- Notepad را در کادر جستجو تایپ کنید و تنظیمات App را انتخاب کنید.
- در قسمت Reset روی دکمه Reset کلیک کنید.
ویندوز برنامه Notepad را به نسخه پیشفرض خود بازنشانی میکند، که باید مشکلات آن را برطرف کند.
4. برنامه Notepad را دوباره نصب کنید
همچنین می توانید برنامه Notepad را در رایانه خود حذف نصب و مجدداً نصب کنید. برای انجام این کار، باید به ویژگی های اختیاری ویندوز دسترسی داشته باشید. در اینجا نحوه انجام این کار آمده است.
- Win + I را فشار دهید تا برنامه تنظیمات راه اندازی شود.
- به برنامه ها > ویژگی های اختیاری بروید.
- روی Notepad کلیک کنید تا بزرگ شود.
- روی دکمه Uninstall کلیک کنید.
- منتظر بمانید تا ویندوز Notepad را از رایانه شما حذف کند.
- سپس روی دکمه View features در بالا کلیک کنید.
- Notepad را در کادر جستجو تایپ کنید.
- تیک Notepad (سیستم) را بزنید و Next را بزنید.
- روی Install کلیک کنید.
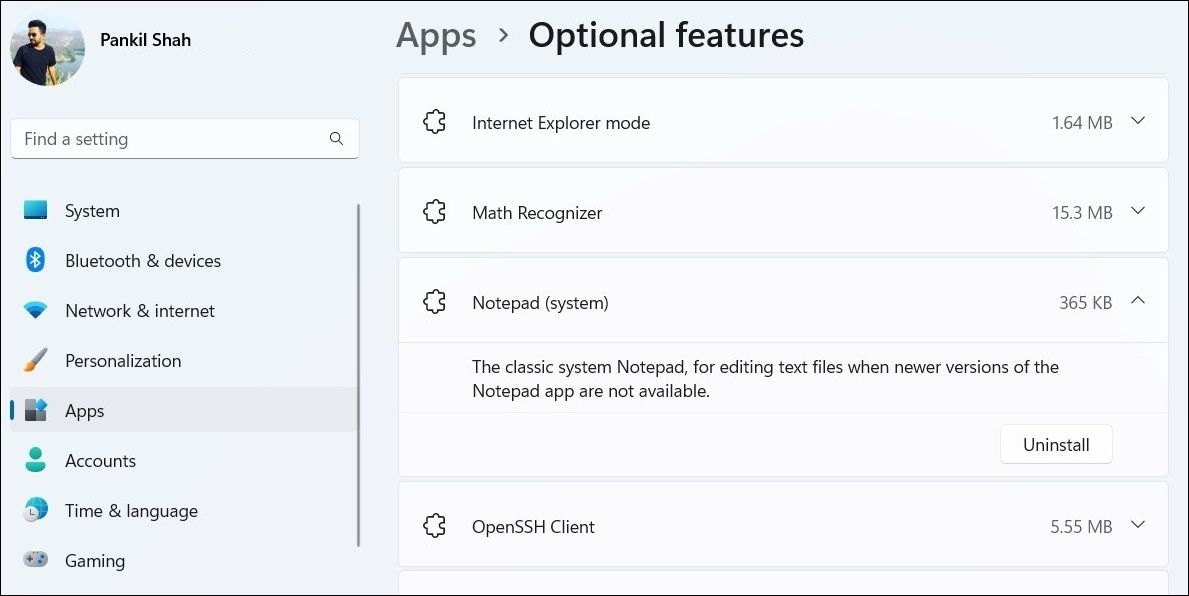
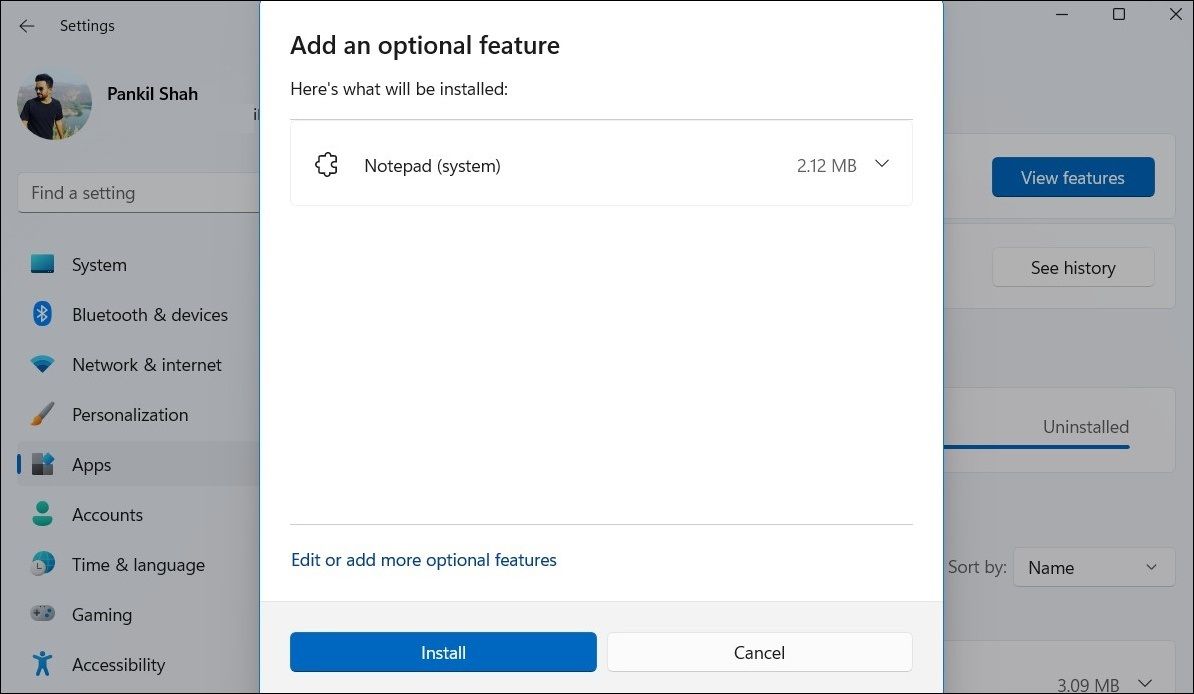
منتظر بمانید تا Windows Notepad را روی رایانه شما نصب کند و سپس سعی کنید با استفاده از منوی جستجو آن را باز کنید.
5. SFC و DISM Scans را اجرا کنید
فایلهای سیستمی خراب همچنین میتوانند با فرآیندهای سیستم تداخل داشته باشند و از باز شدن Notepad جلوگیری کنند. System File Checker (SFC) یک ابزار داخلی است که می تواند به شما در تعمیر فایل های سیستم در ویندوز کمک کند. اساساً سیستم شما را برای فایل های سیستمی آسیب دیده اسکن می کند و آنها را با نسخه های ذخیره شده خود جایگزین می کند.
برای اجرای اسکن SFC در ویندوز:
- روی نماد بزرگنمایی در نوار وظیفه کلیک کنید تا منوی جستجو باز شود.
- Command prompt را در کادر تایپ کنید و Run as administrator را انتخاب کنید.
- هنگامی که فرمان User Account Control (UAC) ظاهر شد، برای ادامه، Yes را انتخاب کنید.
- در کنسول، دستور زیر را وارد کرده و Enter:sfc /scannow را فشار دهید
sfc /scannow
منتظر بمانید تا اسکن کامل شود و سپس دستور زیر را برای اجرای اسکن DISM (یا Deployment Image Serviceing and Management) وارد کنید. سعی خواهد کرد هر گونه مشکل در تصویر سیستم را شناسایی و تعمیر کند.
DISM.exe /Online /Cleanup-image /Restorehealth
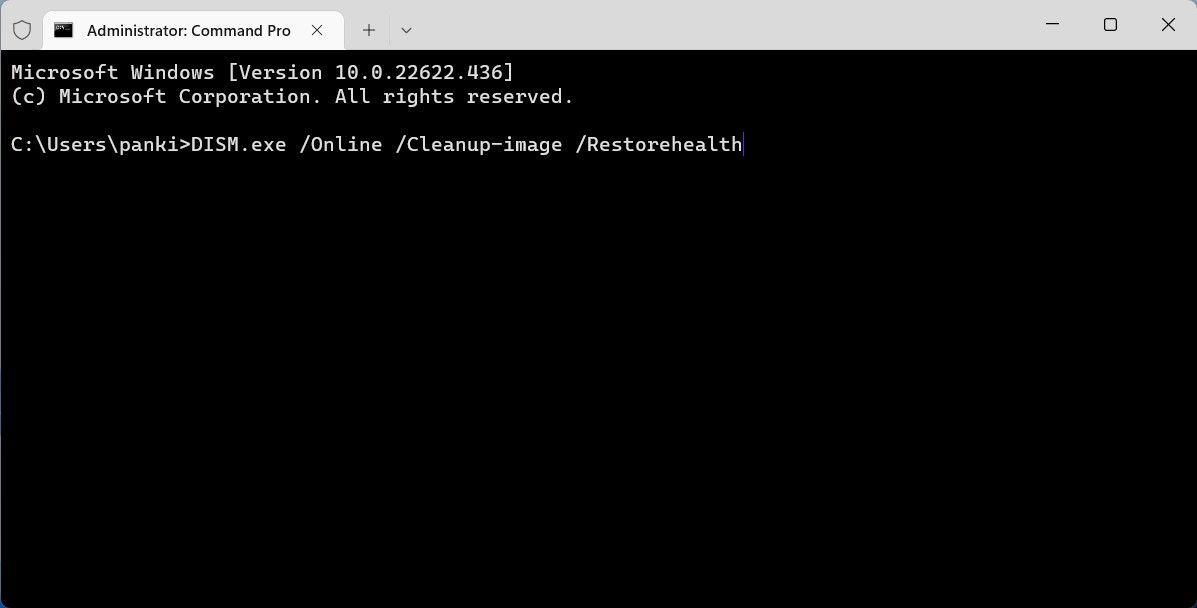
پس از اتمام اسکن، کامپیوتر خود را مجددا راه اندازی کنید و ببینید آیا می توانید به Notepad دسترسی داشته باشید یا خیر.
6. یک بوت تمیز انجام دهید
گاهی اوقات، برنامههای شخص ثالث و خدمات پسزمینه میتوانند با فرآیندهای ویندوز تضاد داشته باشند و مشکلاتی مانند آنچه در اینجا مورد بحث قرار گرفت، ایجاد کنند. یکی از راه های تأیید این امکان این است که رایانه خود را در حالت بوت تمیز بوت کنید، جایی که فقط با برنامه ها و خدمات ضروری اجرا می شود.
اگر یک بوت تمیز انجام دهید و Notepad به طور معمول باز شود، به این معنی است که عامل ایجاد مشکل غیرفعال شده است. اگر میخواهید درباره این موضوع اطلاعات بیشتری کسب کنید، راهنمای ما در مورد نحوه اجرای یک بوت تمیز در ویندوز را بررسی کنید و مراحل ذکر شده در آنجا را دنبال کنید.
7. یک حساب کاربری دیگر ایجاد کنید
اگر برخی از فایلهای موجود در حساب کاربری شما خراب شده باشند، ممکن است در انجام کارهای ساده مانند باز کردن یک برنامه مشکل داشته باشید. اگر اینطور به نظر می رسد، بهترین گزینه ایجاد و تغییر یک حساب کاربری جدید است.
برای ایجاد یک حساب کاربری جدید در ویندوز:
- از یکی از راه های متعدد برای باز کردن برنامه تنظیمات استفاده کنید.
- به Accounts > Other users بروید.
- روی دکمه افزودن حساب کلیک کنید.
- در پنجره حساب مایکروسافت، روی اطلاعات ورود به سیستم این شخص را ندارم کلیک کنید.

برای ایجاد یک حساب کاربری جدید، فرمان های روی صفحه را دنبال کنید. اطمینان حاصل کنید که به حساب جدید امتیازات مدیریتی داده اید تا بتوانید فایل ها و داده های شخصی خود را به راحتی به حساب جدید منتقل کنید.
هنگامی که با حساب جدید خود وارد شوید، Notepad باید بدون مشکل باز شود.
دوباره شروع به استفاده از Notepad کنید
امیدواریم راه حل های ارائه شده در بالا کمک کرده باشند و بتوانید دوباره از Notepad استفاده کنید. با این حال، اگر هیچ یک از راهحلهای بالا کار نکرد، میتوانید یک بازیابی سیستم را انجام دهید تا تغییرات اخیری که ممکن است باعث ایجاد مشکل شده باشد را لغو کنید.
