در اینجا نحوه رفع خطای Windows Update 0x8024a205 و راه اندازی مجدد رایانه شما به کار آمده است.
کد خطای Windows Update 0x8024a205 معمولاً هنگام تلاش برای به روز رسانی رایانه ویندوز رخ می دهد. داشتن این مشکل می تواند مانع از به روز رسانی سیستم شما شود که برای امنیت و عملکرد بسیار مهم است.
اگر در رایانه شخصی ویندوزی خود با این کد خطا مواجه شدید، ما برای شما راه حل هایی داریم. در این راهنما، فهرستی از چند روش عیبیابی را خواهید یافت که ممکن است به شما در حل آن کمک کند.
چه چیزی باعث خطای Windows Update 0x8024a205 می شود؟
چندین دلیل احتمالی برای خطای 0x8024a205 وجود دارد، مانند خرابی مؤلفه Windows Update، درایور دستگاه قدیمی یا ناسازگار، مشکلات اتصال به شبکه و غیره.
خوشبختانه چندین راه حل وجود دارد که می تواند به رفع این خطا کمک کند. در اینجا نحوه انجام آن آمده است:
1. کامپیوتر خود را مجددا راه اندازی کنید
این خطای خاص زمانی رخ میدهد که بهروزرسانی در حال نصب با دستگاهی که آن را اجرا میکند ناسازگار باشد، یا زمانی که زمان دانلود به دلیل مشکلات مربوط به شبکه تمام میشود. بنابراین قبل از اینکه هر یک از راه حل های دیگر را امتحان کنید، ایده خوبی است که رایانه خود را مجددا راه اندازی کنید و ببینید آیا مشکل را برطرف می کند یا خیر.
برای انجام آن، این مراحل را دنبال کند:
- منوی Start را باز کنید.
- روی نماد پاور کلیک کنید.
- سپس از گزینه های منو Shutdown را انتخاب کنید.
- چند دقیقه صبر کنید قبل از اینکه کامپیوتر خود را دوباره روشن کنید.
پس از انجام این کار، Windows Update را دوباره راه اندازی کنید و سعی کنید هر به روز رسانی را که در حال حاضر برای دانلود در دسترس است نصب کنید. اگر پس از راه اندازی مجدد رایانه، خطا همچنان ادامه داشت، راه حل های دیگر ارائه شده در زیر را امتحان کنید.
2. از Windows Update Troubleshooter استفاده کنید
اگر راهاندازی مجدد رایانه مشکل را حل نکرد، ممکن است بخواهید Windows Update Troubleshooter را اجرا کنید، برنامهای که میتواند هر مشکلی را در بهروزرسانیهای ویندوز شناسایی و برطرف کند. در اینجا نحوه انجام آن آمده است:
- Win + I را روی صفحه کلید خود فشار دهید تا تنظیمات سیستم باز شود (برای روش های بیشتر به نحوه باز کردن تنظیمات سیستم مراجعه کنید).
- از سمت چپ صفحه، System را انتخاب کنید.
- سپس می توانید عیب یابی > سایر عیب یاب ها را انتخاب کنید.
- در صفحه بعد روی Run در کنار Windows Update کلیک کنید.
- هر دستورالعملی را که روی صفحه ظاهر می شود دنبال کنید.

اگر عیبیاب مشکلی در سرویس Windows Update شما پیدا کند، از شما میخواهد آن را برطرف کنید.
3. اتصال اینترنت خود را بررسی کنید
یکی دیگر از دلایل احتمالی خطای 0x8024a205 اتصال ضعیف یا ناپایدار اینترنت است. اطمینان حاصل کنید که اتصال اینترنت شما پایدار است و به درستی کار می کند، سپس دوباره Windows Update را اجرا کنید.
4. هر گونه برنامه آنتی ویروس را غیرفعال یا حذف کنید
برنامه های آنتی ویروس برای محافظت از رایانه و داده های شخصی شما ضروری هستند، اما گاهی اوقات می توانند با Windows Update در تضاد باشند و مشکلات ناخواسته ای ایجاد کنند. اگر خطا همچنان ظاهر میشود، میتوانید هر نرمافزار آنتیویروسی را که روی رایانهتان نصب شده است غیرفعال یا حذف کنید.
اگر از Windows Defender استفاده می کنید، نمی توانید آن را حذف کنید. با این حال، می توانید یاد بگیرید که چگونه Windows Defender را خاموش کنید و آن را امتحان کنید. برنامه های آنتی ویروس شخص ثالث معمولاً با اسنادی در مورد نحوه غیرفعال کردن آنها ارائه می شوند، بنابراین مراحل ارائه شده را دنبال کنید و مطمئن شوید که پس از آن آنتی ویروس را بدون توجه به نتیجه، دوباره فعال کنید.
در غیر این صورت، برای حذف یک برنامه آنتی ویروس شخص ثالث از رایانه خود، مراحل زیر را دنبال کنید:
- روی Start کلیک راست کرده و Installed apps را انتخاب کنید.
- از آنجا، برنامهای را که میخواهید حذف کنید، جستجو کنید.
- وقتی آن را پیدا کردید، روی سه نقطه کلیک کنید و گزینه Uninstall را انتخاب کنید.
- دوباره روی Uninstall کلیک کنید تا تأیید شود و سپس دستورالعمل های روی صفحه را دنبال کنید.
پس از انجام کار، کامپیوتر خود را مجددا راه اندازی کنید تا مطمئن شوید که عناصر باقی مانده از آنتی ویروس حذف شده اند.
5. System File Checker را اجرا کنید
اگر خطای 0x8024a205 هنوز برطرف نشده است، می توانید System File Checker را اجرا کنید. این ابزار فایل های سیستمی خراب را بررسی می کند و در صورت لزوم آنها را تعمیر می کند. برای استفاده از آن مراحل زیر را دنبال کنید:
- روی Start کلیک کنید و عبارت Command Prompt را جستجو کنید.
- روی نتیجه جستجو کلیک راست کرده و Run as administrator را انتخاب کنید.
- وقتی UAC روی صفحه رایانه شما ظاهر شد، برای اعطای امتیازات، روی بله کلیک کنید.
- در پنجره Command Prompt دستور زیر را کپی و پیست کنید: sfc /scannow
- اکنون روی صفحه کلید Enter را فشار دهید تا اسکن آغاز شود.
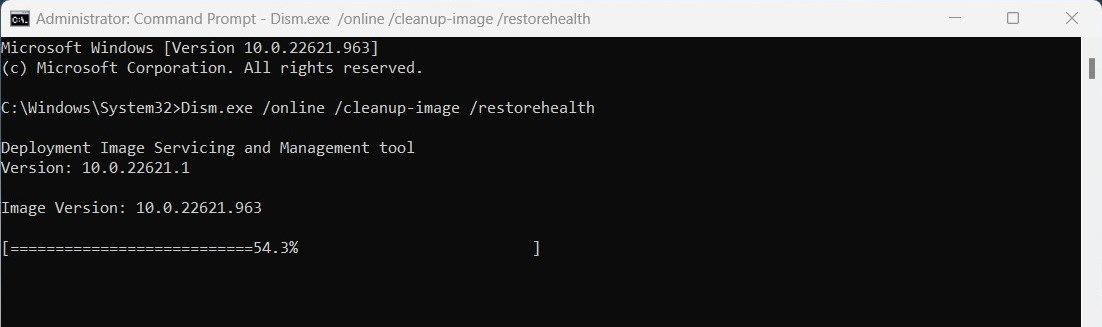
پس از اتمام اسکن، کامپیوتر خود را مجددا راه اندازی کنید و ببینید آیا خطای 0x8024a205 رفع شده است یا خیر.
6. از ابزار DISM استفاده کنید
راه دیگر برای رفع این کد خطا، استفاده از ابزار Deployment Image Serviceing and Management (DISM) است. این ابزار می تواند اجزای خراب Windows Update را که ممکن است باعث این مشکل شده باشد را تعمیر کند. برای استفاده از این ابزار موارد زیر را انجام دهید:
- Command Prompt را با حقوق مدیریت اجرا کنید.
- در پنجره خط فرمان، دستور زیر را تایپ کرده و Enter را فشار دهید: Dism.exe /online /cleanup-image /restorehealth
- منتظر بمانید تا فرآیند تکمیل شود سپس کامپیوتر خود را مجددا راه اندازی کنید.
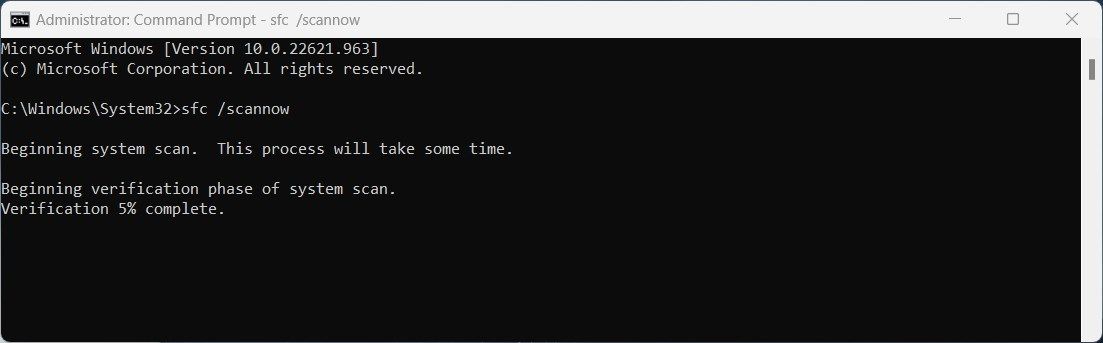
7. کامپوننت های Windows Update را بازنشانی کنید
اگر مشکل برطرف نشد، میتوانید اجزای Windows Update را بازنشانی کنید. با این کار تمام فایلها و تنظیمات بهروزرسانی فعلی حذف میشود و از ابتدا شروع میشود. برای این کار موارد زیر را انجام دهید:
- Command Prompt را به عنوان مدیر باز کنید.
- اگر UAC روی صفحه ظاهر شد، برای دادن مجوز روی Yes کلیک کنید.
- در پنجره خط فرمان بالا، دستورات زیر را تایپ کنید و بعد از هر کدام Enter را فشار دهید: net stop bitsnet stop wuauservnet stop appidsvcnet stop cryptsvc
- پس از آن، پوشه SoftwareDistribution باید تغییر نام دهد. برای انجام این کار، دستور زیر را اجرا کنید: Ren %systemroot%\SoftwareDistribution SoftwareDistribution.old
- سپس با اجرای دستور زیر، نام پوشه catroot2 را تغییر دهید: Ren %systemroot%\System32\catroot2 catroot2.old
- پس از تکمیل، سرویسهایی را که قبلاً متوقف کردهاید، مجدداً راهاندازی کنید. برای این کار، دستورات زیر را تایپ کنید و بعد از هر کدام Enter را فشار دهید: net start bitsnet start wuauservnet start appidsvcnet start cryptsvc
با این کار تمام اجزای Windows Update بازنشانی می شود تا بتوانند به درستی با سرورهای مایکروسافت تعامل داشته باشند. پس از اجرای دستورات بالا، کامپیوتر خود را مجددا راه اندازی کنید و بررسی کنید که آیا خطای 0x8024a205 برطرف شده است یا خیر.
8. بازیابی سیستم را انجام دهید
اگر هیچ چیز دیگری کار نمی کند، می توانید از System Restore استفاده کنید تا زمانی که خطای 0x8024a205 رخ نداده بود، سیستم خود را به نقطه قبلی بازگردانید. برای انجام بازیابی سیستم در رایانه خود، مراحل زیر را دنبال کنید:
- Run را با فشار دادن Win + R باز کنید.
- “rstrui” را تایپ کرده و Enter را بزنید.
- در پنجره System Restore روی Next کلیک کنید.
- یک نقطه بازیابی را از لیست نقاط بازیابی موجود انتخاب کنید و دوباره روی Next کلیک کنید.
- دستورالعمل ها را برای تکمیل فرآیند بازیابی سیستم در رایانه خود دنبال کنید.
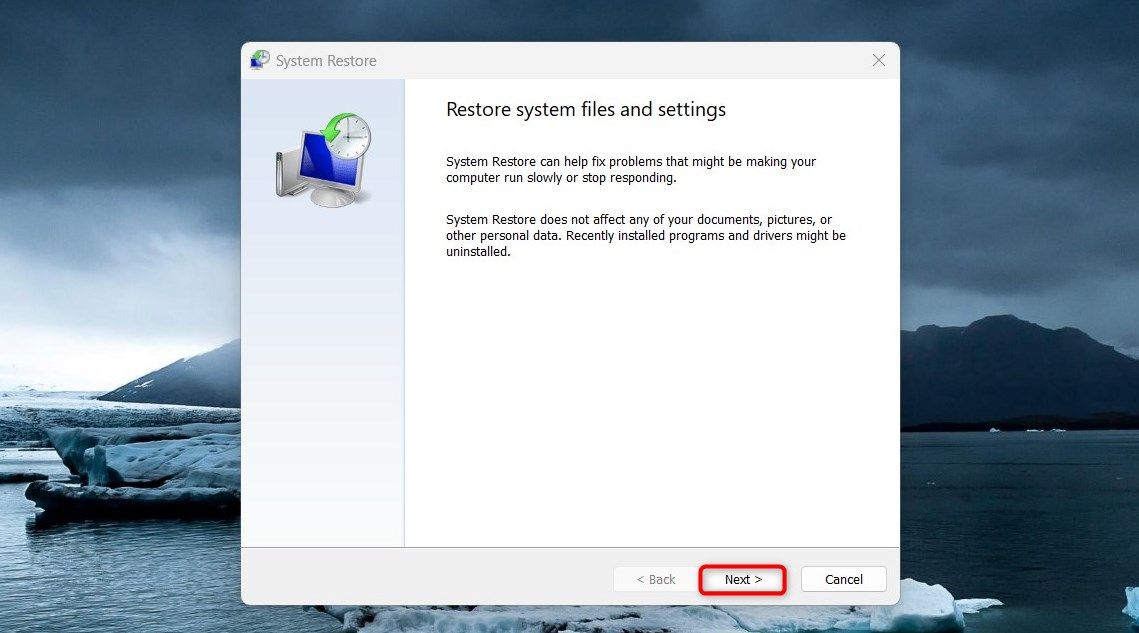
رفع خطای Windows Update 0x8024a205
اگر متوجه شدید که با خطای Windows Update 0x8024a205 روبرو هستید، اشکالی ندارد، زیرا می توانید آن را به روش های مختلفی حل کنید. امیدواریم یکی از این چندین گزینه به شما در شناسایی و حل مشکل کمک کرده باشد.
