رایانه شما از این شناسه منحصر به فرد برای شناسایی آنلاین خود استفاده می کند. در اینجا این است که چگونه می توانید آن را برای خودتان ببینید.
هر دستگاهی که به اینترنت متصل می شود دارای یک آدرس کنترل دسترسی رسانه (MAC) است که به طور منحصر به فرد آن را بصورت آنلاین شناسایی می کند. رایانه شخصی ویندوزی، تلفن هوشمند، تبلت و ساعت هوشمند شما دارای یک آدرس MAC منحصر به فرد است که به آن اجازه می دهد با دستگاه های دیگر از طریق اینترنت ارتباط برقرار کند.
آدرس MAC الفبایی 12 کاراکتری در آداپتور شبکه دستگاه شما توسط سازنده تعریف شده است. معمولاً برای تنظیم پروتکل های مسیریابی شبکه یا ارسال داده ها در یک شبکه استفاده می شود. همچنین ممکن است برای سفارشی کردن شبکه خود به آن نیاز داشته باشید.
بنابراین، چگونه آدرس MAC ویندوز 11 خود را پیدا می کنید؟ بخوانید تا متوجه شوید.
1. آدرس Wifi یا اترنت MAC رایانه ویندوز 11 خود را از برنامه تنظیمات پیدا کنید
برنامه Settings در ویندوز 11 یک ارتقاء عظیم از نظر قابلیت استفاده است و یافتن سریع تنظیمات خاص را آسان می کند. در اینجا نحوه یافتن آدرس MAC دستگاه خود از طریق برنامه تنظیمات ویندوز 11 آورده شده است:
- منوی Start را اجرا کنید، برنامه Settings را جستجو کنید و بهترین مطابقت را انتخاب کنید.
- از نوار کناری، Network & internet را انتخاب کنید و سپس Wi-Fi یا Ethernet را از صفحه شبکه انتخاب کنید.
- در نهایت، ویژگی های سخت افزار را انتخاب کنید و جزئیات پیکربندی شبکه خود را مشاهده خواهید کرد.
- در پایین صفحه، به دنبال آدرس فیزیکی (MAC) بگردید تا رشته آدرس MAC الفبایی خود را پیدا کنید.
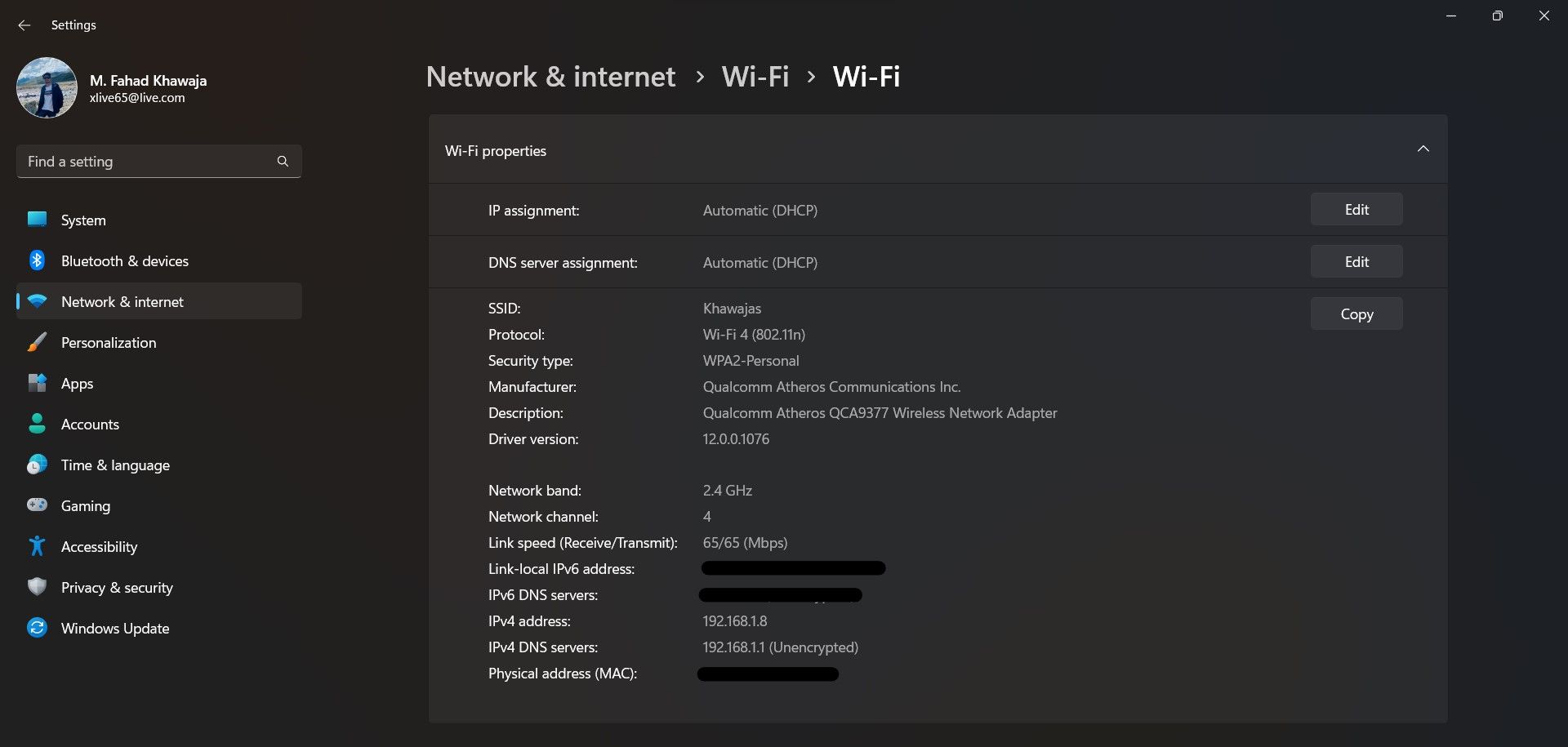
2. آدرس مک ویندوز 11 خود را از طریق Command Prompt پیدا کنید
اگر اهل فن آوری قدیمی هستید، ممکن است ترجیح دهید تا حد امکان از Command Prompt ویندوز استفاده کنید. خوشبختانه، شما می توانید به سرعت آدرس MAC دستگاه ویندوز 11 خود را تنها با یک دستور به شرح زیر تعیین کنید:
- منوی Start را اجرا کنید، Command Prompt را جستجو کنید و بهترین مطابقت را انتخاب کنید. یا می توانید روی نوار وظیفه کلیک راست کرده و ترمینال (Admin) را انتخاب کنید.
- دستور زیر را تایپ کرده و Enteripconfig /all را فشار دهید
- در تنظیمات IP ویندوز، در قسمت آداپتور اترنت، می توانید آدرس MAC خود را در کنار فیلد Physical Address مشاهده کنید.
ipconfig /all
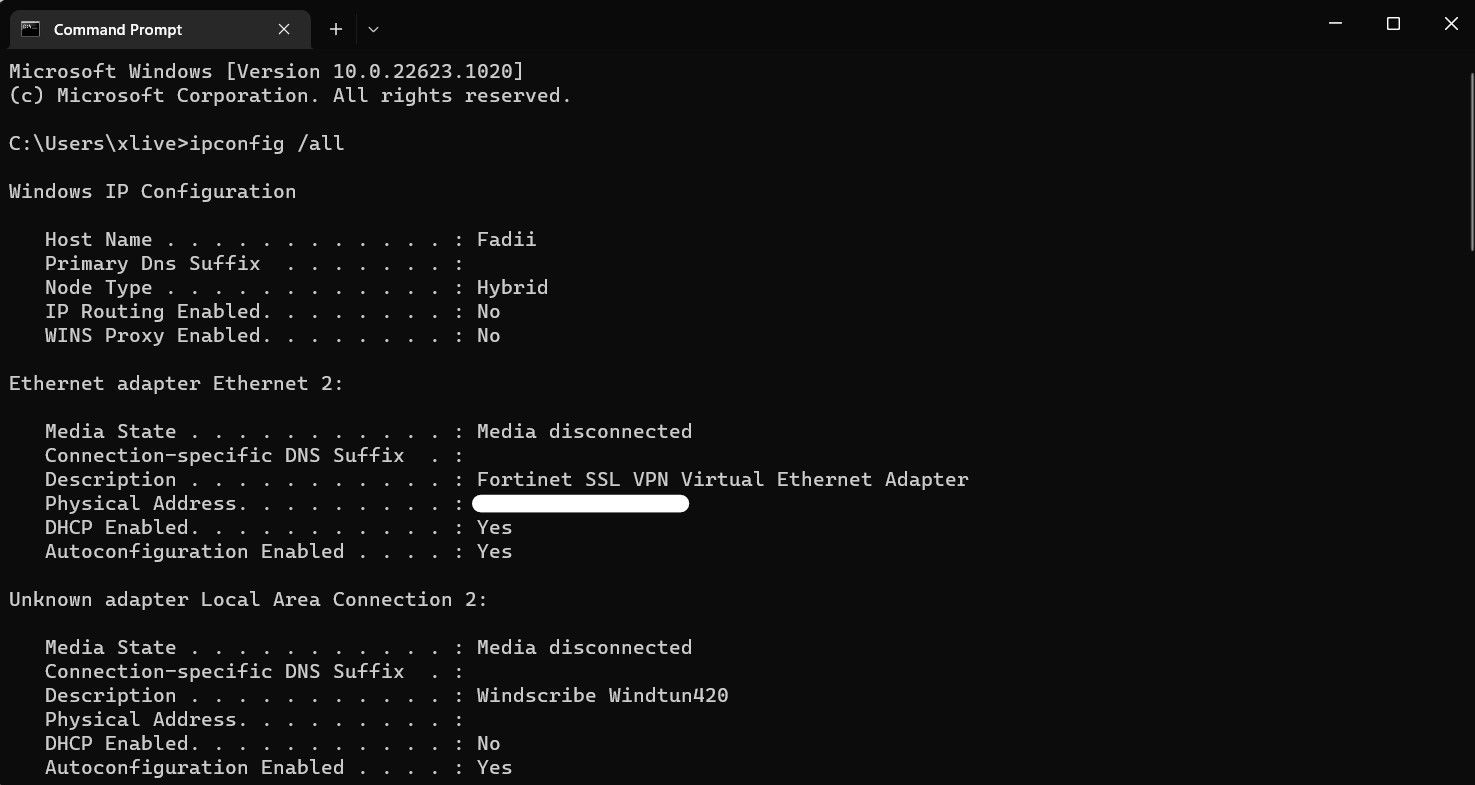
پیکربندی IP ویندوز جزئیات پیکربندی شبکه Wifi، Ethernet و هر ماشین مجازی را که راهاندازی کردهاید نشان میدهد. میتوانید از فیلد Description برای اطمینان از استفاده از آدرس MAC از نوع اتصال صحیح استفاده کنید.
3. آدرس MAC همه آداپتورهای شبکه ویندوز 11 را پیدا کنید
سیستم ویندوز 11 شما می تواند چندین آدرس MAC برای اتصالات مختلف داشته باشد. اتصالات Wifi یک آدرس MAC جداگانه از اتصال اترنت خواهند داشت. به طور مشابه، هر VM یا VPN از تنظیمات IP آداپتور شبکه مختلف استفاده می کند.
در اینجا نحوه بررسی آدرس MAC همه آداپتورهای شبکه فعال در ویندوز 11 آورده شده است:
- منوی Start را اجرا کنید، برنامه Settings را جستجو کنید و بهترین مطابقت را انتخاب کنید.
- از نوار کناری، Network & internet را انتخاب کنید و سپس تنظیمات شبکه پیشرفته را از صفحه شبکه انتخاب کنید.
- در قسمت تنظیمات بیشتر، برگه ای با عنوان ویژگی های سخت افزار و اتصال را انتخاب کنید.
- می توانید آداپتور شبکه مورد نیاز را از لیست تنظیمات IP نمایش داده شده از طریق قسمت Description پیدا کنید. آدرس MAC رشته الفبایی در کنار فیلد Physical address (MAC) خواهد بود.
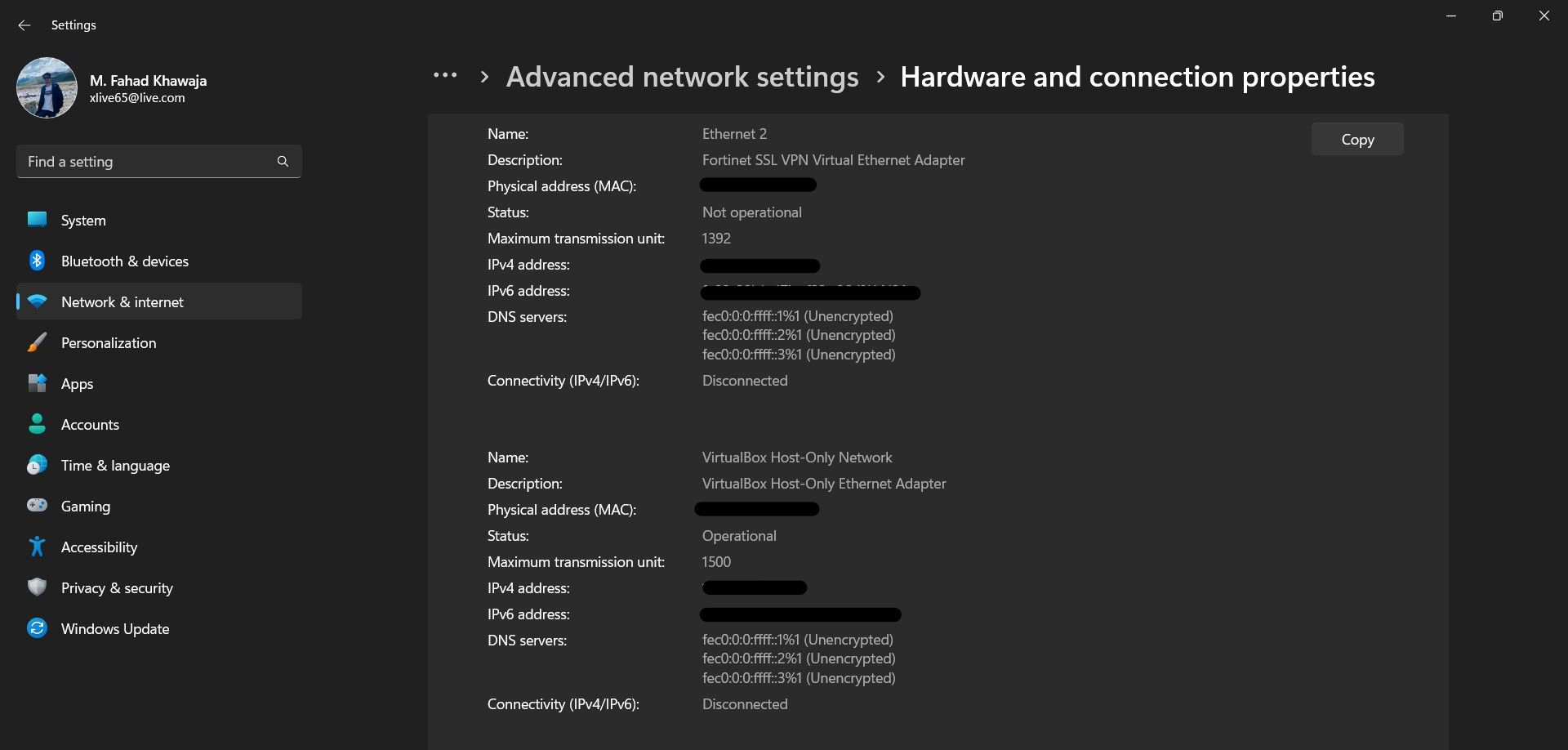
4. آدرس MAC آداپتور شبکه را با استفاده از کنترل پنل ویندوز 11 تعیین کنید
همانطور که قبلا ذکر شد، این امکان وجود دارد که چندین آداپتور شبکه را روی رایانه شخصی ویندوز خود پیکربندی کنید. اگر می خواهید همه آداپتورهای شبکه پیکربندی شده را مشاهده کنید و آدرس MAC خاص آنها را بیابید، می توانید این کار را با استفاده از کنترل پنل ویندوز قدیمی انجام دهید:
- به Start > Control Panel > Network and Internet > Network and Sharing Center بروید.
- از منوی سمت چپ، Change adapter settings را انتخاب کنید تا لیست آداپتورهای شبکه پیکربندی شده را مشاهده کنید.
- روی یک آداپتور شبکه دوبار کلیک کنید و روی جزئیات کلیک کنید.
- اکنون جزئیات پیکربندی IP را برای آداپتور شبکه انتخابی پیدا خواهید کرد. می توانید آدرس MAC را در کنار فیلد Physical Address پیدا کنید.

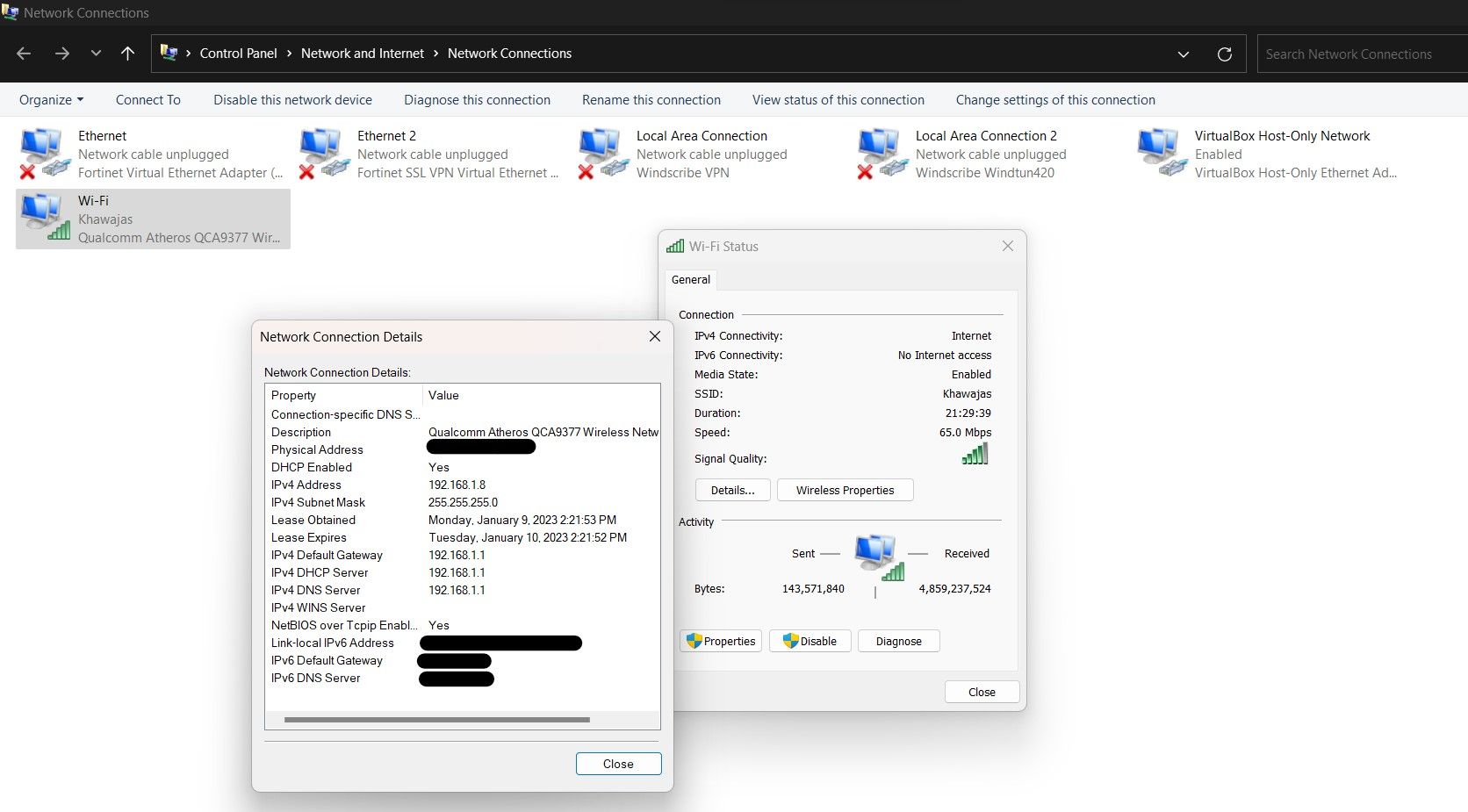
آیا می توانم آدرس MAC را در ویندوز 11 تغییر دهم؟
در حالی که امکان تغییر آدرس MAC پیشفرض رایانه شخصی ویندوز شما وجود دارد، سازندگان دستگاه اکیداً آن را مخالفت میکنند زیرا میتواند باعث بروز مشکلات غیرمنتظره شود. با این وجود، اگر همچنان میخواهید آدرس MAC دستگاه خود را تغییر دهید، قبل از شروع مطمئن شوید که از پیامدهای احتمالی آن آگاه هستید.
