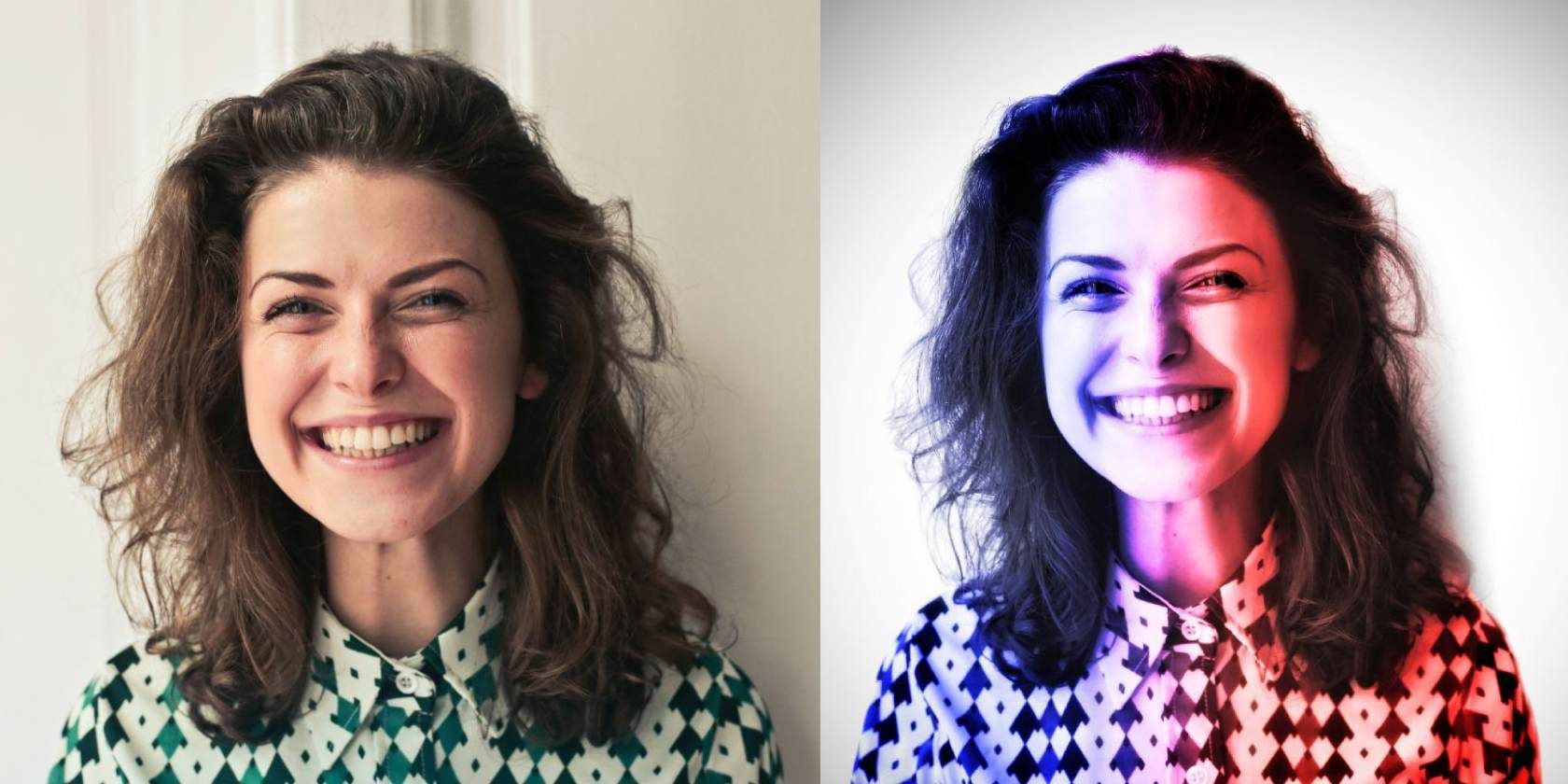آیا می خواهید پرتره های خود را با رنگ های تند تغییر دهید؟ سعی کنید یک افکت تون دوگانه اضافه کنید. در اینجا نحوه انجام این کار با استفاده از Snapseed آورده شده است.
افکت دو رنگ در عکاسی به استفاده از دو رنگ متضاد در یک عکس برای ایجاد جلوه بصری چشمگیرتر و جذاب تر اشاره دارد. می توان از آن برای ایجاد حال و هوا یا فضا استفاده کرد و همچنین می تواند برای جلب توجه به عناصر خاصی در تصویر استفاده شود.
شما می توانید با عکاسی با دو نور رنگی متفاوت یا پس پردازش تصویر برای افزودن رنگ های دلخواه، به افکت دوگانه برسید. اگر از قبل پرتره ای دارید که با رعد و برق دو رنگ بهتر به نظر می رسد، می توانید از تلفن هوشمند خود برای افزودن جلوه استفاده کنید. بیایید به شما نشان دهیم که چگونه با استفاده از Snapseed یک افکت دو رنگ برای پرتره های خود ایجاد کنید.
چگونه با استفاده از Snapseed افکت دو رنگ را به پرتره های خود اضافه کنید
افکت دو رنگ با پرتره سیاه و سفید بهترین کار را دارد. بنابراین، قبل از شروع، باید تصویر خود را به سیاه و سفید تبدیل کنید و عناصر ناخواسته را از پس زمینه حذف کنید.
تصویر خود را به سیاه و سفید تبدیل کنید
در اینجا نحوه تبدیل تصویر خود به سیاه و سفید با استفاده از Snapseed آورده شده است.
- Snapseed را باز کنید و با ضربه زدن روی هر نقطه از صفحه، تصویر خود را وارد کنید. 2 تصویر بستن
- به Tools > Crop بروید. پرتره خود را با نسبت تصویر آزاد انتخاب شده برش دهید تا هیچ عنصر ناخواسته ای در عکس نداشته باشید. یک بار که راضی شدید علامت تیک را بزنید. 2 تصویر بستن
- ابزارها > سیاه و سفید را باز کنید. سبک خنثی را انتخاب کنید و روشنایی و کنتراست تصویر خود را برای برجسته کردن حالات چهره تنظیم کنید. برای تأیید ویرایش خود، روی علامت تیک ضربه بزنید. 3 تصویر بستن
- سپس به Tools > Tune image بروید و روشنایی، کنتراست، محیط، برجستهسازی و سایههای تصویر خود را تنظیم کنید تا نور چهره یکنواخت شود. 2 تصویر بستن
- Tools > Curves را باز کنید و نشانگر سمت چپ را تا آخر بالا بیاورید تا تصویر سفید شود یا نشانگر سمت راست را تا آخر پایین بیاورید تا تصویر سیاه شود. برای مثال ما بهتر است پس زمینه را سفید کنیم. برای ذخیره ویرایش روی علامت تیک ضربه بزنید. 2 تصویر بستن
- به Edit stack بروید، View edits را باز کنید، روی آخرین لایه یعنی Curves ضربه بزنید و براش Stack را انتخاب کنید. 3 تصویر بستن
- به طور انتخابی روی ناحیه پسزمینهای که میخواهید حذف کنید، با قدرت قلم مو روی 100 رنگ کنید.
- روی تصویر خود زوم کنید، قدرت قلم مو را به 0 تغییر دهید و هر قسمتی را که نمیخواهید حذف شود، برگردانید. به عنوان مثال، حفظ جزئیات مو و طرح پیراهن در تصویر نمونه ما بهترین خواهد بود. 2 تصویر بستن
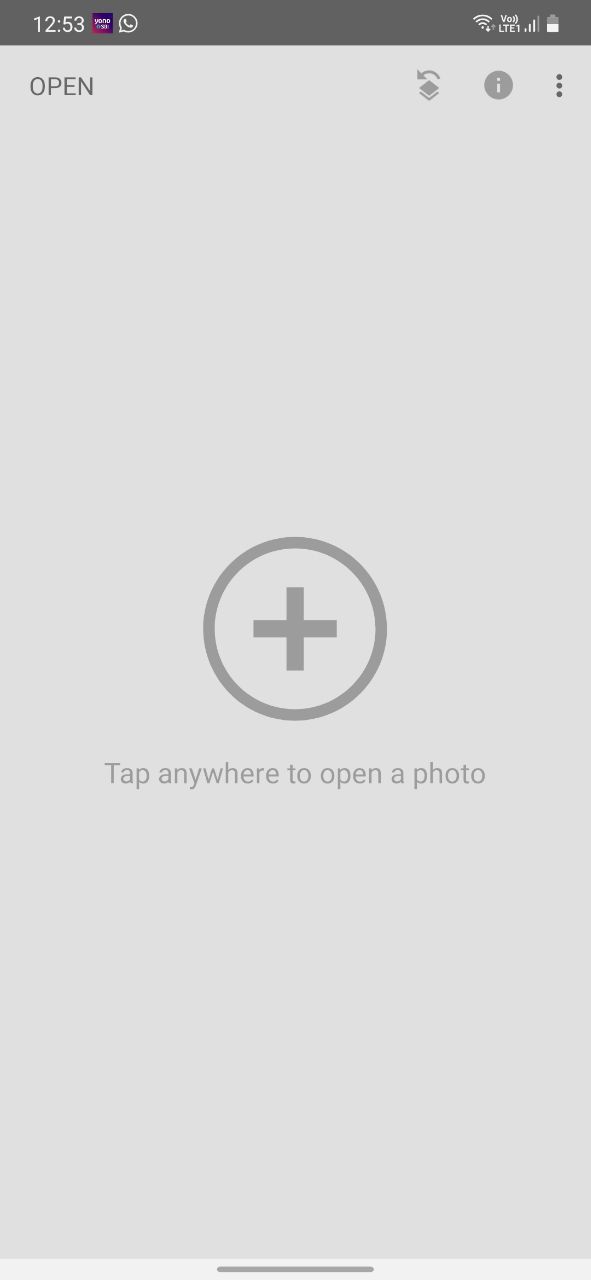
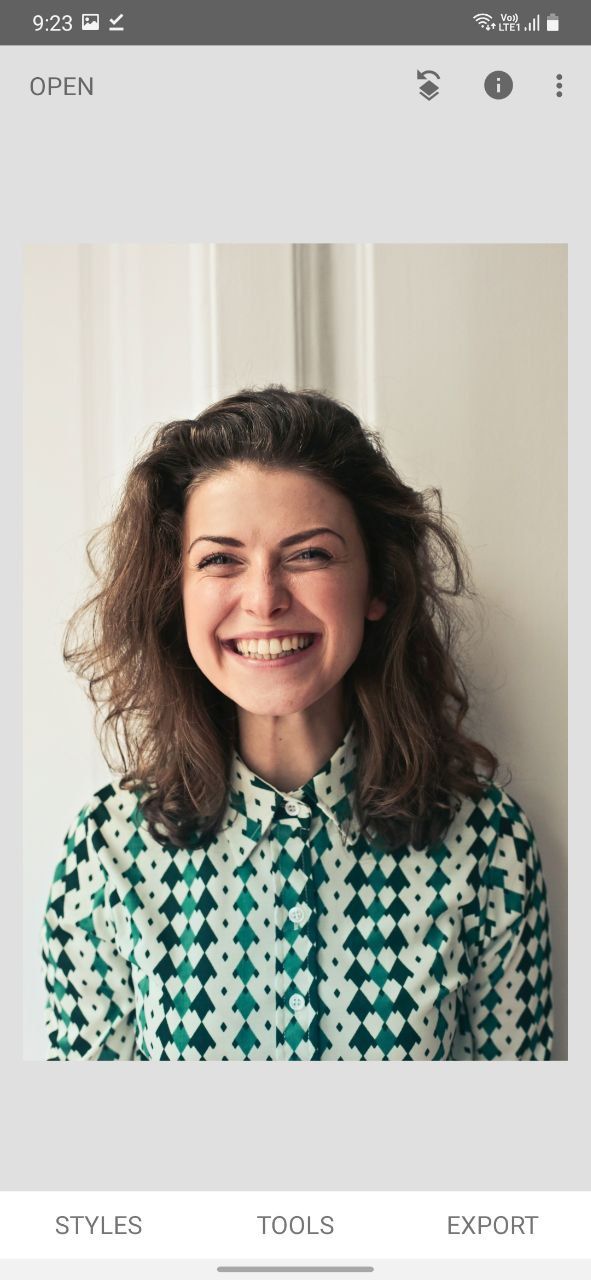
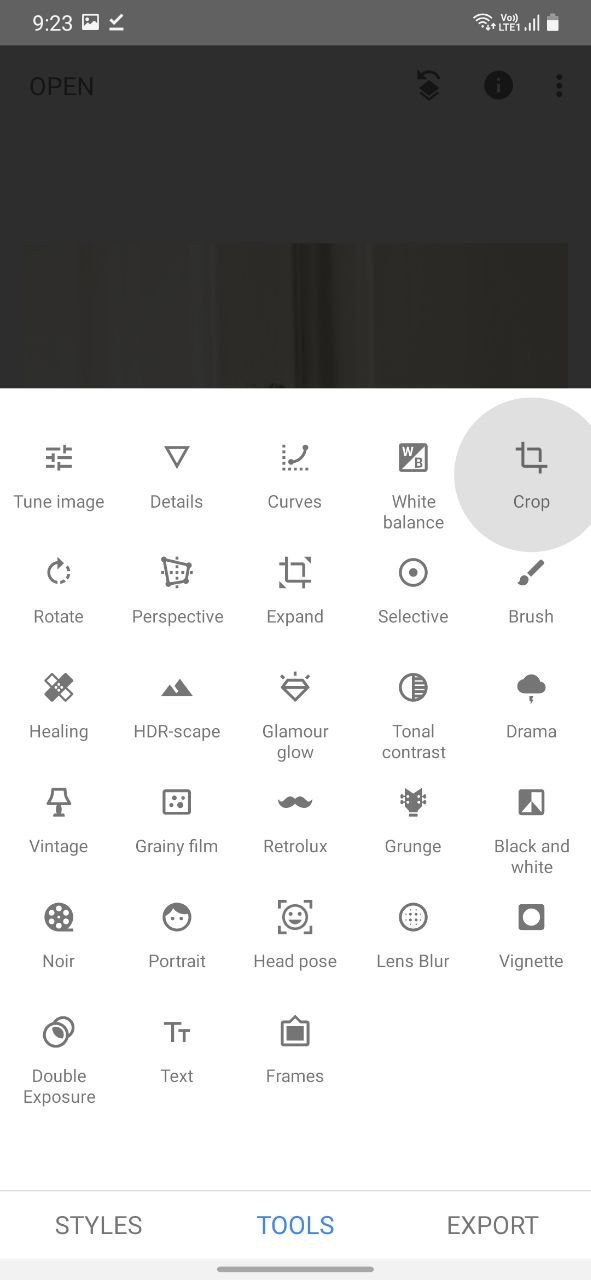
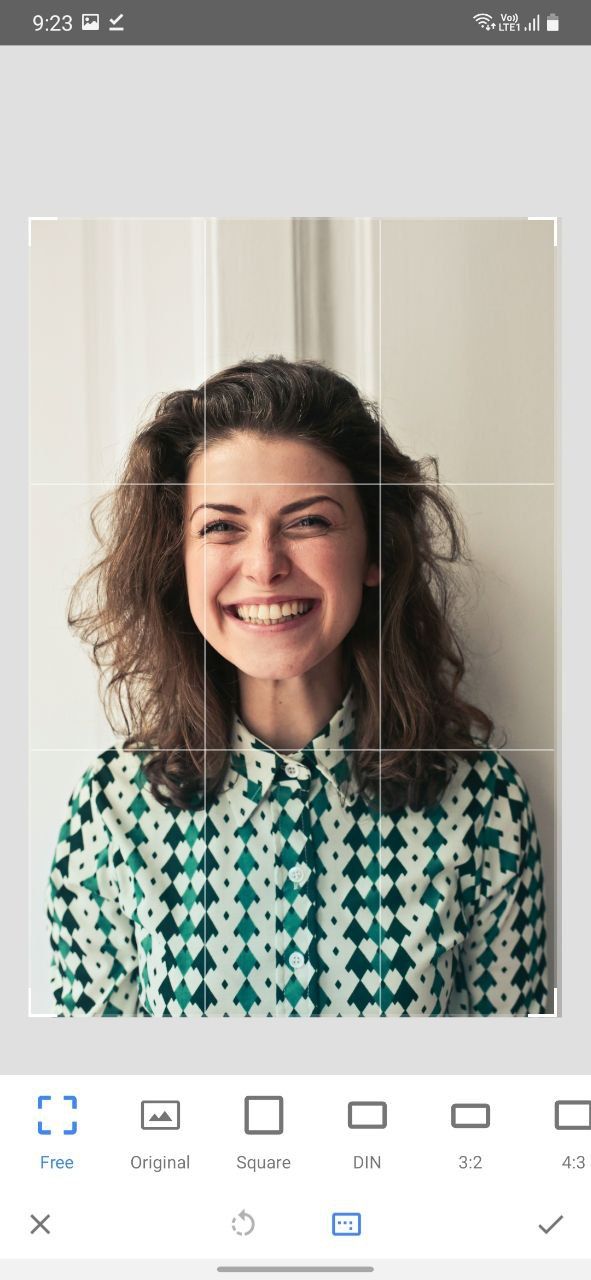
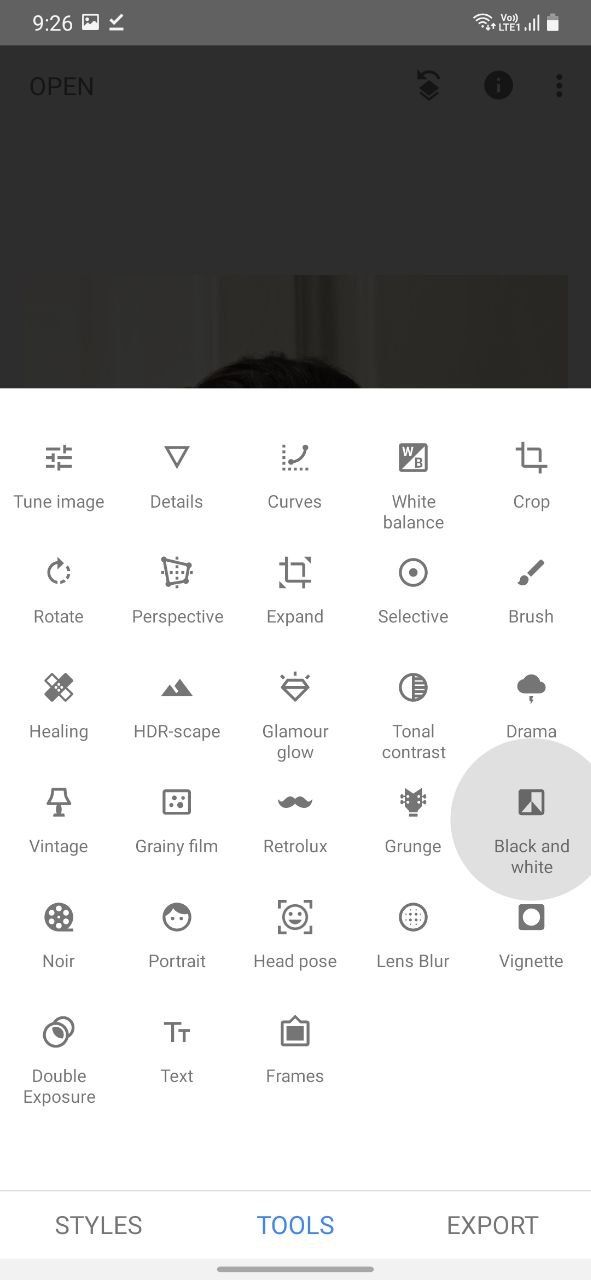
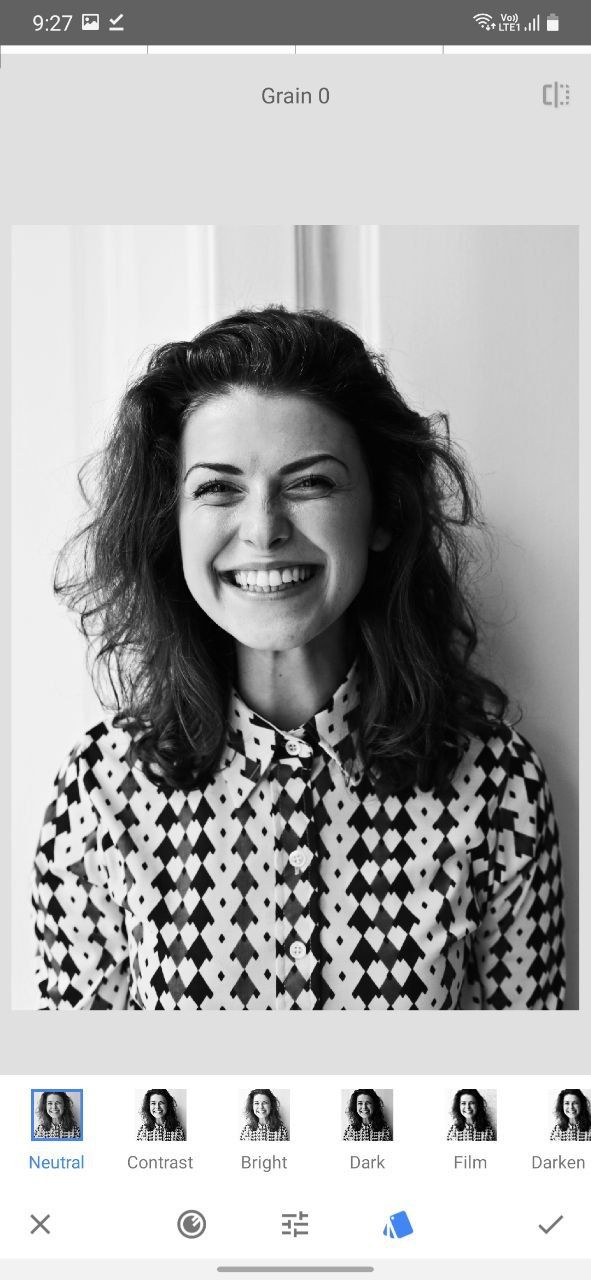
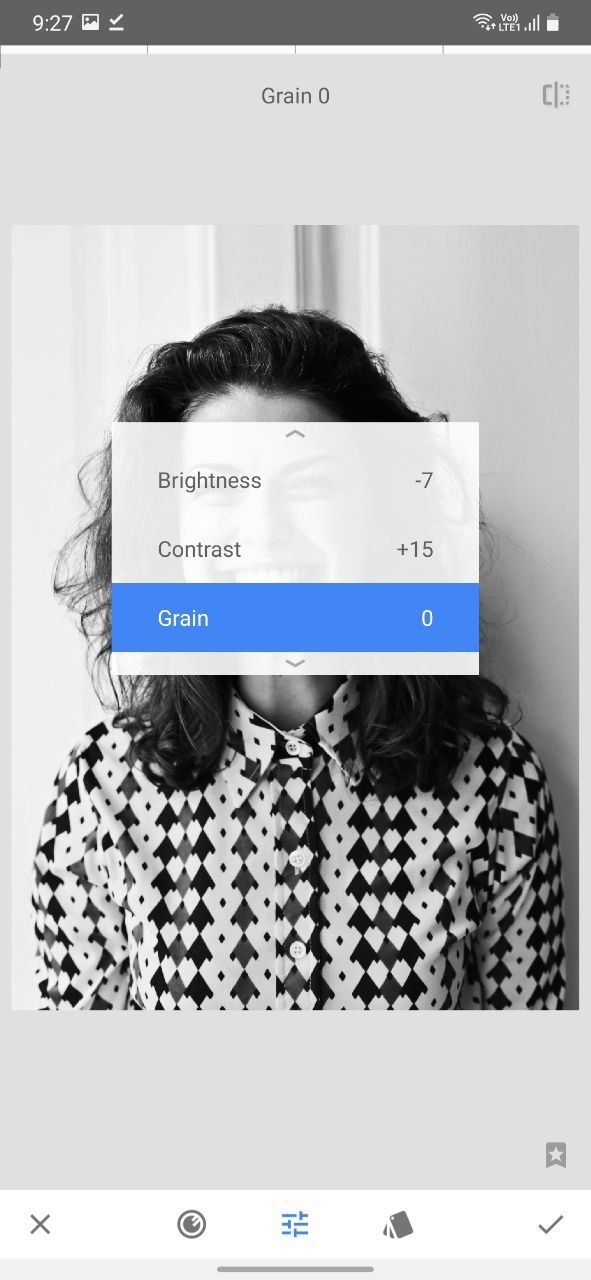
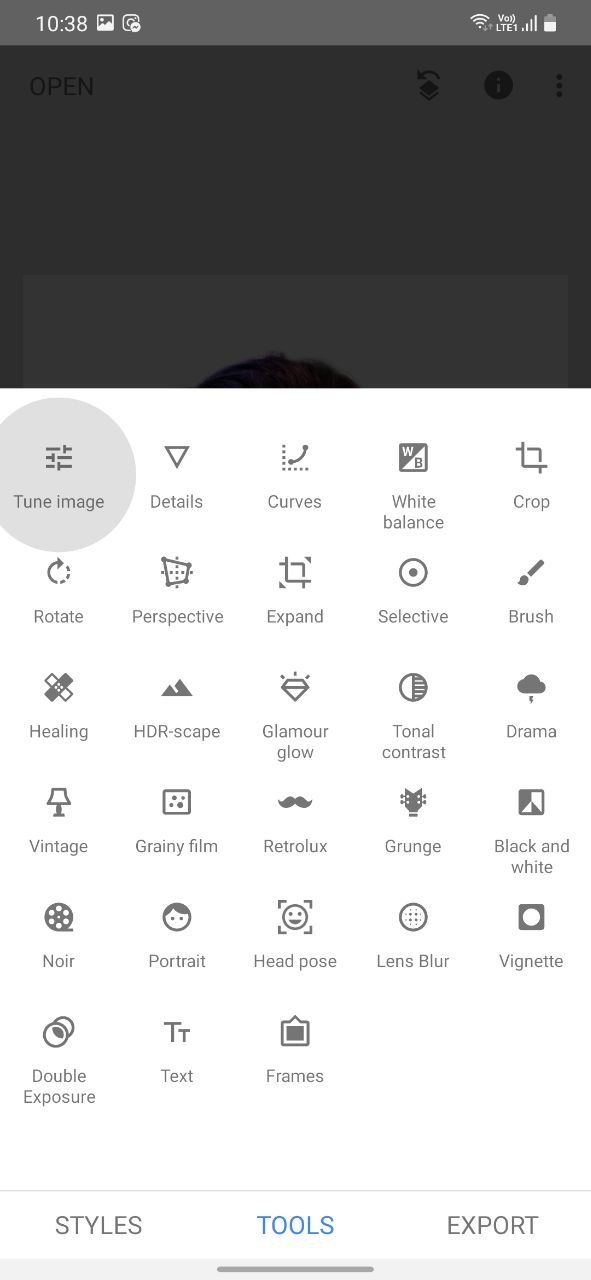
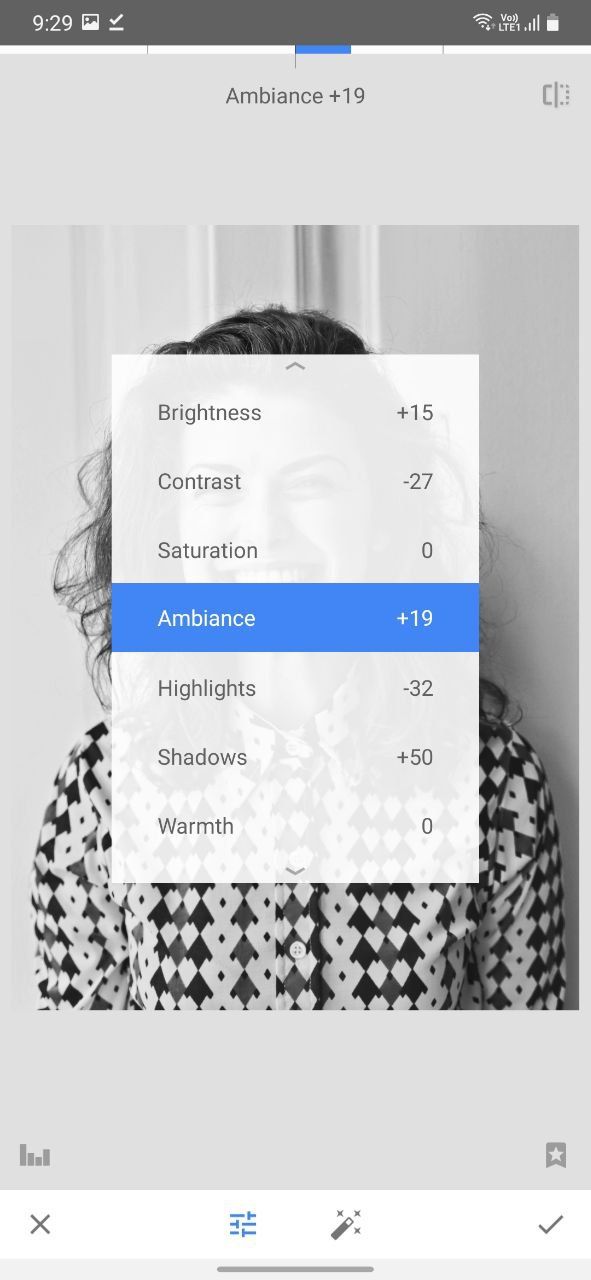
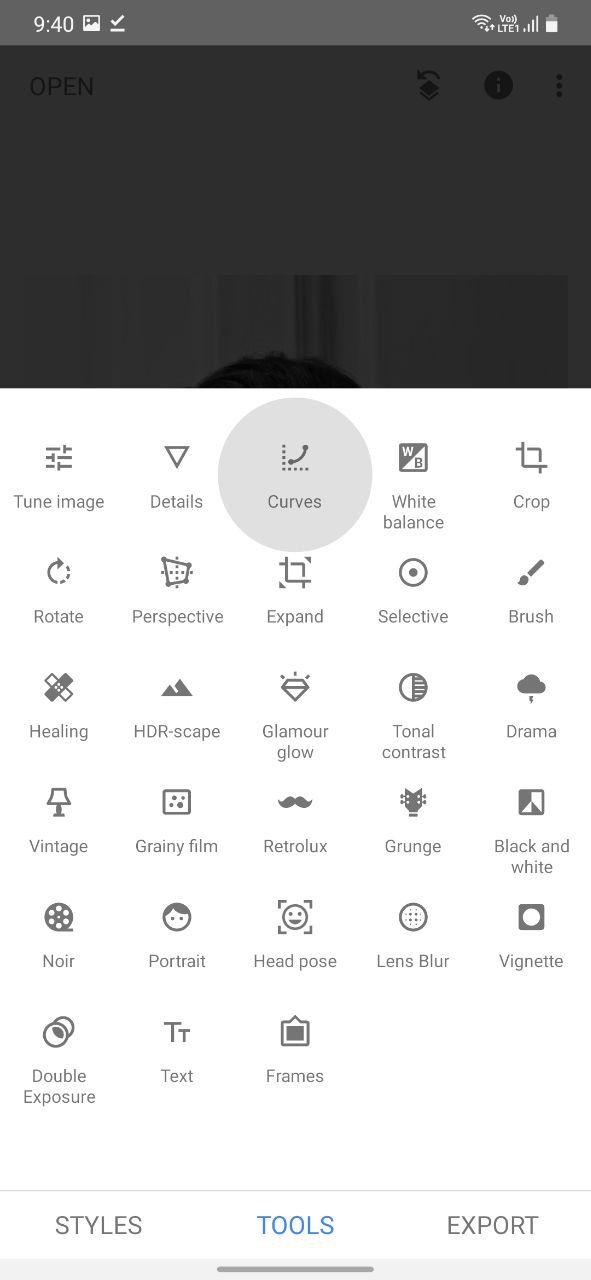
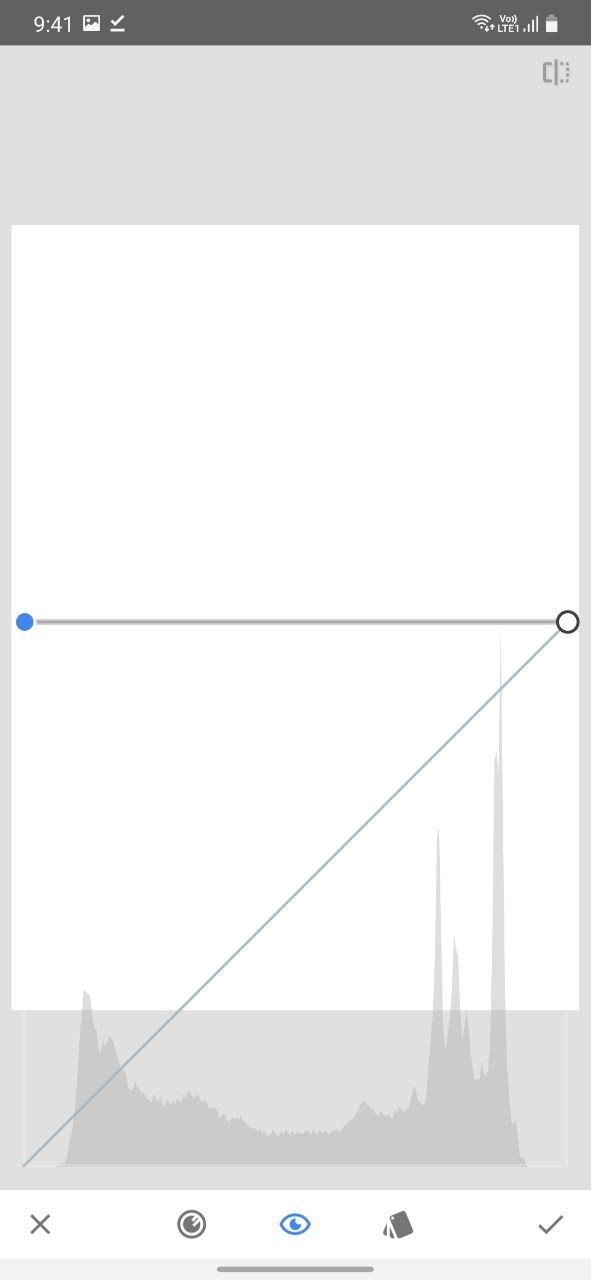

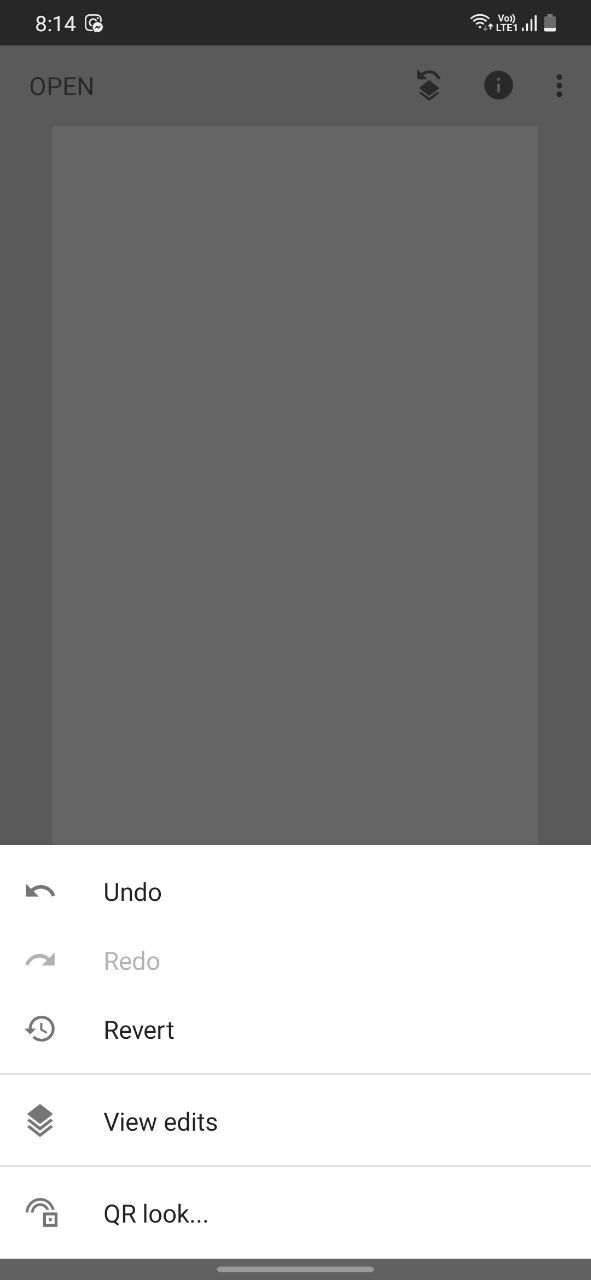
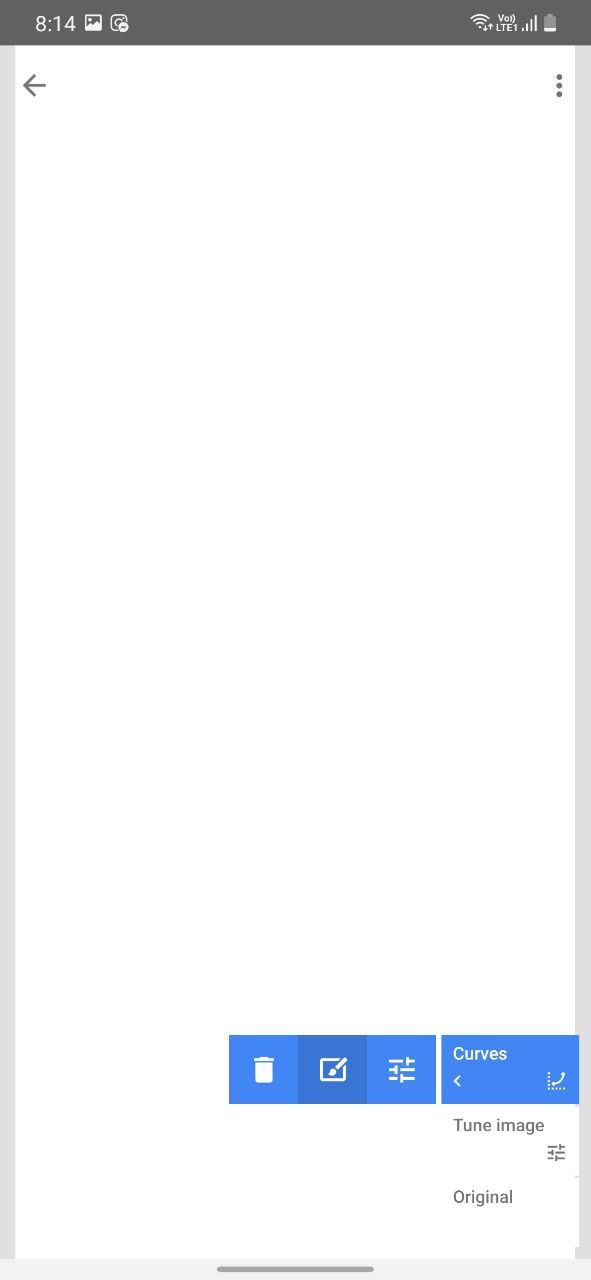
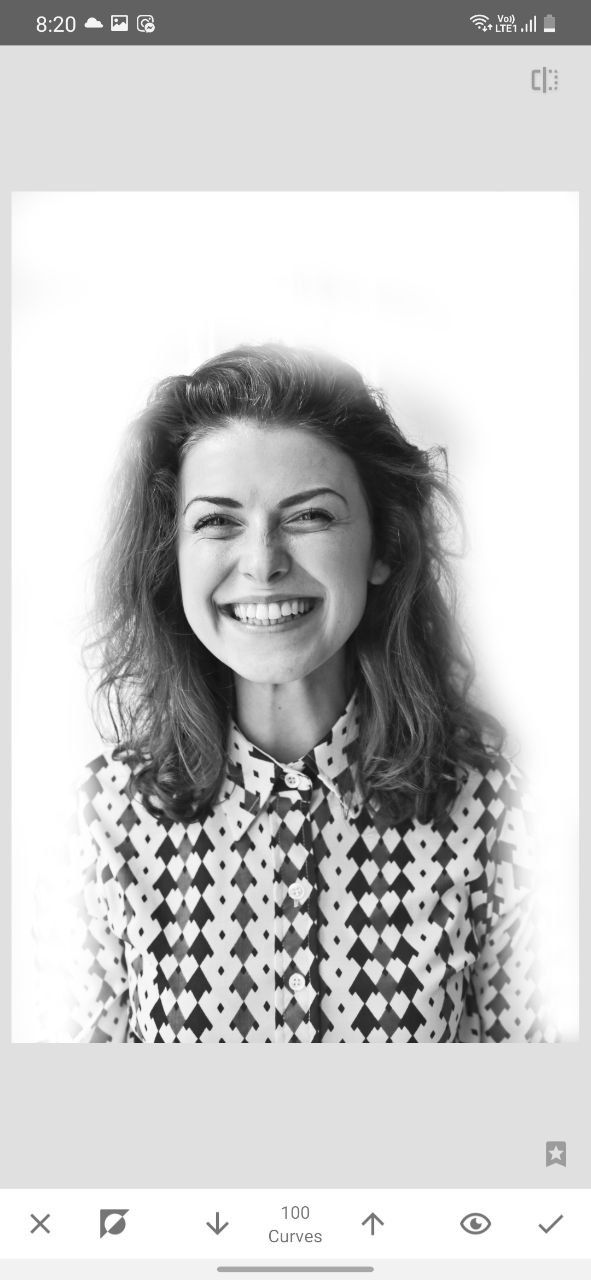

مراحل بالا به شما این امکان را می دهد که افکت دو رنگ را به طور موثر به تصویر خود اضافه کنید. اگر حذف پسزمینه را چالشبرانگیز میدانید، یکی از این برنامههای گوشی هوشمند را امتحان کنید که پسزمینه را برای شما حذف میکند.
افکت Dual Tone را ایجاد کنید
مراحل زیر را برای ایجاد افکت نور دوگانه برای پرتره خود دنبال کنید.
- به Tools > Curves رفته و نوار لغزنده سمت چپ را بالا بیاورید تا تصویر سفید شود. برای ذخیره ویرایش روی علامت تیک ضربه بزنید. 2 تصویر بستن
- منحنی ها را دوباره باز کنید و یک کانال رنگی را انتخاب کنید. برای مثال، اگر رنگ قرمز میخواهید، نشانگر مناسب کانالهای آبی و سبز را پایین بیاورید تا به رنگ دلخواه خود برسید. برای ذخیره علامت تیک را بزنید. 3 تصویر بستن
- برای ذخیره تصویر، Export و دوباره Export را انتخاب کنید. 2 تصویر بستن
- به Edit Stack بروید، View edits را باز کنید و روی آخرین لایه، یعنی Curves ضربه بزنید. گزینه سوم را برای تنظیم لایه منحنی انتخاب کنید.
- برای ایجاد رنگ دوم، منحنی های مختلف را به هم بزنید. به عنوان مثال، اگر رنگ آبی می خواهید، منحنی های رنگ قرمز و سبز را پایین بیاورید. 2 تصویر بستن
- با ضربه زدن به Export > Export تصویر را ذخیره کنید. 2 تصویر بستن
- اکنون به Edit stack > View edits برگردید و دو لایه آخر منحنی را حذف کنید. شما دیگر به آنها نیاز نخواهید داشت. 3 تصویر بستن
- به Tools > Double Exposure بروید و روی Open Image ضربه بزنید. یکی از تصاویر رنگی که ایجاد کرده اید را انتخاب کنید و Style را روی Overlay قرار دهید. در صورت لزوم Opacity را تنظیم کنید. 3 تصویر بستن
- به Edit stack > View edits > Double Exposure بروید و براش Stack را باز کنید.
- با فشار دادن به تصویر، تصویر را کوچک کنید. قدرت قلم مو را روی 100 واحد تنظیم کنید و از بیرون تصویر شروع به نقاشی کنید. برای توزیع یکنواخت رنگ، حرکات عمودی را به آرامی انجام دهید.
- کمی بزرگنمایی کنید و قدرت قلم مو را روی 0 قرار دهید. با انجام همان حرکات عمودی، به تدریج رنگ اضافی را از سمت مقابل تصویر بردارید. زمانی که فقط نیمی از تصویر رنگ داشته باشد توقف کنید. 3 تصویر بستن
- برس را روی 25 واحد تنظیم کنید و به تدریج روی موها یا سایر قسمت هایی که نباید روشن شوند رنگ کنید. وقتی از ویرایش راضی بودید روی علامت تیک ضربه بزنید.
- به Tools > Double Exposure بروید و روی Open Image ضربه بزنید. دومین تصویر رنگی که ایجاد کرده اید را انتخاب کنید و Style را روی Overlay قرار دهید. در صورت لزوم Opacity را تنظیم کنید. 2 تصویر بستن
- به Edit stack > View edits > Double Exposure بروید و براش Stack را باز کنید.
- حالا زوم کنید و فرآیند رنگ آمیزی را از سمت مقابل تکرار کنید. هر ناحیه ناخواسته را به آرامی و منظم تمیز کنید و وقتی از ویرایش خود راضی بودید روی علامت تیک ضربه بزنید. 2 تصویر بستن
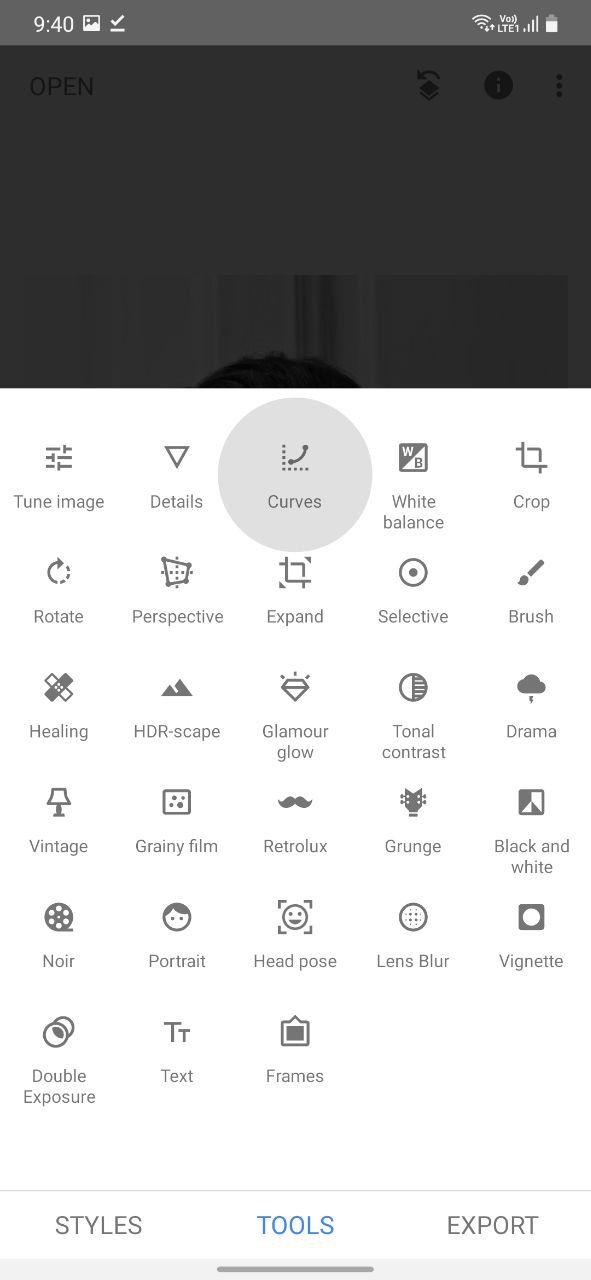
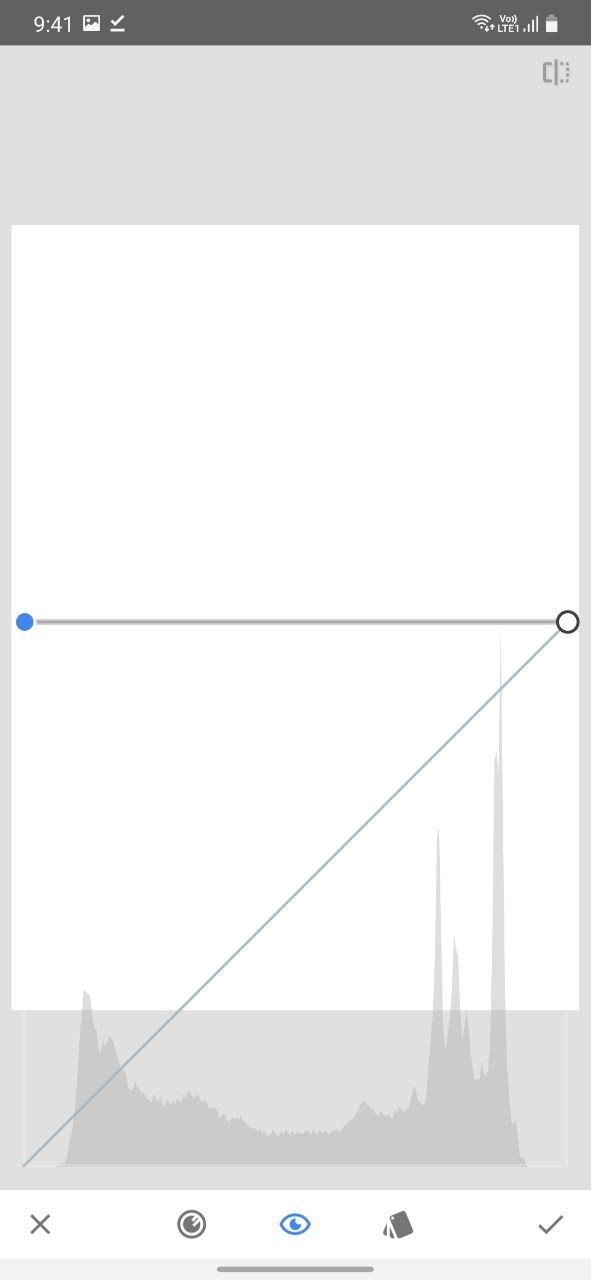
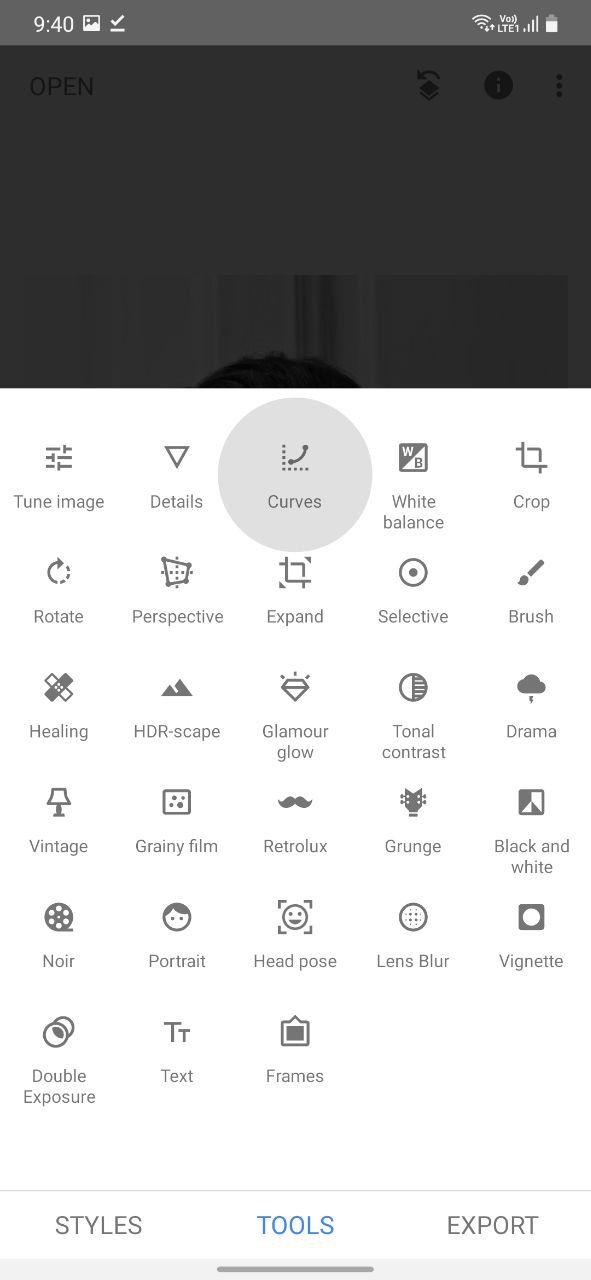
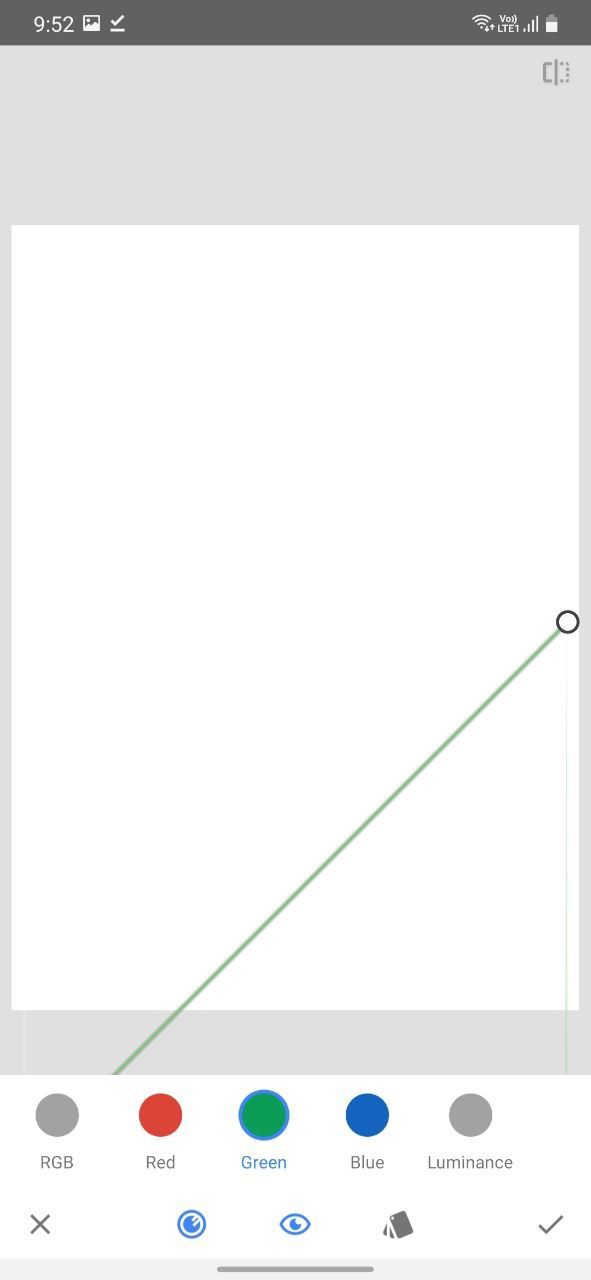
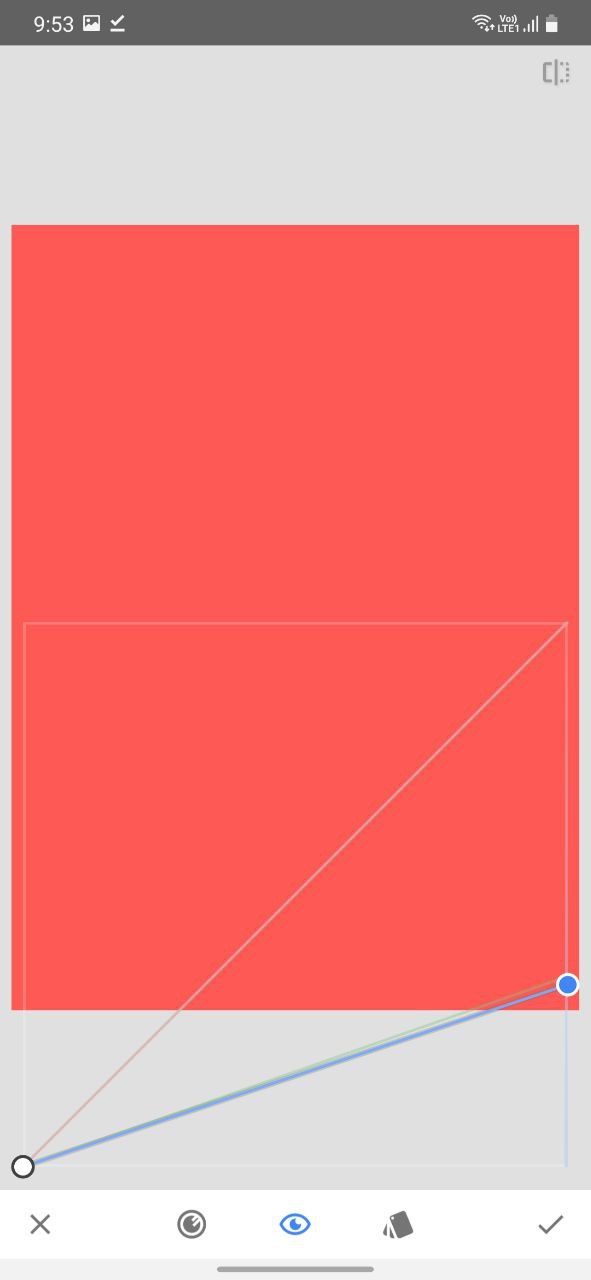
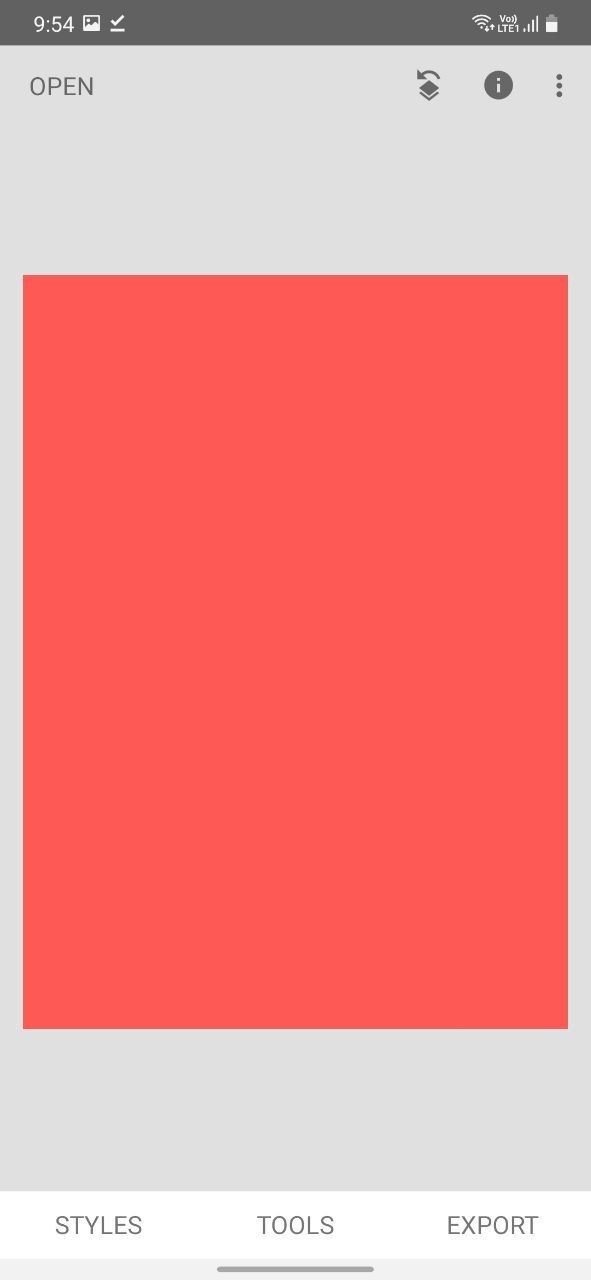
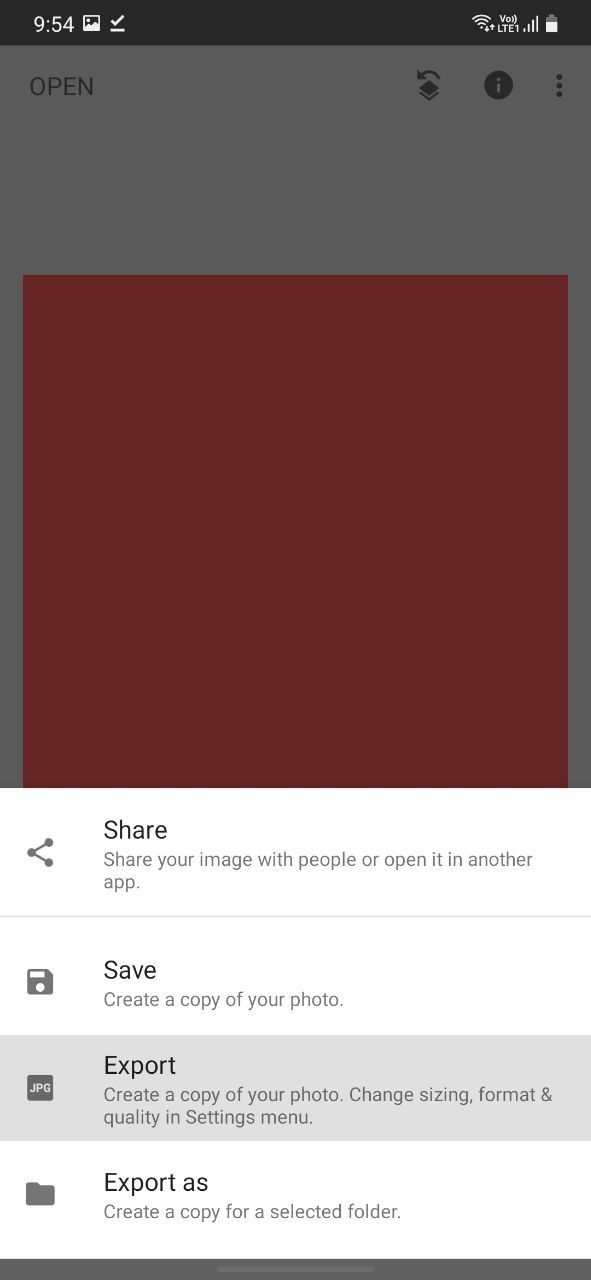
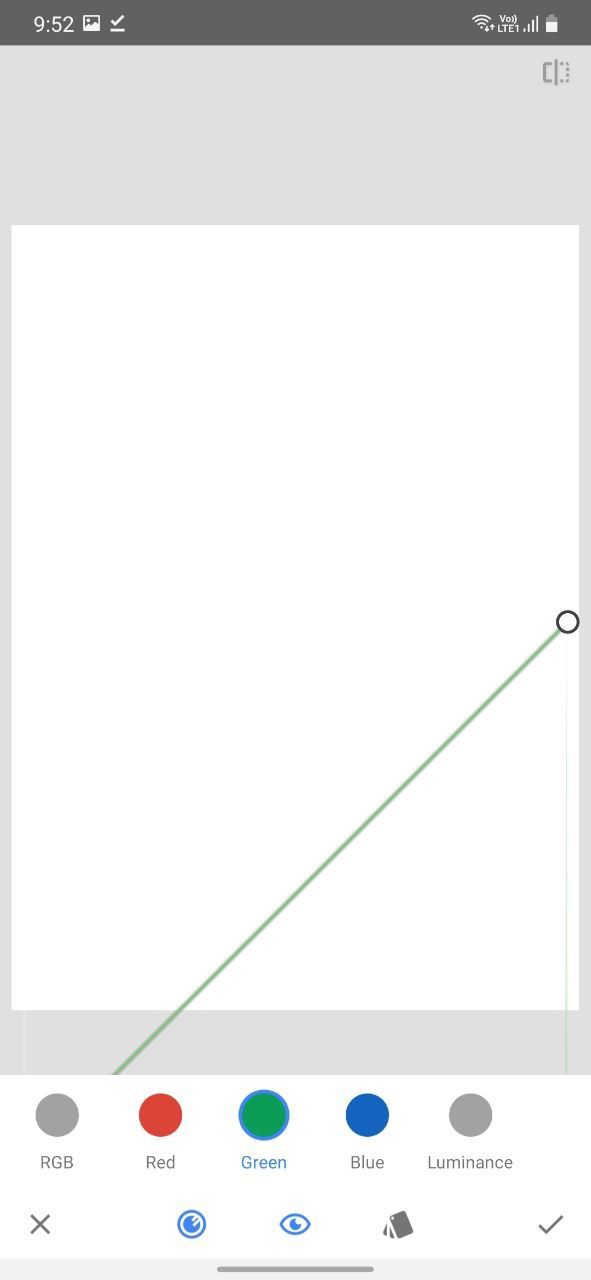
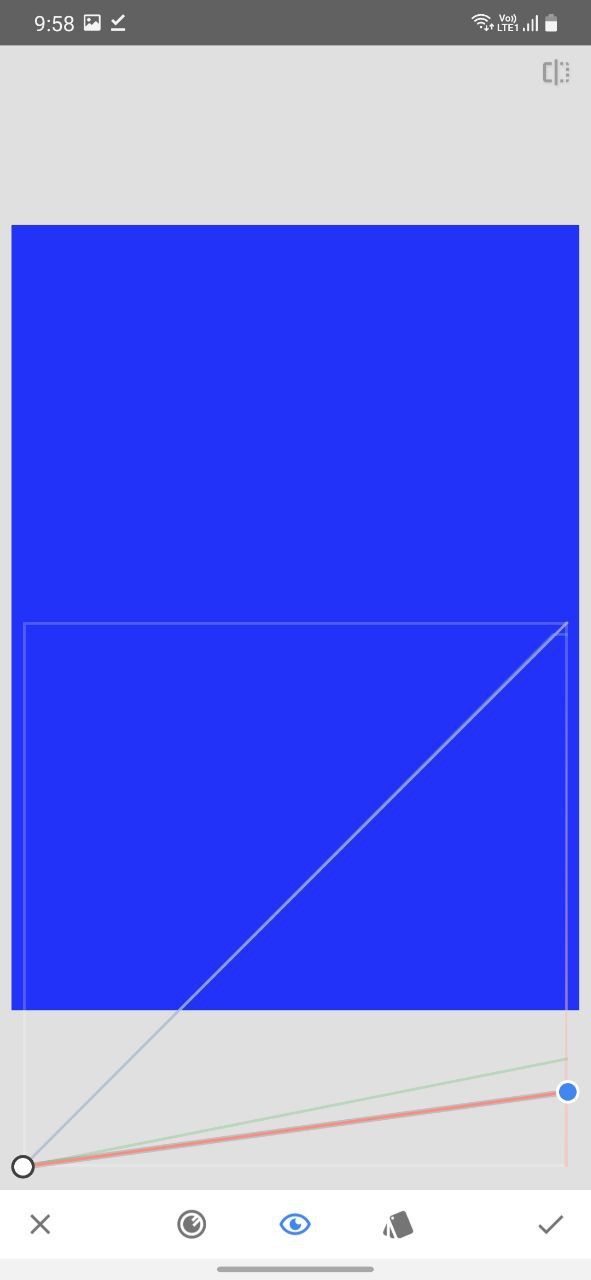
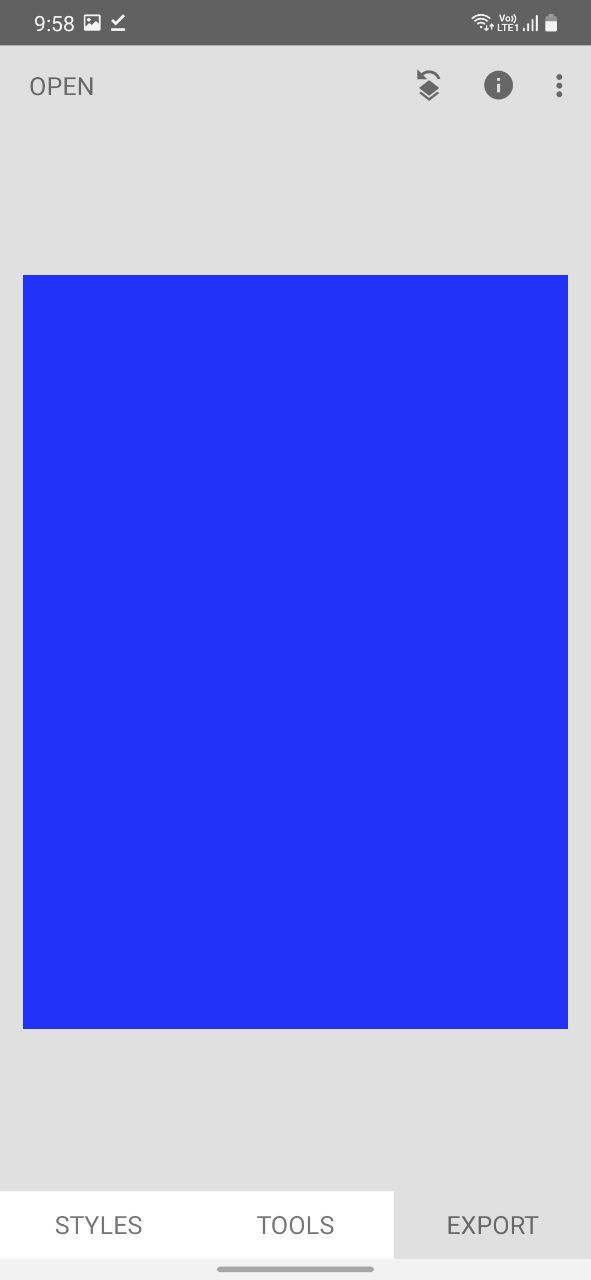
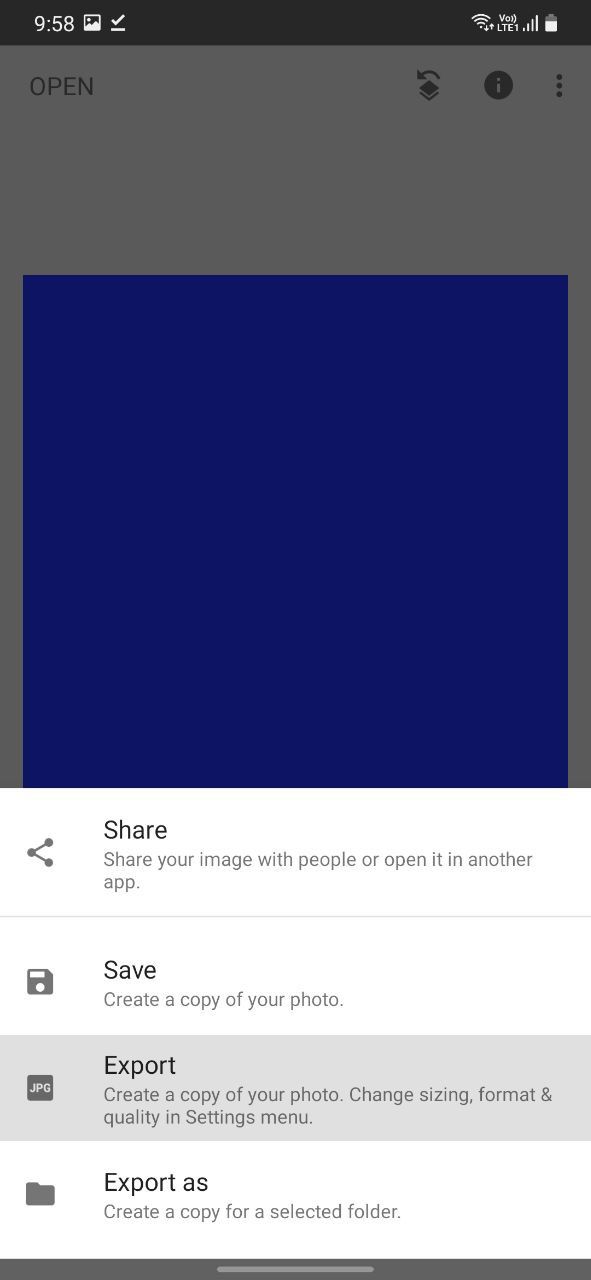
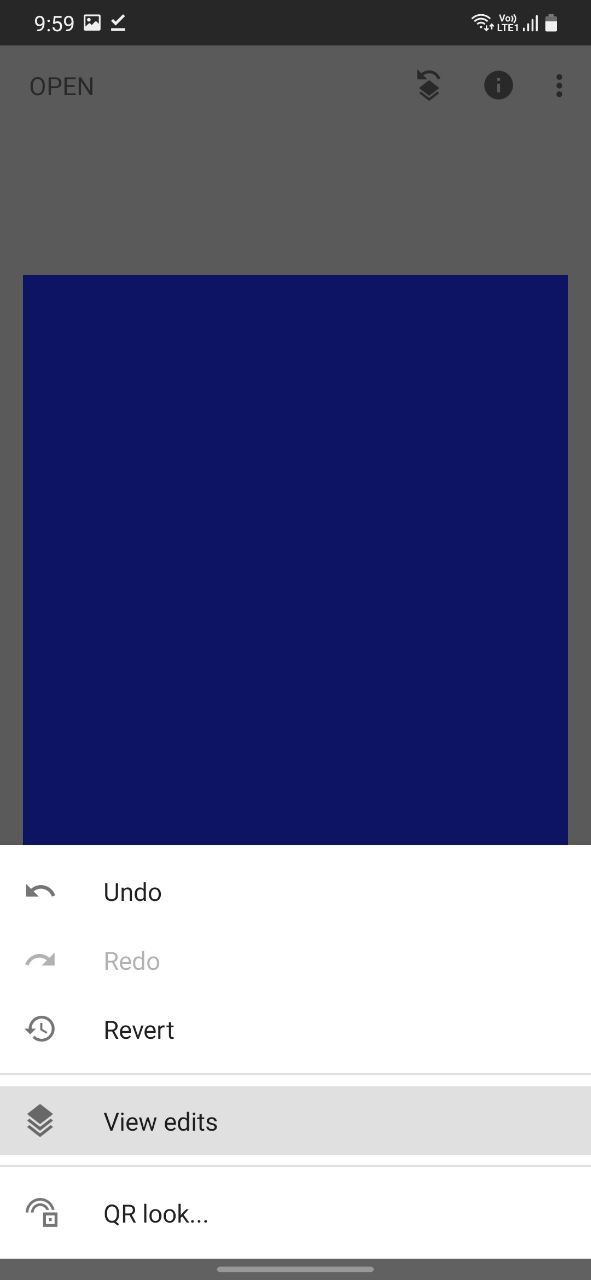
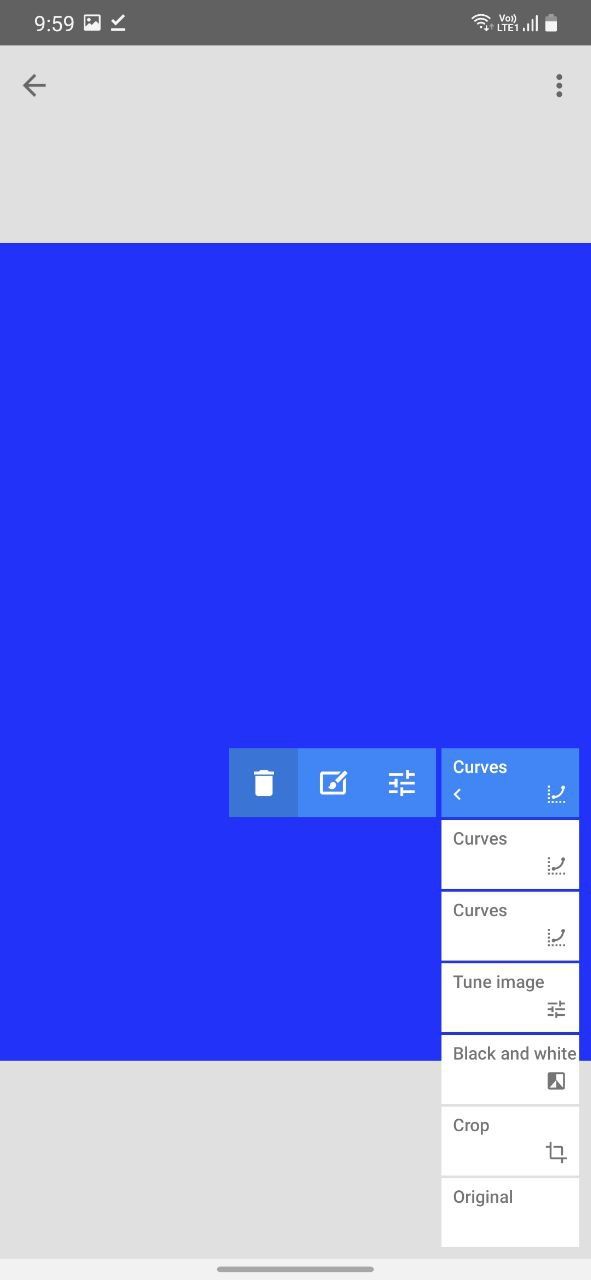
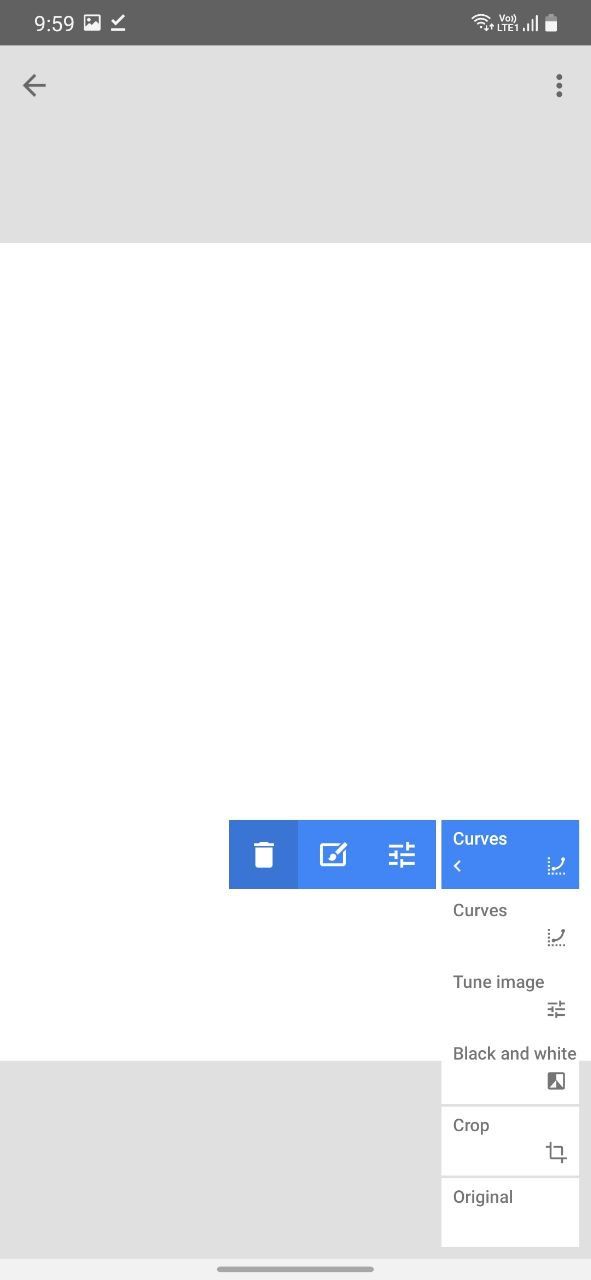
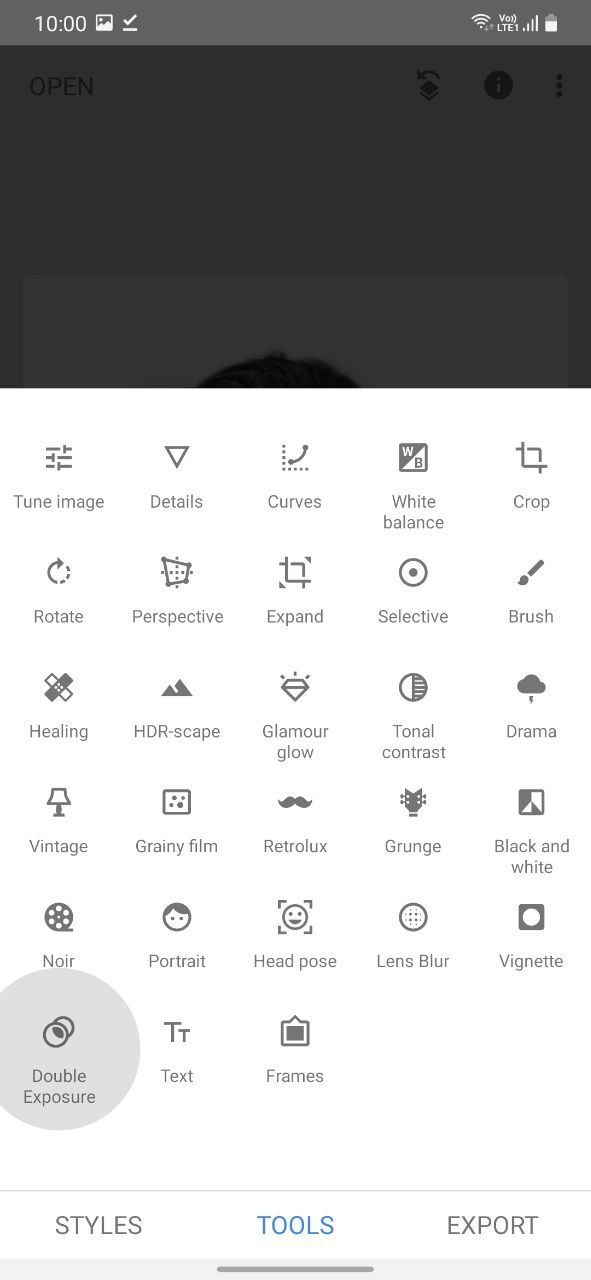
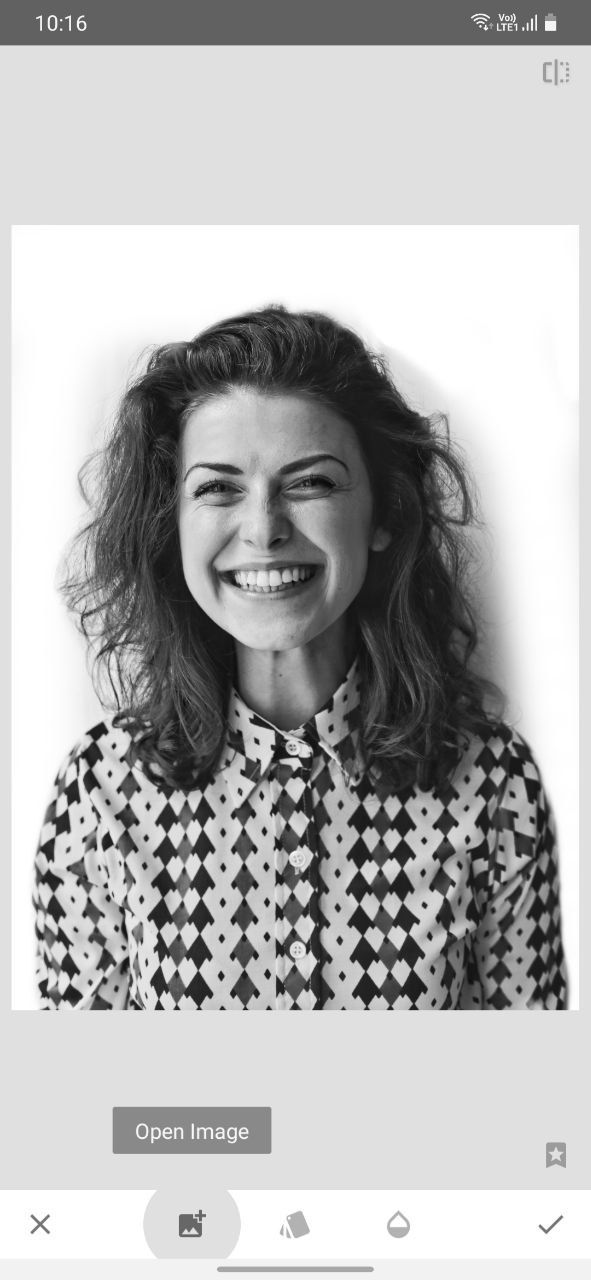
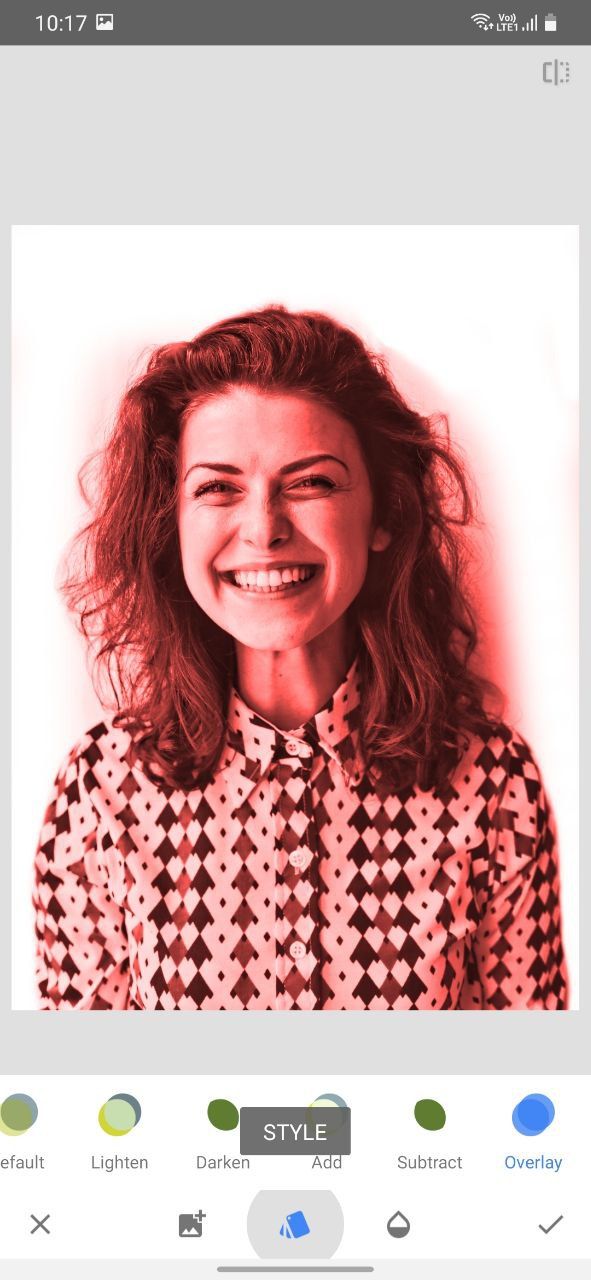
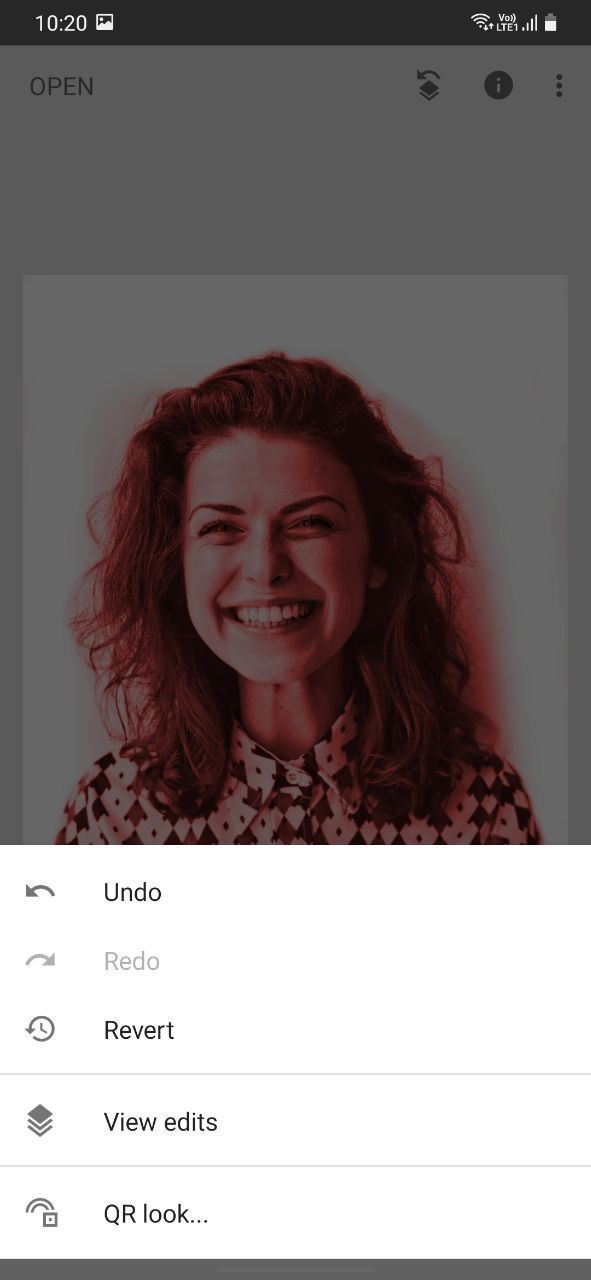
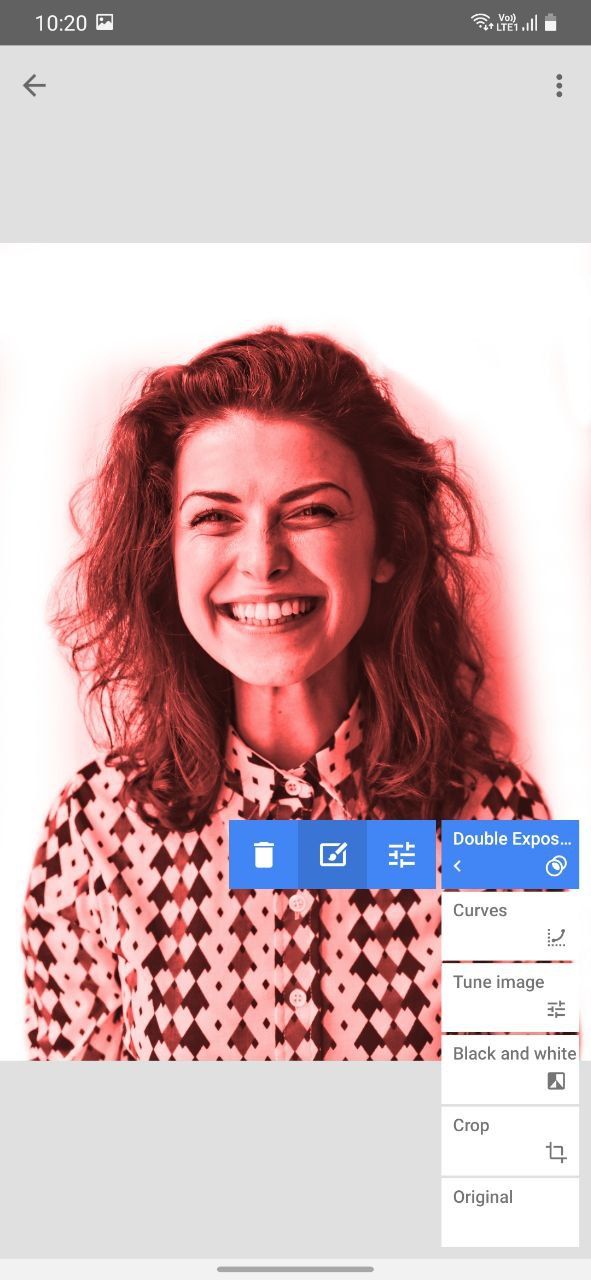

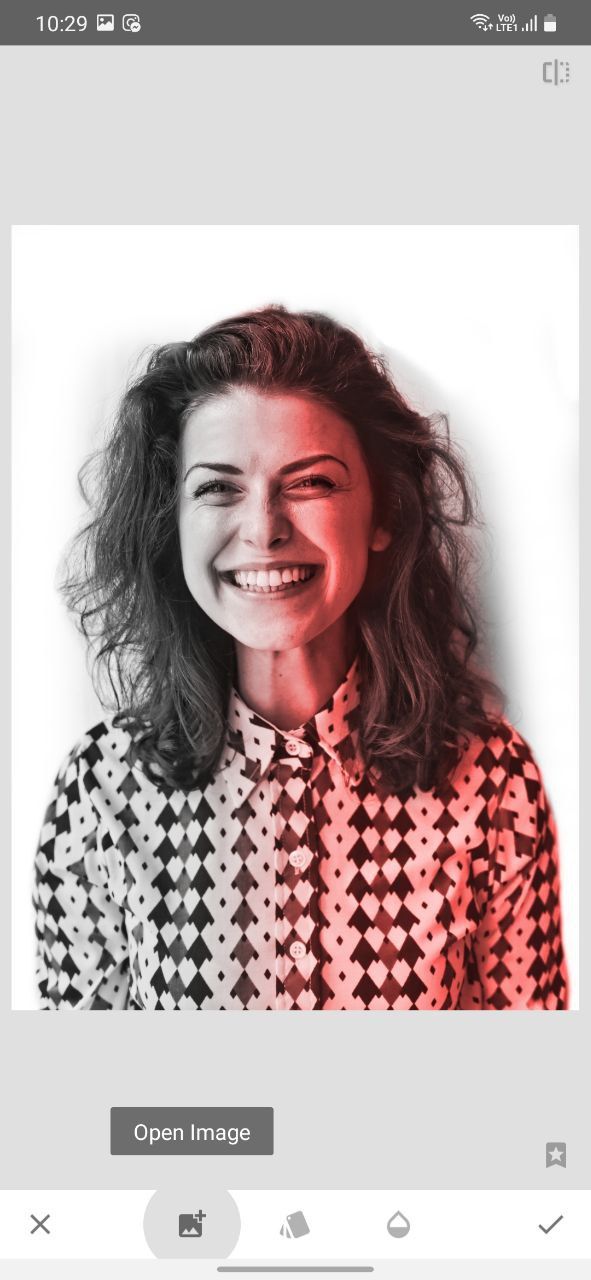

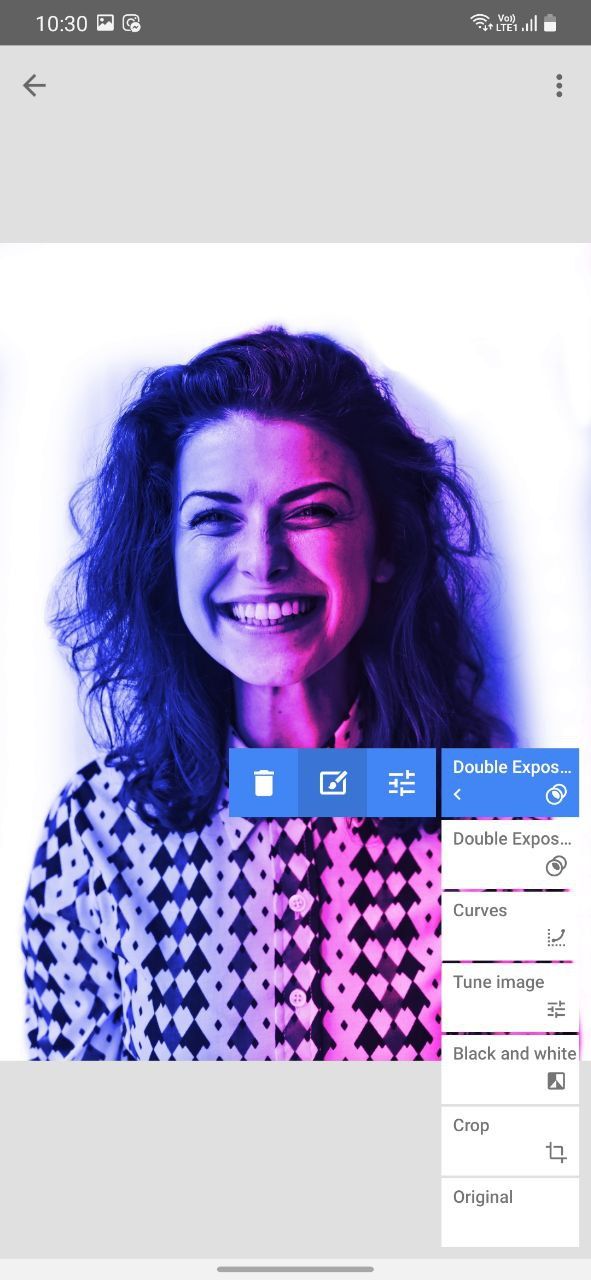

خودشه. شما با موفقیت با استفاده از Snapseed یک افکت دو رنگ برای پرتره خود ایجاد کردید. برجسته ترین ویژگی های مورد استفاده در این روش، Curves و Double Exposure هستند. می توانید در راهنمای نوردهی دوگانه Snapseed ما درباره این ابزارها بیشتر بیاموزید.
محدودیت ها و نکات اضافی
همیشه میتوانید با استفاده از ابزارهایی مانند HDR-scape، Glamour Glow و غیره، به پرترههای خود در Snapseed چند نکته نهایی اضافه کنید. توصیه میکنیم یک لایه Vignette و Glamour Glow به تصویر خود اضافه کنید زیرا با فیلترهای سیاه و سفید یا دو رنگ بهتر کار میکنند.
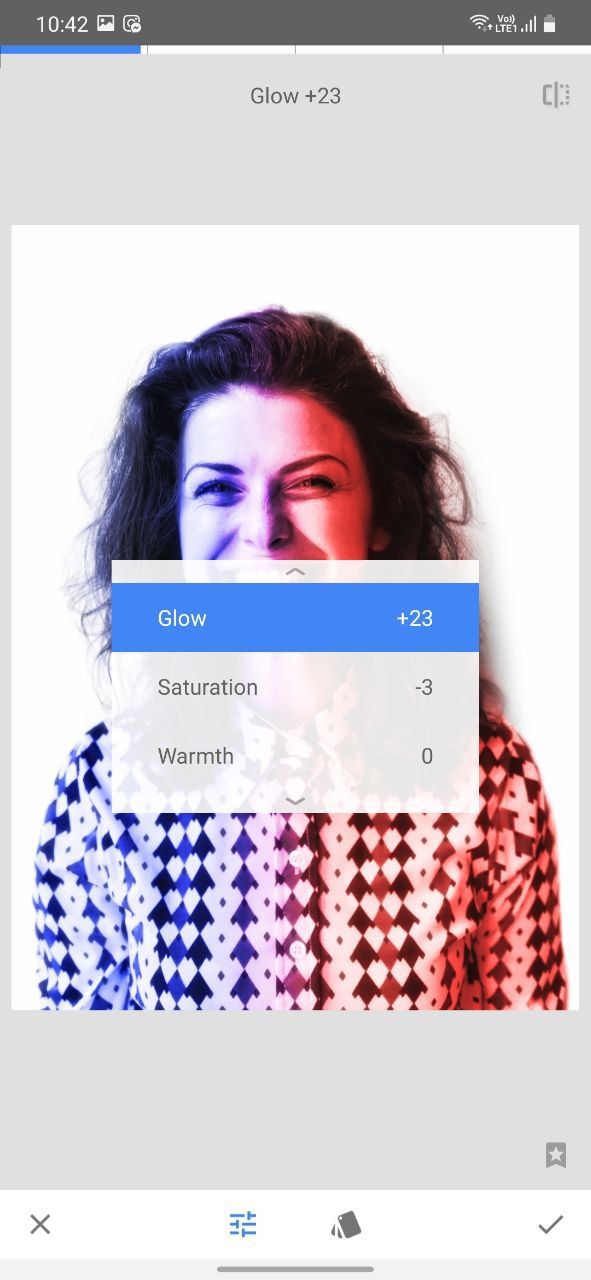
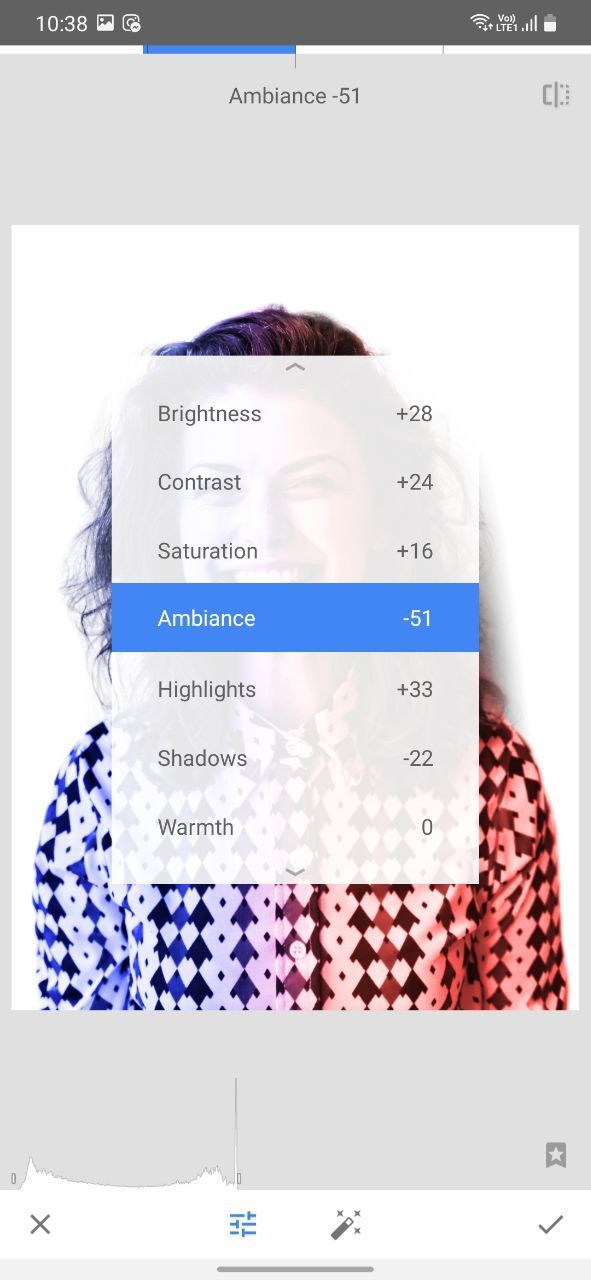
در همین حال، میتوانید تصویر دوتایی تمام شده خود را در Double Exposure اضافه کنید و سبکهای مختلف را امتحان کنید تا ببینید آیا تصویر شما را بهبود میبخشد یا خیر.
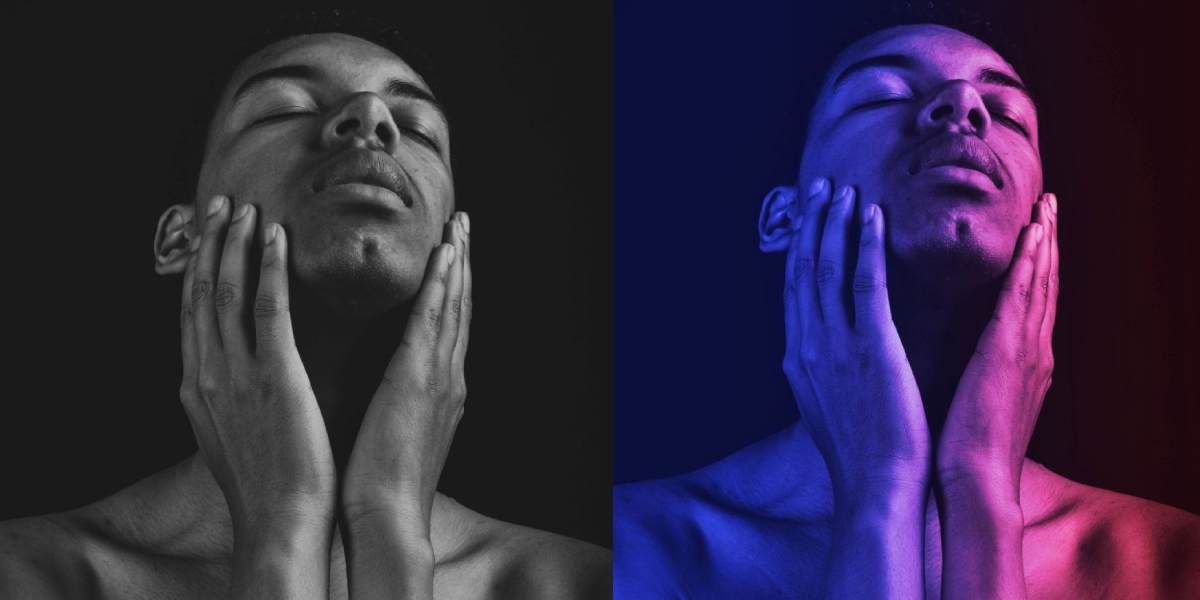
تنها محدودیت استفاده از Snapseed برای ایجاد افکت تون دوگانه، کنترل کمتر روی ماسک کردن است. استفاده از براش Stack برای پوشاندن ویرایش های خود به خوبی کار می کند. با این حال، کنترل کاملی بر رنگ آمیزی انتخابی مطابق با منبع نور طبیعی به شما نمی دهد. علاوه بر این، سبک های لایه محدودی را دریافت می کنید تا بهترین نوردهی رنگ را در مقایسه با ویژگی های مختلف ترکیب در فتوشاپ انتخاب کنید.
شما می توانید با سرهم کردن با ابزارهای دیگر در Snapseed، مانند Curves، ابزار Selective و غیره، بر این موانع غلبه کنید.
با افکت دو رنگ به پرتره های خود درام اضافه کنید
افکت تون دوگانه به طور گسترده ای در میان ویرایشگران عکس و خلاقان برای ارائه عمق بصری و معنای نمادین به موضوع پرتره استفاده می شود. اگر می خواهید قبل از گرفتن پرتره خود یک افکت دو رنگ ایجاد کنید، بهتر است از نور طبیعی استفاده کنید. با این حال، افزودن افکت به عکس های خود در پس پردازش نیز کارآمد است و کنترل خلاقانه تری به شما می دهد.
میتوانید از Snapseed برای ایجاد یک افکت دوگانه از راحتی گوشی هوشمند خود استفاده کنید. به نظر مراحل زیادی می رسد، اما سریعتر و ساده تر از آن چیزی است که فکر می کنید.