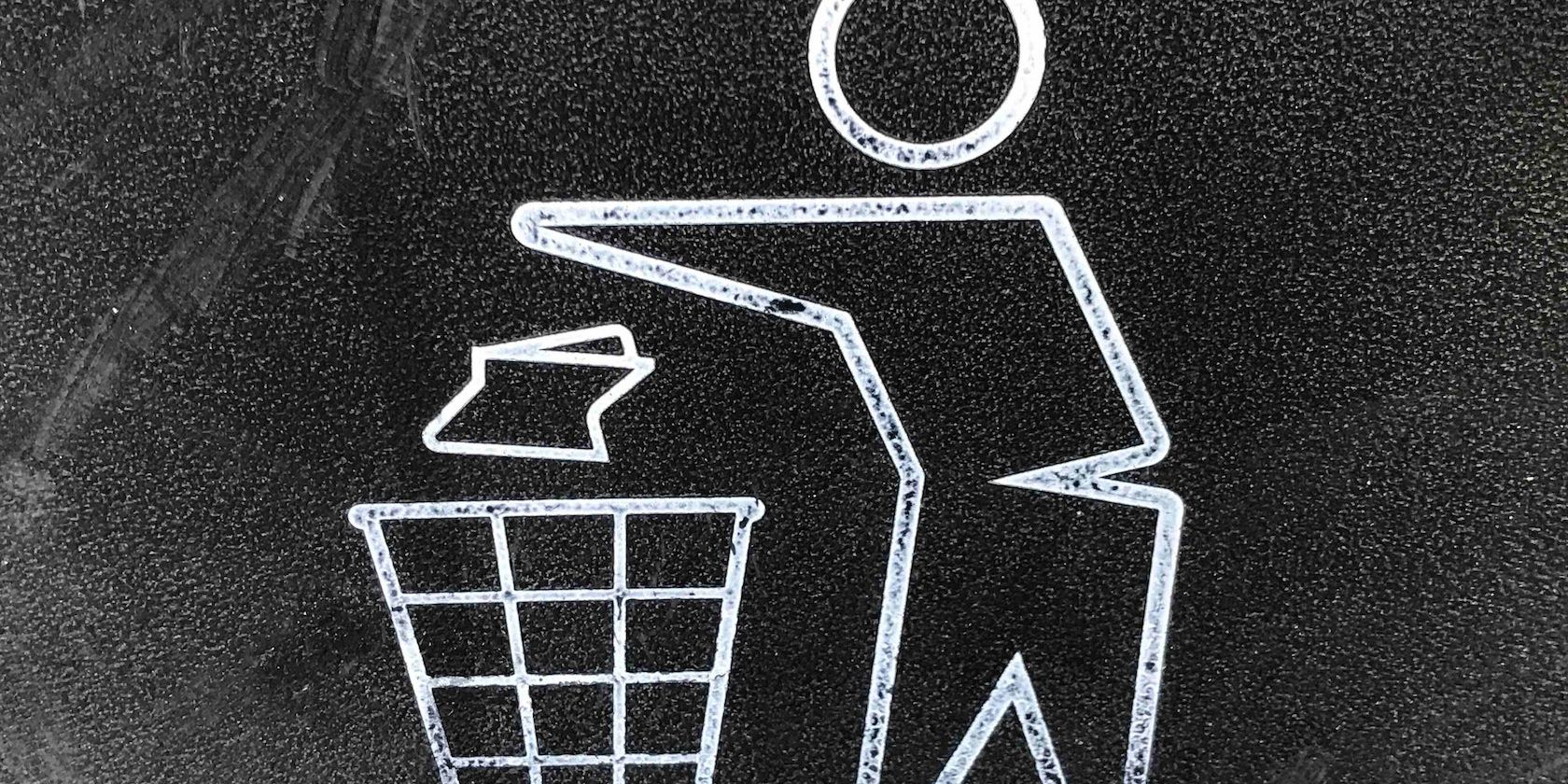آیا نمی توانید فایل ها یا پوشه های خود را حذف کنید؟ مشکلی نیست با نحوه حذف اجباری فایل ها یا پوشه های خود در ویندوز 11 آشنا شوید.
ایجاد و حذف پوشه ها و فایل ها بخشی طبیعی از استفاده از هر سیستم عامل در مدت طولانی است. با این حال، در برخی موارد نادر، ممکن است به هیچ وجه نتوانید این فایل ها یا پوشه ها را حذف کنید.
اینجاست که حذف اجباری می تواند به کمک شما بیاید. در این مقاله، دقیقاً به این میپردازیم که حذف اجباری چیست، و سپس مراحل دقیق حذف اجباری پوشهها یا فایلهای خود را در ویندوز 11 مرور میکنیم.
حذف اجباری چیست؟
حذف اجباری یک ویژگی در ویندوز است که هر فرآیند متناقضی را که ممکن است مانع از حذف هر فایل یا پوشه ای در رایانه شخصی شما شود، لغو می کند. فرآیندی که شما را از حذف یک فایل یا پوشه خاص باز میدارد میتواند هر چیزی باشد: حمله بدافزار، اسکریپت فراگیر از برخی فرآیندهای دیگر، حقوق مجوز و غیره.
علت هر چه باشد، با حذف اجباری می توانید به راحتی از شر فایل ها یا پوشه های خود خلاص شوید. بنابراین بیایید ببینیم چگونه می توانید این خطا را لغو کرده و فایل ها یا پوشه های خود را به اجبار حذف کنید.
نحوه حذف اجباری یک فایل یا پوشه در ویندوز 11
روشهای زیادی برای حذف اجباری یک پوشه یا فایل در ویندوز 11 وجود دارد. در حالی که برخی ممکن است برای شما مفید باشند، برخی دیگر ممکن است برای شخص دیگری کار نکنند. بنابراین ما همه رویکردها را ارائه خواهیم کرد. سپس میتوانید همه را امتحان کنید و به آنهایی که بهترین کار را میدانید پایبند باشید.
1. فایل ها را با خط فرمان حذف کنید
Command Prompt مفسر خط فرمان پیش فرض برای رایانه های ویندوزی است. همچنین می توانید از آن برای حذف اجباری فایل ها یا پوشه های خود در ویندوز 11 استفاده کنید.
1. به نوار جستجوی منوی Start بروید، «cmd» را تایپ کنید و بهترین تطابق را انتخاب کنید.
2. در File Explorer، به پوشه یا فایلی که می خواهید حذف کنید بروید و مکان آن را از نوار آدرس بالا بگیرید.
در Command prompt دستور del را به همراه آدرس فایل یا پوشه خود مانند شکل زیر تایپ کنید:
del C:\Users\user\folder-name\filename.extension
Enter را بزنید تا فایل یا پوشه شما حذف شود.
خودشه. این کار را انجام دهید و می توانید فایل ها یا پوشه های تصادفی را در رایانه شخصی ویندوز خود حذف کنید.
2. مالکیت پوشه را بگیرید
اگر پوشه خاصی است که نتوانسته اید آن را حذف کنید، مطمئن شوید که حساب کاربری شما مالکیت کامل آن را به شما می دهد. در اینجا نحوه حل این مشکل آمده است:
- فایل اکسپلورر را باز کنید و به پوشه خاص بروید، روی آن کلیک راست کرده و Properties را انتخاب کنید. سپس Security > Advanced را انتخاب کنید.
- به دنبال قسمت Owner بگردید و روی Change که جلوی آن نوشته شده کلیک کنید. سپس در فیلد Enter the object names to select را وارد کنید، عبارت Administrator را تایپ کنید و روی Check Names کلیک کنید. در نهایت بر روی OK کلیک کنید.
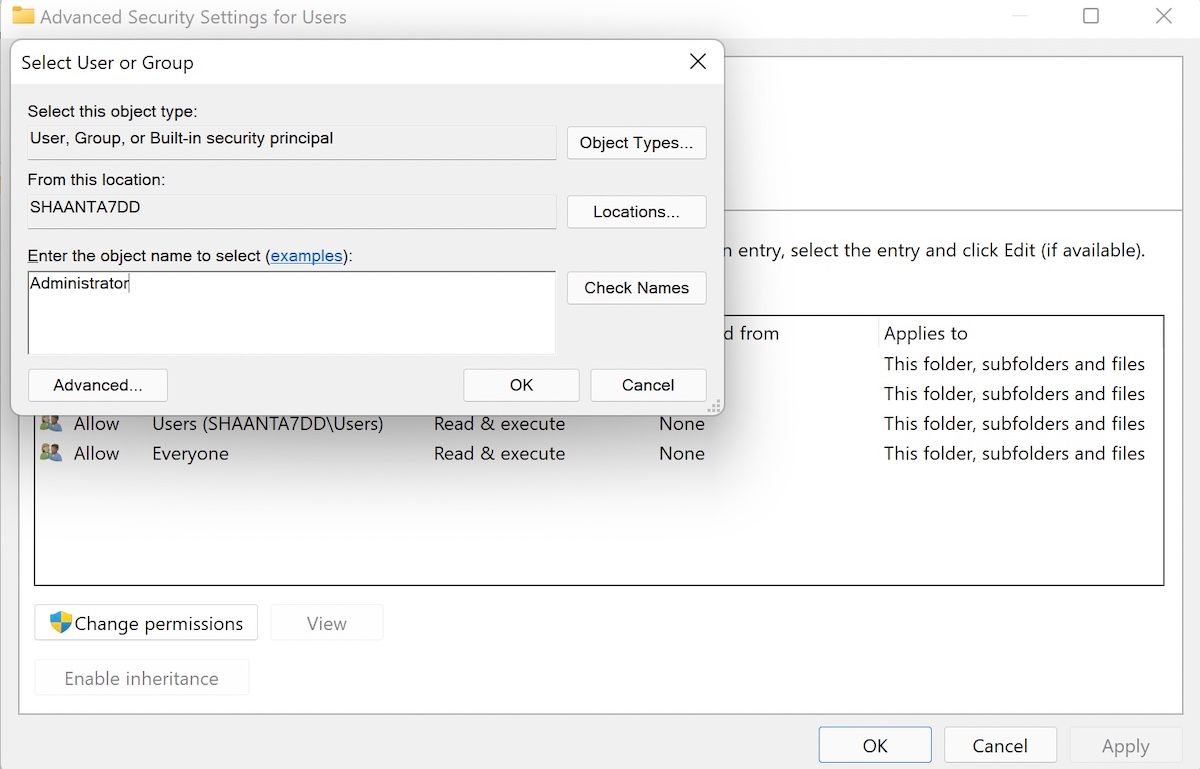
به محض انجام این کار، خواهید دید که ویژگی Owner به Administrator تغییر یافته است. درست در زیر ویژگی Owner، کادر انتخاب Replace owner on subcontainers and objects را خواهید دید. آن را انتخاب کنید و در نهایت از زیر روی Apply کلیک کنید.
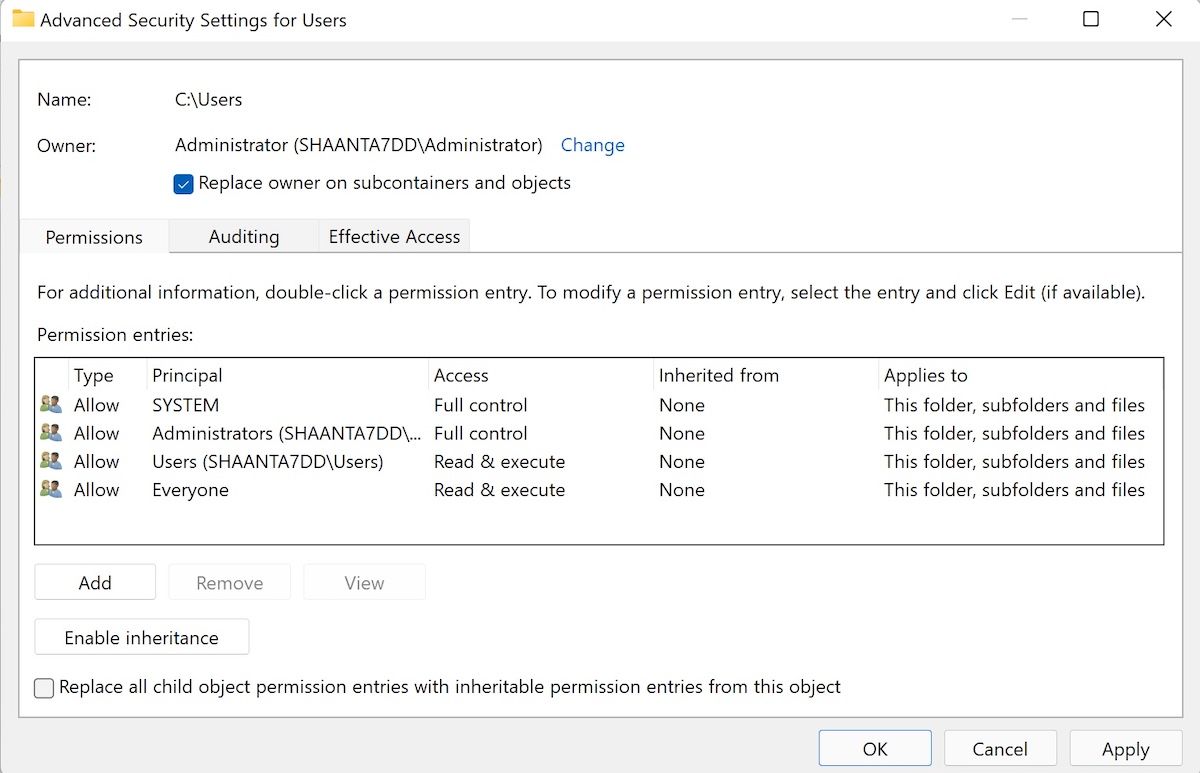
این کار را انجام دهید و به طور کامل مالک فایل ها و پوشه های خود خواهید شد. سعی کنید آنها را حذف کنید و ببینید آیا با مشکلی روبرو هستید یا خیر.
3. وارد حالت Safe Mode شوید
حالت ایمن روشی ویژه برای اجرای ویندوز شما است که در آن رایانه شما فقط با حداقل مجموعه ای از فایل ها و درایورها بوت می شود. جالب اینجاست که وقتی در حالت Safe Mode قرار گرفتید، میتوانید فایلها یا پوشههایی را که در حالت عادی نمیتوانستید حذف کنید.
راههای مختلفی برای ورود به حالت ایمن در ویندوز 11 وجود دارد. برای این مثال، پیشنهاد میکنیم مستقیماً از منوی تنظیمات خود آن را راهاندازی کنید. در اینجا چگونه است.
- Win + I را فشار دهید تا منوی تنظیمات باز شود.
- در تب تنظیمات به پایین اسکرول کرده و روی گزینه Recovery کلیک کنید.
- اکنون روی Restart کلیک کنید و کامپیوتر شما راه اندازی مجدد خواهد شد.
- از آنجا روی Troubleshoot کلیک کنید.
- گزینه های پیشرفته > تنظیمات راه اندازی را انتخاب کنید.
- روی Restart کلیک کنید و به صفحه تنظیمات Startup هدایت می شوید.
- 4 را فشار دهید تا کامپیوتر شما در حالت Safe Mode راه اندازی شود.
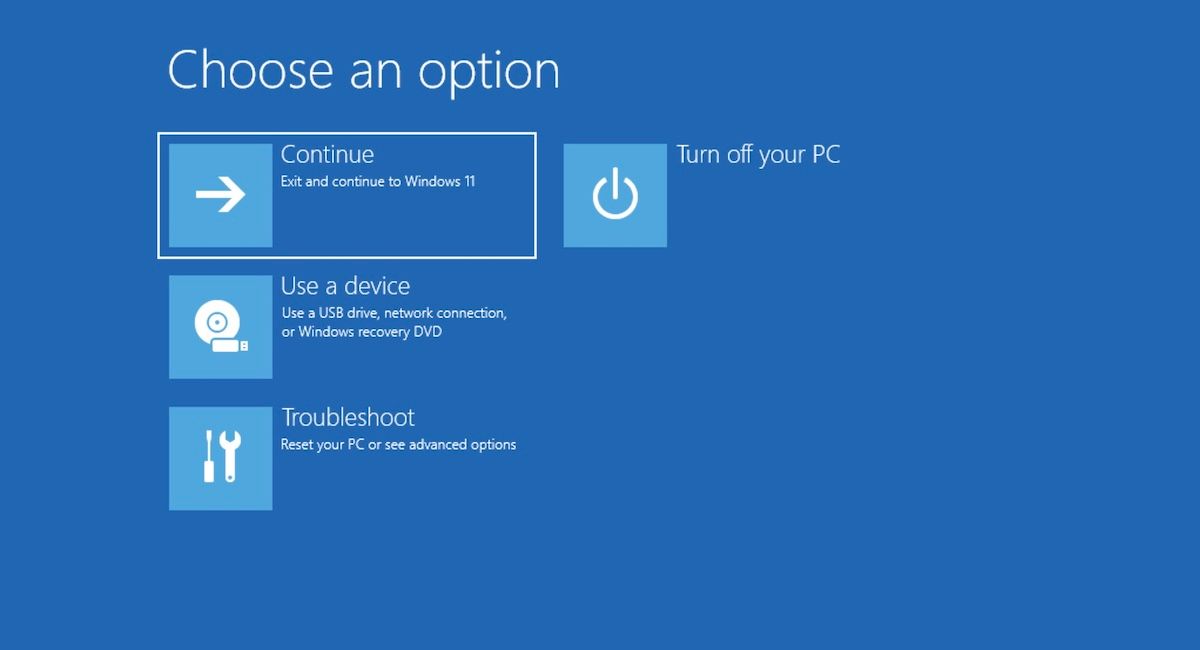
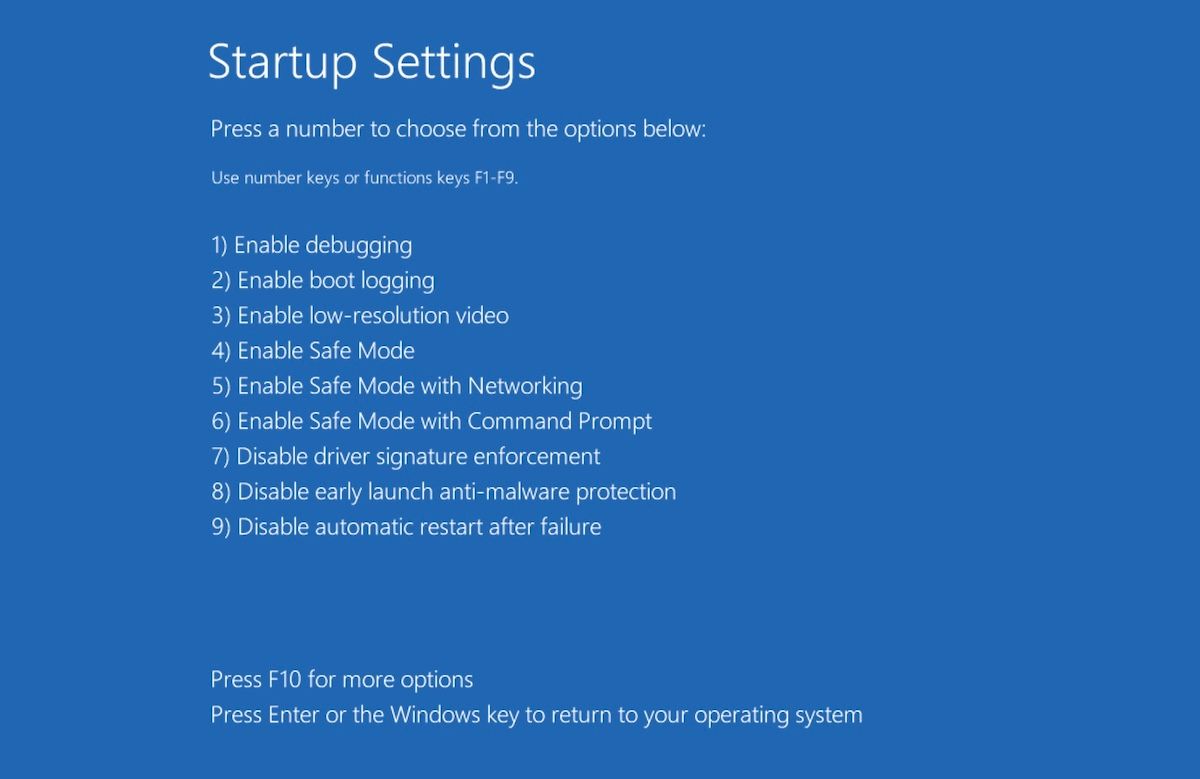
رایانه شما راه اندازی می شود و به حالت ایمن راه اندازی می شود. اکنون به حذف فایل یا پوشه خود اجازه دهید. شما باید بتوانید آنها را به سرعت حذف کنید. پس از اتمام کار، ویندوز خود را ریستارت کنید و از حالت ایمن خارج خواهید شد.
حذف اجباری یک پوشه یا فایل در ویندوز 11
حذف اجباری زمانی می تواند مفید باشد که روش های معمول حذف فایل یا پوشه های ویندوز شما ناموفق باشد. امیدواریم یکی از روشهای ذکر شده در بالا این کار را برای شما انجام داده باشد و بتوانید با موفقیت از شر فایلها یا پوشههای ویندوز خود خلاص شوید. تنها چیزی که باید به خاطر بسپارید این است که سایر فایل ها یا پوشه های مفید را در طول حذف اجباری حذف نکنید. تنظیم اقدامات دقیق در برابر حذف تصادفی می تواند در مواردی مانند این به شما کمک کند—بنابراین مطمئن شوید که این موارد را پوشش داده اید.