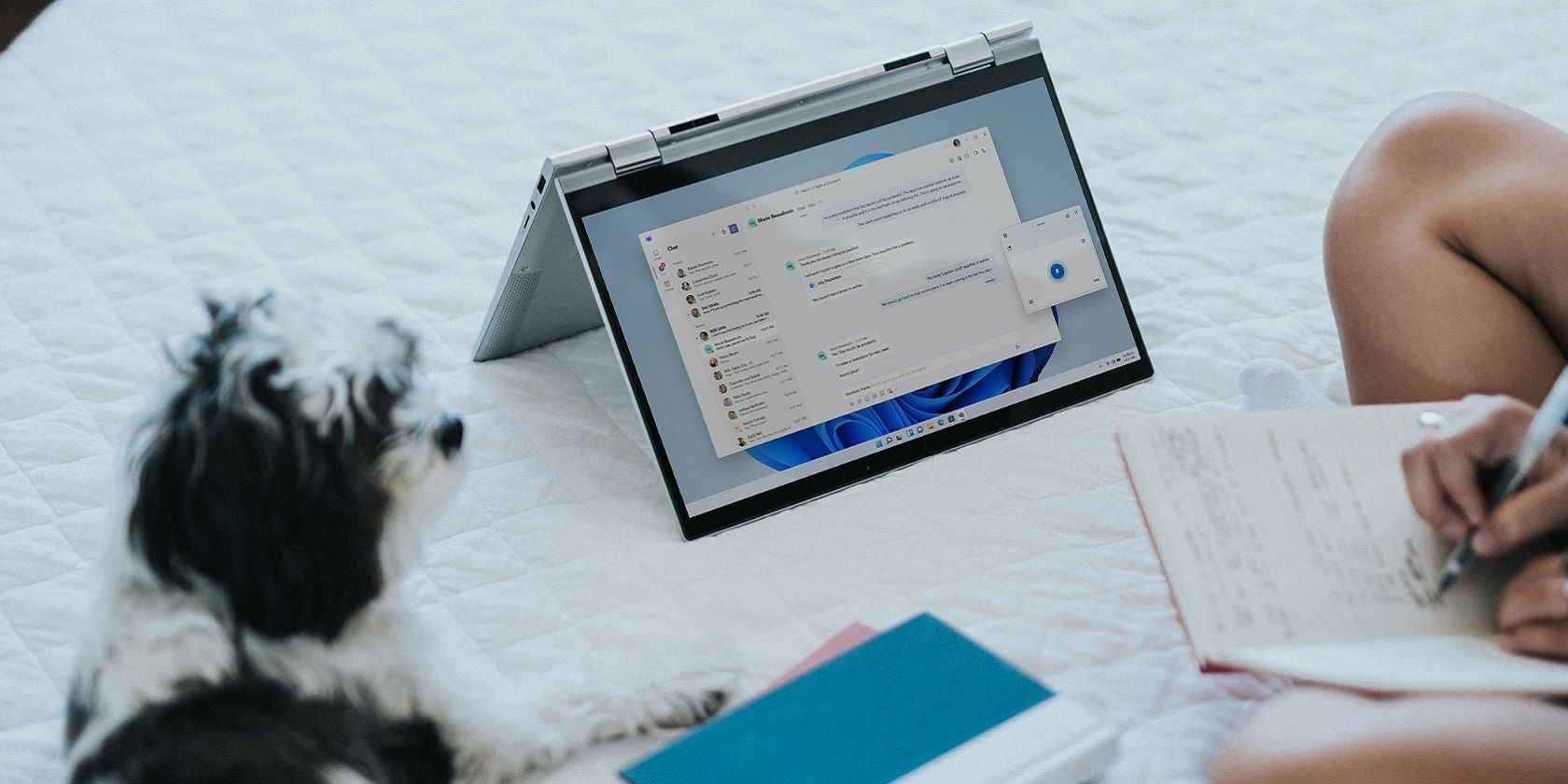تبلت ها و لپ تاپ های قابل تبدیل مفید هستند، اما گاهی اوقات در یک جهت در ویندوز گیر می کنند.
اگر از ویندوز روی تبلت یا لپتاپ قابل تبدیل استفاده میکنید، میتوانید از ویژگی چرخش خودکار برای مطابقت با جهت نمایشگر و دستگاه استفاده کنید. شما می توانید این ویژگی را با توجه به تنظیمات برگزیده خود با استفاده از قفل چرخش خودکار فعال و غیرفعال کنید، درست مانند آنچه در تلفن خود انجام می دهید.
در حالی که استفاده از قفل چرخش خودکار بسیار آسان است، مواقعی وجود دارد که امکان دسترسی به آن وجود ندارد و شما را از استفاده موثر از ویژگی چرخش باز می دارد. در این راهنما، نگاهی به روشهای عیبیابی میاندازیم که میتوانید در این مورد امتحان کنید تا قفل چرخش خودکار دوباره فعال شود.
1. هر صفحه کلید متصل شده را حذف کنید
قبل از اینکه به سمت مراحل پیچیده عیبیابی حرکت کنیم، پیشنهاد میکنیم صفحهکلید را بردارید و ببینید آیا این مشکل را برای شما برطرف میکند یا خیر. به طور پیشفرض، در برخی از دستگاهها، در صورت اتصال صفحه کلید، قفل چرخش خودکار خاکستری میشود.
اگر حتی پس از برداشتن کیبورد با این مشکل مواجه شدید، وقت آن رسیده که سیستم را بررسی کنید.
2. تنظیمات جهت نمایش را تغییر دهید
اگر دستگاه شما به طور خودکار به حالت عمودی تغییر نمی کند، می توانید آن را به صورت دستی از طریق تنظیمات ویندوز فعال کنید. پس از انجام این کار، امیدواریم بتوانید دوباره قفل چرخش خودکار را ببینید.
برای ادامه مراحل زیر را دنبال کنید:
- کلیدهای Win + I را با هم فشار دهید تا تنظیمات ویندوز باز شود.
- سیستم را از لیست گزینه های موجود انتخاب کنید.
- اکنون، Display را از قسمت سمت چپ انتخاب کنید و به قسمت Display orientation در سمت راست بروید.
- منوی کشویی زیر آن را باز کنید و از منو گزینه Portrait را انتخاب کنید.
- پس از اتمام، پنجره تنظیمات را ببندید و بررسی کنید که آیا انجام این کار برای شما کارآمد است یا خیر.
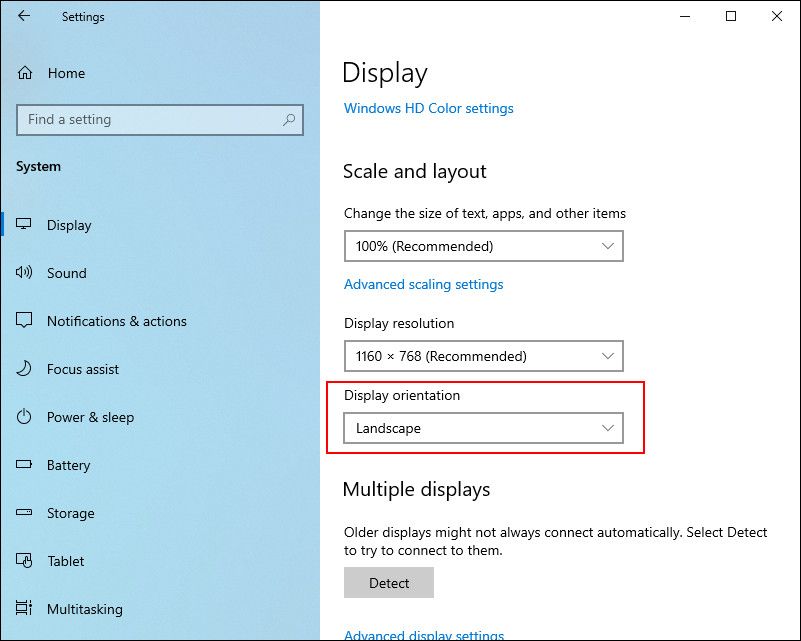
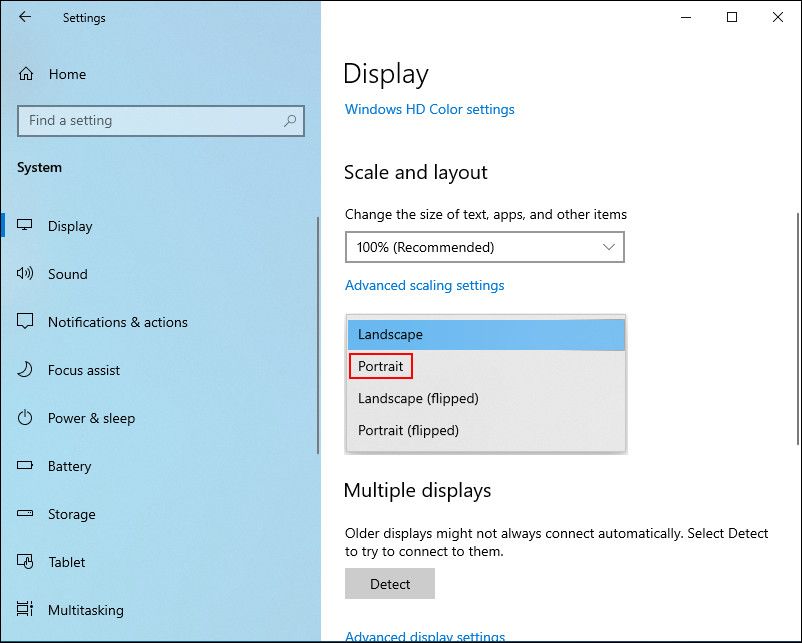
در حالی که در آن هستید، می توانید تغییراتی را در کنترل پنل نیز انجام دهید. برای ادامه مراحل زیر را دنبال کنید:
- در جستجوی ویندوز عبارت Control Panel را تایپ کرده و روی Open کلیک کنید.
- منوی کشویی View by را باز کنید و Small icons را انتخاب کنید.
- روی تنظیمات Tablet PC کلیک کنید.
- در گفتگوی زیر بر روی گزینه Go to Orientation کلیک کرده و جهت دلخواه خود را از آنجا انتخاب کنید.
- پس از اتمام، Apply > OK را انتخاب کنید تا تغییرات ذخیره شود و کنترل پنل را ببندید.
![]()
3. درایورهای نمایشگر و سنسور را به روز کنید
تمام اجزای دستگاه خارجی برای عملکرد صحیح در سیستم به درایور نیاز دارند. درایورها اساساً یک پل ارتباطی بین اجزای سخت افزاری و سیستم هستند.
در مواردی که درایورهای مربوطه به درستی کار نمی کنند، احتمالاً هنگام استفاده از خدماتی مانند مورد بحث با مشکلاتی مواجه خواهید شد. راه حل، در این مورد، ساده است – می توانید ابتدا درایورها را به روز کنید و ببینید که آیا این کمک می کند یا خیر. اگر خطا ادامه داشت، میتوانید درایور را دوباره از ابتدا نصب کنید.
در این روش ابتدا سعی می کنیم درایورهای نمایشگر را به روز کنیم. اگر کار نکرد، درایور را دوباره نصب می کنیم.
در اینجا نحوه انجام این کار آمده است:
- Device Manager را در جستجوی ویندوز تایپ کنید و روی Open کلیک کنید.
- در پنجره زیر، بخش Display adapters را باز کرده و روی درایور کارت نمایش خود کلیک راست کنید.
- از منوی زمینه گزینه Update driver را انتخاب کنید.
- سپس جستجوی خودکار برای درایورها را انتخاب کنید. اکنون سیستم به طور خودکار نرم افزار درایور به روز شده را نصب می کند.
- پس از نصب نسخه به روز شده درایور، بخش Sensors را گسترش دهید و شتاب دهنده را از آنجا به روز کنید.
- پس از نصب تمام به روز رسانی ها، Device Manager را ببندید و ببینید آیا مشکل برطرف شده است یا خیر.
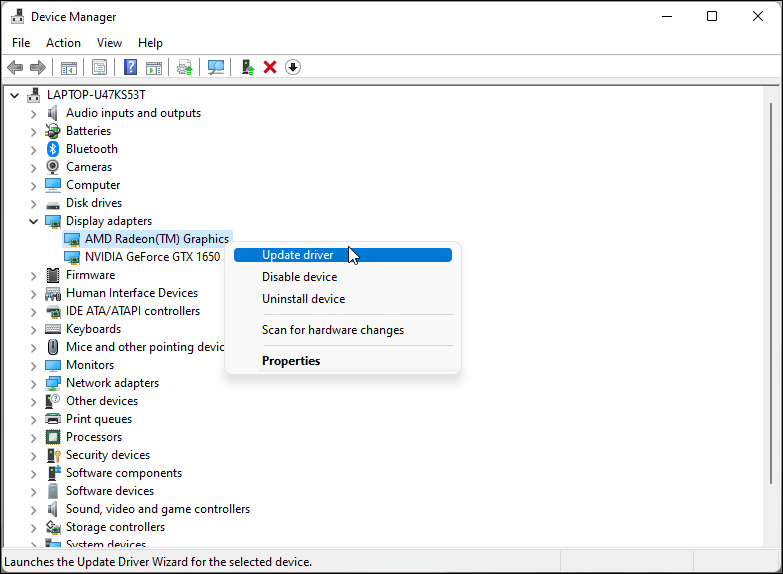
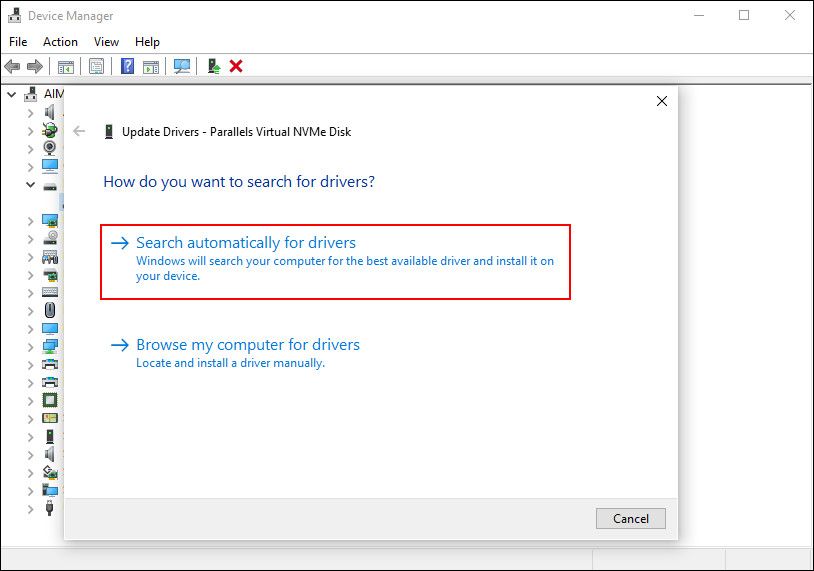
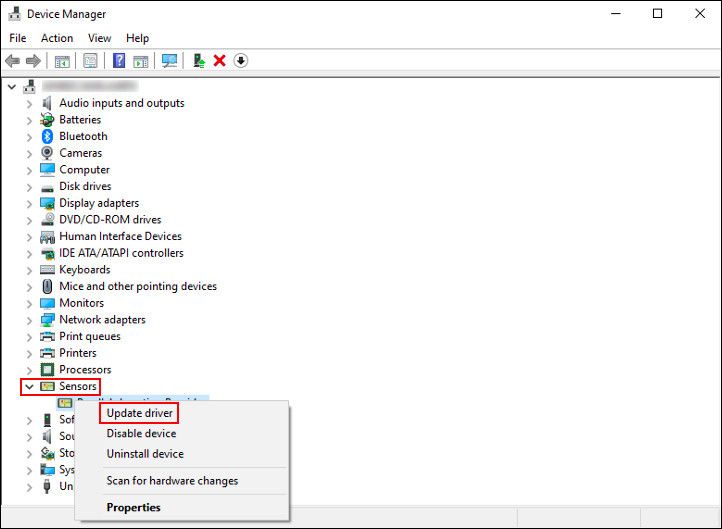
اگر خطا ادامه داشت، پیشنهاد میکنیم ادامه دهید و درایور را حذف کنید. درایور جدید پس از راهاندازی مجدد رایانه، پس از حذف رایانه، بهطور خودکار نصب میشود.
برای ادامه مراحل زیر را دنبال کنید:
- در پنجره Device Manager، بخش Display adapters را گسترش دهید و روی درایور کارت نمایشگر خود کلیک راست کنید.
- Uninstall device را از منوی زمینه انتخاب کنید و مراحل روی صفحه را برای تکمیل فرآیند حذف دنبال کنید.
- پس از اتمام، کامپیوتر خود را مجددا راه اندازی کنید.
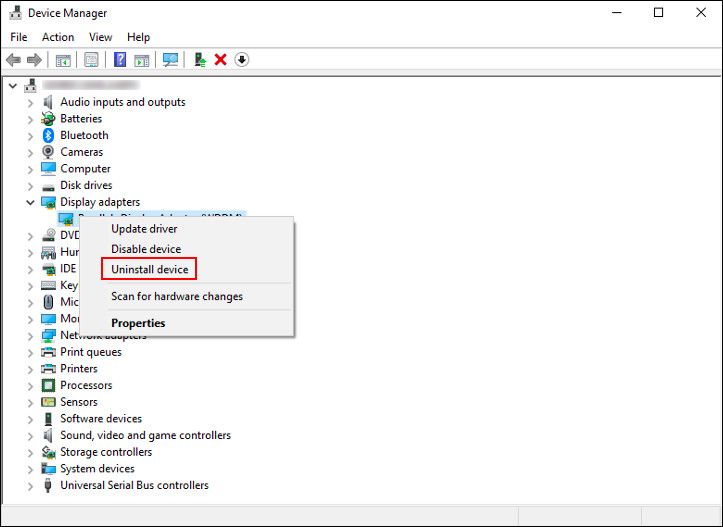
4. رجیستری ویندوز را تغییر دهید
راه حل دیگری که می توانید امتحان کنید، تغییر کلید AutoRotation در رجیستری ویندوز است. در این روش، مقدار LastOrientation را تغییر می دهیم تا تنظیمات از قبل پیکربندی شده حذف شود و سیستم مجبور شود از سنسور برای تشخیص تغییرات استفاده کند.
با این حال، پیشنهاد می کنیم قبل از انجام مراحل زیر، یک نسخه پشتیبان از رجیستری ایجاد کنید. این به شما کمک می کند تا در صورت بروز مشکل در حین انجام تغییرات، به وضعیت فعلی رجیستری بازگردید.
قبل از ادامه، مطمئن شوید که به عنوان یک مدیر وارد ویندوز شده اید.
پس از ایجاد یک نسخه پشتیبان، مراحل زیر را دنبال کنید:
- کلیدهای Win + R را با هم فشار دهید تا Run باز شود.
- Regedit را در Run تایپ کنید و Enter را فشار دهید.
- در اعلان User Account Control روی Yes کلیک کنید.
- در ویرایشگر رجیستری، به مکان ذکر شده در زیر بروید: Computer\HKEY_LOCAL_MACHINE\SOFTWARE\Microsoft\Windows\CurrentVersion\AutoRotation
- اکنون در یک فضای خالی در سمت راست کلیک کنید و New > DWORD (32-bit) Value را انتخاب کنید.
- نام این مقدار را به LastOrientation تغییر دهید.
- روی LastOrientation دوبار کلیک کنید.
- در گفتگوی زیر، در قسمت متن زیر Value data عدد 0 را تایپ کرده و OK را کلیک کنید.
- پس از اتمام، مقدار DWORD دیگری ایجاد کنید و آن را SensorPresent نامگذاری کنید.
- در گفتگوی زیر، در فیلد متنی زیر Value data عدد 1 را تایپ کرده و روی OK کلیک کنید.
- در نهایت، ویرایشگر رجیستری را ببندید و کامپیوتر خود را مجددا راه اندازی کنید.
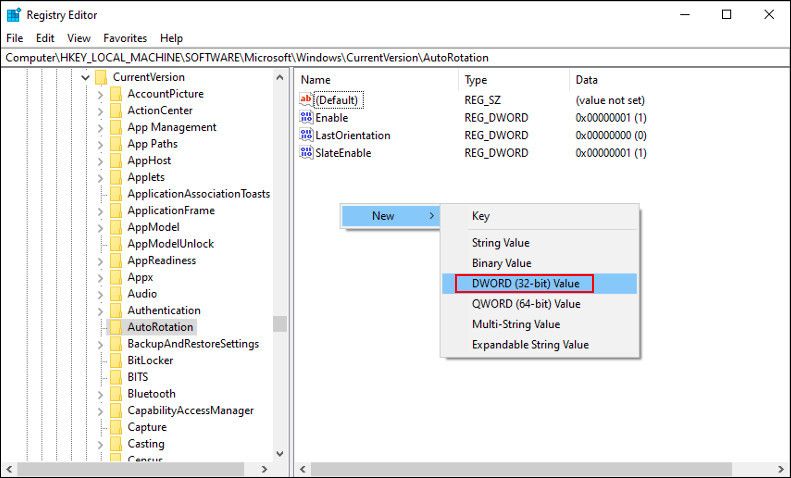
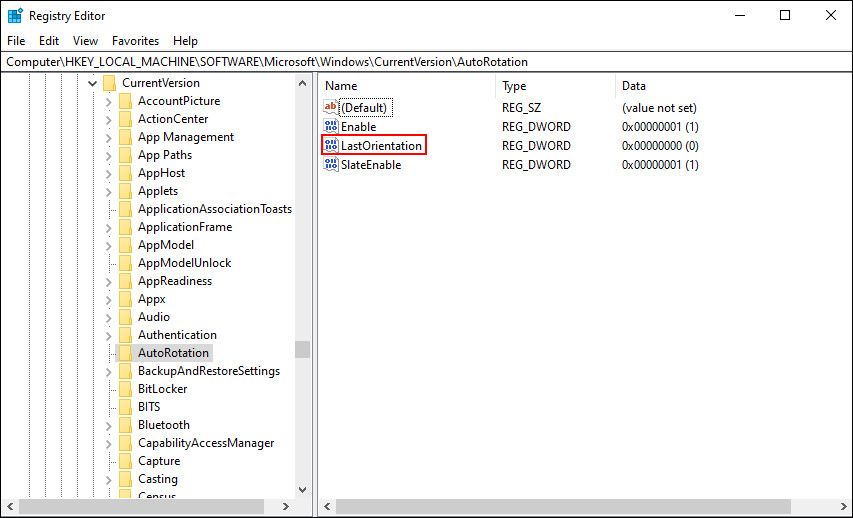
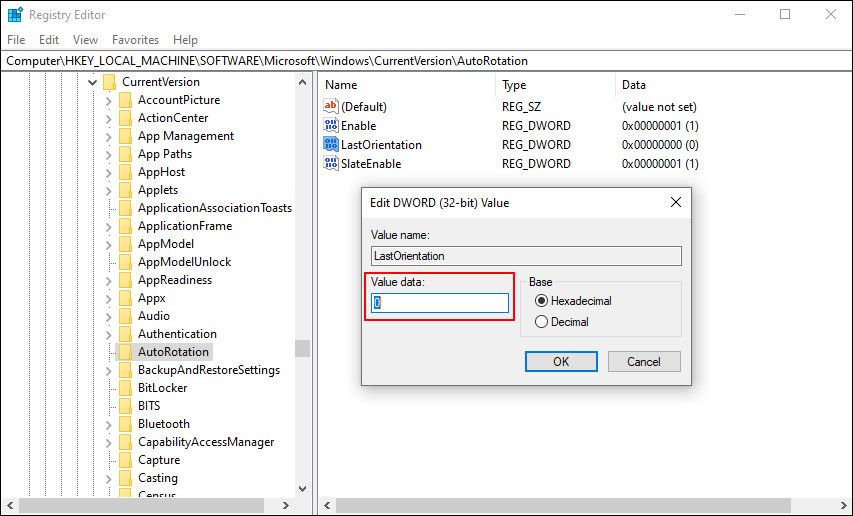
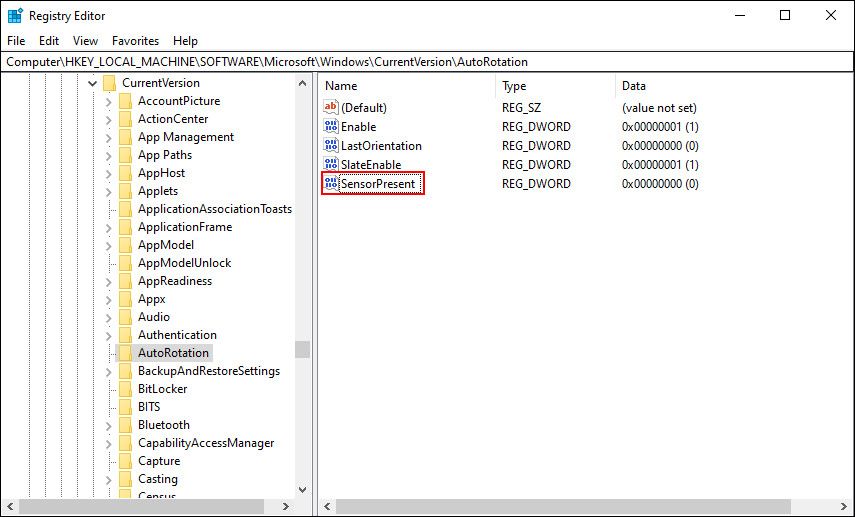
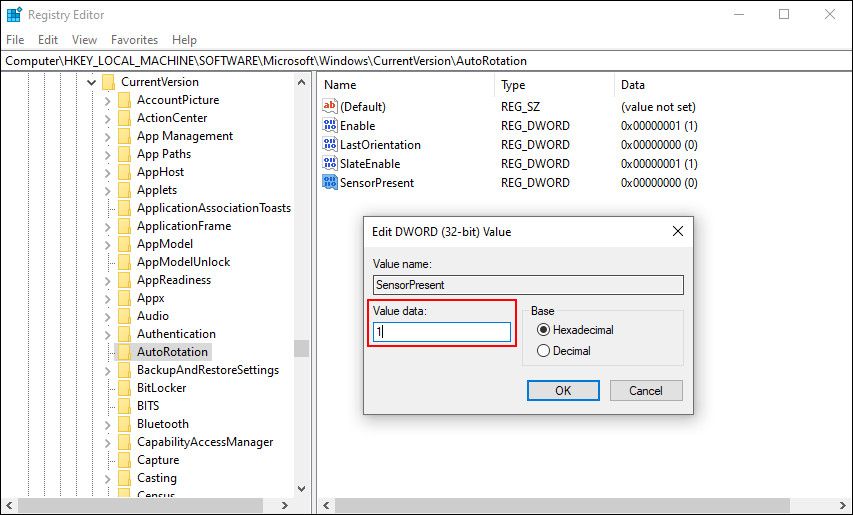
با راه اندازی مجدد، امیدوارم مشکل حل شود.
5. به روز رسانی سیستم را نصب کنید
بهروزرسانیهای سیستم ممکن است در اینجا نامربوط به نظر برسند، اما اگر سیستم عامل شما بهروز نباشد، احتمالاً چندین ویژگی با آن ناسازگار میشوند و در نتیجه مشکلاتی مانند گزینه چرخش صفحه نمایش خاکستری به وجود میآید.
اگر این سناریو قابل اجرا است، ما به شما پیشنهاد می کنیم زمان خود را صرف نصب به روز رسانی های معلق سیستم یک به یک کنید.
6. سرویس نظارت سنسور را مجددا راه اندازی کنید
بیشتر ویژگی های سیستم عامل شما به برخی از خدمات ویندوز بستگی دارد. برای اطمینان از اینکه ویژگی ها به درستی کار می کنند، باید اطمینان حاصل کنید که سرویس هایی که به آنها وابسته هستند نیز کار می کنند.
در این روش، ما سرویس «Sensor monitoring» را که به ویژگی چرخش خودکار ویندوز مرتبط است، راه اندازی مجدد می کنیم.
در اینجا چیزی است که شما باید انجام دهید:
- با فشار دادن Win + R یک محاوره Run را باز کنید.
- Services.msc را در Run تایپ کنید و روی Enter کلیک کنید.
- در پنجره Services به دنبال Sensor Monitoring Service بگردید و روی آن راست کلیک کنید.
- Properties را از منوی زمینه انتخاب کنید.
- در گفتگوی Properties، روی دکمه Stop کلیک کنید، چند ثانیه صبر کنید و سپس Start را انتخاب کنید.
- مطمئن شوید که نوع Startup روی Automatic تنظیم شده است.
- برای ذخیره تغییرات روی Apply > OK کلیک کنید.
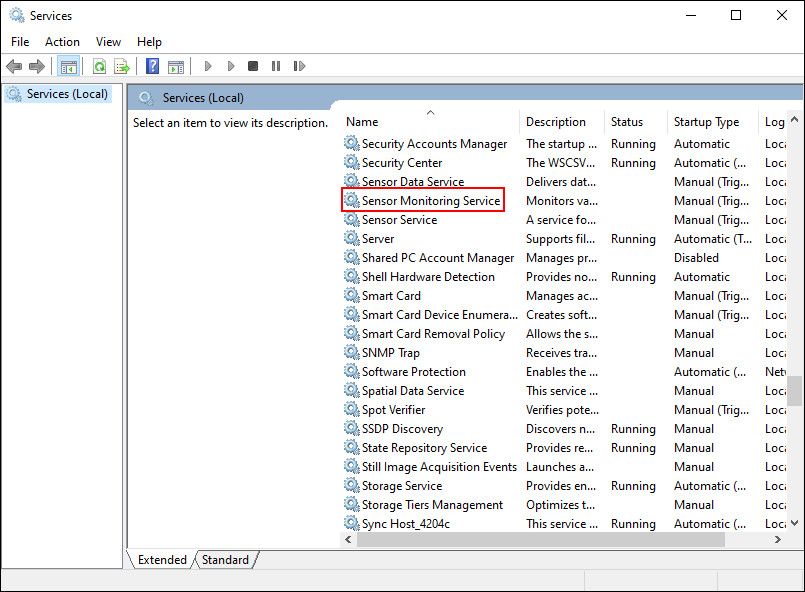
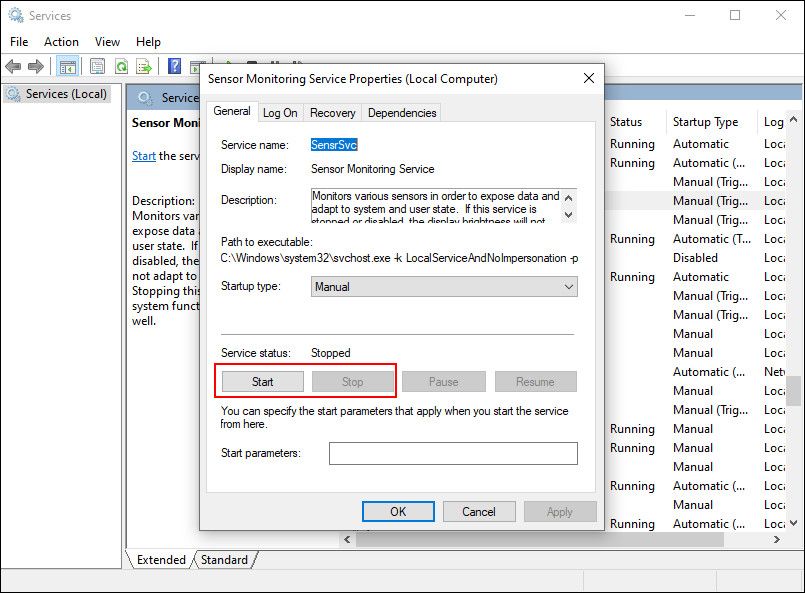
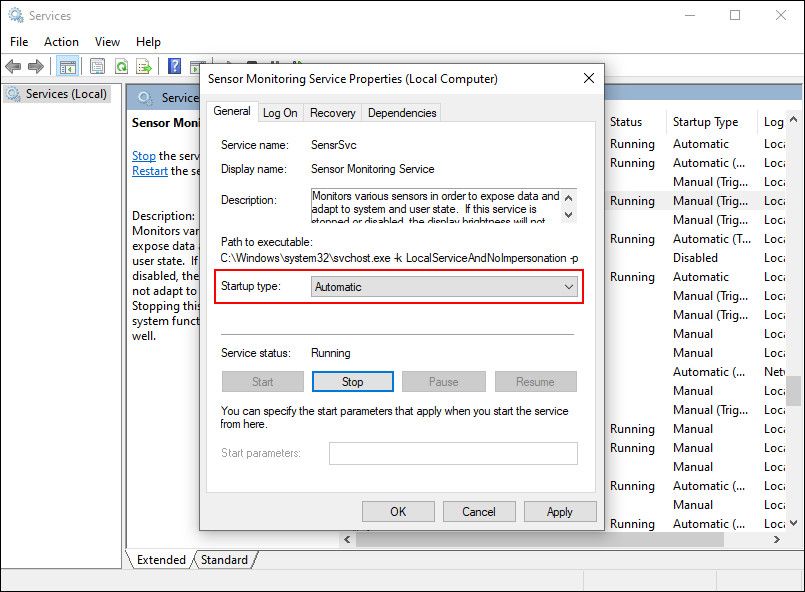
از ویژگی چرخش خودکار در ویندوز لذت ببرید
قابلیت چرخش خودکار مزایای بسیار زیادی دارد. وقتی فعال باشد، جهت صفحه نمایش شما را با توجه به دستگاه تنظیم می کند و در زمانی که با انجام این کار به صورت دستی تلف می شد صرفه جویی می کند. روش های ذکر شده در بالا به شما کمک می کند تا در کوتاه ترین زمان مشکلات مربوط به قفل چرخش خودکار را برطرف کنید.
با این حال، اگر همچنان با مشکل مواجه هستید، میتوانید آن را به تیم پشتیبانی رسمی مایکروسافت گزارش دهید و اصلاحی را که آنها توصیه میکنند اعمال کنید.