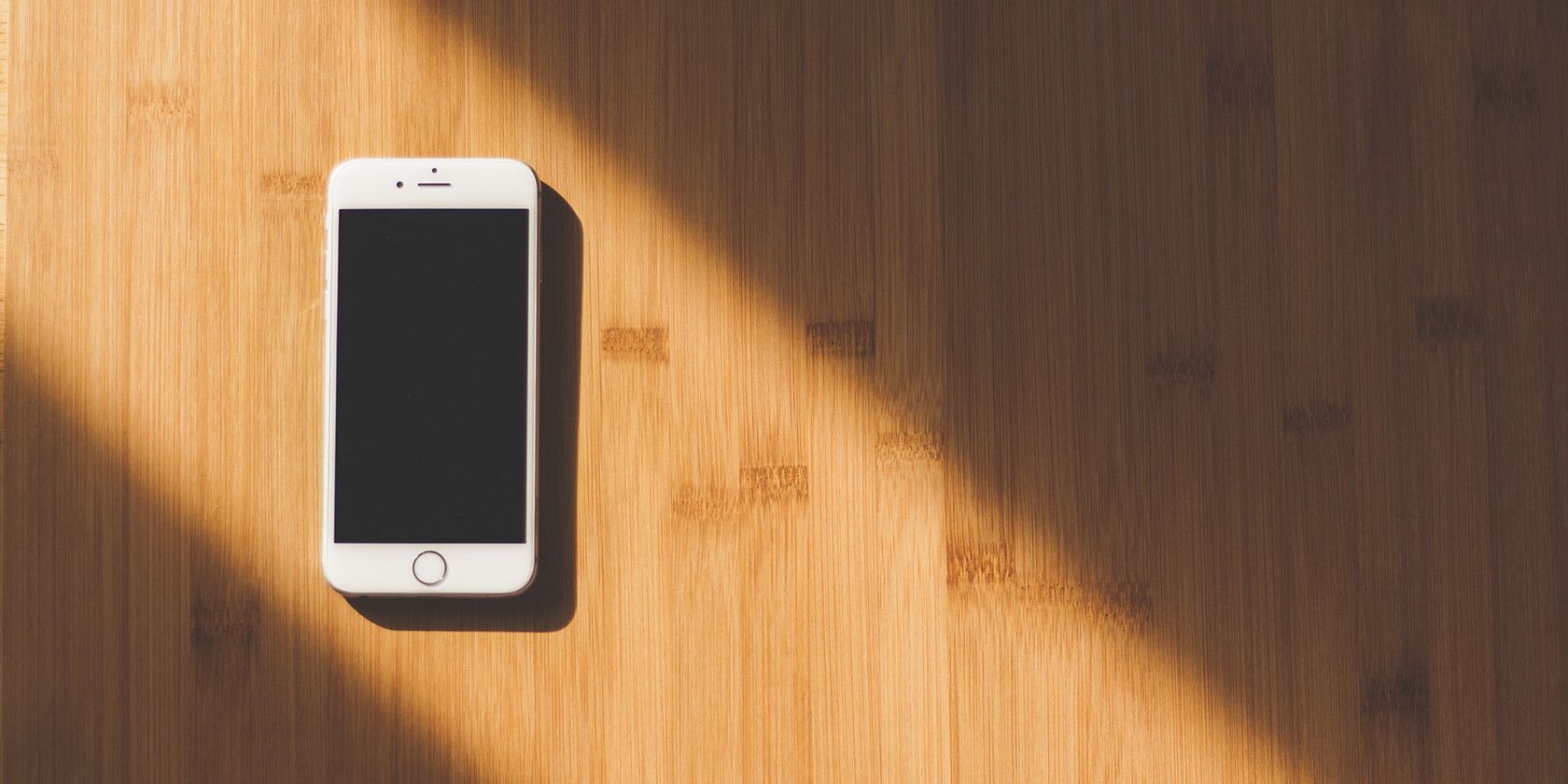اگر چشمهای شما اغلب درد میکند، ممکن است به دلیل خستگی چشم ناشی از آیفون شما باشد. بیاموزید که چگونه خستگی چشم را برطرف کنید و چگونه از مشکلات بعدی جلوگیری کنید.
اگر چشمان شما اغلب درد می کند و سردرد دارید، ممکن است آیفون شما مقصر باشد. خستگی چشم ناشی از نمایشگرهای دیجیتال یکی از معایب بزرگ استفاده گسترده از گوشی های هوشمند امروزی است.
اما نگران نباشید. شما نیازی به خلاص شدن از شر آیفون خود ندارید. حداقل الان نه. آیفون شما به چندین ویژگی برای کمک به کاهش خطر فشار چشم دیجیتالی مجهز شده است. بیایید نگاهی دقیق تر به برخی از ویژگی های مفید برای کاهش فشار چشم آیفون بیندازیم.
1. حالت تاریک را روشن کنید
داشتن آیفون در حالت تاریک به شما این امکان را میدهد که در محیطهای کم نور بهتر نمایشگر خود را بدون فشار به چشمان خود مشاهده کنید. تا روشن شود:
- به Settings > Display & Brightness بروید.
- فوراً گزینه های Appearance را خواهید دید. Dark را انتخاب کنید.
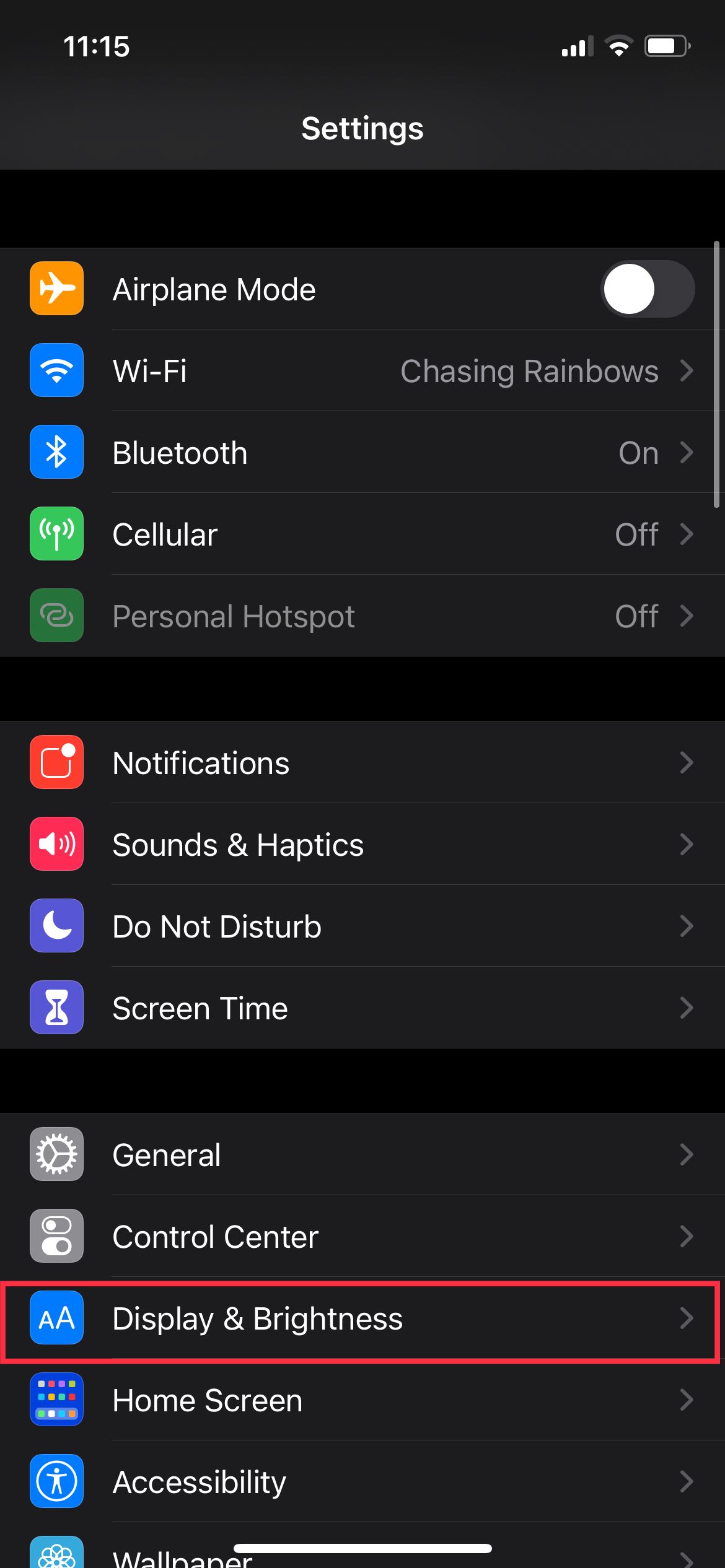
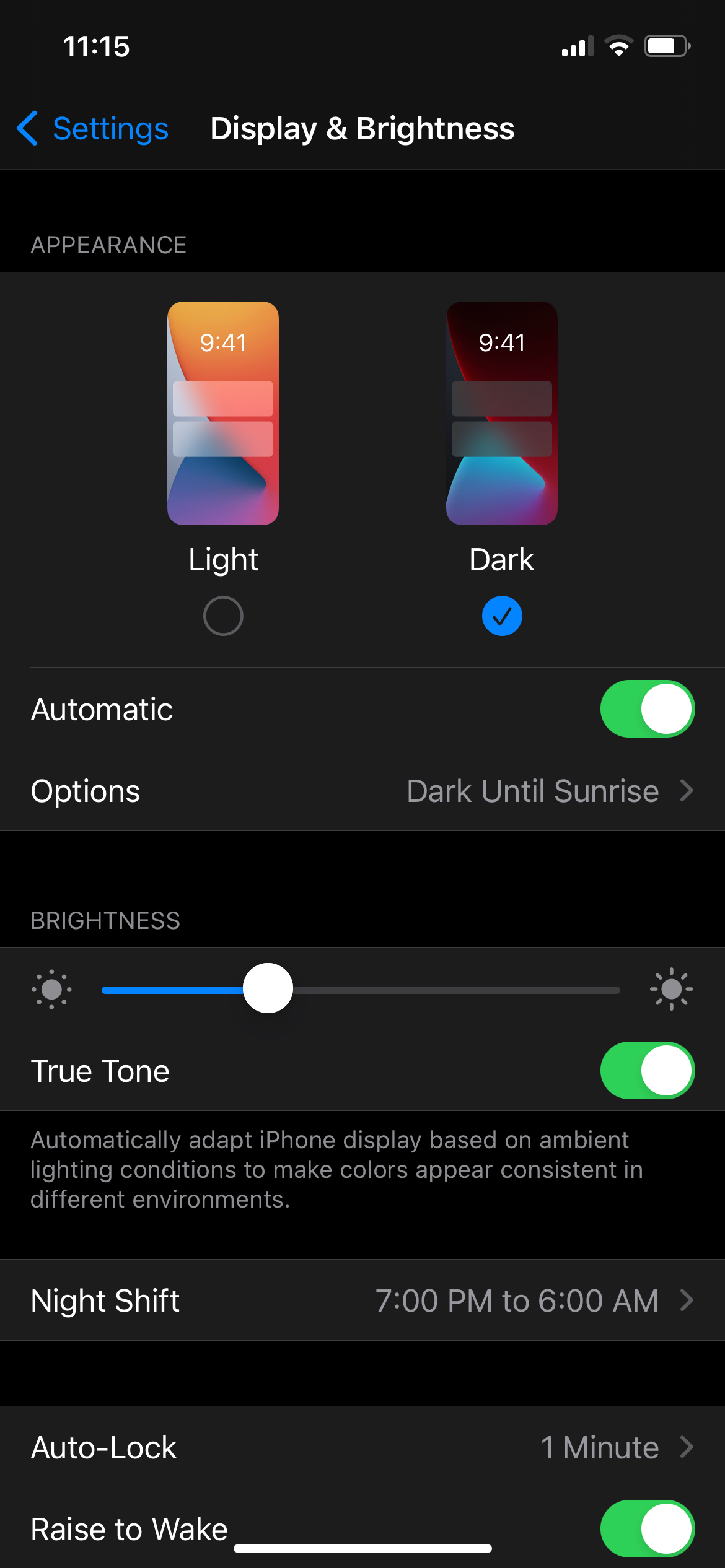
با این حال، اگر بخواهید در طول روز به ظاهر عادی آیفون خود برگردید، قابل درک است. میتوانید با انتخاب Light آن را بهصورت دستی تغییر دهید یا به iPhone خود اجازه دهید بهطور خودکار ظاهر نمایشگر خود را تغییر دهد:
- در زیر گزینه Light and Dark گزینه Automatic را انتخاب کنید.
- روی گزینه ها ضربه بزنید و انتخاب کنید که به طور خودکار از غروب تا طلوع آفتاب روشن شود یا با ضربه زدن روی زمانبندی سفارشی، زمان خاصی را تنظیم کنید.
شما همچنین می توانید از برنامه هایی برای آیفون خود استفاده کنید که از حالت تاریک پشتیبانی می کنند.
2. Smart Invert را امتحان کنید
علاوه بر حالت تاریک، می توانید از Smart Invert نیز برای کاهش فشار چشم استفاده کنید. برخلاف کلاسیک Invert، Smart Invert رنگ تصاویر، رسانهها و برنامههایی را که قبلاً از حالت تاریک استفاده میکردند معکوس نمیکند. برای فعال کردن آن:
- به Settings > Accessibility بروید.
- روی Display & Text Size ضربه بزنید.
- Smart Invert را فعال کنید.
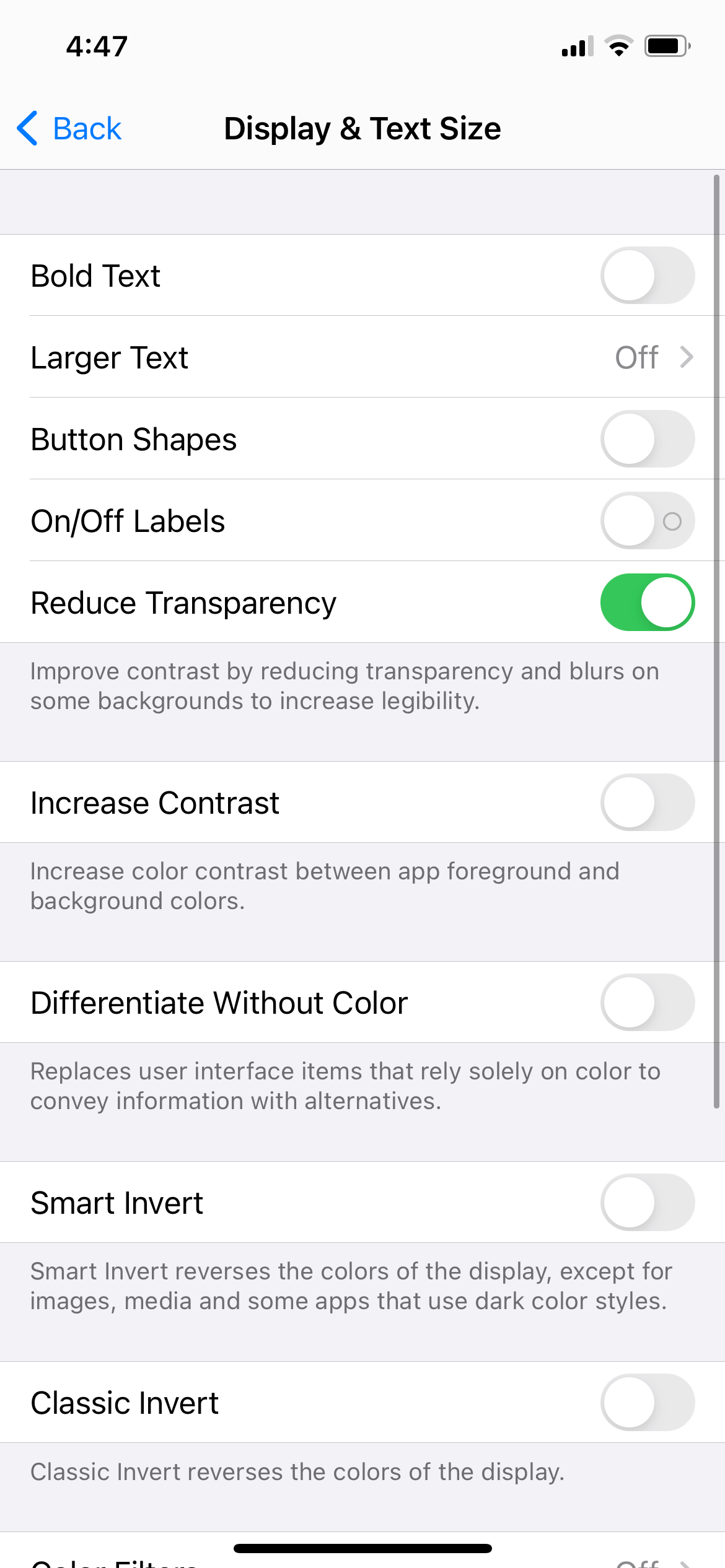
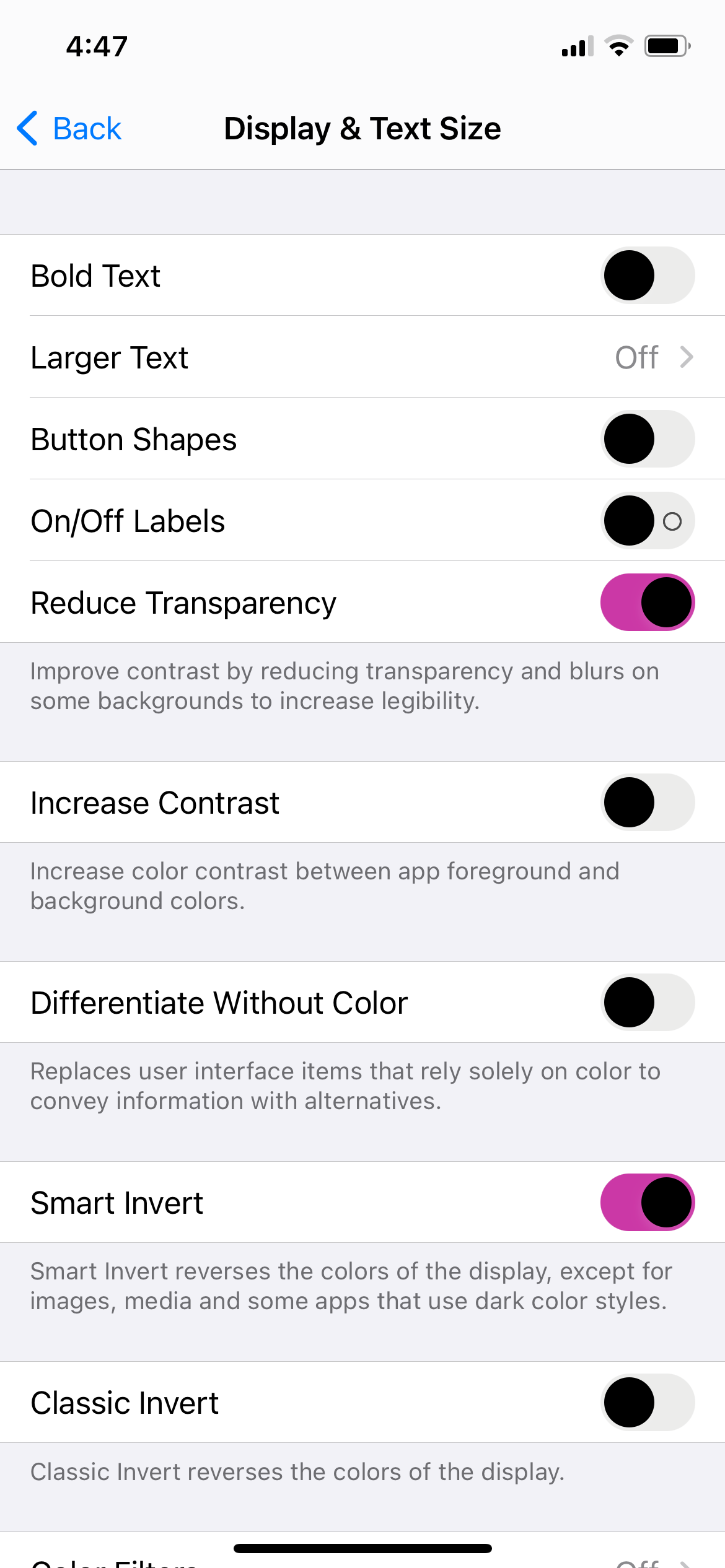
این تمام چیزی است که لازم است. ممکن است این حالت را دوست داشته باشید یا از آن متنفر باشید. من شخصاً دوست دارم که چگونه عناصر UI خاصی مانند مرکز کنترل با آن تغییر شکل می دهند.
توجه: اسکرین شات سمت راست به جز دکمه ها، نمایشگر آیفون را با روشن شدن گزینه Smart Invert نشان نمی دهد.
3. کاهش شفافیت
تنظیم شفافیت در iOS به شما امکان میدهد شفافیت پسزمینه را برای عناصر UI خاص کنترل کنید. غیرفعال کردن آن نه تنها متن را کمی خواناتر می کند، بلکه تاری در پس زمینه را نیز کاهش می دهد.
بهبود خوانایی و کاهش تابش خیره کننده، اثرات خستگی چشم دیجیتال در هنگام استفاده از آیفون را کاهش می دهد.
در اینجا نحوه تغییر گزینه شفافیت در آیفون خود آورده شده است:
- به Settings > Accessibility بروید.
- روی Display & Text Size ضربه بزنید.
- کاهش شفافیت را روشن کنید.
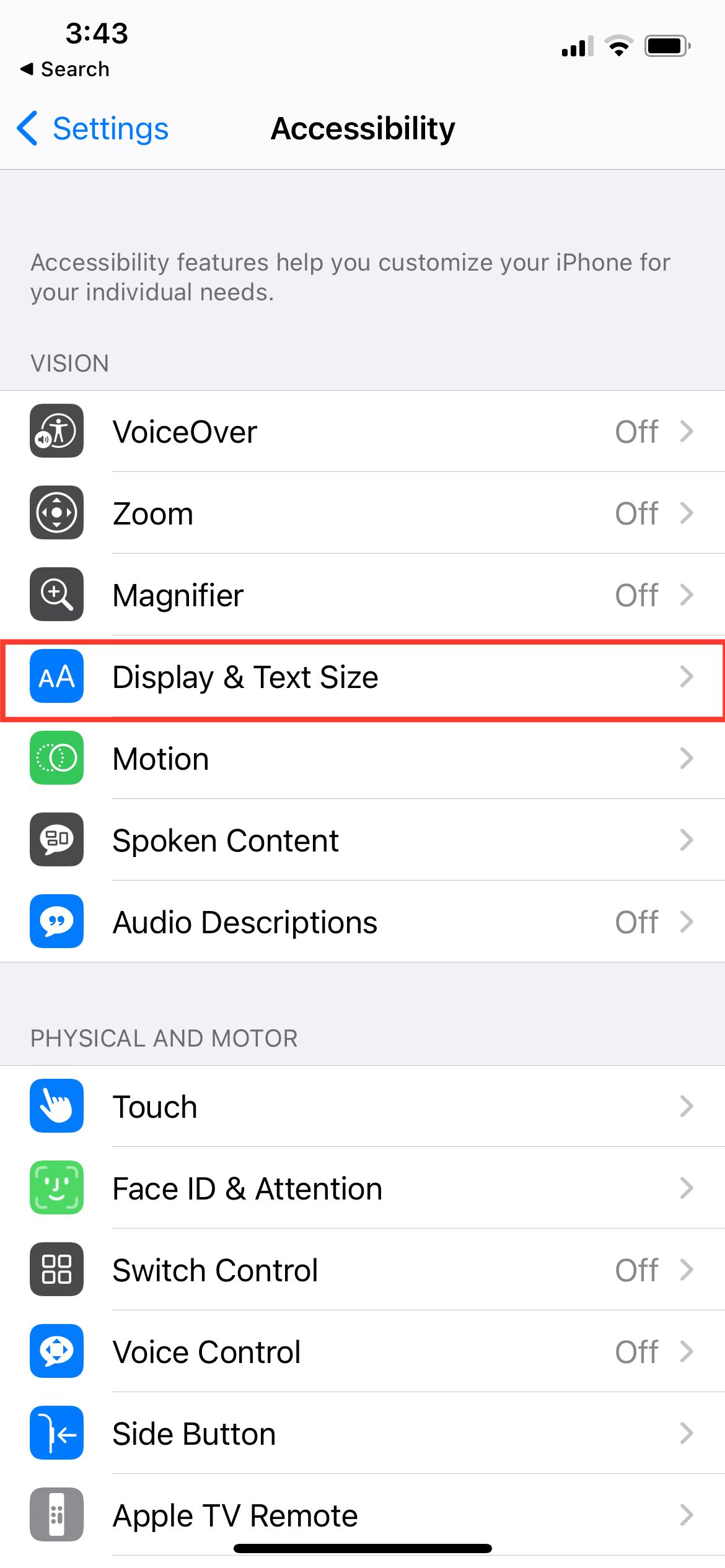
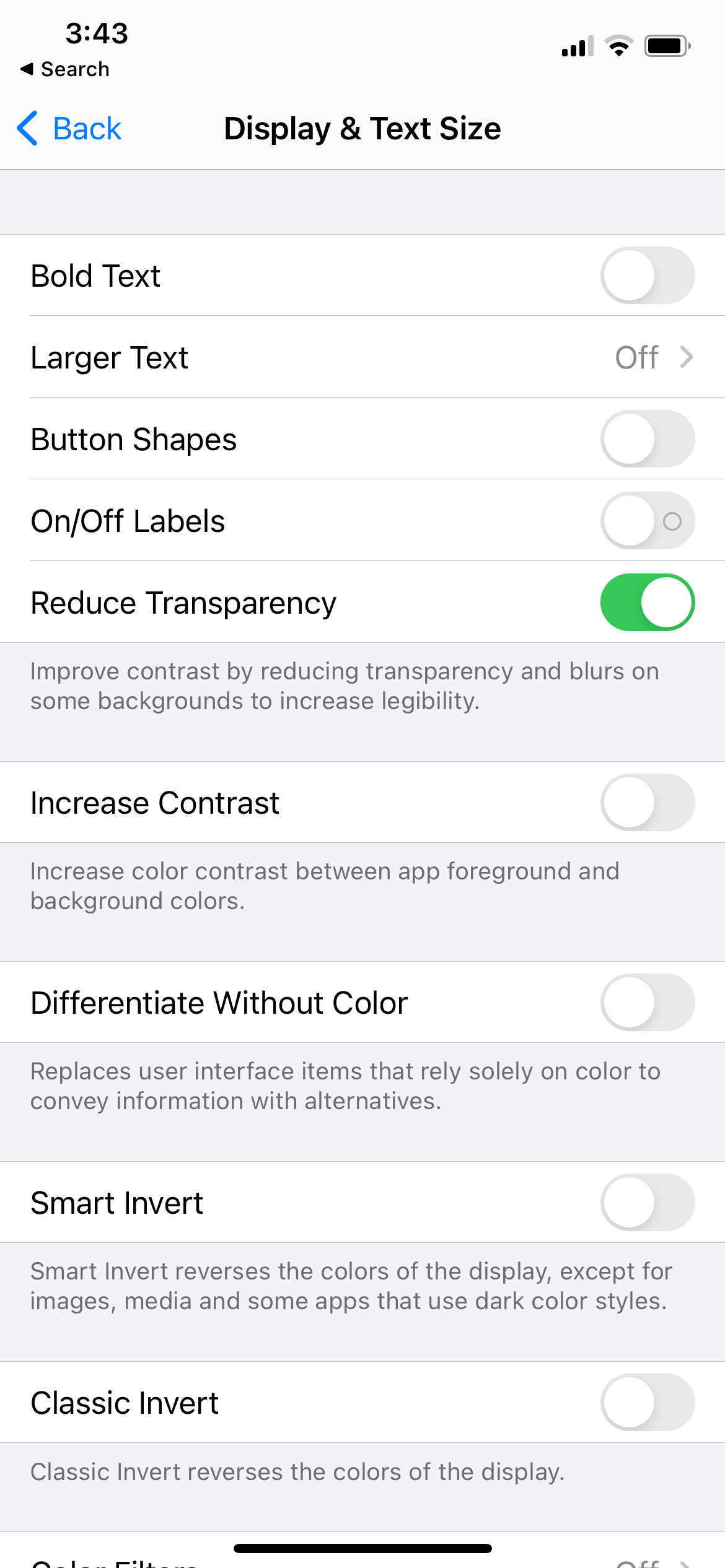
4. از Reduce Motion برای جلوگیری از سرگیجه و خستگی چشم استفاده کنید
گزینه Reduce Motion برای کمک به افرادی است که از سرگیجه و بیماری حرکت رنج می برند. به عنوان یک عارضه جانبی، این ویژگی همچنین به کاهش فشار چشم دیجیتال تا حدی کمک می کند.
وقتی روشن می شود، جلوه های خاصی روی صفحه تغییر می کند. افکت اختلاف منظر، جایی که صفحه نمایش در هنگام کج شدن آیفون شما کمی حرکت می کند، برای یک بار خاموش می شود. سایر انیمیشن ها و جلوه ها نیز خاموش هستند.
همچنین، هنگام کشیدن انگشت، جلوه لغزش روان خاموش میشود و رابط بزرگنمایی و کوچکنمایی خاموش میشود.
برای فعال کردن Reduce Motion:
- به Settings > Accessibility بروید.
- حرکت را انتخاب کنید.
- Reduce Motion را روشن کنید.
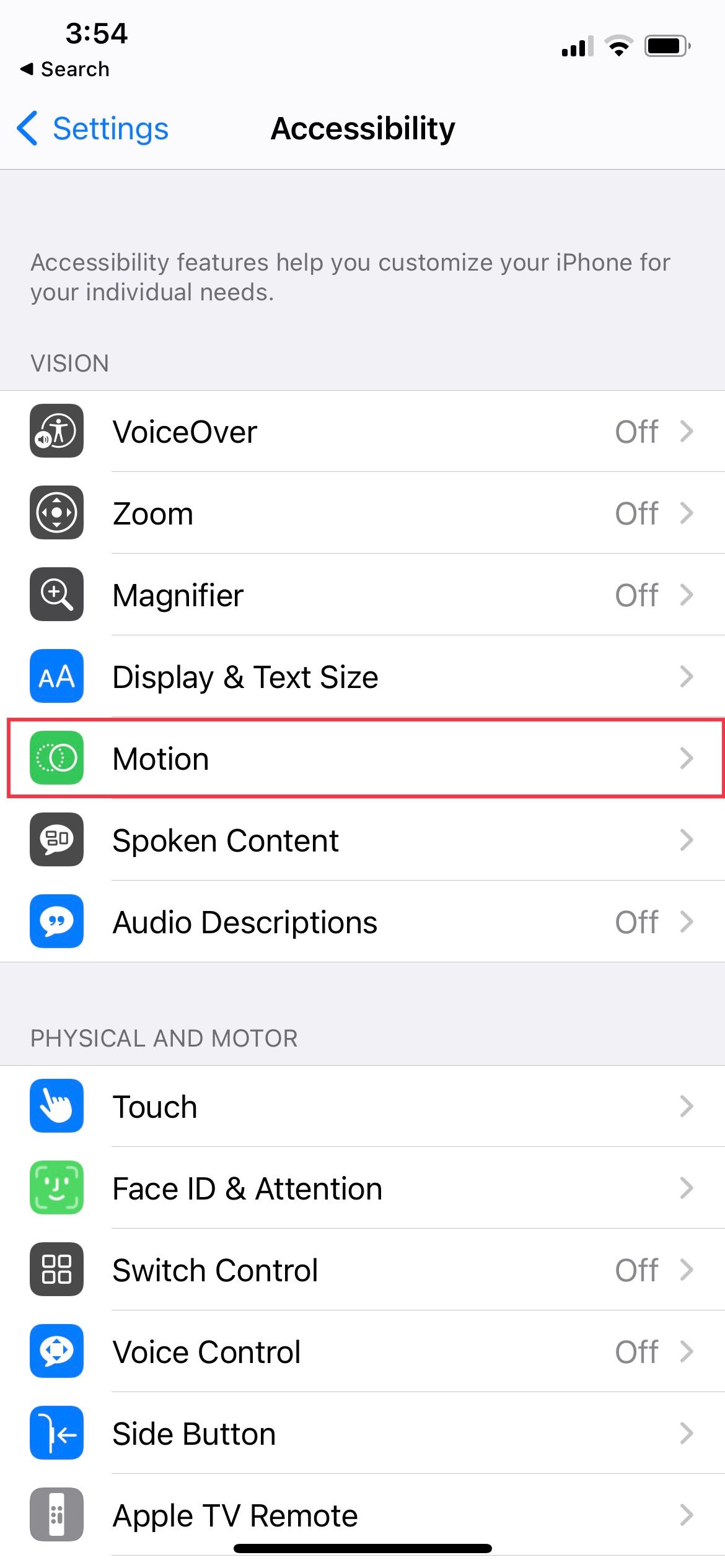
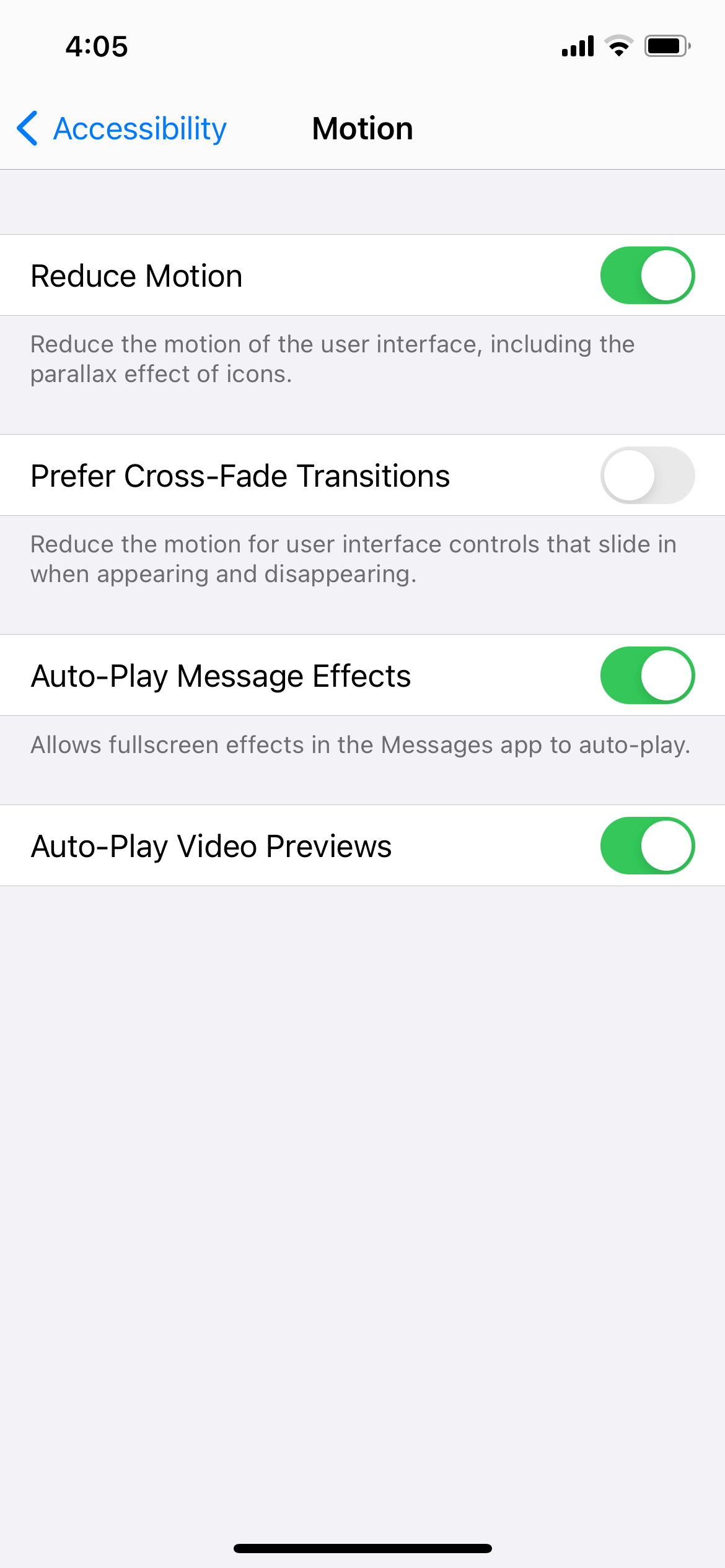
اگر میخواهید جلوههای پیشنمایش پیام و ویدیو را حفظ کنید، سوئیچهای مربوطه را برای جلوههای پیام خودکار پخش خودکار و پیشنمایشهای ویدیوی پخش خودکار روشن کنید.
با این حال، اگر ترجیح نمیدهید جلوهها و ویدیوها بهطور خودکار پخش شوند، مانند پیشنمایش ویدیوهای برنامه در فروشگاه App هنگام پیمایش یا جلوههای پیامی که دوستانتان برایتان ارسال میکنند، میتوانید با استفاده از این دو گزینه، آنها را خاموش کنید.
5. سوسو زدن OLED را کاهش دهید
اپل نمایشگرهای OLED را از iPhone X تا مدلهای فعلی معرفی کرد، به جز آیفون 11. نمایشگر OLED مزایای زیادی دارد، اما جنبهای تاریک نیز دارد. بسیاری از این نمایشگرها در سطوح روشنایی پایین تر سوسو می زنند که در برخی موارد می تواند باعث خستگی چشم و سردرد شود.
میتوانید مشکل سوسو زدن OLED را با نگه داشتن سطح روشنایی آیفونتان بالای ۵۰ درصد حل کنید. با این حال، این راه حل عملی نیست، زیرا حتی 50 درصد روشنایی در طول شب بسیار زیاد است.
در عوض، میتوانید با استفاده از ویژگی Reduce White Point، سوسو زدن OLED را به حداقل برسانید. این ویژگی باعث کاهش شدت نور روشن و در نهایت تابش کلی صفحه نمایش می شود. برای تغییر دادن آن:
- به Settings > Accessibility بروید.
- روی Display & Text Size ضربه بزنید.
- Reduce White Point را روشن کنید و قدرت این ویژگی را انتخاب کنید.
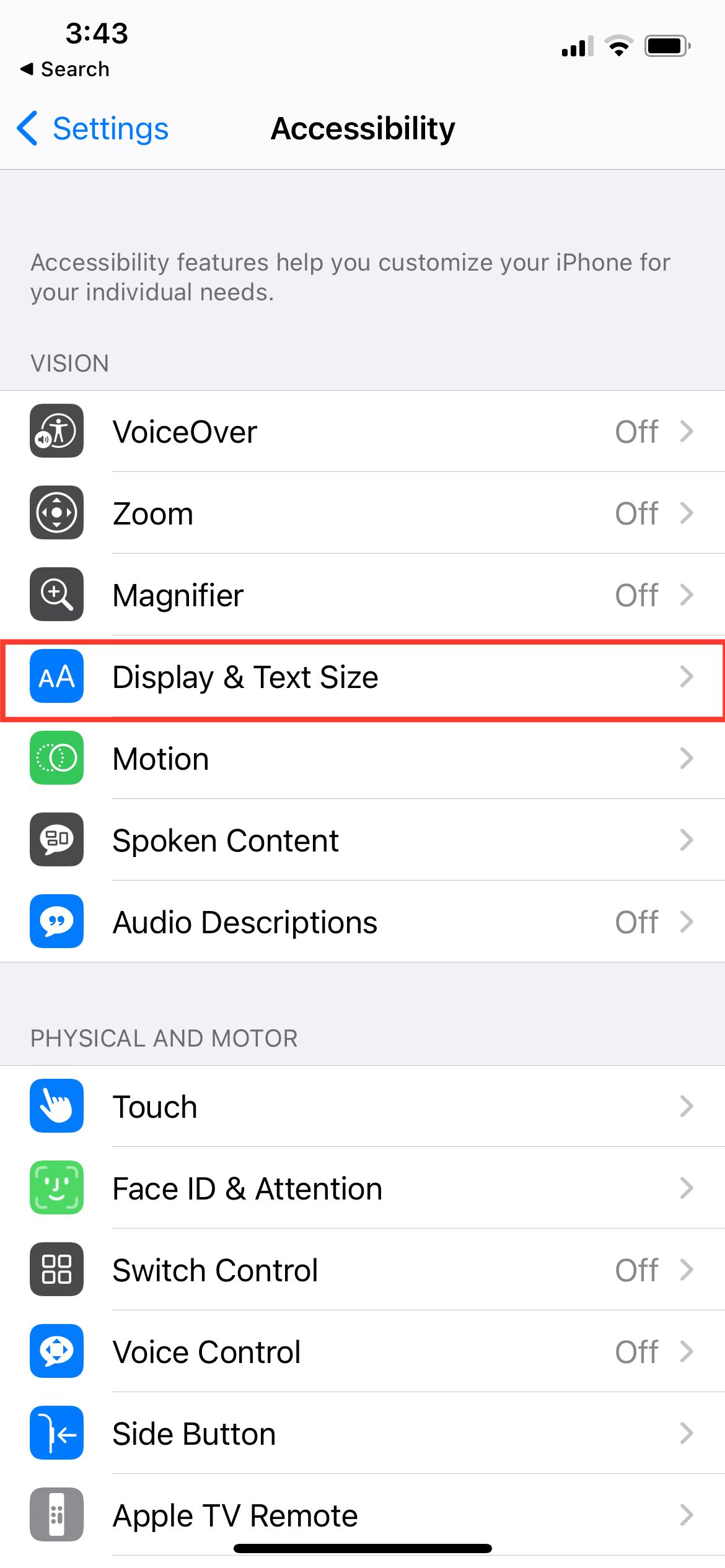
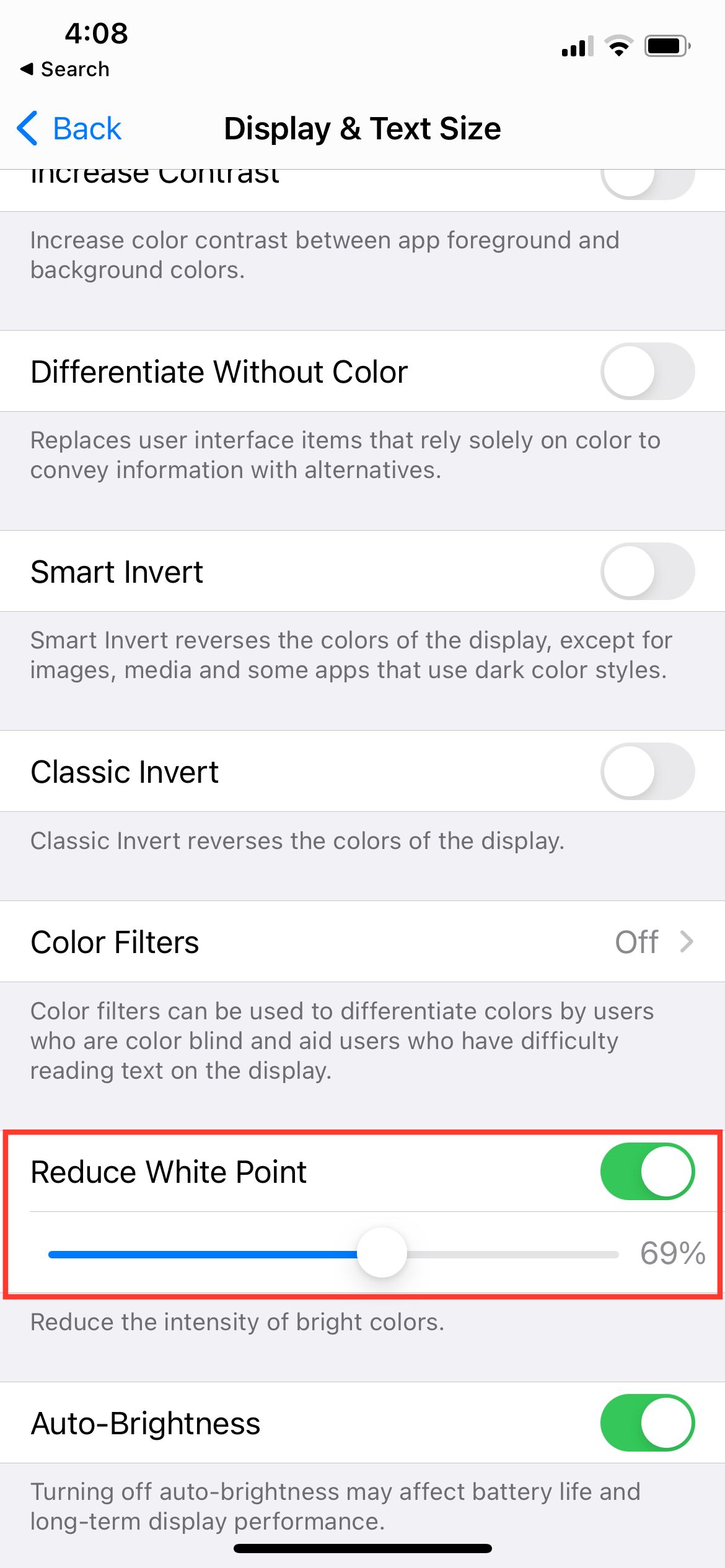
6. از Night Shift استفاده کنید
شیفت شب یکی دیگر از راه های محبوب برای کاهش فشار چشم است. پس از شب به طور خودکار رنگ های صفحه نمایش شما را با رنگ های گرم تر تنظیم می کند و میزان نور آبی را کاهش می دهد.
محققان دریافته اند که نور آبی چرخه خواب ما را مختل می کند.
به لطف تغییر رنگهای گرمتر، مالیات کلی روی چشمان شما نیز با این ویژگی کاهش مییابد. بهترین بخش این است که می توانید Night Shift را طوری تنظیم کنید که به طور خودکار بعد از غروب خورشید فعال شود و بعد از طلوع خورشید خاموش شود. برای انجام این کار:
- به تنظیمات بروید.
- روی Display & Brightness ضربه بزنید.
- شیفت شب را انتخاب کنید.
- اگر از گزینههای پیشفرض راضی نیستید، زمانبندی زمانبندی را تغییر دهید و زمانهای سفارشی را تنظیم کنید.
- با تنظیم نوار لغزنده، دمای رنگ را تنظیم کنید.
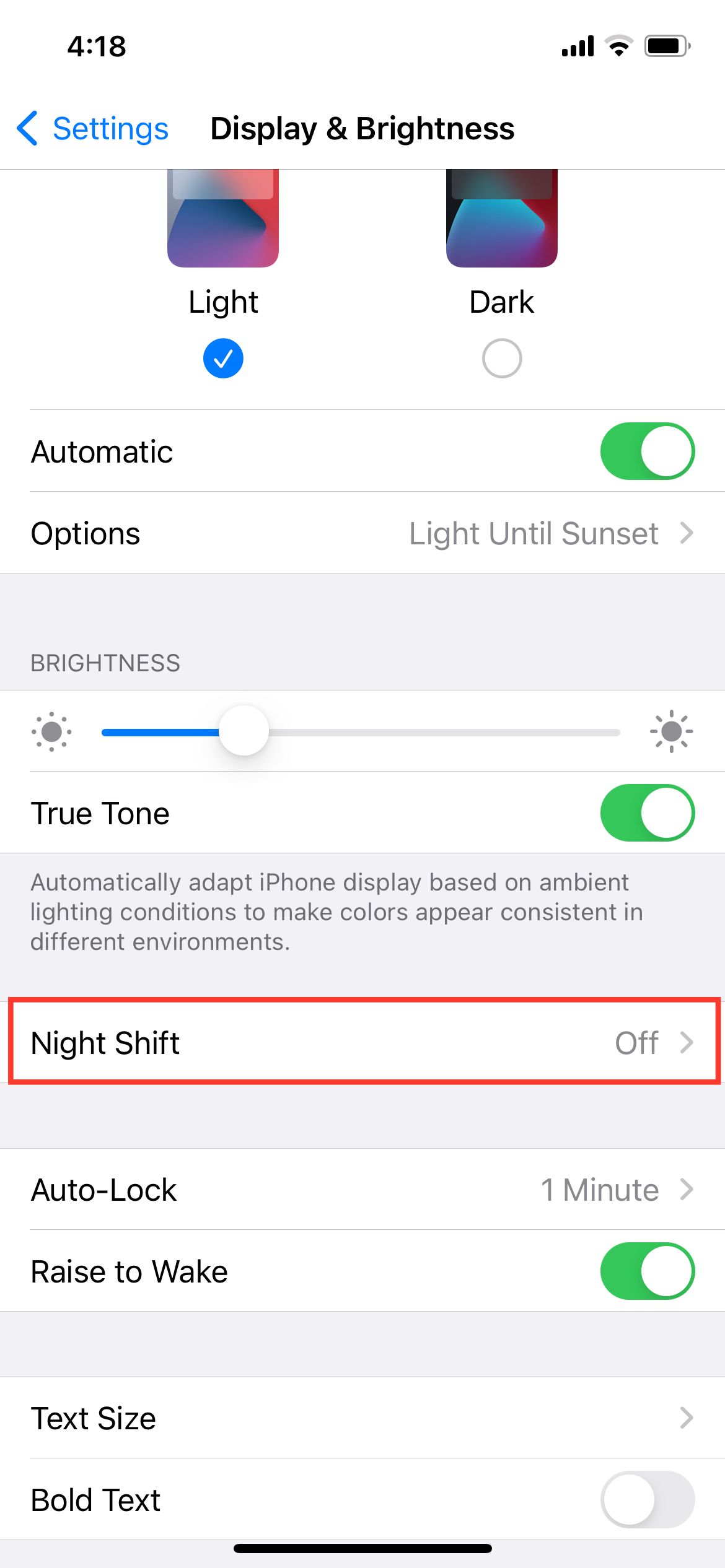
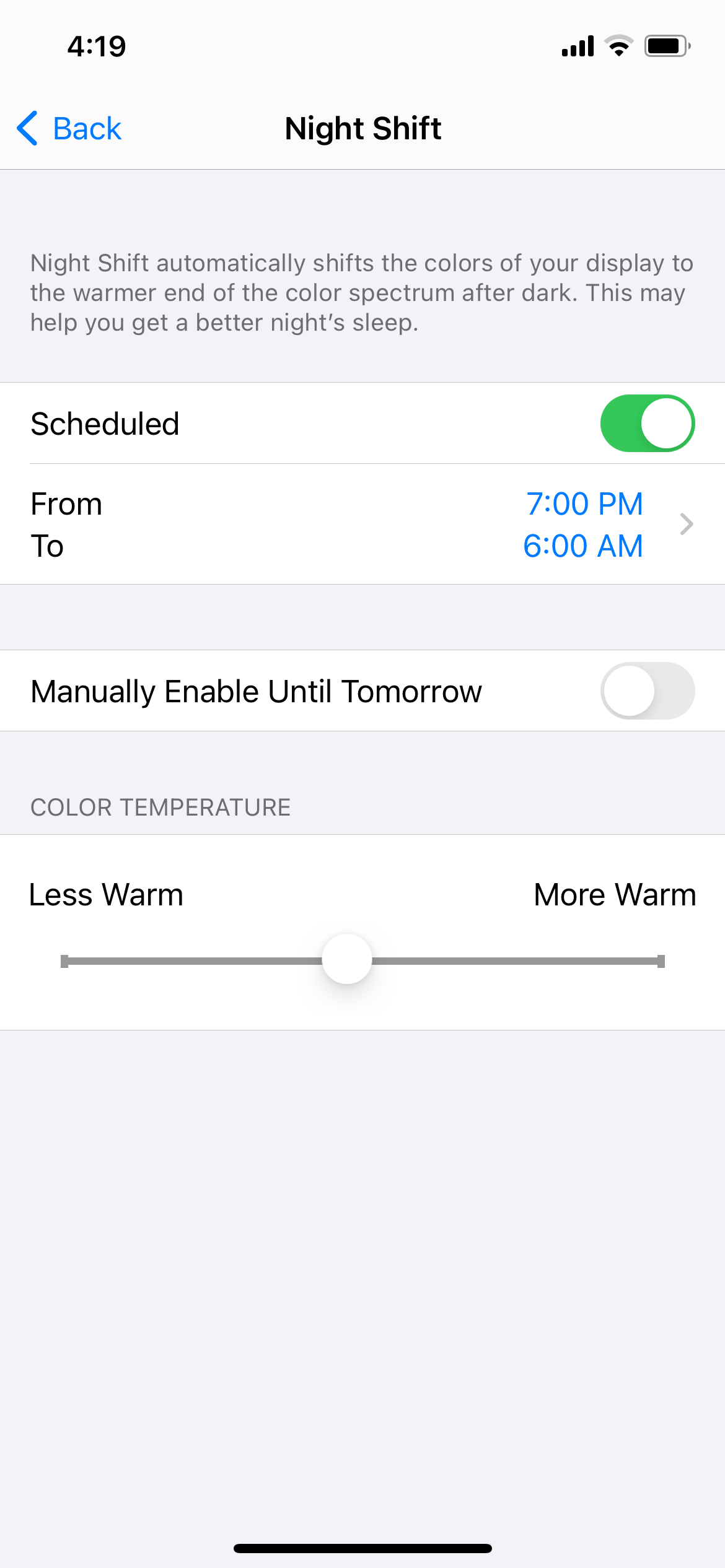
7. زمان توقف را برنامه ریزی کنید
گریزی از این واقعیت نیست که صفحه نمایش های دیجیتال در استفاده طولانی مدت باعث خستگی چشم می شوند. یکی از راههای مقابله با این مشکل، محدود کردن قرار گرفتن در معرض نمایشگر آیفون است.
آیفون شما دارای یک ویژگی Screen Time است که شامل یک عملکرد Downtime است. این به شما امکان می دهد زمان دور از صفحه نمایش را برنامه ریزی کنید و محدودیت های زمانی را برای برنامه های جداگانه تعیین کنید. بهتر است به تدریج خود را از شیر بگیرید تا از این موضوع ناامید نشوید.
برای انجام این کار:
- به Settings > Screen Time بروید.
- روی Downtime ضربه بزنید.
- اگر میخواهید iPhone شما روزانه به شما یادآوری کند، Every Day را انتخاب کنید یا روزها را سفارشی کنید تا روزهای خاصی را انتخاب کنید و زمان توقف برنامهریزیشده را در روز سفارشی کنید.
- روی From و To ضربه بزنید و مشخص کنید زمان توقف برنامه ریزی شده شما چه زمانی شروع و پایان می یابد.
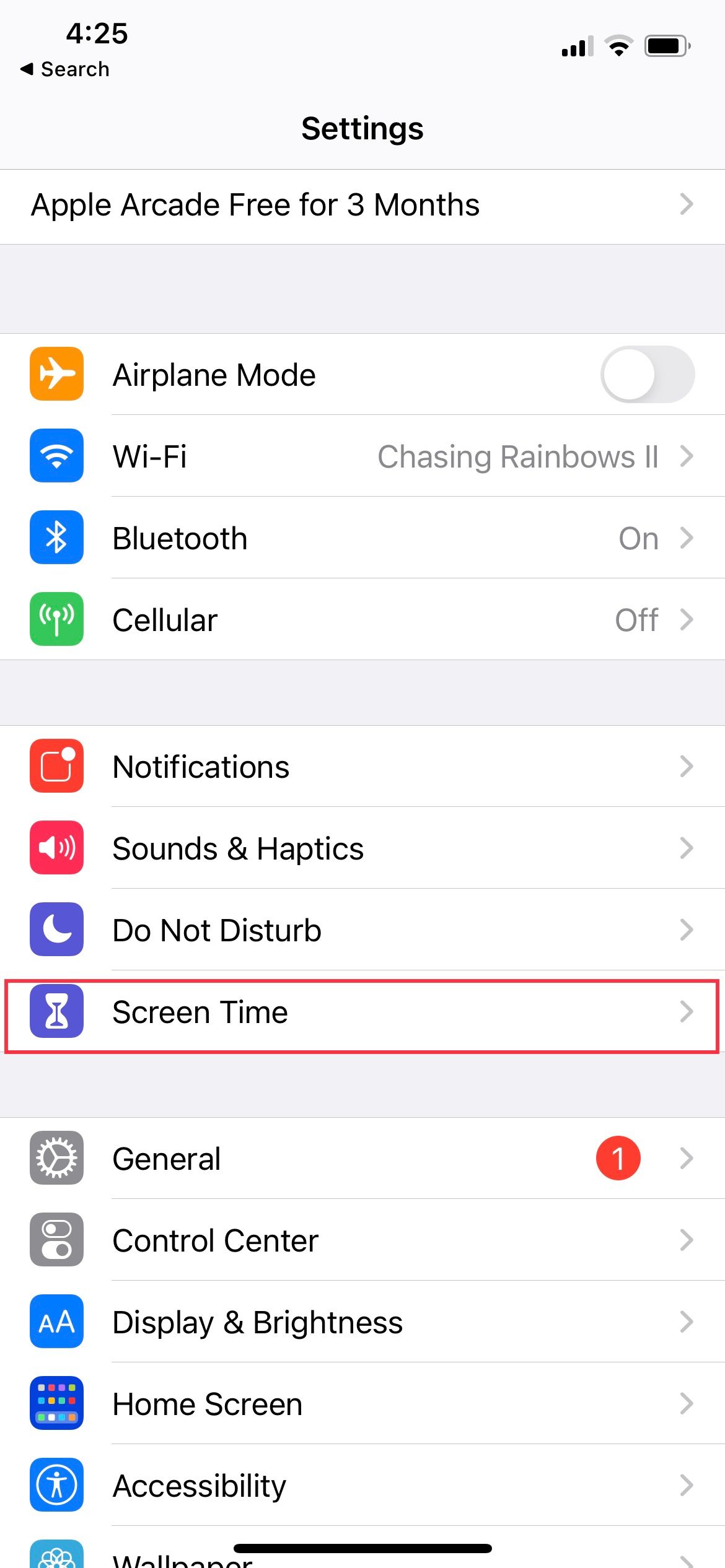
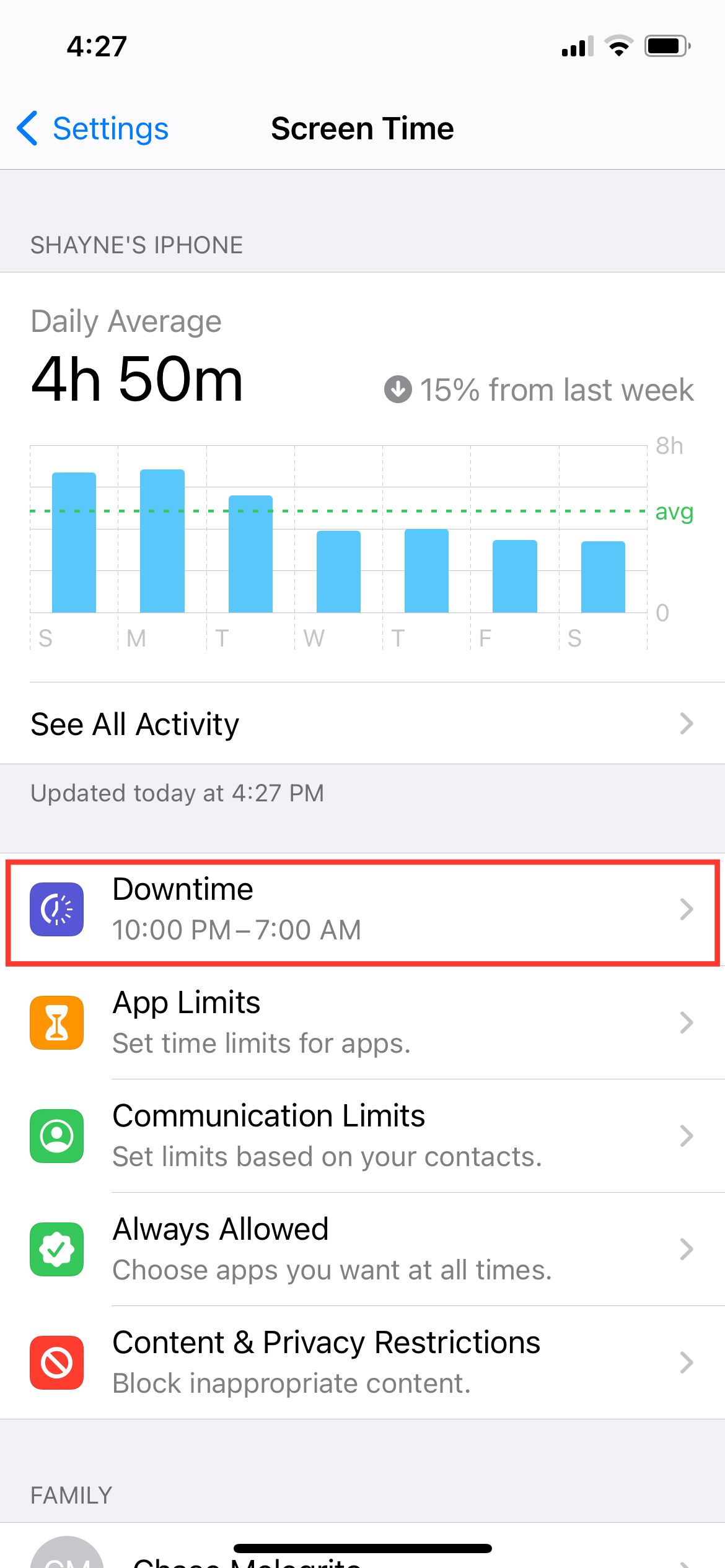
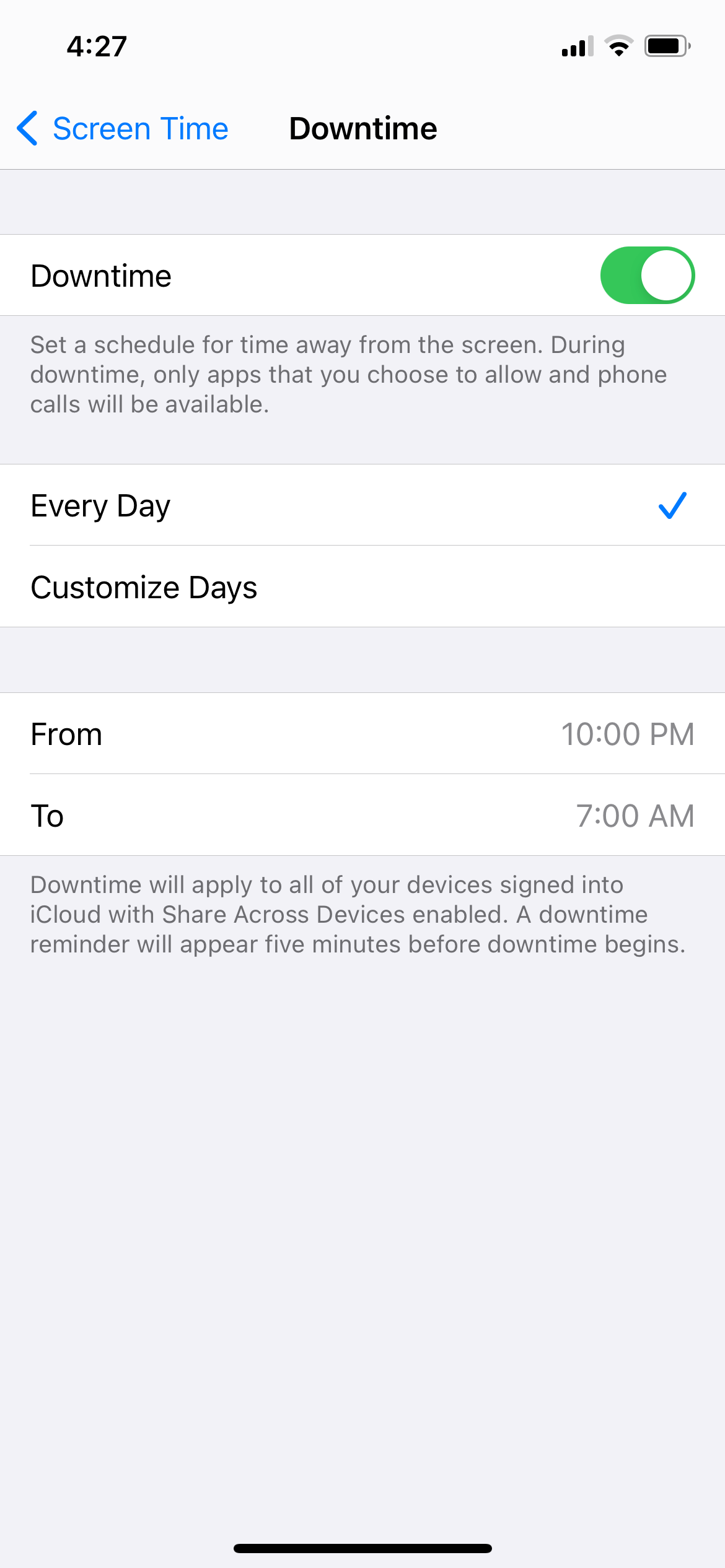
یکی دیگر از راههای خوب برای کاهش نوردهی صفحه نمایش، کنترل اعلانهای آیفون است که مهم نیستند یا میتوانند تا بعد صبر کنند.
8. حالت خواندن را در سافاری فعال کنید
جلسات وبگردی آخر شب دردناک ترین هستند. تابش خیره کننده صفحات وب روشن در صفحه نمایش با نور پس زمینه منجر به خستگی چشم می شود.
خوشبختانه، Safari یک حالت خواندن مفید را ارائه میکند و میتوانید آن را برای کاهش فشار چشم تغییر دهید. برای فعال کردن حالت خواندن، روی دکمه ویرایشگر متن (aA) در سمت چپ نوار آدرس ضربه بزنید، سپس روی Show Reader View ضربه بزنید.
این تنظیم تم باید به محافظت از چشمان شما در برابر فشار کمک کند.
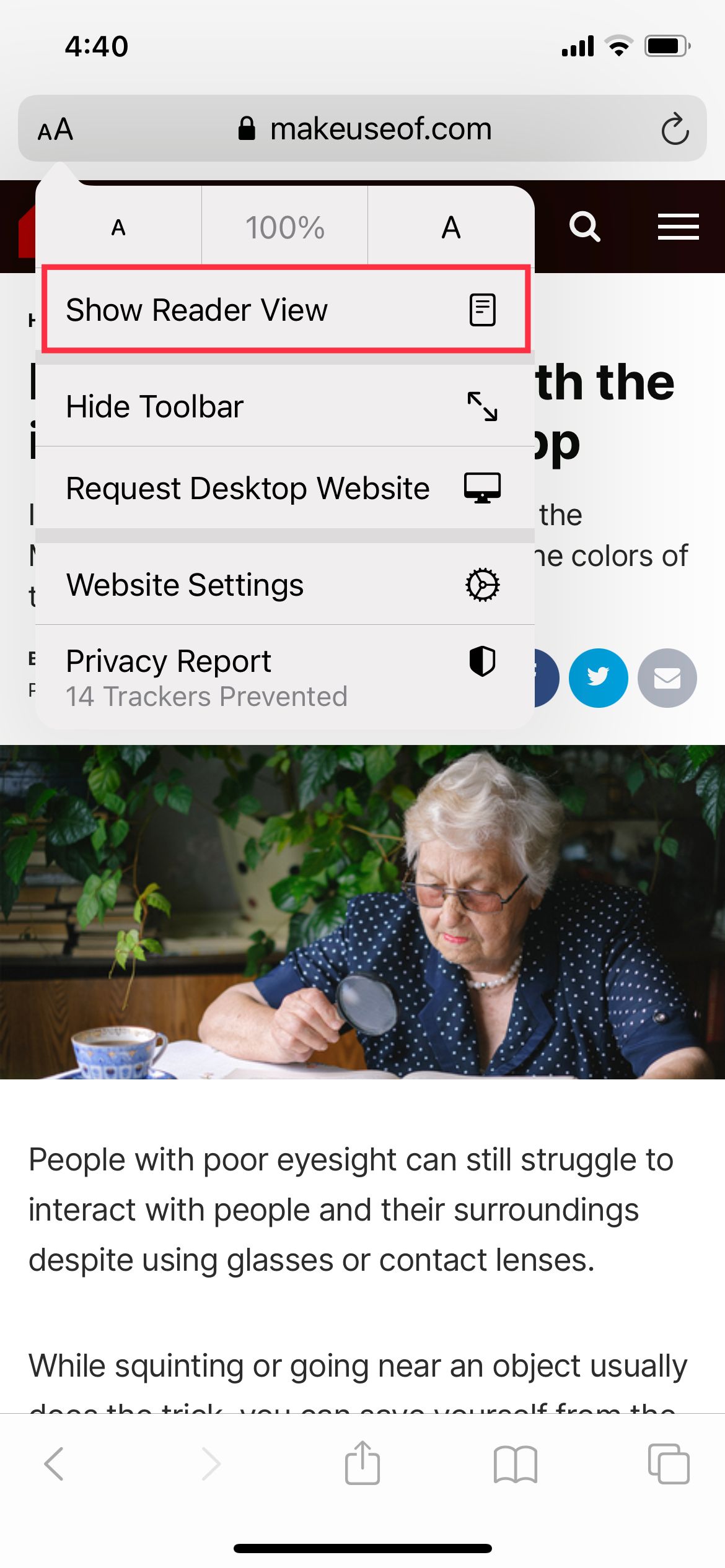
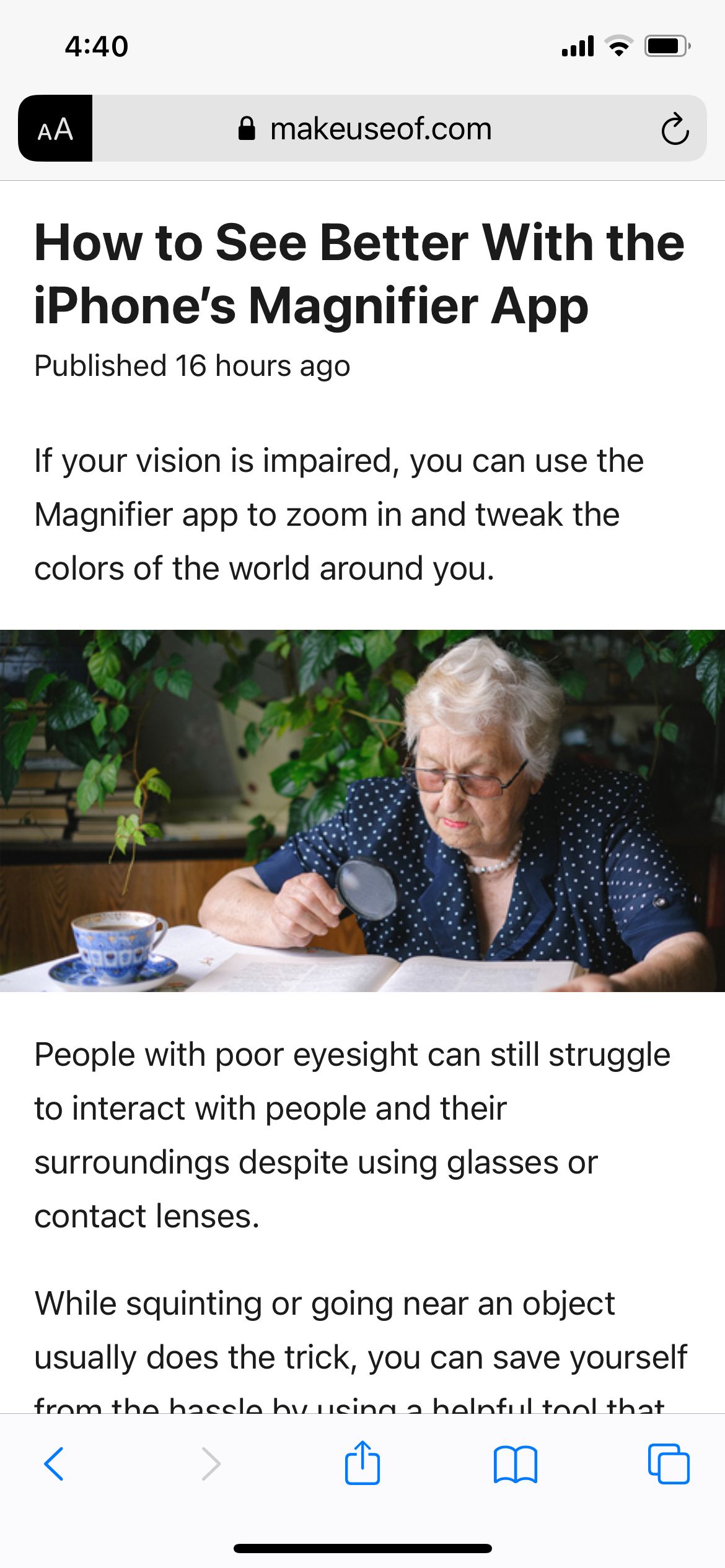
9. روشنایی صفحه را تنظیم کنید
روشن تر بودن صفحه نمایش شما نسبت به محیط اطراف می تواند چشمان شما را نیز خسته کند. برای کاهش فشار چشم و سایر اثرات مانند سردرد، قرمزی چشم و تاری دید، روشنایی صفحه نمایش شما باید با سطح نور اطراف شما مطابقت داشته باشد.
برای تنظیم روشنایی آیفون:
- به Settings > Display & Brightness بروید.
- نوار لغزنده را تنظیم کنید تا سطح روشنایی گوشی شما کم شود.
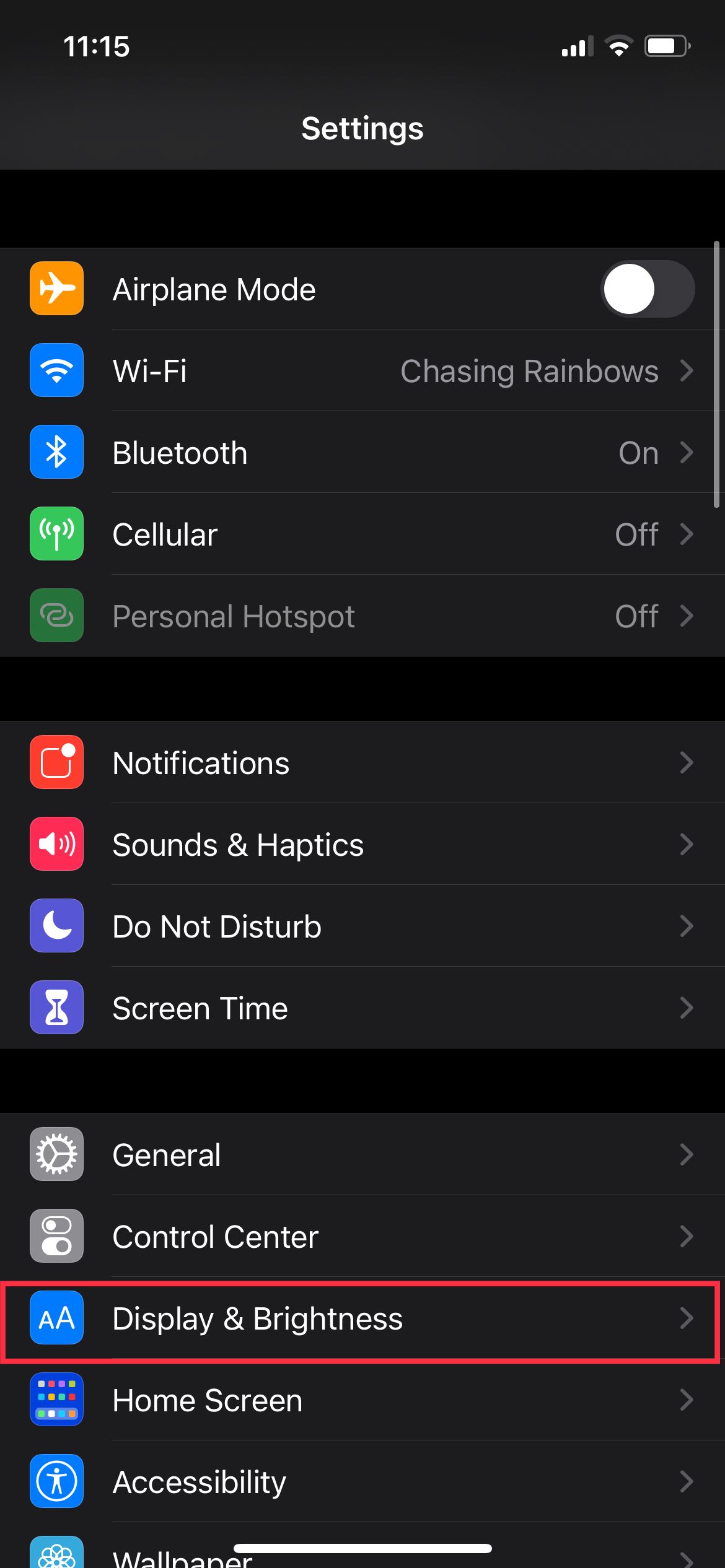
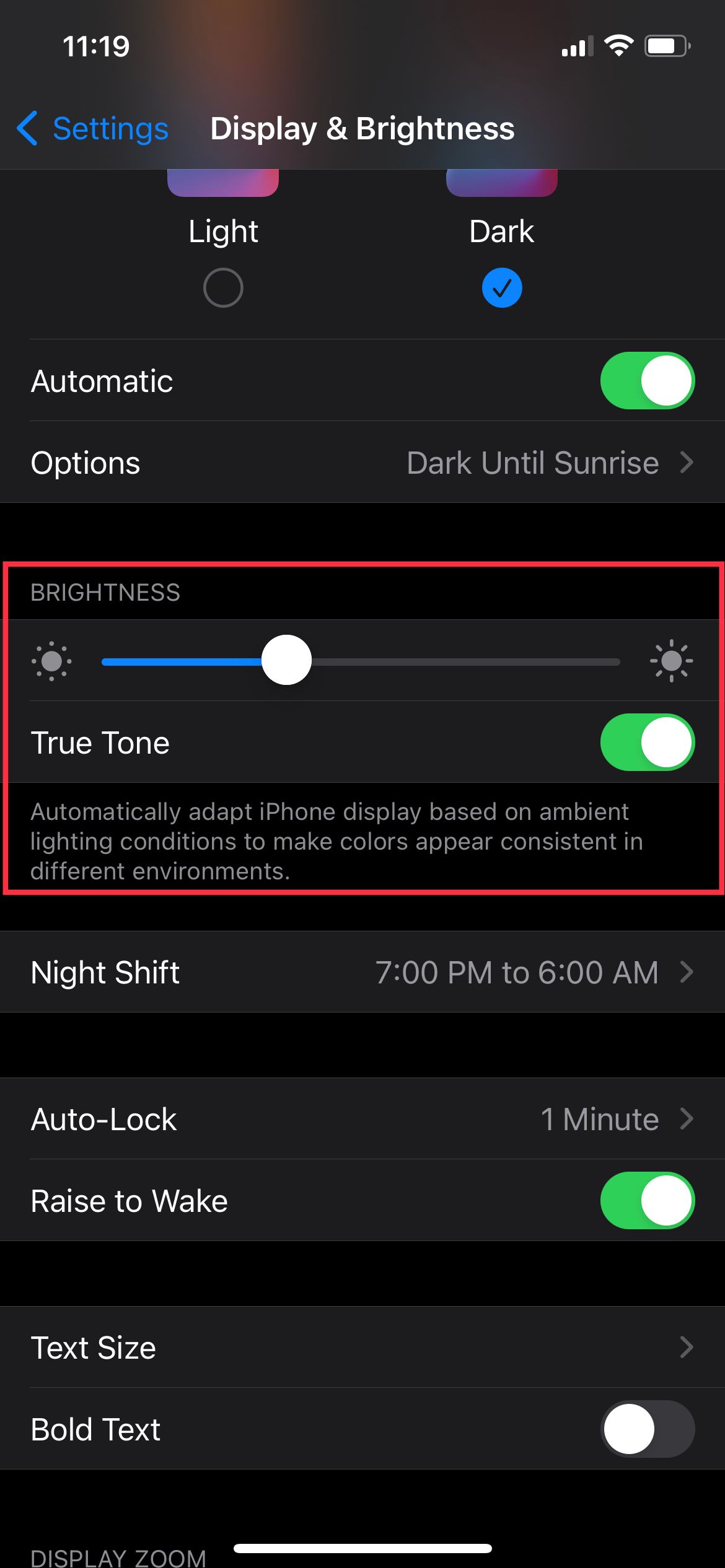
اگر آیفون شما از آن پشتیبانی میکند، میتوانید True Tone را نیز فعال کنید که تعادل سفیدی صفحهنمایش را بر اساس شرایط فعلی نور محیط شما تنظیم میکند. برای فعال کردن آن، کافی است گزینه True Tone را در زیر نوار لغزنده برای سطح روشنایی روشن کنید.
10. کنتراست نمایشگر خود را افزایش دهید
گاهی اوقات، متن های کوچک و رنگ های کسل کننده ما را از تشخیص تصاویر یا متن از پس زمینه باز می دارند.
تقویت کنتراست به متمایزتر شدن پیش زمینه از پس زمینه کمک می کند و درک آن را آسان تر می کند. برای افزایش کنتراست نمایشگر:
- به Settings > Accessibility > Display & Text Size بروید.
- افزایش کنتراست را روشن کنید.
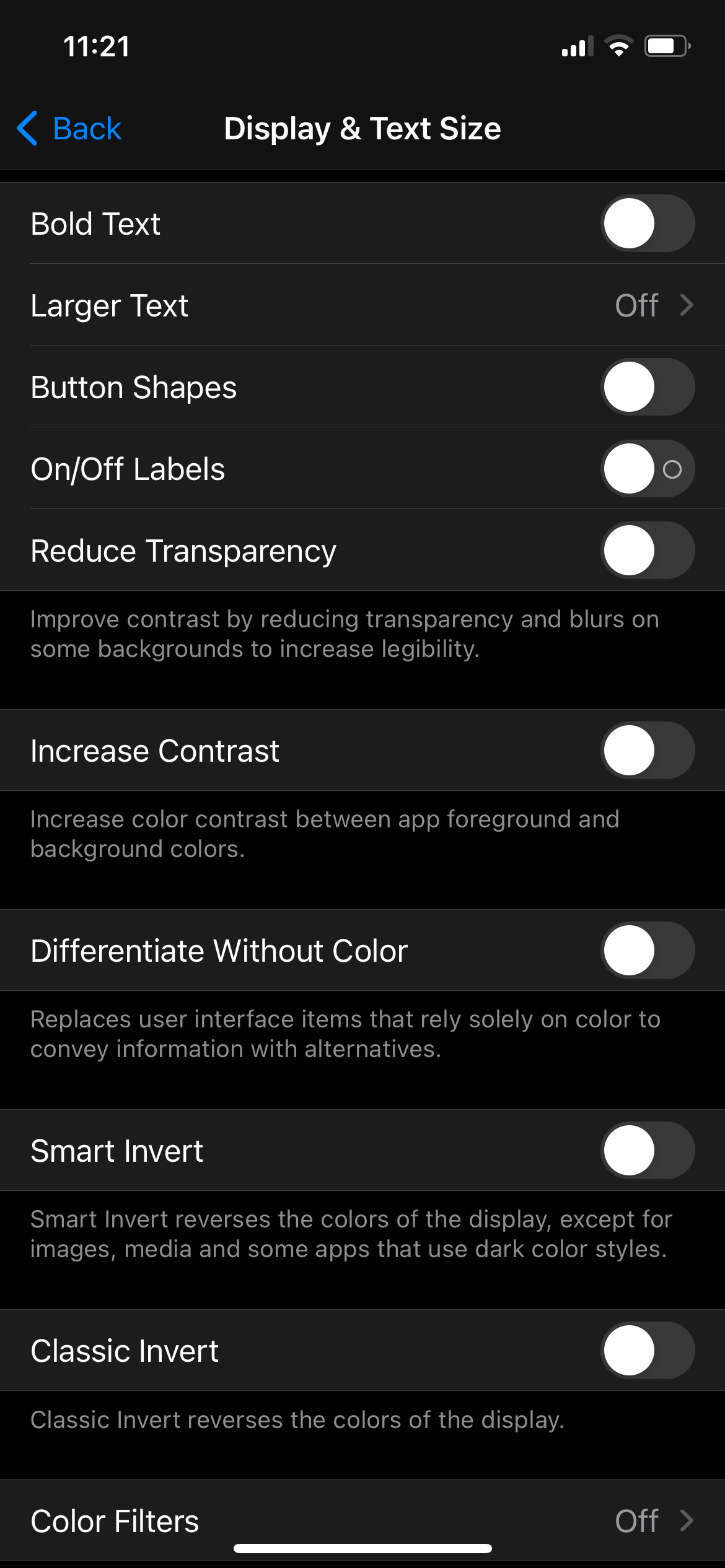
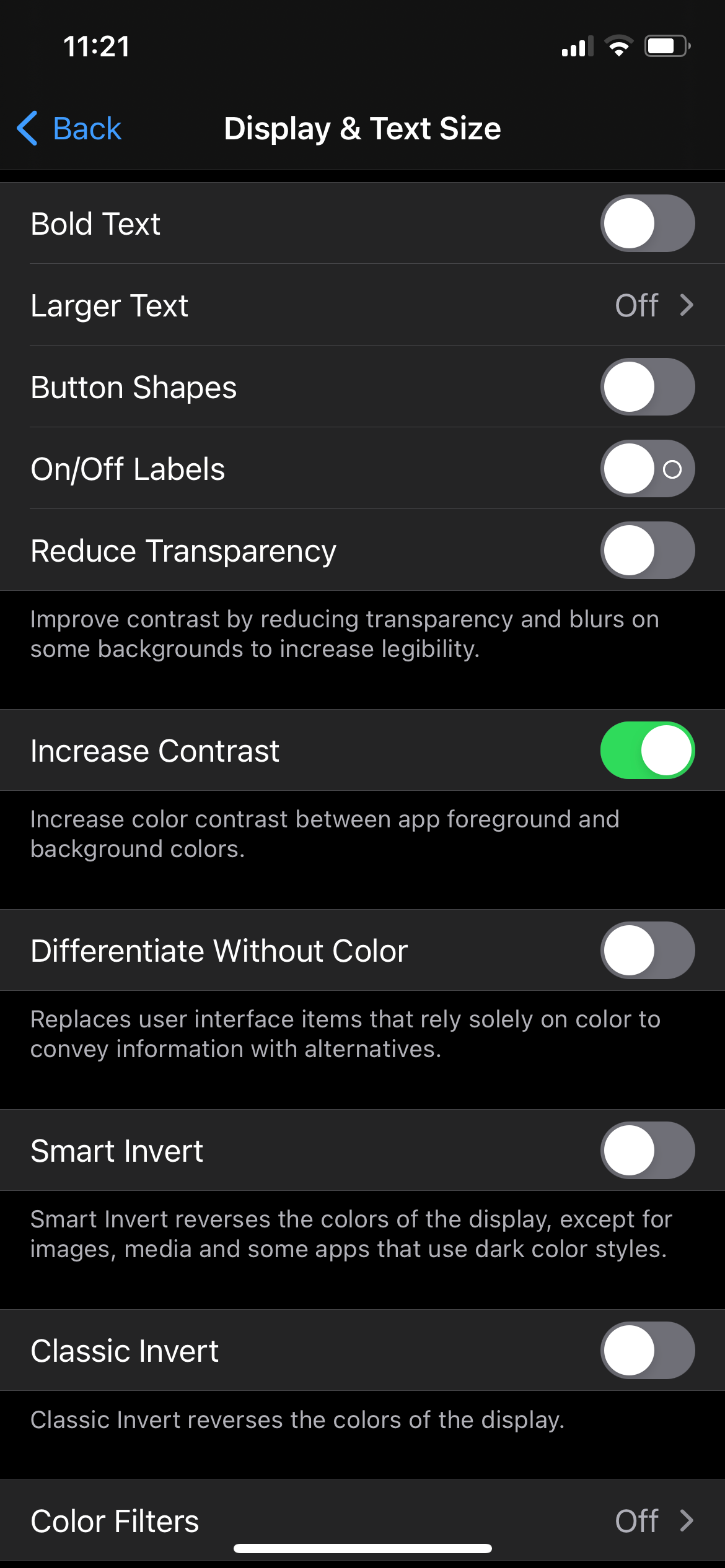
11. متن را بزرگتر و پررنگ کنید
علاوه بر افزایش کنتراست، میتوانید با ویژگیهای Accessibility آیفون خود، متن سیستم را بزرگتر و پررنگتر کنید.
انجام این کار بر تمام متن سیستم در آیفون شما، از جمله برنامههای داخلی تأثیر میگذارد. برخی از برنامههای شخص ثالث نیز در صورت پشتیبانی از ویژگیهای دسترسپذیری، ممکن است از نمایشگر استفاده کنند.
برای انجام این:
- به Settings > Accessibility > Display & Text Size بروید.
- متن پررنگ را روشن کنید.
- روی متن بزرگتر ضربه بزنید و نوار لغزنده زیر را حرکت دهید تا اندازه متن را به دلخواه خود تنظیم کنید.
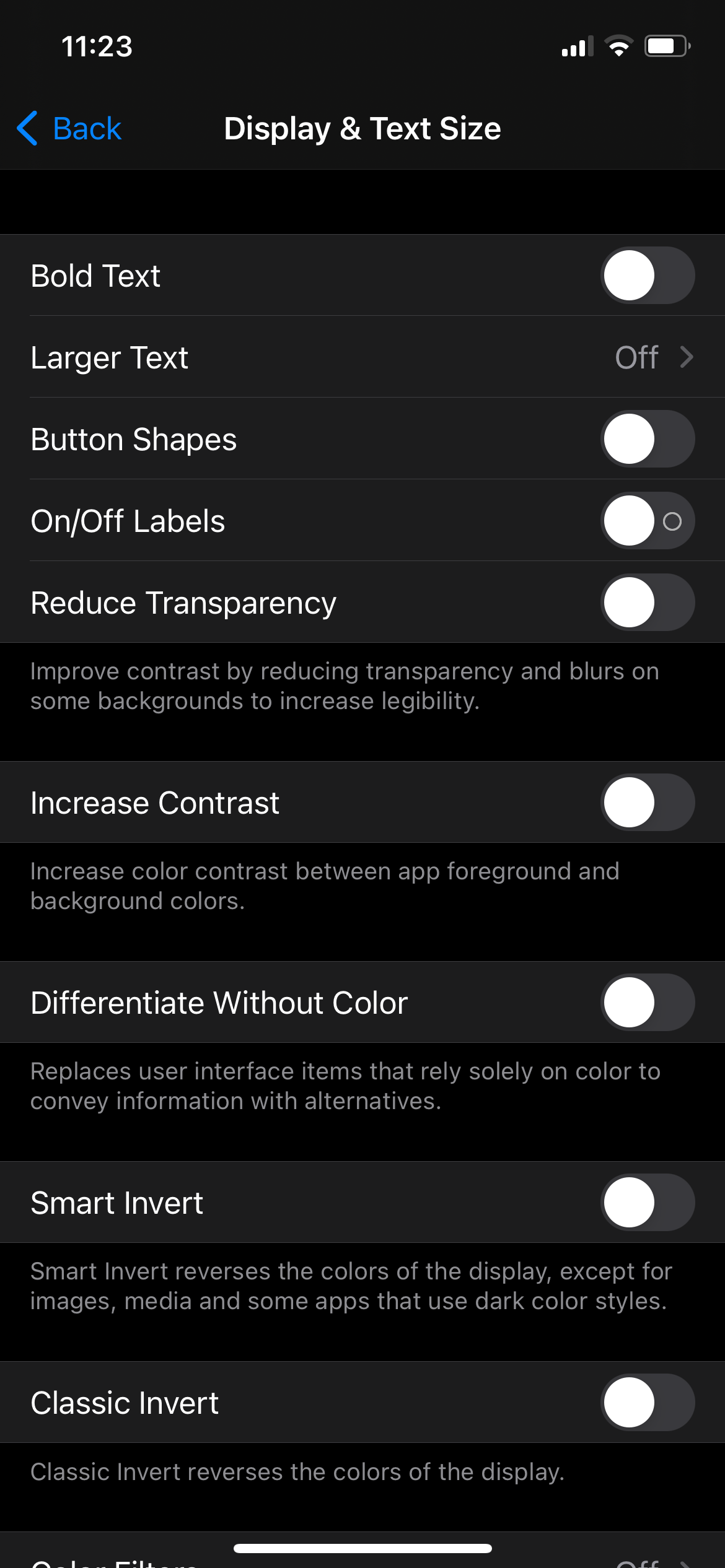
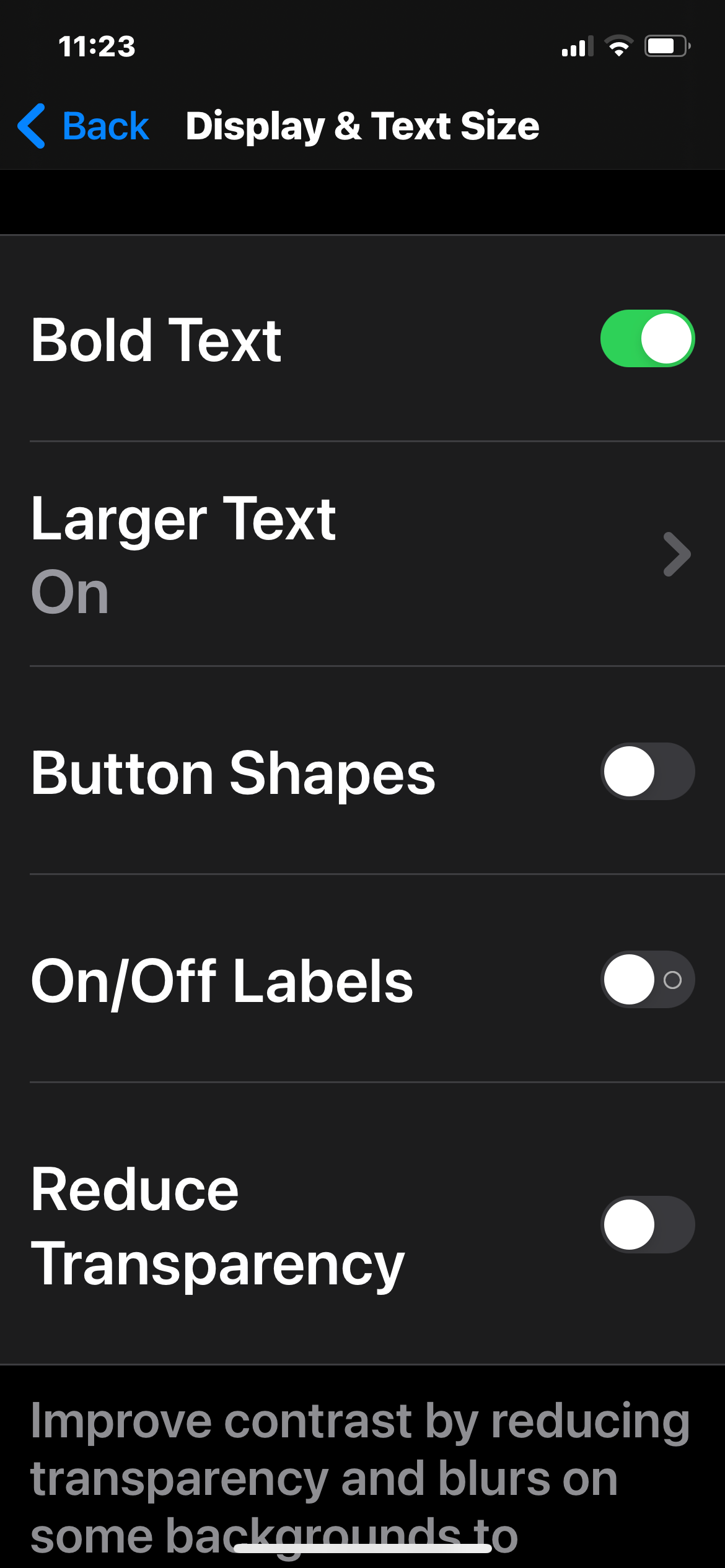
12. نمایشگر خود را بزرگنمایی کنید
همچنین میتوانید نمای نمایشگر آیفون خود را تغییر دهید و برای نمایش کنترلهای بزرگتر، کمی بزرگنمایی کنید. با این حال، از آنجایی که نمایشگر بزرگتر خواهد بود، محتوای کمتری در مقایسه با صفحه نمایش استاندارد نمایش داده می شود.
در اینجا نحوه انجام آن آمده است:
- به Settings > Display & Brightness بروید.
- به پایین بروید و روی View ضربه بزنید.
- Zoomed را انتخاب کنید، سپس روی Set در سمت راست بالای صفحه ضربه بزنید.
- یک منوی پاپ آپ ظاهر می شود. روی Use Zoomed ضربه بزنید.
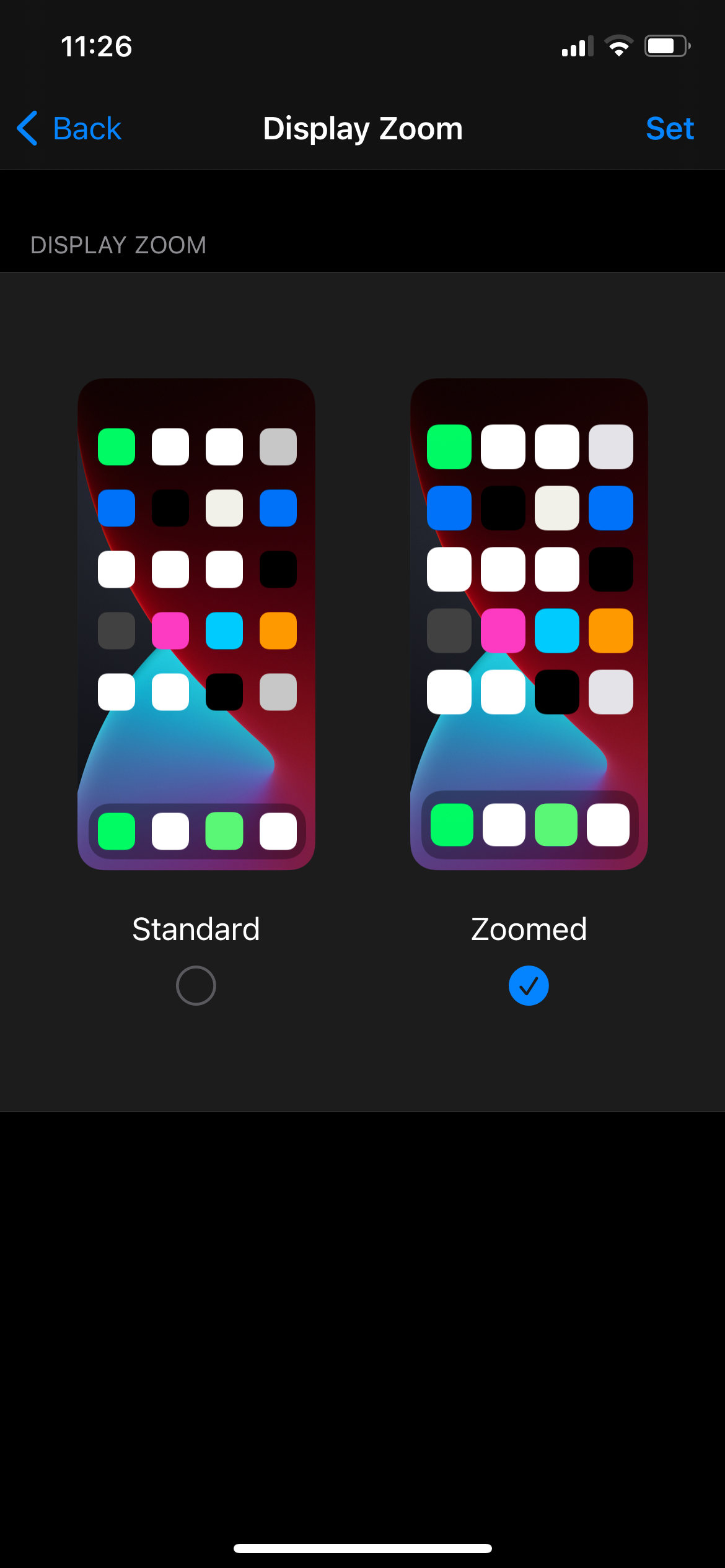
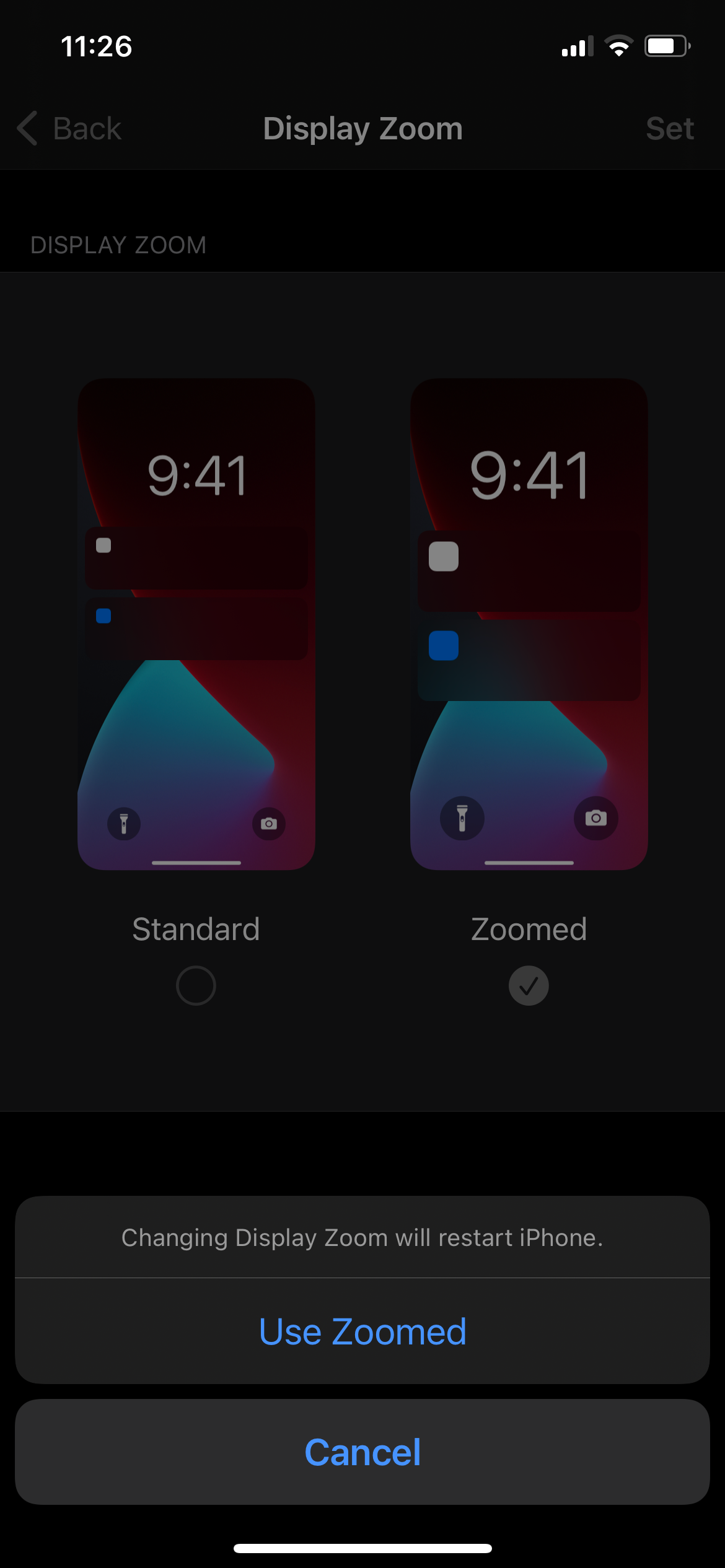
هنوز رنج می کشی؟ ممکن است به کمک بیشتری نیاز داشته باشید
در حالت ایده آل، باید بتوانید با استفاده از نکات بالا، فشار چشم ناشی از آیفون خود را کاهش دهید. با این حال، اگر فشار چشم ادامه داشت، وقت آن است که با یک چشم پزشک مشورت کنید. کاملاً ممکن است که از دید اصلاح نشده رنج می برید یا مشکل چشمی زمینه ای دیگری دارید.
انجام تمریناتی مانند چرخاندن چشم، پلک زدن مکرر و تمرکز بر روی اجسام دور نیز باید مفید باشد. با این وجود، بهتر است زمان صفحه نمایش خود را کاهش دهید و سعی کنید زیاد از آیفون خود استفاده نکنید.