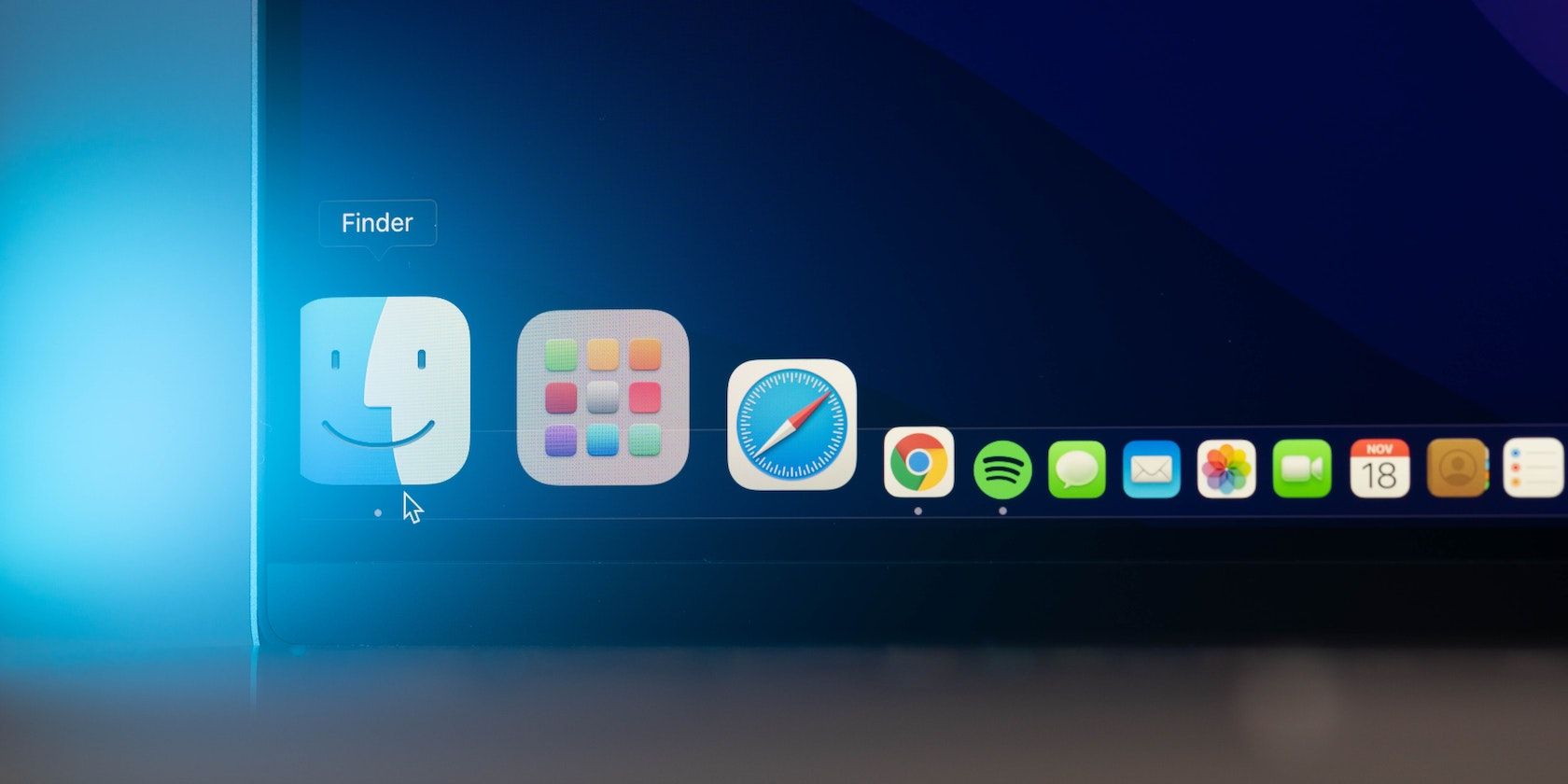با تغییر این تنظیمات، به راحتی می توانید نشانگر مک خود را سفارشی کنید و آن را برجسته کنید.
باور کنید یا نه، راه های زیادی وجود دارد که می توانید مکان نما مک خود را سفارشی کنید، که به عنوان اشاره گر نیز شناخته می شود. میتوانید رنگ آن را تغییر دهید، اگر نتوانستید آن را پیدا کنید، آن را بزرگ کنید، و حتی سرعت پیمایش خود را با هر چیزی که برایتان مناسب است تنظیم کنید.
به خواندن ادامه دهید تا دریابید که چگونه نشانگر مک خود را سفارشی کنید.
1. اندازه اشاره گر خود را تغییر دهید
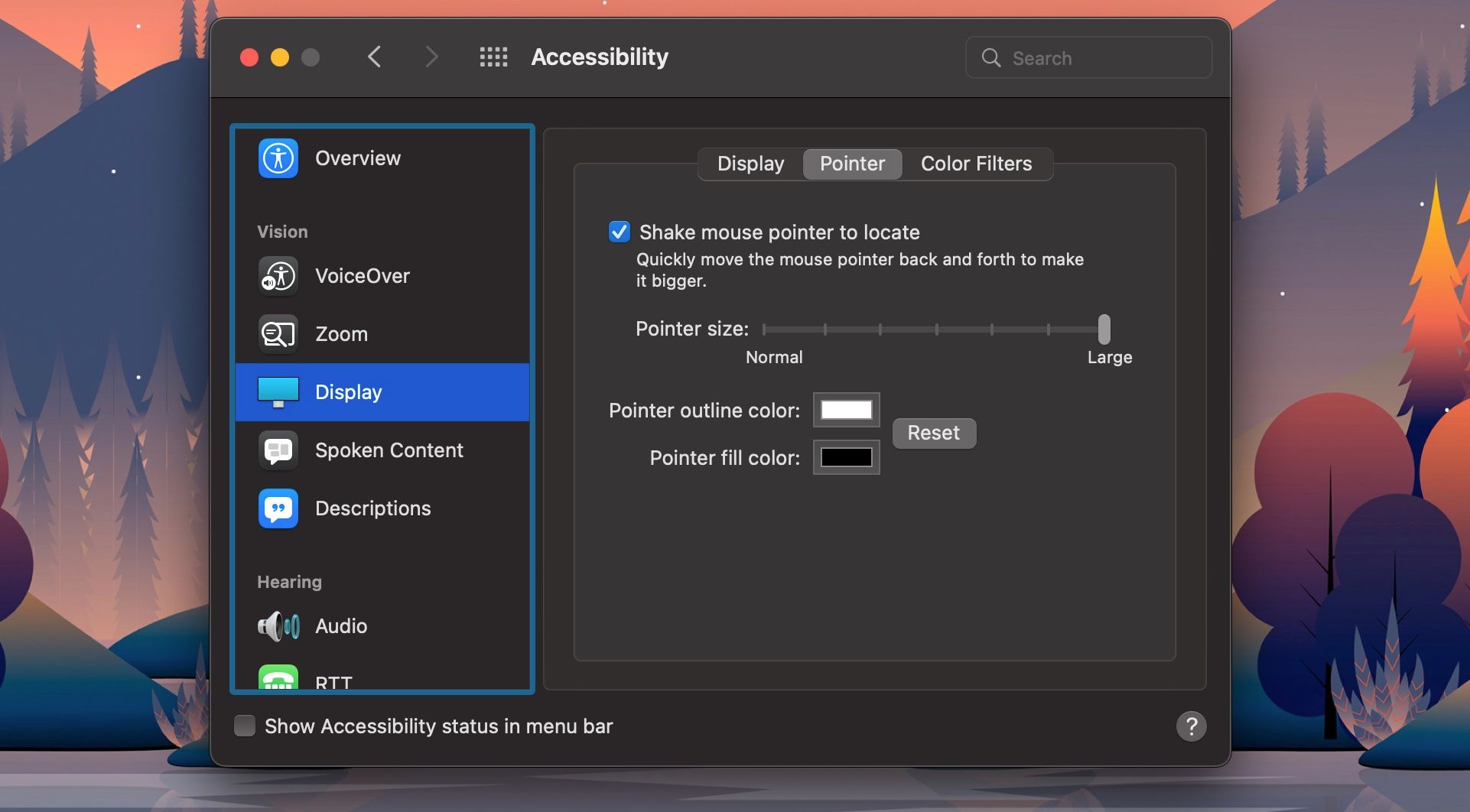
اگر در دیدن مشکل دارید یا میخواهید یافتن نشانگر خود را آسانتر کنید، میتوانید آن را بزرگتر کنید. این چیزی هست که شما نیاز به انجام آن دارید:
- روی منوی Apple در گوشه سمت چپ بالای صفحه کلیک کنید.
- به System Preferences بروید.
- Accessibility را انتخاب کنید.
- در منوی سمت چپ پنجره، Display را انتخاب کنید.
- روی تب Pointer نزدیک بالای پنجره کلیک کنید.
- نوار لغزنده را در کنار اندازه اشاره گر بکشید تا اندازه را با هر آنچه که برای شما مناسب است تنظیم کنید.
خواهید دید که نشانگر شما در زمان واقعی شروع به تغییر می کند، بنابراین انتخاب اندازه مناسب برای شما آسان تر است. اگر می خواهید به اندازه پیش فرض برگردید، تنها کاری که باید انجام دهید این است که نوار لغزنده را به سمت چپ بکشید.
2. اشاره گر خود را با رنگ های مختلف متمایز کنید
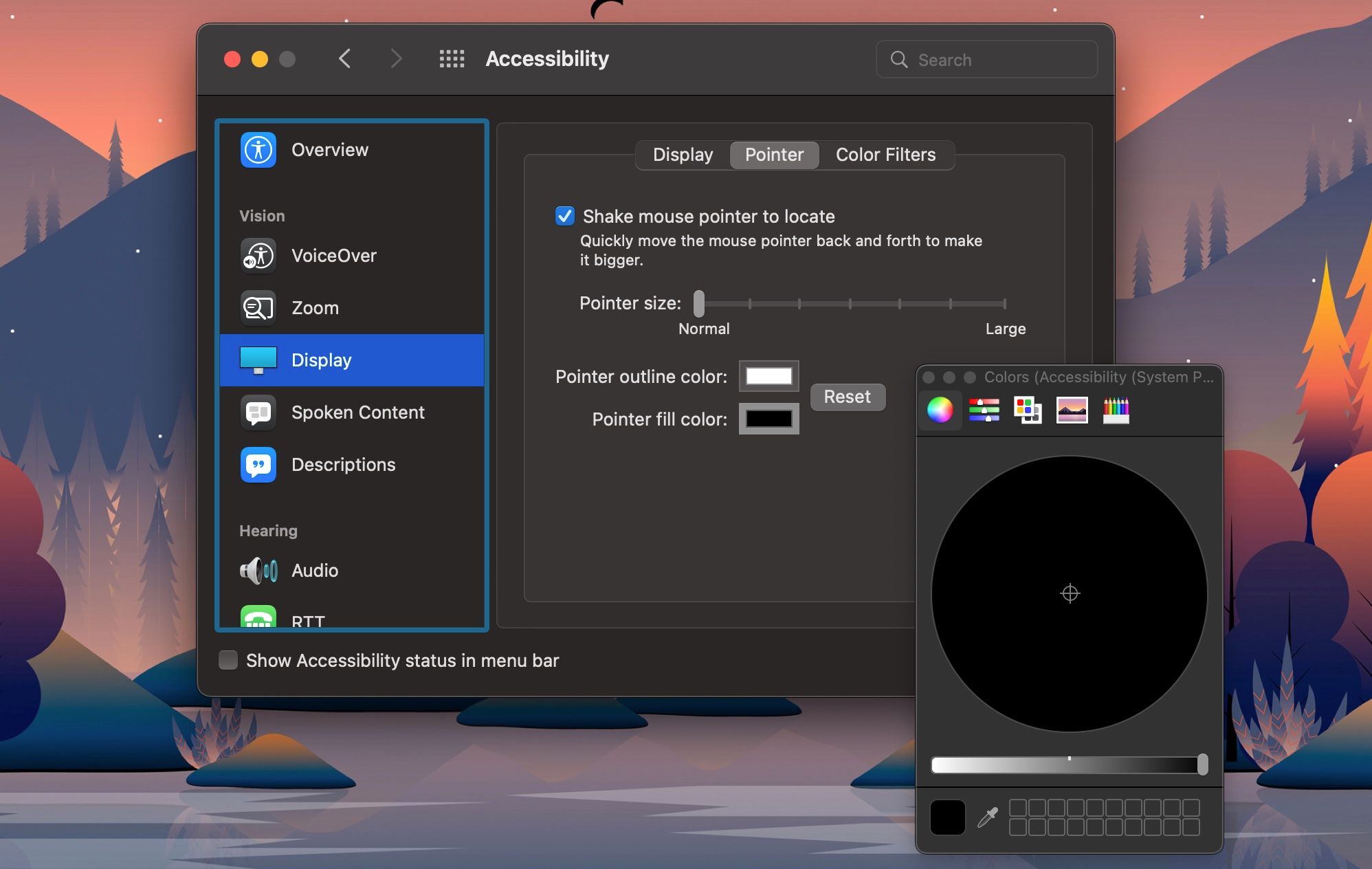
چه بخواهید حال و هوای خود را با رنگ های مختلف بیان کنید، یا فقط بخواهید به راحتی روی صفحه نمایش خود را مشاهده کنید، می توانید رنگ اشاره گر خود را در macOS تغییر دهید. این چیزی هست که شما نیاز به انجام آن دارید:
- روی منوی Apple در گوشه سمت چپ بالای صفحه کلیک کنید.
- به System Preferences بروید.
- Accessibility را انتخاب کنید.
- در منوی سمت چپ، Display را انتخاب کنید.
- به تب Pointer نزدیک بالای پنجره بروید.
- در کنار رنگ اشاره گر، روی رنگ اشاره گر مورد نظر برای استفاده کلیک کنید.
- اکنون روی Pointer fill color کلیک کنید تا رنگ اشاره گر به چیزی که می خواهید استفاده کنید تغییر دهید.
تغییر رنگ را در زمان واقعی خواهید دید، بنابراین تصمیم گیری در مورد رنگ مورد نظر آسان تر است. اگر تصمیم دارید که به رنگ سیاه اصلی برگردید، تنها کاری که باید انجام دهید این است که روی Reset کلیک کنید.
3. یافتن اشاره گر خود را آسان کنید
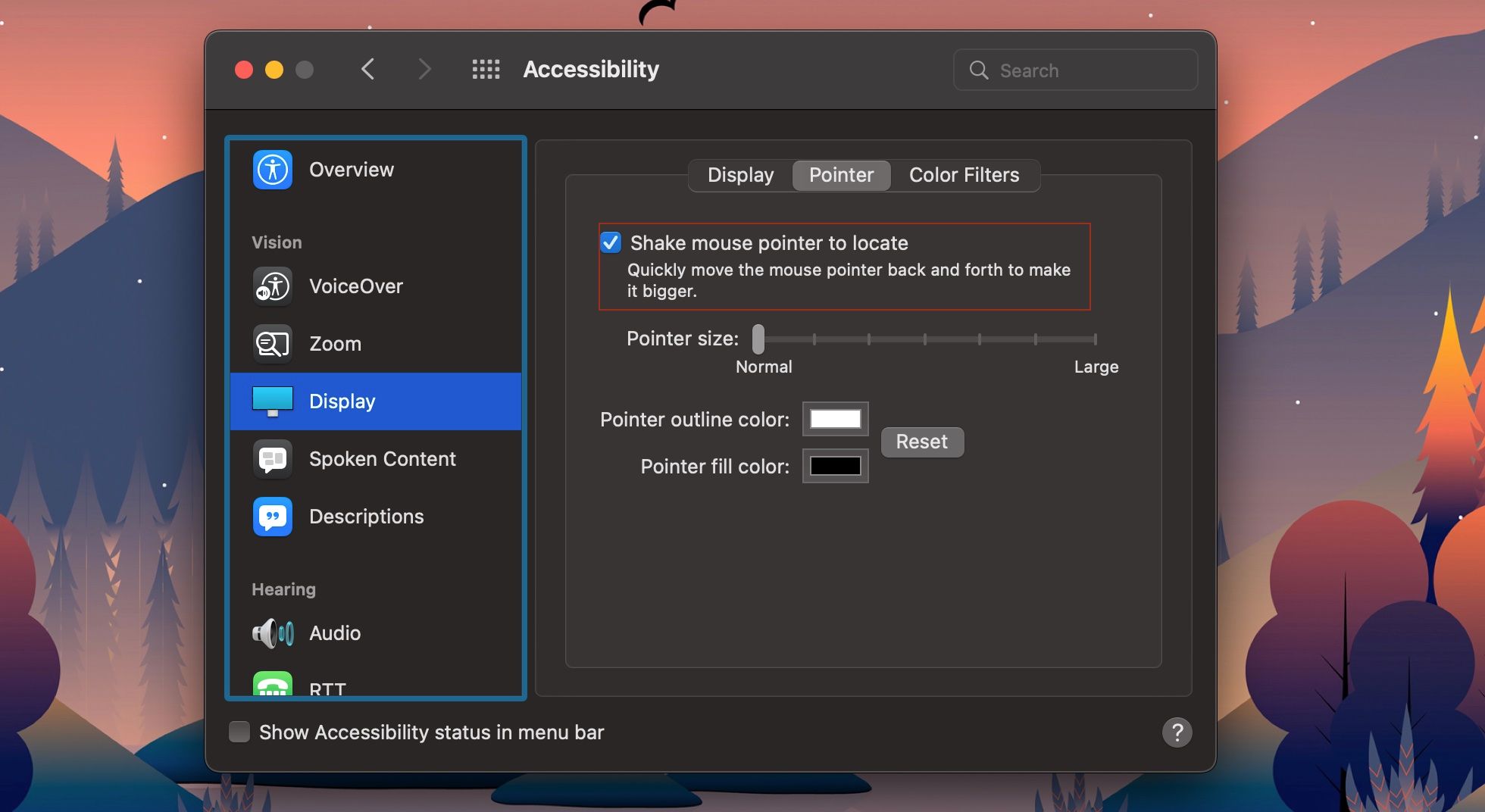
اگر کاربر جدید مک هستید، احتمالاً نمی دانستید که می توانید مکان نما مک خود را بزرگ کنید، بنابراین با تکان دادن آن راحت تر می توانید آن را پیدا کنید. قبل از امتحان کردن، باید مطمئن شوید که این ویژگی فعال است.
- روی منوی Apple در گوشه سمت چپ بالای صفحه کلیک کنید.
- روی System Preferences کلیک کنید
- به Accessibility بروید.
- در منوی سمت چپ گزینه Display را انتخاب کنید.
- به تب Pointer نزدیک بالای پنجره خود بروید.
- برای مکان یابی روی Shake mouse pointer کلیک کنید.
4. سرعت ردیابی خود را تغییر دهید
![]()
اگر از MacBook استفاده میکنید یا از Trackpad جادویی استفاده میکنید، از قبل میدانید که با چه سرعتی میتوانید نشانگر مک خود را تنها با یک سوایپ حرکت دهید. با این حال، برخی از ما ممکن است آن را دوست نداشته باشیم. خوشبختانه، تنظیمات زیادی وجود دارد که می توانید از آنها برای سفارشی کردن ترک پد مک استفاده کنید، از جمله سرعت ردیابی. اینگونه است:
- روی منوی Apple در گوشه سمت چپ بالای صفحه کلیک کنید.
- System Preferences را انتخاب کنید.
- به Trackpad بروید.
- در قسمت Tracking Speed، نوار لغزنده را به چپ یا راست حرکت دهید تا سرعت اشاره گر خود را تنظیم کنید.
پس از حرکت دادن نوار لغزنده، می توانید نشانگر خود را حرکت دهید تا ببینید آیا سرعت ردیابی جدید را دوست دارید یا خیر. اگر این کار را نکردید، میتوانید همان مراحل را تکرار کنید تا سرعت را به هر آنچه که برای شما مناسب است تنظیم کنید.
5. سرعت پیمایش خود را تنظیم کنید
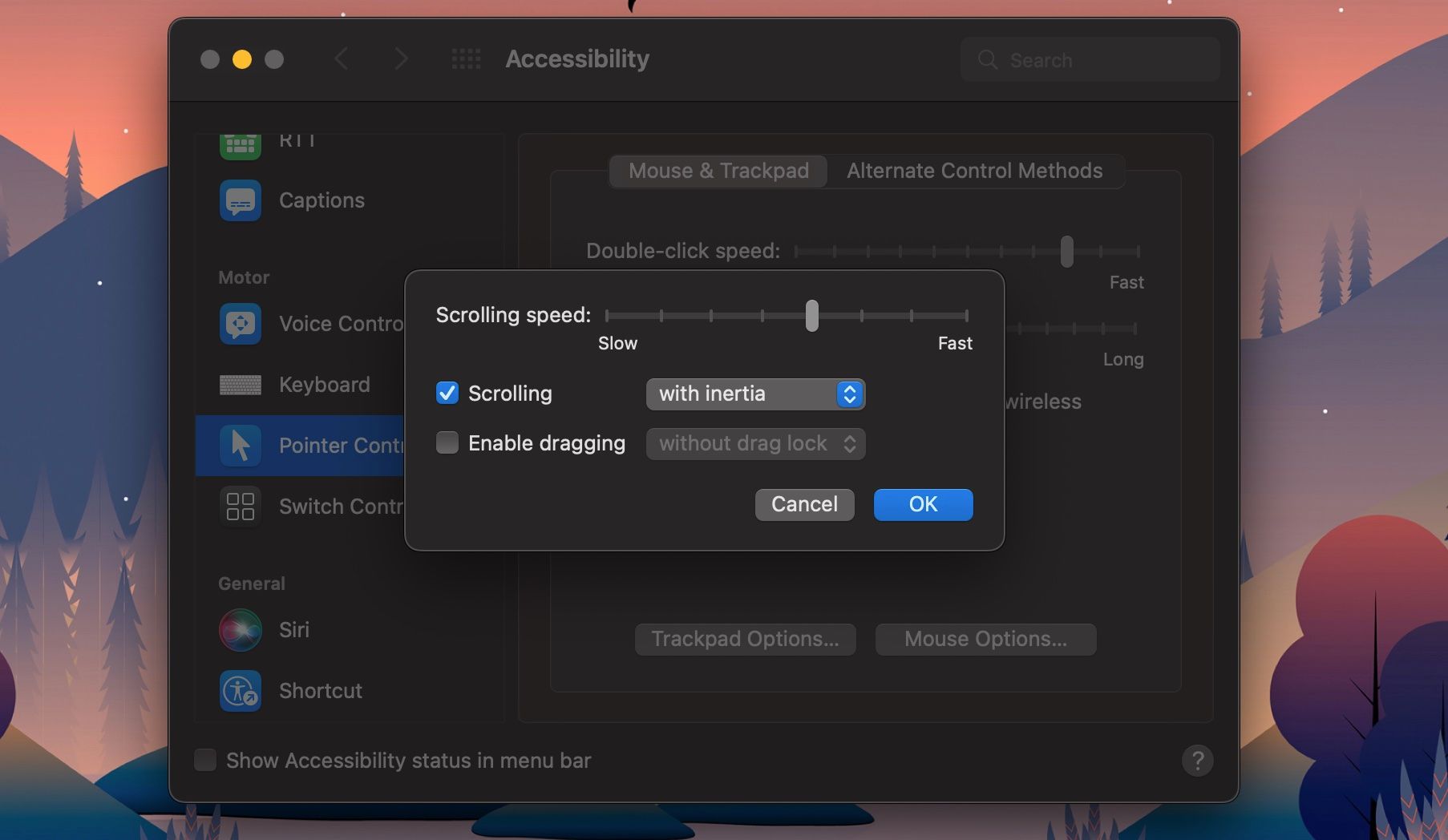
Mac شما مرور صفحات وب یا خواندن فایلهای پیدیاف را آسان و سریع میکند، زیرا سرعت آن به پایین اسکرول میشود. با این حال، اسکرول کردن به این سرعت نیز می تواند کمی آزاردهنده باشد، به خصوص اگر نمی خواهید آنقدر پایین یا بالا بروید. خوشبختانه، اگر این همان چیزی است که می خواهید، می توانید سرعت اسکرول خود را به چیزی کندتر یا سریعتر تغییر دهید.
- روی منوی Apple در گوشه سمت چپ بالای صفحه کلیک کنید.
- به System Preferences بروید.
- روی Accessibility کلیک کنید.
- در منوی سمت چپ، Pointer Control را انتخاب کنید.
- مطمئن شوید که در برگه Mouse & Trackpad هستید.
- بسته به آنچه استفاده میکنید، روی گزینههای Trackpad یا گزینههای ماوس کلیک کنید. می توانید سرعت اسکرول را در هر دو گزینه تغییر دهید.
- در کنار Scrolling speed، نوار لغزنده را روی سرعت دلخواه خود تنظیم کنید.
- وقتی کارتان تمام شد، روی OK کلیک کنید.
سپس می توانید به هر وب سایت یا سندی بروید و سرعت اسکرول جدید خود را آزمایش کنید. اگر باز هم به نظر نمی رسد، می توانید همان مراحل را تکرار کنید و دوباره سرعت اسکرول را تنظیم کنید.
نشانگر مک خود را شبیه به شما نشان دهید
اینها چند راه برای شخصی سازی مک شما هستند. چه یک نشانگر بزرگتر دوست داشته باشید یا بخواهید از رنگهای جدید استفاده کنید، همیشه راهی برای بهبود تجربه خود در مک وجود دارد و هر طور که میخواهید خودتان را بیان کنید.