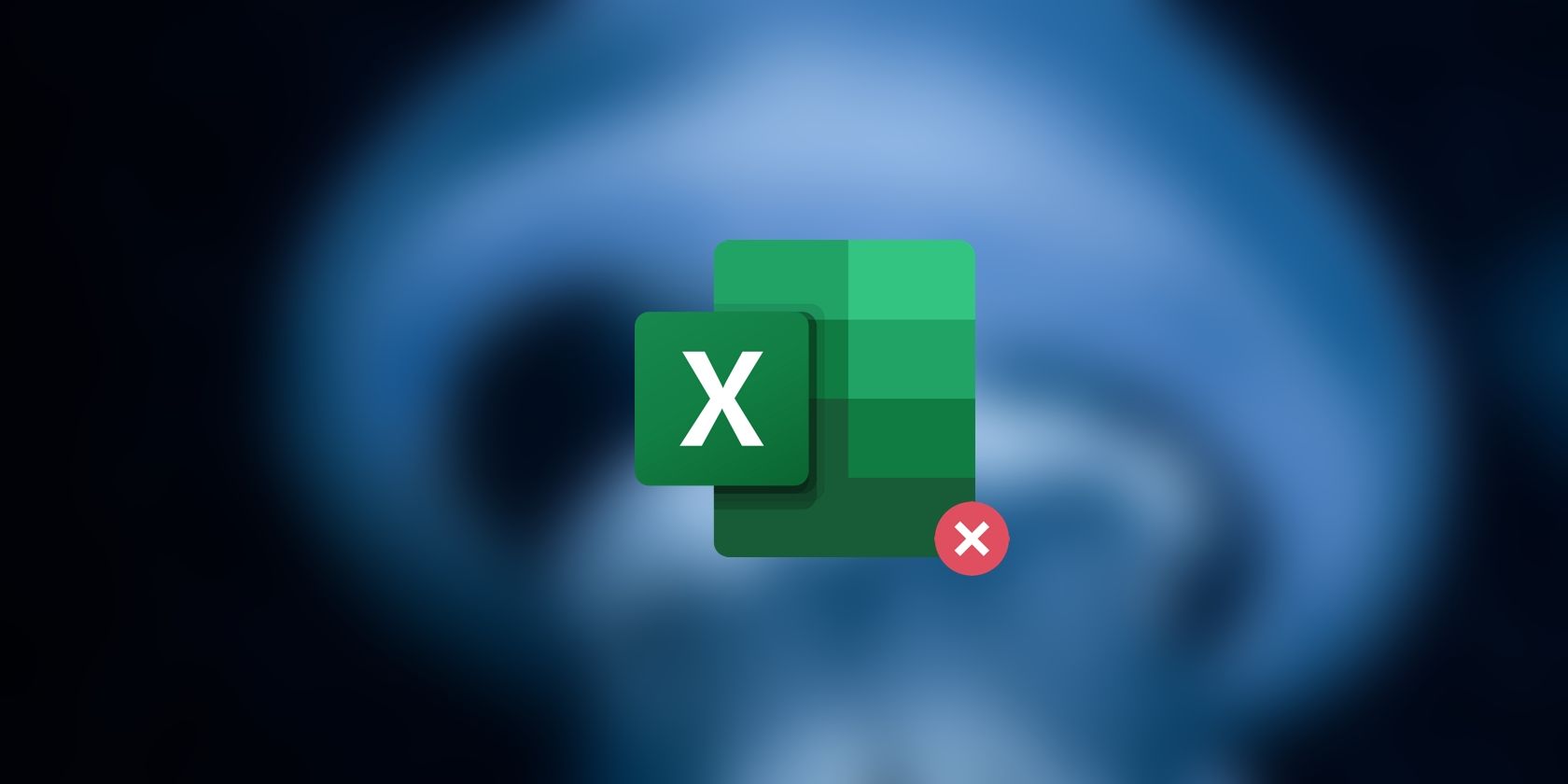آیا می خواهید ماکروها را در اکسل فعال کنید تا کارهای تکراری را خودکار کنند؟ در اینجا نحوه انجام آن بدون خطر آورده شده است.
انجام کارها به صورت دستی در اکسل می تواند دردسرساز باشد، اما خوشبختانه، این برنامه مایکروسافت آفیس چندین ویژگی را ارائه می دهد که می تواند به شما کمک کند کارهای طولانی و خسته کننده را خودکار کنید.
یکی از این ویژگی ها ماکروها است که می توانید از آن برای ذخیره دستورات مربوط به کارهایی که به طور منظم انجام می دهید استفاده کنید. سپس می توانید ماکروها را اجرا کنید تا اقداماتی را که می خواهید انجام دهید تکرار کنید. در این راهنما، ما این ویژگی و راههای فعال کردن آن برای استفاده را با جزئیات بررسی خواهیم کرد.
ماکروها در اکسل چیست؟
اکسل به دلیل خودکارسازی وظایف پیچیده شناخته شده است و ماکروها یکی از اجزای متعدد اکسل هستند که اتوماسیون را به سطح بعدی ارتقا می دهند. می توانید کارهای تکراری مانند محاسبه پاداش عملکرد کارمندان خود را در پایان هر ماه خودکار کنید.
با این حال، در حالی که این ممکن است راحت به نظر برسد، ماکروها کاملاً خطرناک هستند. اجرای یک کد مخرب (معمولاً کدهایی که خودتان ایجاد نکرده اید) می تواند کل سیستم عامل و هارد دیسک شما را آلوده کند و منجر به مشکلات جدی شود.
در زیر، نگاهی به راههایی برای فعال کردن ماکروها بدون خطر خواهیم داشت. به عنوان یک قاعده کلی، فقط باید ماکروهایی را فعال کنید که به طور کامل بررسی کرده اید و از ایمنی آنها مطمئن هستید.
نحوه فعال کردن ماکروها در اکسل
در اکسل، ماکروها را می توان به راحتی برای فایل ها فعال کرد. تنها کاری که باید انجام دهید این است که تغییراتی را در مرکز اعتماد اکسل ایجاد کنید.
1. ماکروها را در ویندوز فعال کنید
اگر کاربر ویندوز هستید، در اینجا نحوه فعال کردن ماکروها و شروع استفاده از آنها آمده است:
- در اکسل، روی File کلیک کنید و از پنجره سمت چپ گزینه Options را انتخاب کنید.
- از قسمت سمت چپ گزینه Customize Ribbon را انتخاب کنید و در قسمت Main Tabs گزینه Developer را علامت بزنید.
- پس از اتمام، به گفتگوی گزینه های اکسل برگردید و مرکز اعتماد را از پنجره سمت چپ انتخاب کنید.
- روی تنظیمات مرکز اعتماد کلیک کنید.
- اکنون، تنظیمات ماکرو را انتخاب کنید و گزینه Enable all macros (توصیه نمی شود: کد بالقوه خطرناک می تواند اجرا شود) را در قسمت سمت راست انتخاب کنید.
- برای ذخیره تغییرات روی OK کلیک کنید.
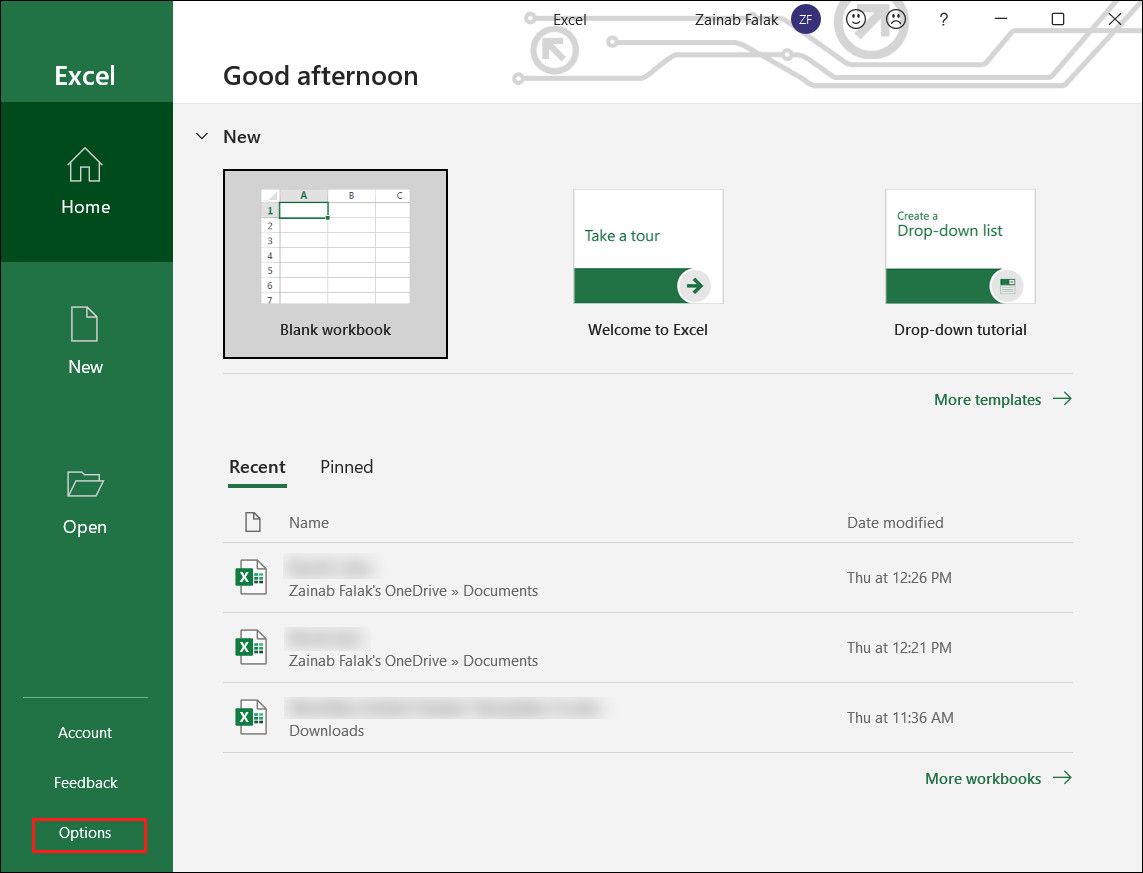
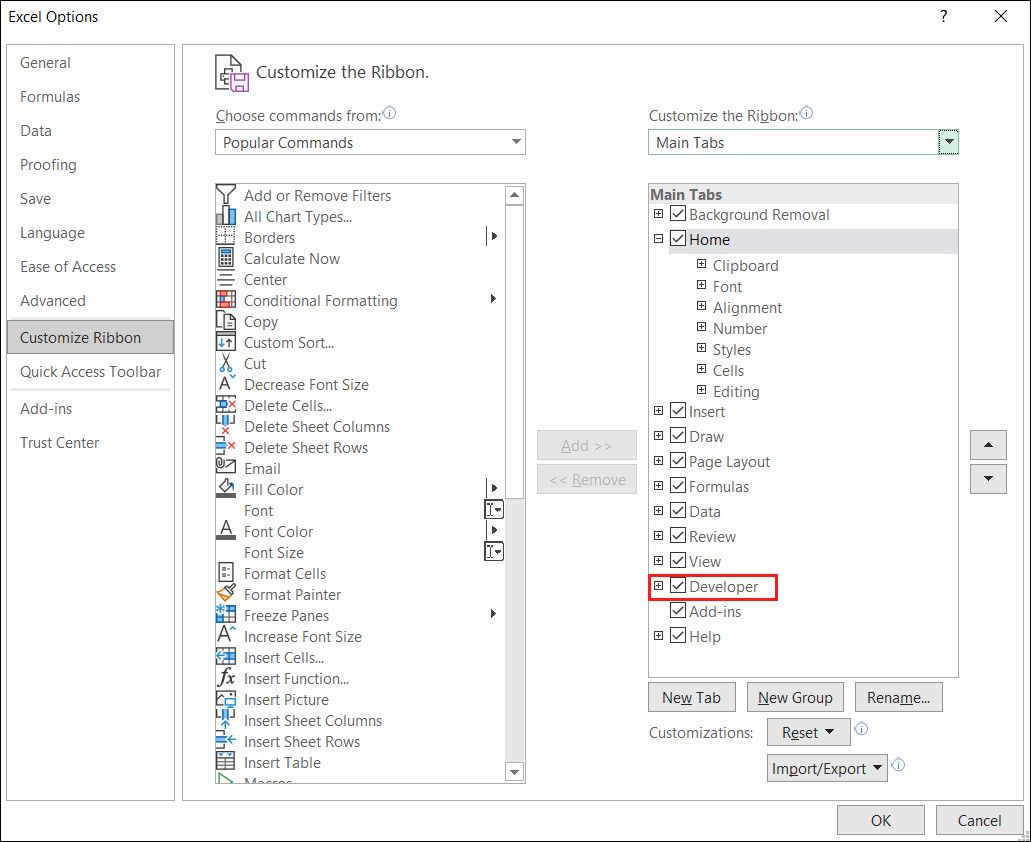
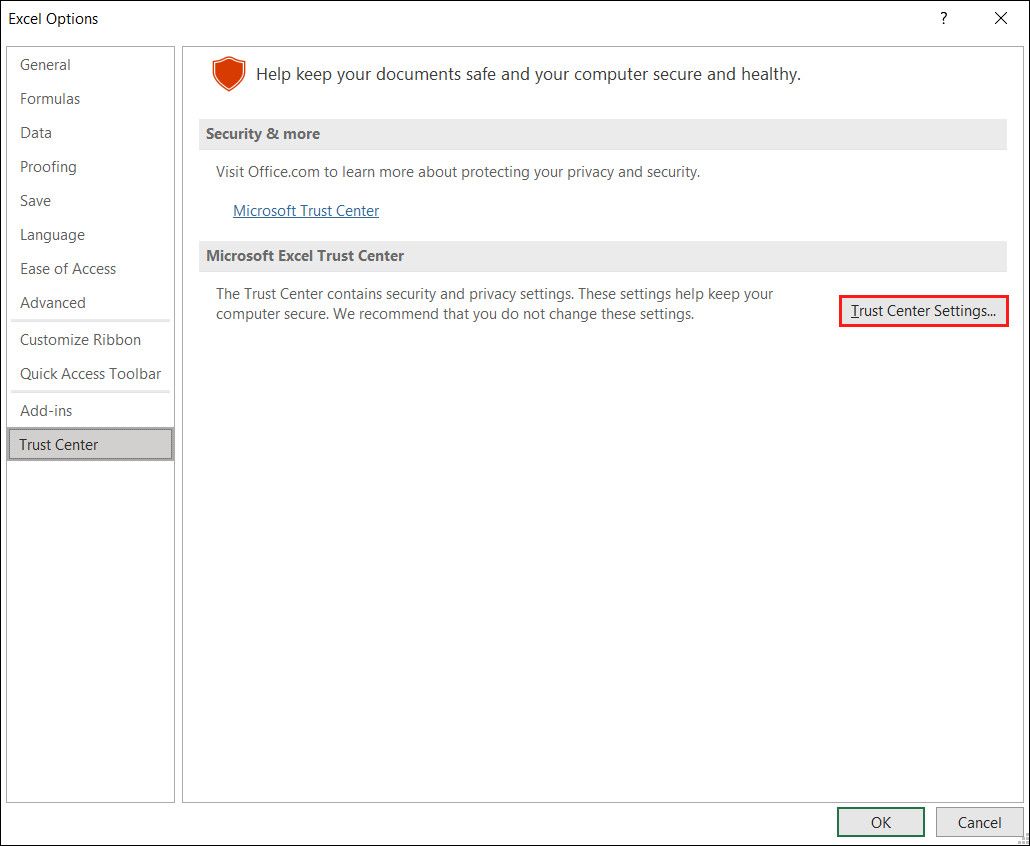
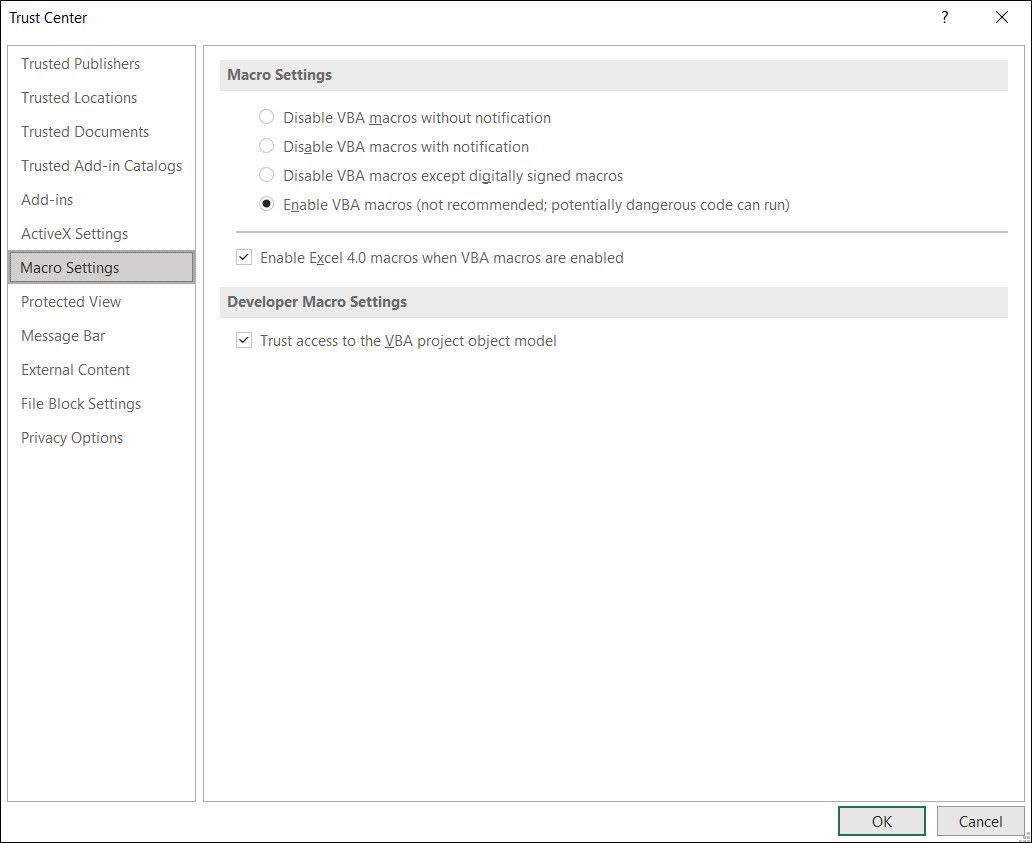
اگر در هنگام فعال کردن ماکروها در مورد اینکه کدام گزینه را انتخاب کنید سردرگم هستید، در اینجا توضیح مختصری درباره معنای همه گزینه ها آورده شده است:
- همه ماکروها را بدون اعلان غیرفعال کنید—هم ماکروها و هم هشدارهای امنیتی مربوط به آنها غیرفعال هستند.
- همه ماکروها را با اعلان غیرفعال کنید—ماکروها به طور پیشفرض غیرفعال میشوند و در صورت فعال بودن به شما اطلاع داده میشود. با استفاده از این ویژگی، می توانید در موارد خاص، ماکروها را فعال کنید.
- غیرفعال کردن همه ماکروها به جز ماکروهای دارای امضای دیجیتال – فقط ماکروهایی که توسط یک ناشر مورد اعتماد امضا شده اند مجاز به اجرا هستند.
- همه ماکروها را فعال کنید (توصیه نمیشود، کدهای بالقوه خطرناک میتوانند اجرا شوند)—همه ماکروها مجاز به اجرا هستند و از قبل اخطار امنیتی دریافت نخواهید کرد.
پس از انجام این کار، زمان شروع ضبط ماکرو است. فرآیند مشابه استفاده از ماکروها در Word است. برای آن، مراحل زیر را دنبال کنید:
- به فایل اکسل خود برگردید و به تب Developer بروید.
- روی Record Macro کلیک کنید.
- در گفتگوی زیر، یک نام برای ماکرو وارد کنید، یک کلید میانبر انتخاب کنید و یک مکان را انتخاب کنید. برای ذخیره تغییرات روی OK کلیک کنید.
- اکنون خوب هستید که شروع به ضبط دستورات کنید. پس از ضبط تمام دستورات، Stop recording را انتخاب کنید.
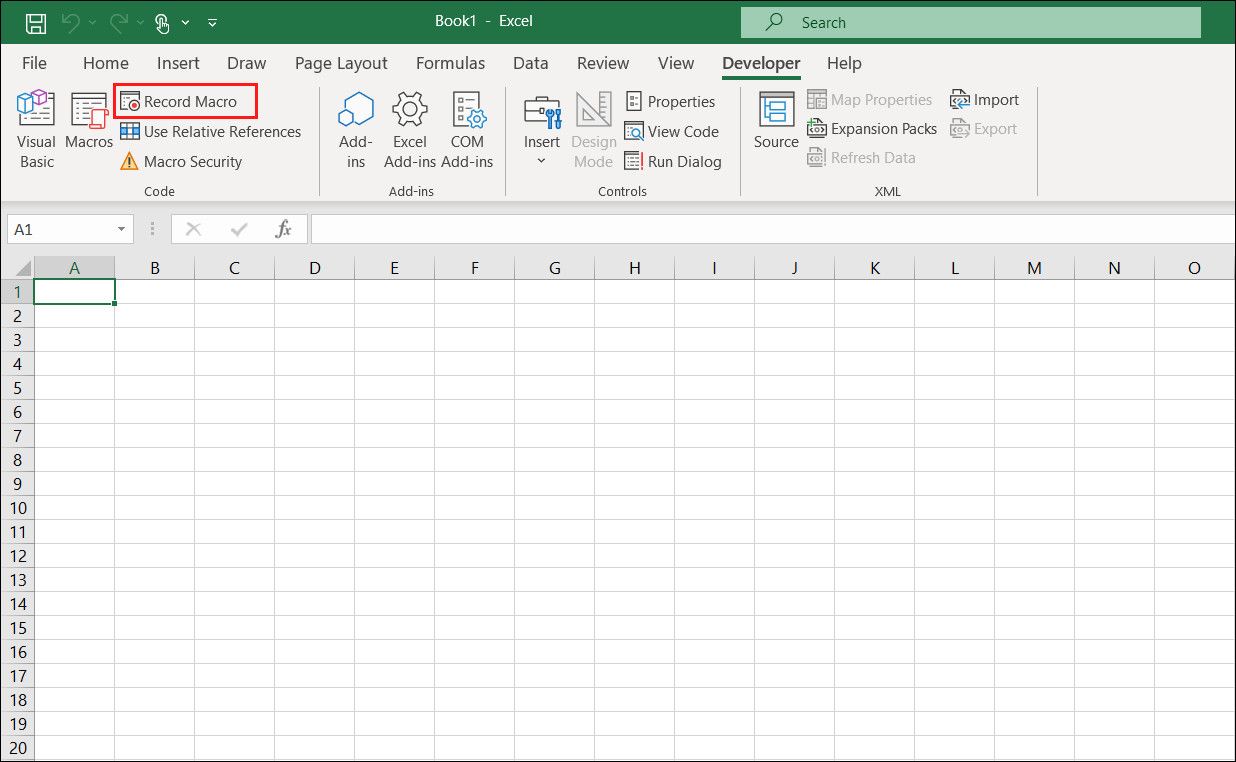
2. ماکروها را در مک فعال کنید
فرآیند فعال کردن ماکروها در مک کمی متفاوت از مراحلی است که در بالا انجام دادیم. برای فعال کردن ماکروها در اکسل در مک می توانید این مقاله را بررسی کنید.
هنگامی که ماکروها را در macOS فعال کردید، می توانید به صورت دستی ماکروها را ضبط کنید یا از یک کد VBA برای این منظور استفاده کنید.
نحوه فعال کردن ماکروها برای یک جلسه
ممکن است مواردی وجود داشته باشد که فایلهایی دارید که میخواهید یک ماکرو را فقط برای زمانی که از آنها استفاده میکنید اجرا کنید. اگر در آینده به فایل نیاز ندارید، می توانید ماکروها را برای یک جلسه فعال کنید. در اینجا نحوه انجام این کار آمده است:
- در اکسل، فایل را از پنجره بالا انتخاب کنید و اطلاعات را انتخاب کنید.
- گزینه Security Warning را باز کرده و Enable Content را انتخاب کنید.
- روی گزینه های پیشرفته کلیک کنید.
- در گفتگوی زیر بر روی گزینه Enable content for this session کلیک کنید تا فعال شود و OK را بزنید.
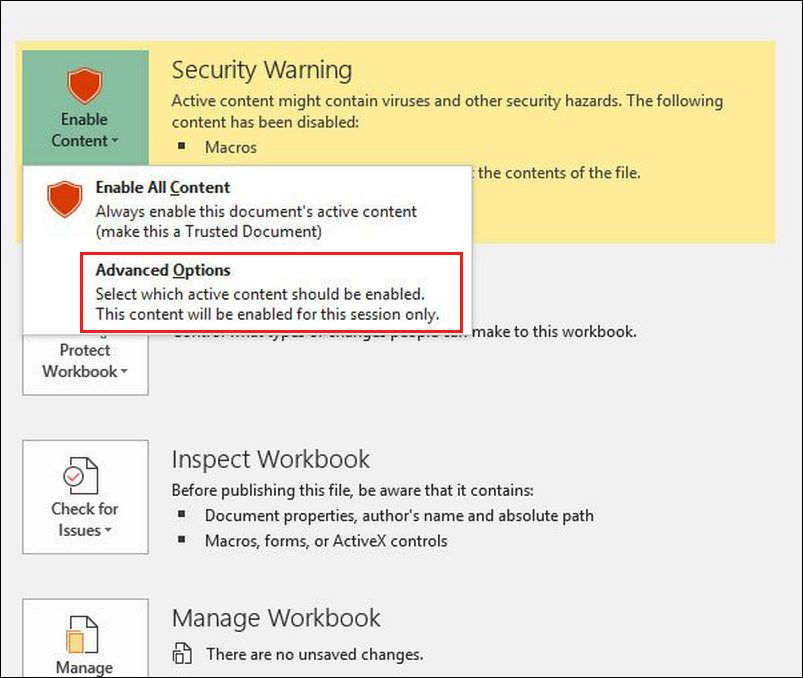
این باید ماکروها را برای جلسه جاری با موفقیت فعال کند.
نحوه فعال کردن ماکروها برای یک فایل خاص
اگر میخواهید ماکروها را فقط برای یک فایل یا کتاب کار فعال کنید، استفاده از نمای پشت صحنه آفیس سادهترین راه برای انجام این کار است. در اینجا نحوه انجام این کار آمده است:
- با باز کردن یک کتاب کار اکسل، روی File در صفحه بالا کلیک کنید.
- اطلاعات را در پنجره زیر انتخاب کنید.
- گزینه Security Warning را باز کرده و Enable All Content را انتخاب کنید.
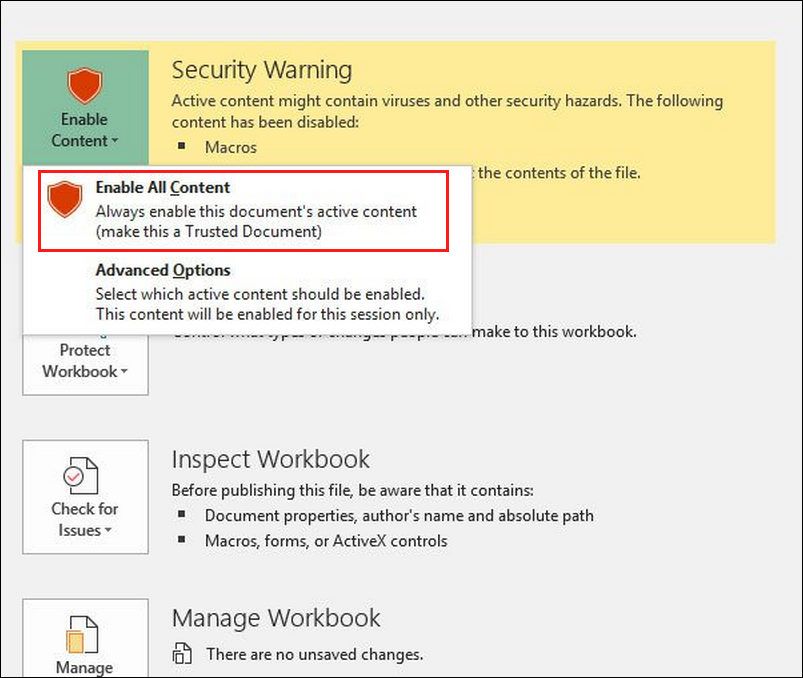
این باید حقه را برای شما انجام دهد. در صورتی که این روش را پیچیده میدانید، میتوانید به سادگی روی هشدار امنیتی زرد در کتاب کار با بیان «ماکروها غیرفعال شدهاند» کلیک کنید. روی دکمه Enable Content مرتبط با پیام کلیک کنید و در گفتگوی زیر روی Enable Macros کلیک کنید.
چگونه ماکروها را در یک مکان مورد اعتماد به طور دائم فعال کنیم
یکی دیگر از راههای فعال کردن ماکروها که ایمنی را تضمین میکند، انتخاب یک مکان قابل اعتماد در سیستم عامل و دستکاری اکسل برای اعتماد به آن مکان است.
این بدان معنی است که فقط فایلهایی که در مکان انتخابی شما قرار دارند با ماکروهایی که قبلاً فعال شدهاند راهاندازی میشوند. همچنین هنگام باز کردن این فایل ها هشدار امنیتی دریافت نخواهید کرد.
- در اکسل، روی File کلیک کنید و از پنجره سمت چپ گزینه Options را انتخاب کنید.
- مرکز اعتماد را در گفتگوی زیر انتخاب کنید.
- روی تنظیمات مرکز اعتماد کلیک کنید.
- از پنجره سمت چپ، Trusted Locations را انتخاب کنید و روی دکمه Add new location در سمت راست پنجره کلیک کنید.
- در گفتگوی زیر، روی دکمه Browse کلیک کنید و یک مکان را با توجه به ترجیحات خود انتخاب کنید.
- هنگامی که مکانی را انتخاب کردید، کادر مرتبط با زیرپوشههای این مکان را نیز علامت بزنید.
- توضیحاتی را در قسمت متن زیر توضیحات وارد کنید و برای ذخیره تغییرات روی OK کلیک کنید.
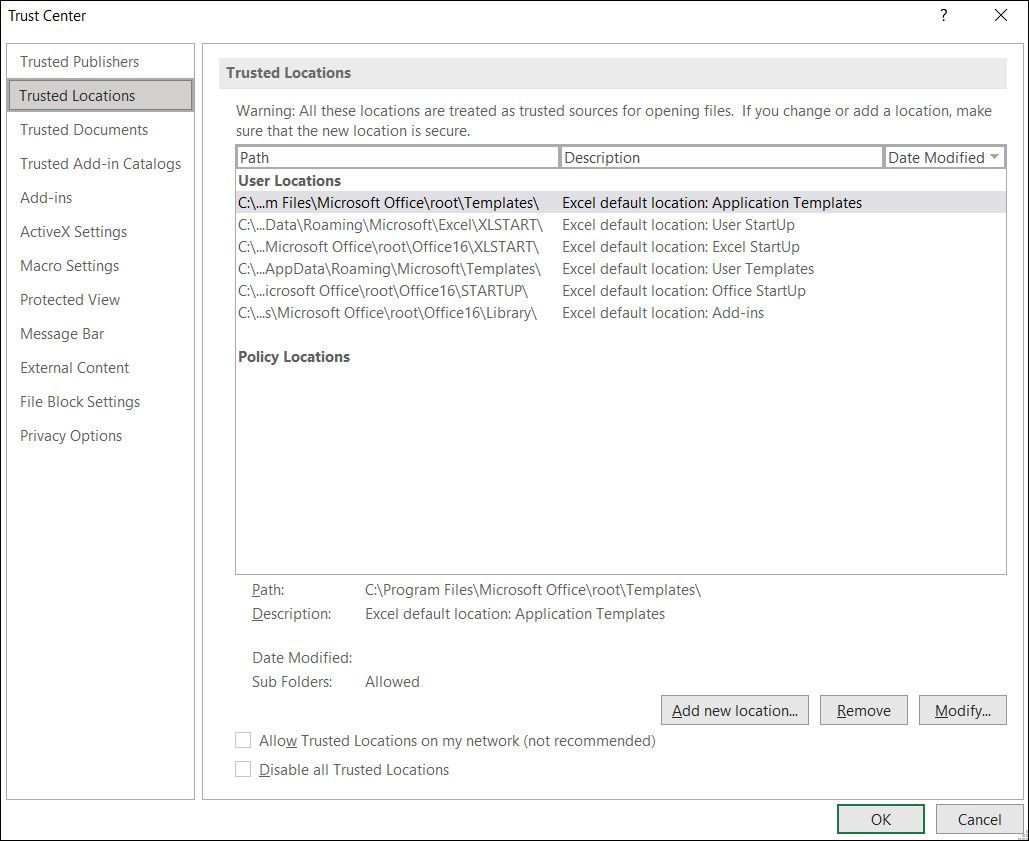
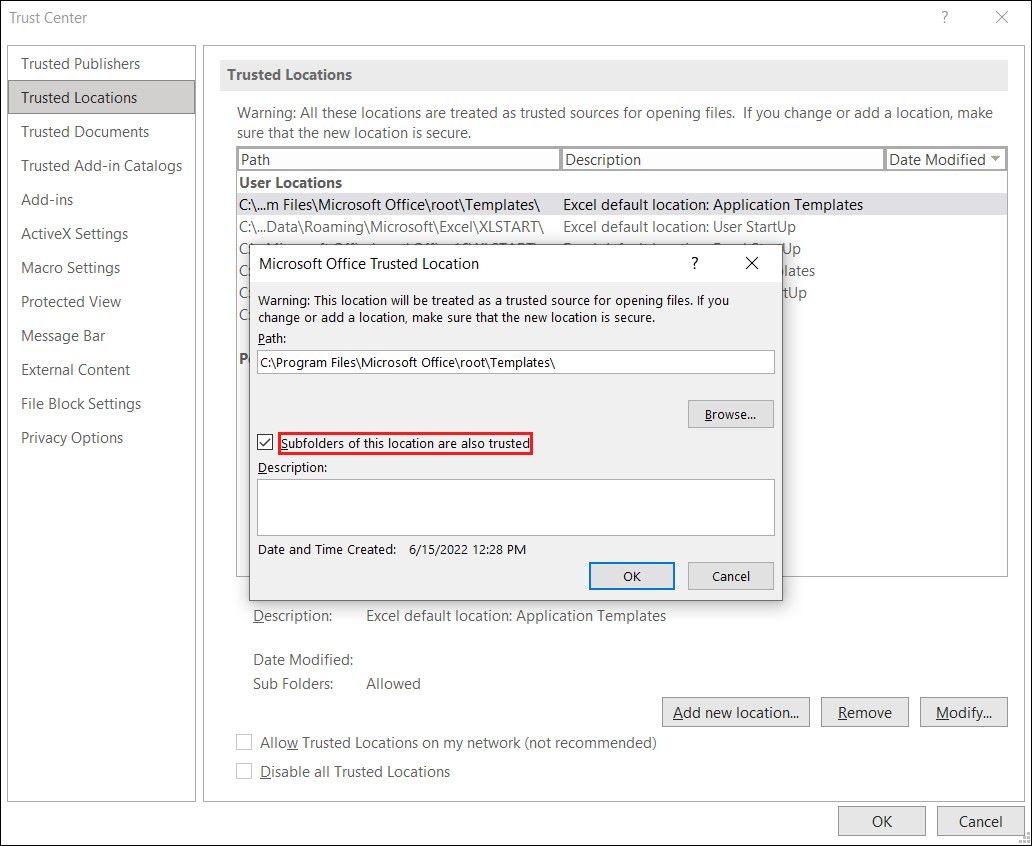
خودکارسازی وظایف پرهیجان با ماکروها
مانند سایر توابع اکسل، ماکروها نیز ممکن است در ابتدا برای فعال کردن و استفاده از آنها ترسناک به نظر برسند، اما اینطور نیست. با روش هایی که در بالا ذکر کردیم، می توانید تنها در چند دقیقه از آنها استفاده کنید!