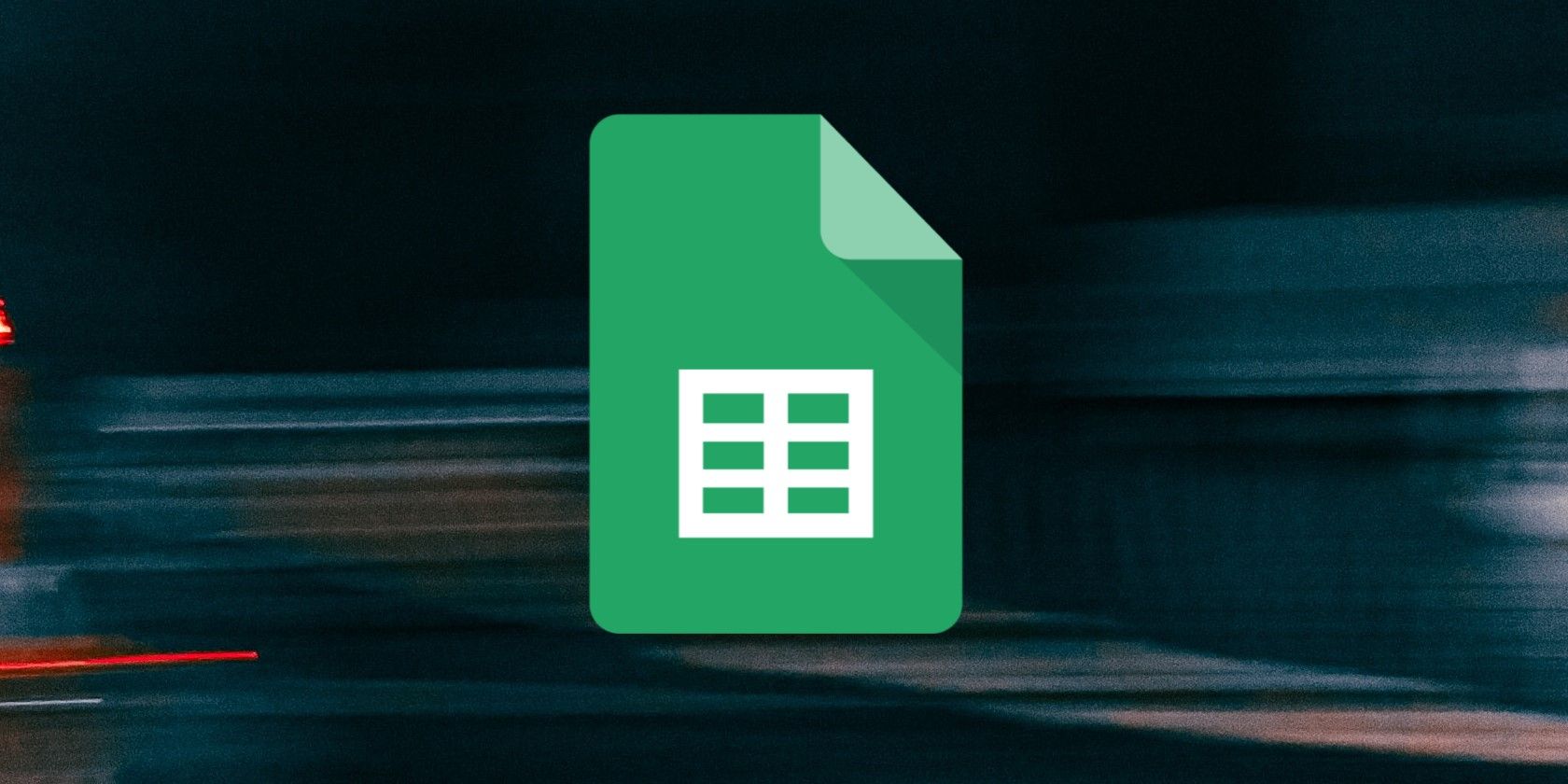آیا می خواهید طیف وسیعی از مقادیر را در یک ردیف یا ستون روی هم قرار دهید؟ در اینجا نحوه ایجاد آنها در Google Sheets با استفاده از آرایه ها آمده است.
کار با آرایه ها یک مهارت مهم برای هر کسی است که اغلب با صفحات گسترده کار می کند. اغلب، شما باید آنها را تفسیر کنید و با عملکردهایی کار کنید که می توانند آنها را معنا کنند. از طرف دیگر، شما باید بدانید که چگونه آنها را بسازید. این راهنما به شما نشان می دهد که چگونه.
آرایه ها در Google Sheets چیست؟
در اصطلاح کامپیوتر، آرایه مجموعه ای از عناصر داده مشابه است که نزدیک به یکدیگر در حافظه نگهداری می شوند. یک برنامه می تواند هر عنصر داده را مستقیماً با استفاده از شماره فهرست آن بازیابی کند. سردرگم؟ بیایید به یک مثال نگاه کنیم.
فرض کنید می خواهید نمرات یک دانش آموز را در پنج موضوع پیگیری کنید. می توانید آرایه ای ایجاد کنید که قطعات داده را نزدیک به یکدیگر نگه دارد. بنابراین، عناوین موضوعی و نمرات بخشی از مجموعه ای از داده ها هستند.
در Google Sheets، آرایه جدولی از مقادیر با ستونها و ردیفها است. میتوانید از آرایهها در صفحهگسترده خود برای مرتب کردن مقادیر سلولها در کنار هم به ترتیب خاصی استفاده کنید. اگر دوباره مثال سوژه ها و امتیازها را تصور کنیم، آرایه چیزی شبیه به این خواهد شد.

البته، میتوانید دادهها را بهصورت جداگانه در برگه تایپ کنید، و همچنان بهعنوان یک آرایه حساب میشود. اما در اینجا نحوه ساخت یک آرایه از یک سلول را توضیح خواهیم داد.
نحوه ایجاد یک آرایه ردیف در Google Sheets
ایجاد یک آرایه ردیفی بسیار ساده است. بیایید نگاهی به نحوه انجام این کار در برگه خود بیاندازیم. در اینجا مراحلی وجود دارد که باید دنبال کنید:
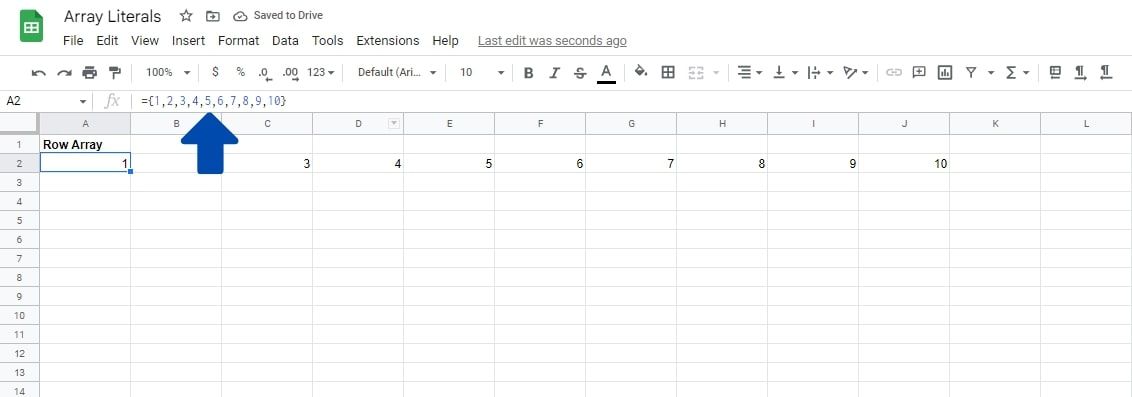
- روی سلولی که می خواهید آرایه شروع شود کلیک کنید. این سلول حاوی اولین مقدار و همچنین فرمول کل آرایه خواهد بود.
- برای شروع فرمول، یک علامت برابر (=) اضافه کنید.
- حال برای ایجاد آرایه از براکت های فرفری استفاده می کنیم. اضافه کردن یک براکت مجعد باز “{“
- اولین عنصر آرایه را تایپ کنید. این اولین مقدار نشان داده شده در سلول اول خواهد بود. در این مثال مقدار 1 است.
- همانطور که می خواهیم مقدار بعدی در ردیف اضافه شود، یک کاما (,) اضافه کنید تا مقادیر را تقسیم کنید.
- در حالی که آنها را با استفاده از کاما از هم جدا می کنید، به تعداد دلخواه مقدار اضافه کنید.
- در نهایت، یک براکت مجعد بسته “}” را برای تکمیل فرمول اضافه کنید.
- دکمه Enter را فشار دهید تا فرمول اعمال شود.
مطمئن شوید که آخرین مقدار در فرمول کاما نباشد. در غیر این صورت، فرمول یک #ERROR برمی گرداند! زیرا دادههای معتبر در Google Sheets نیست.
نحوه ایجاد آرایه ستونی در Google Sheets
ایجاد یک آرایه ستونی در Google Sheets به آسانی یک آرایه ردیفی است و فقط باید چند مرحله ساده را دنبال کنید. اساساً، شما در حال اضافه کردن مقادیر برای هر سلول جداگانه در یک ستون هستید که به جای کاما با استفاده از یک نیمه ویرگول از هم جدا می شوند. با این حال، بیایید نگاهی به نحوه انجام این کار در صفحه گسترده خود بیندازیم.
در اینجا، هدف ما ایجاد یک آرایه تک بعدی متشکل از ده مقدار است.
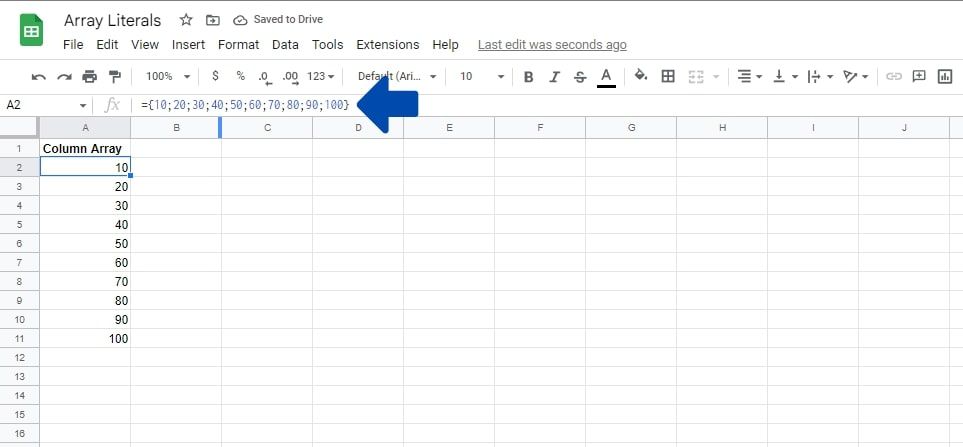
- روی سلولی که می خواهید فرمول را وارد کنید کلیک کنید. درست مانند آرایه ردیف، اولین مقدار و فرمول را شامل می شود. در مثال ما A2 است.
- برای شروع فرمول، یک علامت برابر (=) اضافه کنید.
- اکنون برای ایجاد یک آرایه، دوباره از براکت های فرفری استفاده می کنیم. اضافه کردن یک براکت مجعد باز “{“
- اولین عنصر آرایه را تایپ کنید. این اولین مقدار نشان داده شده در سلول اول خواهد بود. در این حالت مقدار 10 است.
- از آنجایی که میخواهیم مقدار بعدی به جای یک ردیف در ستون اضافه شود، برای تقسیم مقادیر، یک نیمدونقطه (;) اضافه کنید.
- در حین جداسازی آنها با استفاده از نیم دونقطه، به تعداد دلخواه مقدار اضافه کنید.
- در نهایت، یک براکت مجعد بسته “}” را برای تکمیل فرمول اضافه کنید.
- Enter را فشار دهید.
اطمینان حاصل کنید که فرمول قبل از بسته شدن براکت فرفری، نیم دونقطه نداشته باشد، زیرا منجر به #خطا می شود. این فرمول فقط در اولین سلولی که حاوی اولین مقدار آرایه است اعمال می شود، بنابراین اگر نیاز به تغییر در فرمول یا اضافه کردن مقادیر جدید به آرایه خود دارید، این کار را با ایجاد تغییرات در سلول اول انجام دهید.
نحوه ایجاد یک آرایه دو بعدی در Google Sheets
ایجاد یک آرایه دو بعدی مراحل آرایه های ردیفی و ستونی را ترکیب می کند تا مقادیر شما را در قالب جدول نشان دهد. بیایید ببینیم که چگونه میتوانید از کلمات آرایه برای اضافه کردن نام دانشآموزان و علامتهای آنها در یک آرایه دوبعدی در Google Sheets استفاده کنید. در اینجا مراحلی وجود دارد که باید دنبال کنید:
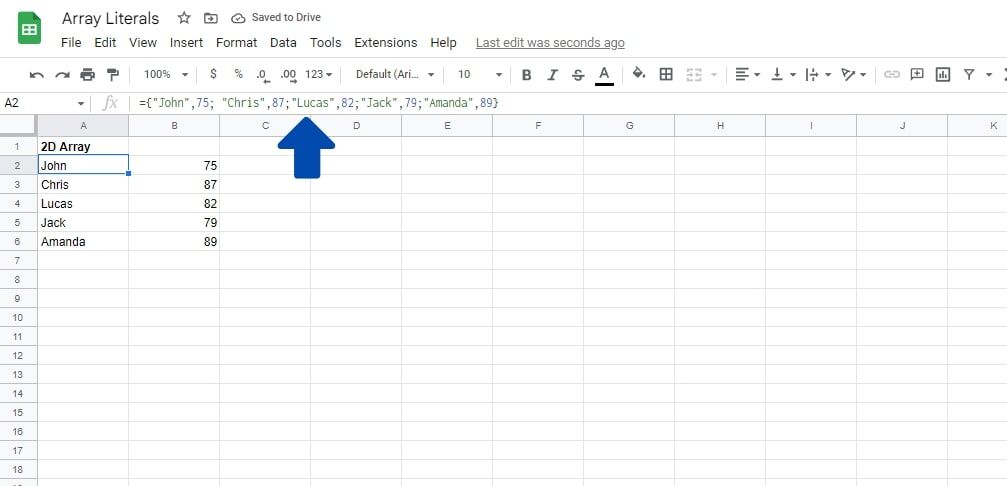
- روی سلولی که می خواهید فرمول را وارد کنید کلیک کنید. A2 در مثال ما.
- برای شروع فرمول، یک علامت برابر (=) اضافه کنید.
- اضافه کردن یک براکت مجعد باز “{“
- عنصر اول را تایپ کنید که در این مورد یک نام است. نام محصور شده در علامت نقل قول (“) را تایپ کنید.
- برای نشان دادن فرمول انتقال مقدار بعدی به سلول زیر در همان ردیف، یک کاما (،) اضافه کنید.
- برای علامت ها شکل عددی را اضافه کنید.
- برای انتقال مقدار بعدی به سلول زیر، یک نیم دونقطه اضافه کنید (;)
- اکنون مراحل 4 تا 7 را دنبال کنید تا هر تعداد که دوست دارید اضافه کنید.
- در نهایت، یک براکت مجعد بسته “}” را برای تکمیل فرمول اضافه کنید.
- Enter را فشار دهید.
چرا این کار به جای قرار دادن داده ها در سلول های فردی انجام می شود؟
استفاده از این روش برای ایجاد یک آرایه باعث انعطاف پذیری آن می شود، زیرا می توانید عناصر جدید را مستقیماً به فرمول اضافه کنید بدون اینکه نیازی به کلیک و افزودن آنها به سلول ها باشد.
مزیت دیگر استفاده از آرایه لفظی این است که اگر دادههای خام را با استفاده از جداکننده کاما از هم جدا کردهاید، میتوانید به سادگی دادهها را در براکتهای فرفری کپی و جایگذاری کنید. Google Sheets به طور خودکار داده ها را در یک ردیف اضافه می کند. این مزیت اضافه ای دارد که نیازی به کپی و پیست کردن داده ها به صورت جداگانه ندارید.
همانطور که مهارت های شما پیشرفت می کند و فرمول های طولانی تر و پیچیده تر می نویسید، توانایی اضافه کردن مقادیر آرایه به طور مستقیم به فرمول ها می تواند در زمان شما صرفه جویی کند. یکی از مثالهای خوب این امر ساخت توالیها در Google Sheets است.
کار با آرایه ها در Google Sheets
اکنون که درک اولیه ای از ساخت آرایه ها در Google Sheets دارید، باید برای تقویت دانش خود کمی زمان بگذارید تا مهارت های جدید خود را تمرین کنید. در آینده، باید نحوه کار آنها برای مقابله با مهارتهای صفحه گسترده پیچیدهتر را به خاطر بسپارید.