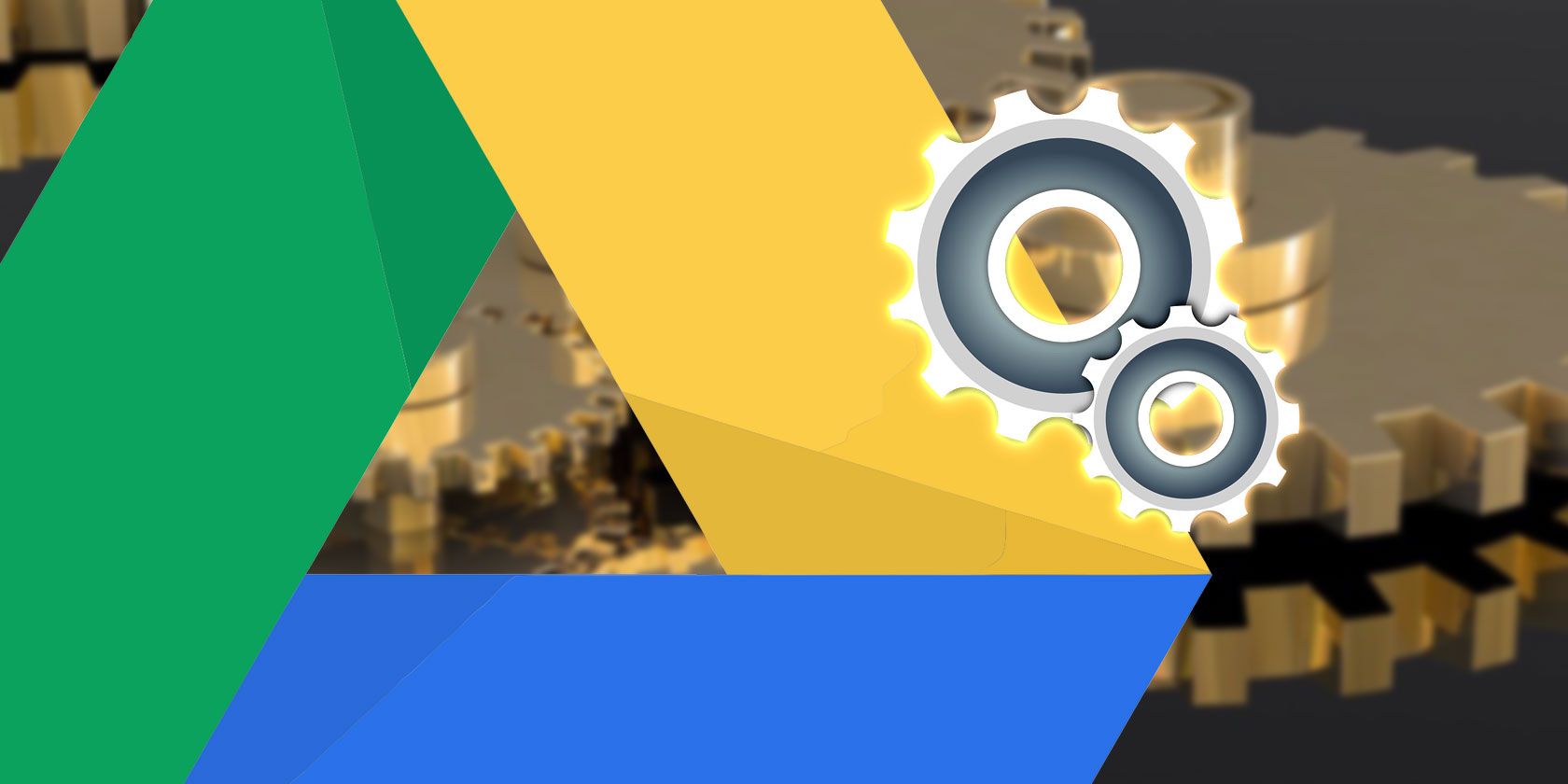آیا می خواهید فایل ها را بدون بارگیری و بارگذاری مجدد بین حساب های Google Drive منتقل کنید؟ یاد بگیرید که چگونه می توانید این کار را انجام دهید!
گوگل درایو 15 گیگابایت فضای ذخیرهسازی رایگان در اختیار شما قرار میدهد. خیلی به نظر می رسد، اما بیاد داشته باشیم که این فضا توسط فایل های شما در Google Drive، Gmail و Google Photos به اشتراک گذاشته شده است. بنابراین، وقتی در یکی از حسابهای Drive خود خالی میشوید، میتوانید فایلها را به دیگری منتقل کنید.
بسیاری از ما بیش از یک حساب Google Drive داریم، اما گوگل هنوز راهی آسان برای انتقال یکپارچه فایلها از یک Google Drive به دیگری را ارائه نکرده است. برای انتقال فایل ها از یک حساب به حساب دیگر، باید به یک راه حل تکیه کنید.
نحوه انتقال فایل ها بین حساب های Google Drive
اگر میخواهید فایلها را بدون بارگیری و آپلود مجدد از یک حساب به حساب دیگر منتقل کنید، این کاری است که باید انجام دهید. با این حال، اگر بیشتر نگران نحوه دریافت فایل ها از رایانه خود به تلفن خود هستید، این لیست از سریع ترین روش های انتقال فایل بین رایانه های شخصی و دستگاه های تلفن همراه را بررسی کنید.
1. به اشتراک گذاری سند با حساب Google Drive دیگر
اگر فقط میخواهید یک سند را منتقل کنید، میتوانید یک اشتراکگذاری را به حساب دیگر خود انجام دهید. این کار به تنظیمات زیادی نیاز ندارد و انجام آن واقعاً آسان است.
- حساب Google Drive اصلی خود را باز کنید.
- فایلها یا پوشههایی را که میخواهید به حساب Google Drive ثانویه خود منتقل کنید، پیدا کنید.
- روی فایل یا پوشه کلیک راست کرده و Share را انتخاب کنید.
- نام کاربری دوم گوگل خود را تایپ کنید. روی Advanced کلیک کنید. در تنظیمات اشتراکگذاری، مجوز را به مالک است تغییر دهید. دکمه آبی ارسال را بزنید.
- وارد حساب Google Drive دوم خود شوید. روی فیلتر Shared with me در نوار کناری سمت چپ کلیک کنید تا به سرعت پوشه به اشتراک گذاشته شده را پیدا کنید.
- Google Drive به شما اجازه نمی دهد از پوشه کپی کنید، اما می توانید یک کپی از فایل های داخل آن ایجاد کنید و سپس آنها را به یک پوشه یا زیرپوشه جدید منتقل کنید تا سلسله مراتب اصلی را تکرار کنید.
- روی هر فایل کلیک راست کنید (یا همه آنها را انتخاب کنید) و روی Make a copy کلیک کنید. نام فایل ها را به درستی تغییر دهید و آنها را به یک پوشه جدید منتقل کنید.
- به حساب اصلی برگردید و پوشه اصلی را از درایو خود و همچنین از سطل آن حذف کنید.
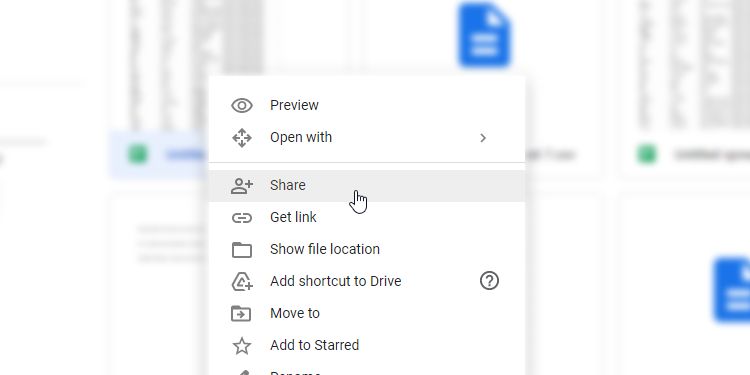
همچنین می توانید از Google Takeout برای انتقال آرشیو کامل داده های خود به حساب دیگری استفاده کنید.
2. در Google Drive یک “Transfer Folder” ایجاد کنید
ترفند بالا فوق العاده است اگر می خواهید یک بار انتقال از یک حساب به حساب دیگر انجام دهید. با این حال، اگر احساس میکنید میخواهید در آینده انتقالهای بیشتری انجام دهید، میتوانید پوشهای ایجاد کنید که بهطور خودکار فایلهای موجود در آن را در میان حسابهای Google شما به اشتراک بگذارد.
- ابتدا یک پوشه جدید در Google Drive ایجاد کنید. می توانید این کار را با کلیک بر روی New در سمت چپ بالا و سپس روی Folder انجام دهید.
- پوشه را با حساب هدف خود به اشتراک بگذارید. شما می توانید این کار را درست مانند نحوه اشتراک گذاری یک فایل در دستورالعمل های بالا انجام دهید.
- فایلی را که می خواهید با حساب دیگر خود به اشتراک بگذارید به این پوشه بکشید.
- Google Drive پیامی را نشان می دهد که از شما می پرسد آیا می خواهید “کسی که دسترسی دارد را تغییر دهید”. این به شما هشدار می دهد که با انتقال سند خود به پوشه دیگر، آن را با سایر حساب هایی که به پوشه مذکور دسترسی دارند به اشتراک می گذارید. این دقیقاً همان کاری است که می خواهید انجام دهید، بنابراین روی Move کلیک کنید.
- وارد حساب دیگر خود شوید، به پوشه به اشتراک گذاشته شده خود دسترسی پیدا کنید و فایلها را در داخل بکشید یا به هر کجا که میخواهید بروند منتقل کنید.
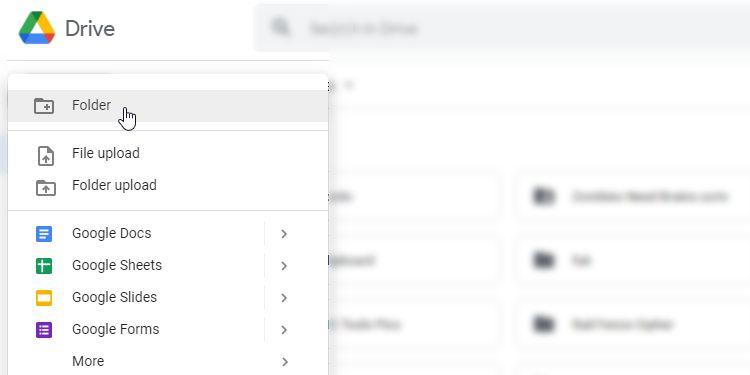
انتقال آسانتر فایل های خود با Google Drive
اگر میخواهید فایلی را از یکی از حسابهای Google Drive خود به دیگری دریافت کنید، نیازی به دانلود و آپلود مجدد آن ندارید. با به اشتراک گذاری خود فایل ها یا ایجاد یک پوشه اشتراک گذاری مرکزی، می توانید اسناد خود را به سرعت به جایی که باید باشند منتقل کنید.
اگر به دنبال راههای دیگری برای استفاده بیشتر از Google Drive هستید، ابزارهای زیادی وجود دارد که میتواند به شما کمک کند. خدماتی مانند You Need a Wiki و Glide برای افزودن قابلیت های بیشتر به فضای ذخیره سازی ابری Google شما فوق العاده هستند.