راهنمای مبتدی ما نحوه نصب نرم افزار Kodi، نحوه پیمایش در تنظیمات اولیه و نحوه بارگیری افزونه ها را نشان می دهد.
آیا کتابخانه وسیعی از نمایشهای تلویزیونی، فیلمها و موسیقی ذخیره شده به صورت محلی دارید؟ اگر چنین است، احتمالاً به یک روش کارآمد برای مدیریت تمام محتوای خود نیاز دارید. از طرف دیگر، ممکن است به دنبال راههای قانونی برای دسترسی به ویدیوی درخواستی و تلویزیون زنده باشید. شاید حتی بخواهید رسانه را به صفحه های مختلف در اطراف خانه خود ارسال کنید.
اگر این سناریوها وضعیت شما را توصیف می کنند، از منظر نرم افزار دو انتخاب دارید: Plex یا Kodi. ما قبلا نحوه راه اندازی و استفاده از Plex را توضیح داده ایم، اما این راهنما بر نحوه استفاده از رقیب بزرگ آن، Kodi تمرکز دارد.
برای یادگیری نحوه نصب نرم افزار Kodi، نحوه پیمایش در تنظیمات اولیه و نحوه بارگیری مخازن و افزونه ها به ادامه مطلب مراجعه کنید.
Kodi چیست و چگونه از آن استفاده می کنید؟
Kodi به بهترین وجه به عنوان یک برنامه سینمای خانگی توصیف می شود و در صورت نیاز می تواند به عنوان یک کنسول بازی یکپارچهسازی با سیستمعامل دو برابر شود. این برنامه در سال 2002 با عنوان Xbox Media Player شروع به کار کرد و به سرعت به Xbox Media Center (XBMC) تبدیل شد. سرانجام در سال 2014 به Kodi تبدیل شد.
مسلماً مهمترین نقطه فروش Kodi این است که منبع باز است. از آنجایی که این برنامه منبع باز است، جامعه وسیعی از برنامه نویسان و توسعه دهندگان در اطراف برنامه ایجاد شده اند. اگر کدنویس ماهری هستید، حتی می توانید خودتان تغییراتی در کد منبع ایجاد کنید.
جامعه مسئول همه چیزهای خوبی است که برنامه ارائه می دهد. بدون ورودی شما، Kodi یک پوسته کاملاً ضعیف است و چیزی فراتر از رابط ارائه نمی دهد.
بیایید دوباره تاکید کنیم زیرا مبتدیان Kodi اغلب آن را نادیده می گیرند: اگر هیچ رسانه ذخیره شده محلی ندارید و علاقه ای به یادگیری نحوه استفاده از مخازن و افزونه ها ندارید، به Kodi نیازی ندارید. هیچ رسانه ای در برنامه گنجانده نشده است.
در نهایت، توجه داشته باشید که سفارشیسازی Kodi هزینه دارد. این نیاز به ورودی زیادی از کاربر دارد تا برنامه را طوری اجرا کند که شما میخواهید، و به تلاش بیشتری نیاز دارد تا همه چیز با گذشت زمان کار کند. اگر یک برنامه plug-and-play می خواهید، Plex ممکن است انتخاب بهتری باشد.
نحوه تنظیم Kodi
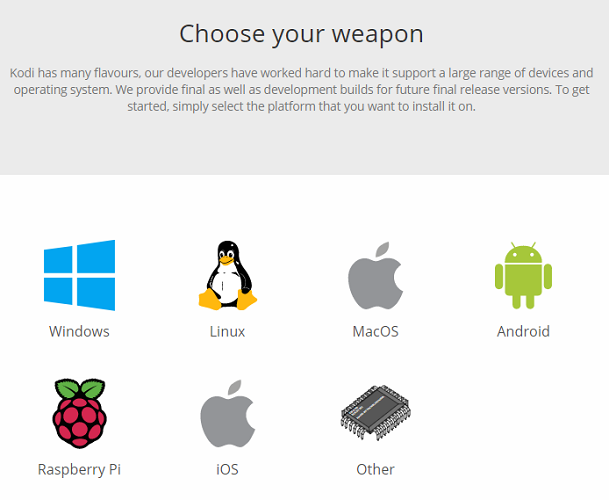
Kodi در Windows، macOS، Linux، Android (موبایل و تلویزیون)، iOS و Raspberry Pi در دسترس است.
اگر برنامه را روی دستگاه دسکتاپ یا اندروید اجرا میکنید، فقط باید برنامه را از وبسایت یا فروشگاه برنامه مرتبط دریافت کنید. کاربران ویندوز همچنین می توانند از نسخه ویندوز استور استفاده کنند، در حالی که اندروید می تواند فایل APK را دانلود کرده و برنامه را سایدلود کند. با این حال، Sideloading به روز رسانی برنامه را دشوارتر می کند، بنابراین توصیه می کنیم از روش Play Store استفاده کنید. و در اینجا نحوه به روز رسانی Kodi در Amazon Fire TV Stick آمده است.
اگر می خواهید Kodi را در iOS نصب کنید، وضعیت بسیار پیچیده تر است.
Kodi در فروشگاه App Apple در دسترس نیست. در عوض، باید یک برنامه را با استفاده از XCode کامپایل کنید. برای شروع، به iOS 10.9 یا بالاتر، یک کپی از فایل DEB Kodi، XCode 7 یا بالاتر، امضاکننده برنامه iOS و Apple ID نیاز دارید.
این فرآیند بسیار پیچیده است و برای مبتدیان مناسب نیست. با توجه به پیچیدگی آن، خارج از محدوده این راهنما است. اما نگران نباشید، ما نحوه نصب Kodi در iOS را در صورت نیاز به کمک توضیح داده ایم.
همچنین امکان نصب Kodi در iOS با استفاده از Cydia بر روی یک دستگاه جیلبریک وجود دارد، اما بسیاری از کاربران نمیخواهند گارانتی خود را باطل کنند. با این حال، اگر ابزار iOS قدیمیتری دارید که میخواهید با آن ریسک کنید، مطمئناً این روش آسانتر است.
برای پلتفرم های دیگر، فقط فایل نصب را دریافت کنید و دستورالعمل های روی صفحه را دنبال کنید. در عرض چند دقیقه Kodi را در دستگاه خود اجرا خواهید کرد.
دانلود:Kodi (رایگان)
اجرای Kodi برای اولین بار
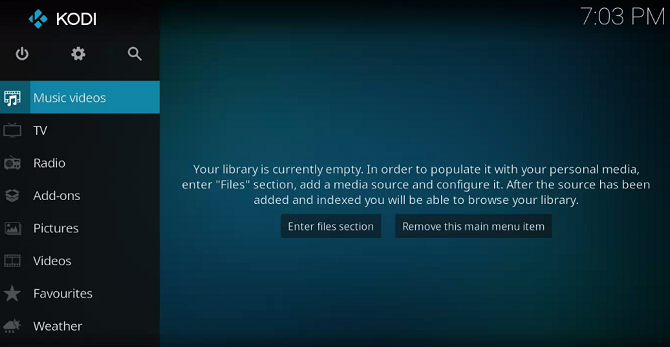
امیدواریم که اکنون به رابط اصلی Kodi نگاه می کنید. اما نه محتوایی در آنجا وجود دارد، نه جادوگر راه اندازی، و نه اشاره ای به نحوه استفاده از افزونه ها و مخازن.
ما قصد داریم همه چیز را توضیح دهیم، اما اجازه دهید ابتدا برخی از اصول را از سر راه برداریم.
در سمت چپ صفحه خود، میانبرهایی را برای تمام کلاس های رسانه های مختلف خواهید دید. آنها فیلم ها، نمایش های تلویزیونی، موسیقی، ویدیوهای موسیقی، تلویزیون، رادیو، افزونه ها، تصاویر، فیلم ها، بازی ها و آب و هوا هستند. اگر قصد ندارید از همه میانبرها استفاده کنید، می توانید برخی از میانبرها را با رفتن به تنظیمات > تنظیمات پوست > آیتم های منوی اصلی و کشیدن کلیدهای مناسب در موقعیت خاموش حذف کنید.
کنترل Kodi
همانطور که بیشتر از Kodi استفاده می کنید، احتمالاً پیمایش در برنامه با استفاده از صفحه کلید به جای ماوس آسان تر است.
بیش از 100 میانبر صفحه کلید مختلف وجود دارد که می توانید از آنها استفاده کنید. برخی حتی بسته به آنچه روی صفحه نمایش است، عملکردهای مختلفی را انجام می دهند. برای مثال، اگر در حال تماشای ویدیو هستید، Page Down به ویدیوی قبلی (یا فصل قبلی) در صف میرود، اما اگر به صدا گوش میدهید، امتیاز آهنگ را کاهش میدهد.
با این وجود، میانبرهای صفحه کلید مهمی وجود دارد که همه کاربران باید درباره آنها بدانند. در اینجا برخی از رایج ترین آنها آورده شده است:
- F9 یا -: کاهش صدا
- F10 یا +: افزایش صدا
- فاصله یا P: پخش / مکث
- X: بس کن
- F: سریع به جلو
- ر: عقب
- Leftarrow: 30 ثانیه به عقب پرش کنید
- فلش راست: 30 ثانیه به جلو بپرید
- I: اطلاعات مربوط به ویدیوی در حال پخش را نشان دهید
- T: زیرنویس را روشن یا خاموش کنید
توجه: برای تغییر اینکه کدام کلیدها کدام عملکرد را انجام می دهند، می توانید از افزونه ویرایشگر نقشه کلید استفاده کنید. کاربران پیشرفته همچنین می توانند میانبرها را با ویرایش فایل userdata تغییر دهند.
شما همچنین می توانید Kodi را با استفاده از رابط وب Kodi کنترل کنید، آموزش ما را بررسی کنید.
افزودن رسانه خود به Kodi
اگر به تازگی سفر Kodi خود را شروع کرده اید، احتمالاً سه شکل از رسانه وجود دارد که مایلید در اسرع وقت به برنامه اضافه کنید: فیلم، موسیقی و عکس.
ما هر کدام را جداگانه بررسی خواهیم کرد.
افزودن ویدیوها به Kodi
Kodi یک برنامه فوق العاده قدرتمند است که کاربران ماهر می توانند آن را مجبور به انجام انواع ترفندها کنند. با این حال، برای اکثریت قریب به اتفاق کاربران، دلیل اصلی نصب نرم افزار تماشای فیلم است.
اگر میخواهید لذت تماشای ویدیوها را در Kodi به حداکثر برسانید، فرآیند دقیقی وجود دارد که باید دنبال کنید.
فایل های ویدئویی خود را آماده کنید
آماده سازی فایل های ویدئویی شما بسیار مهم است زیرا Kodi از scrapper ها برای جستجوی ابرداده مناسب برای ویدیوهای شما استفاده می کند. فراداده شامل آثار هنری، خلاصه، توضیحات نمایش/فیلم، شماره فصل، شماره قسمت، فهرست بازیگران، کارگردانان و بسیاری موارد دیگر است.
این داده ها برای اینکه بتوانید ویدیوهای خود را از طریق Kodi تماشا کنید ضروری نیست، اما این تنها راه برای ایجاد کتابخانه شما در یک لیست پر جنب و جوش و پویا است.
بنابراین، اگر نام یک برنامه تلویزیونی را میخواهید، فایلها را در ساختار پوشه زیر قرار دهید:
- /نمایش نام/فصل XX/ (به عنوان مثال، دوستان/فصل 05)
برای قسمت های تک، نام هر فایل را sXXeYY و برای چندین قسمت، فایل را sXXeYY-eYY نام گذاری کنید. به عنوان مثال، S05E02.
موارد ویژه باید در ساختار پوشه زیر قرار داده شوند:
- /نمایش نام/ویژه/
فایلهای فیلم را میتوان بهعنوان فایلهای مستقل یا هرکدام در پوشه فرعی خود ذخیره کرد. از ساختار زیر برای خود فایل فیلم استفاده کنید:
- [نام فیلم] (سال) (به عنوان مثال، The Hurt Locker (2008))
بنابراین، درخت پوشه باید مانند Movies/ The Hurt Locker (2008).mp4 یا Movies/The Hurt Locker (2008)/The Hurt Locker (2008).mp4 باشد.
اگر محتوای شما آشفته است، می توانید از FileBot استفاده کنید. این یک برنامه تلویزیونی و تغییر نام فیلم است. پایگاه داده های آنلاین را اسکن می کند و تمام کارهای سخت را از طرف شما انجام می دهد. با این حال، FileBot 19.99 دلار هزینه دارد.
توجه: باید فیلم و برنامه های تلویزیونی خود را در درخت پوشه های جداگانه نگهداری کنید.
ویدیوهای خود را اضافه کنید
اکنون زمان آن است که فایل های ویدیویی خود را به Kodi اضافه کنید.
برای شروع، فیلم ها را از منوی سمت چپ صفحه اصلی Kodi انتخاب کنید. در صفحه بعدی، Files را انتخاب کنید. در نهایت بر روی Add videos کلیک کنید.
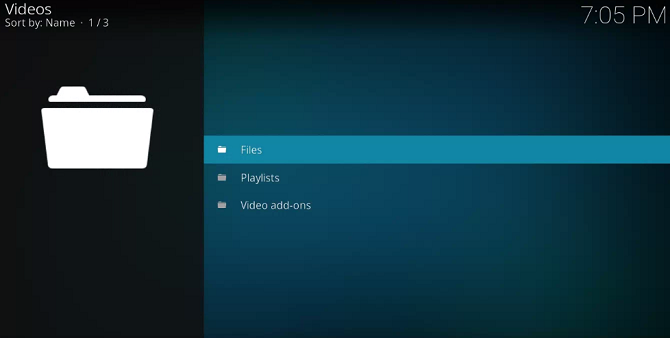
اکنون باید منبع ویدیو را اضافه کنید. “منبع” کلمه ای است که هنگام استفاده از Kodi اغلب با آن روبرو می شوید. می تواند به موارد مختلفی اشاره کند. در این مورد، این فقط به این معنی است که باید پوشه روی هارد دیسک خود را زمانی که فایل های ویدیویی خود را ذخیره کردید انتخاب کنید.
شما می توانید منبع خود را نام ببرید. به طور معمول، شما باید نام آن را فیلم ها، برنامه های تلویزیونی، ویدیوهای خانگی یا چیز دیگری که به طور مشابه توصیفی است، بگذارید.
اکنون باید به Kodi بگویید چه نوع ویدیوهایی در پوشه منبع وجود دارد. به Kodi اجازه می دهد تا پایگاه داده آنلاین صحیح را برای ابرداده اسکن کند. از TheTVDB برای ابرداده های مبتنی بر تلویزیون و TheMovieDB برای اطلاعات فیلم استفاده می کند.
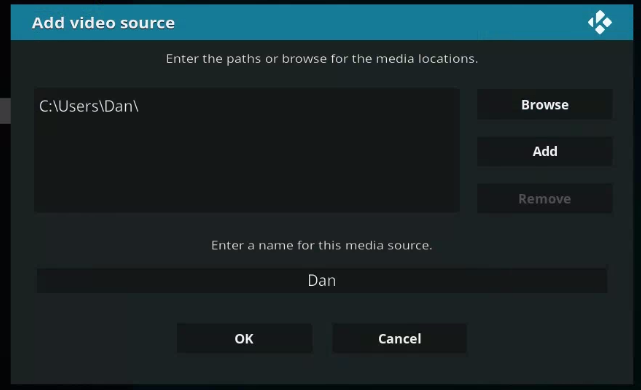
در صفحه نهایی، می توانید برخی از گزینه های اضافی را تنظیم کنید. آنها شامل تعداد دفعاتی است که Kodi پوشه را برای محتوای جدید و برخی از قراردادهای نامگذاری فیلم اسکن می کند. وقتی آماده شدید، OK را بزنید و Kodi شروع به وارد کردن محتوای شما می کند. اگر صدها قسمت تلویزیونی و فیلم برای تماشای در Kodi دارید، این روند ممکن است زمان زیادی ببرد.
مراحل بالا را برای هر نوع محتوای ویدیویی که می خواهید اضافه کنید تکرار کنید.
اضافه کردن موسیقی به Kodi
هنگامی که مجموعه ویدیوهای شما راه اندازی شد، وقت آن است که توجه خود را به کتابخانه موسیقی خود معطوف کنید.
فایل های موسیقی خود را آماده کنید
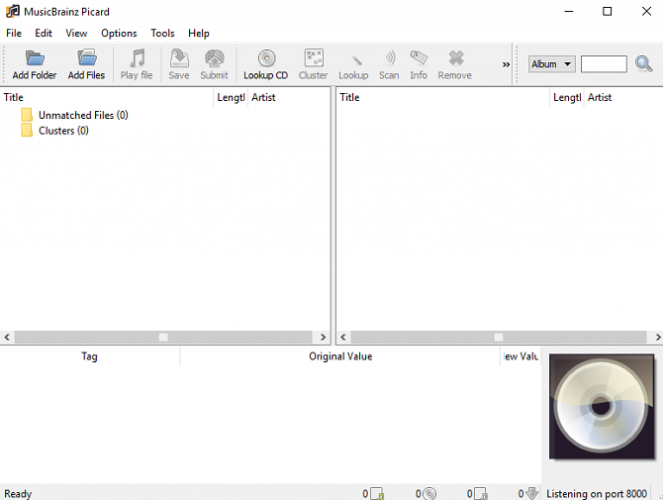
مانند فایلهای ویدیویی، اگر میخواهید Kodi فراداده مربوط به موسیقی شما را پیدا کند، قبل از اینکه بتوانید آن را اضافه کنید، باید مجموعه موسیقی خود را آماده کنید.
Kodi از پایگاه داده منبع باز MusicBrainz برای برچسب گذاری موسیقی استفاده می کند. پایگاه داده شامل بیش از 1.2 میلیون هنرمند، 1.8 میلیون آلبوم و 17.5 میلیون آهنگ است.
خوشبختانه، MusicBrainz یک برنامه دسکتاپ رایگان ارائه می دهد که می تواند به طور خودکار تمام موسیقی ها را از طرف شما برچسب گذاری کند. می توانید آن را به صورت رایگان در ویندوز، مک و لینوکس دانلود کنید.
اگر MusicBrainz نمی تواند موسیقی شما را به درستی برچسب گذاری کند، می توانید خودتان این کار را انجام دهید. درخت فایل موسیقی شما باید از ساختار Artist > Album > Song پیروی کند. مثلا مایکل جکسون > هیجان انگیز > بیلی جین.
دانلود:MusicBrainz (رایگان)
موسیقی خود را اضافه کنید
تگ کردن درست تمام موسیقیهایتان فرآیندی پر زحمت است. اما وقتی سرانجام کار را تمام کردید، آماده هستید تا مجموعه موسیقی خود را به برنامه Kodi اضافه کنید.
افزودن موسیقی به کتابخانه شما یک فرآیند دو قسمتی است. ابتدا باید مجموعه خود را اسکن کنید تا Kodi بتواند آن را وارد کند. در مرحله دوم، برای اطلاعات بیشتر باید کتابخانه خود را خراش دهید. قبل از اینکه بتوانید ادامه دهید، باید اولین قدم را تمام کنید.
برای شروع فرآیند اسکن، باید به Kodi بگویید مجموعه موسیقی شما در کجای هارد دیسک شما ذخیره می شود. به صفحه اصلی Kodi بروید و روی Music در منوی سمت چپ صفحه کلیک کنید. در صفحه بعدی، به Files > Add music بروید. روی Browse کلیک کنید و پوشه ای را که موسیقی شما قرار دارد انتخاب کنید.
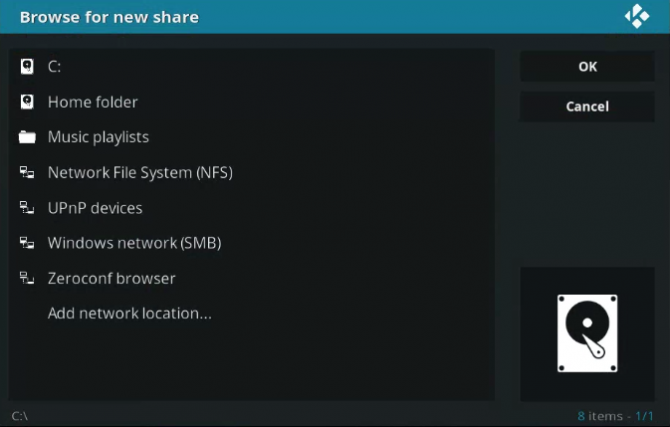
اکنون مجموعه موسیقی خود را یک نام بگذارید. اگر می خواهید چندین مجموعه را وارد کنید، چیزی قابل تشخیص را انتخاب کنید.
در صفحه بعدی، Kodi از شما می پرسد که آیا می خواهید منبع رسانه خود را به کتابخانه اضافه کنید. روی Yes کلیک کنید و برنامه شروع به اسکن می کند.
باز هم، اگر مجموعه گسترده ای دارید، این روند ممکن است کمی طول بکشد.
در مرحله بعد، وقت آن است که مجموعه خود را برای اطلاعات بیشتر خراش دهید. دادههای اضافی به اشکال مختلفی ارائه میشوند: این دادهها میتواند شامل سبک هنرمند، تاریخ تشکیل یک گروه، موضوع یک آلبوم، یا حتی تاریخ و محل مرگ هنرمند باشد.
برای خراش دادن اطلاعات بیشتر، با کلیک کردن بر روی Music در صفحه اصلی Kodi شروع کنید. در صفحه بعد Artists را انتخاب کنید. روی نام هر هنرمندی کلیک راست کنید تا منوی زمینه باز شود و Query info را برای همه هنرمندان انتخاب کنید تا اسکراپ شروع شود.
فرآیند خراش دادن ممکن است ساعت ها طول بکشد تا به پایان برسد. حدود 300 هنرمند در ساعت را پوشش خواهد داد. وقتی کامل شد، باید آن را برای بار دوم اجرا کنید تا مطمئن شوید که پاسخهای «سرگرمشغول» برطرف شدهاند.
افزودن عکس به Kodi
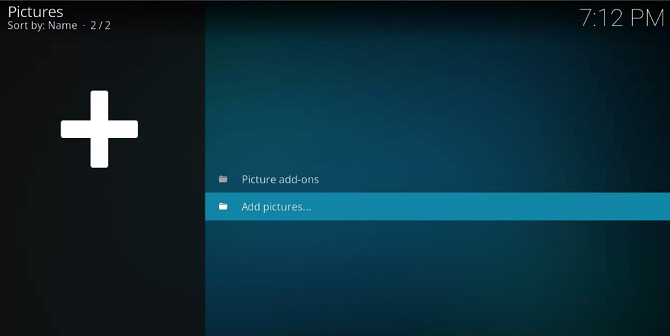
شما خوشحال خواهید شد که بدانید افزودن عکس ها و تصاویر به Kodi نیاز به آماده سازی و زمان بسیار کمتری نسبت به افزودن فایل های موسیقی یا ویدیو دارد.
برای افزودن یک پوشه از عکسها، تصاویر را از منوی سمت چپ صفحه اصلی Kodi انتخاب کنید. در صفحه بعد، افزودن تصاویر را انتخاب کنید.
یک پنجره جدید باز خواهد شد. بر روی Browse کلیک کنید و به پوشه ای که حاوی تصاویری است که می خواهید اضافه کنید اشاره کنید. وقتی آماده شدید، روی OK کلیک کنید.
Kodi چند ویژگی را برای لذت بخشیدن به تماشای تصاویر ارائه می دهد. آنها شامل نمایش اسلاید، تصادفی ساز و بزرگنمایی هستند.
با استفاده از افزودنی ها و مخازن Kodi
بخش بزرگ دیگر استفاده از Kodi کاتالوگ گسترده مخازن و افزونه ها است. آنها به شما امکان می دهند به خدمات درخواستی و همچنین برخی از تلویزیون زنده، اخبار زنده و فیلم های رایگان در Kodi دسترسی داشته باشید. همچنین میتوانید افزونههای Kodi را برای محتوای غیر ویدیویی مانند شاخصهای آب و هوا، منوهای زمینه، پوستهها و حتی برنامههای کوچک بیابید.
وقتی در حال نصب برافزاها و مخازن هستید، لطفاً مطمئن شوید که محتوایی که تماشا میکنید در منطقه شما قانونی است. Kodi در چند سال گذشته به عنوان پناهگاه دزدان دریایی و سارقان حق چاپ شهرت تاسف باری پیدا کرده است. مقامات هم در آمریکای شمالی و هم در اروپا شروع به قرار دادن کاربران نهایی در تیررس خود کردهاند.
مخزن (یا مخزن) کتابخانه ای از افزونه های Kodi است. خود افزونه ها چیزی هستند که به شما امکان دسترسی و تماشای محتوا را می دهند. قبل از نصب افزونه باید یک مخزن اضافه کنید.
Kodi یک مخزن رسمی ارائه می دهد، اما می توانید بسیاری از مخازن شخص ثالث را از افرادی که افزونه های خود را ایجاد می کنند (مانند این افزونه های Kodi برای گیمرها) پیدا کنید. مخزن Kodi به طور خودکار در برنامه گنجانده شده است.
متأسفانه، با توجه به سرکوب اخیر Kodi توسط مقامات، بسیاری از مخازن زمانی محبوب برای همیشه ناپدید شده اند. دیگر نمی توان شما را به سمت مخازن “باید” هدایت کرد زیرا وضعیت بسیار روان است. با این حال، میتوانیم نحوه اضافه کردن مخازن را توضیح دهیم.
با استفاده از مخزن رسمی Kodi
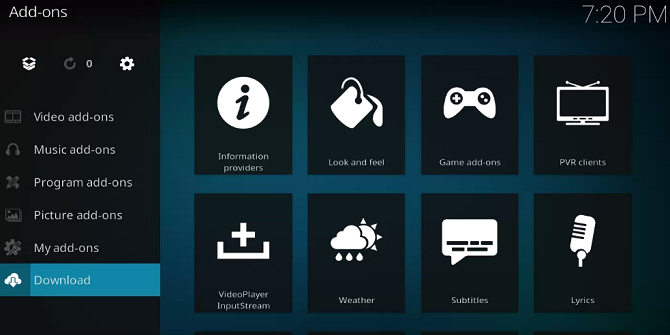
مخزن رسمی Kodi حاوی تعداد زیادی افزونه است و بسیاری از کاربران حتی نیازی به استفاده از مخازن شخص ثالث ندارند. افزونه های موجود عبارتند از BBC iPlayer، Pluto TV، Crackle، SoundCloud، Arte TV، Bravo، BT Sport و کانال دیزنی. مهمتر از همه، همه افزونه های موجود در مخزن رسمی کاملاً قانونی هستند.
برای مرور مخزن رسمی از داخل برنامه Kodi، افزونه ها را از سمت چپ صفحه اصلی Kodi انتخاب کنید. در صفحه بعدی، روی دانلود کلیک کنید (دوباره در سمت چپ صفحه).
اکنون لیستی از دسته بندی های افزودنی را مشاهده خواهید کرد. می توانید روی هر یک از آنها کلیک کنید تا ببینید چه چیزی در دسترس است. در تصویر زیر لیست افزونه های ویدیویی را مشاهده می کنید.
برای نصب افزونه، روی نام مورد مورد نظر کلیک کرده و Install را انتخاب کنید. پس از اتمام فرآیند، می توانید افزونه را از بخش مربوطه صفحه اصلی Kodi راه اندازی کنید.
و اگر از همان ابتدا علاقه مند به شخصی سازی Kodi هستید، نگاهی به بهترین پوسته های Kodi و نحوه نصب آنها بیندازید. همچنین می توانید پوسته های محبوب Kodi را سفارشی کنید.
نصب مخازن شخص ثالث
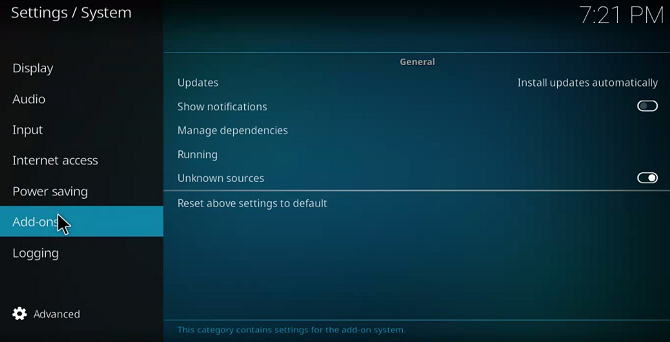
قبل از اینکه بتوانید یک مخزن شخص ثالث نصب کنید، باید کمی تحقیق کنید. شما نمی توانید به سادگی فهرستی از مخازن را از داخل Kodi مرور کنید.
وقتی مخزن مورد نظر خود را پیدا کردید، فایل ZIP آن را روی هارد دیسک خود دانلود کنید.
اکنون به برنامه Kodi خود بروید و به تنظیمات > سیستم > افزونه ها بروید. کادر کنار منابع ناشناس را علامت بزنید.
برای نصب فایل ZIP، دستورالعمل های گام به گام زیر را دنبال کنید:
- روی Add-ons در صفحه اصلی Kodi کلیک کنید.
- در گوشه سمت چپ بالا، روی نماد کادر کلیک کنید.
- یک صفحه جدید ظاهر می شود. Install from ZIP file را انتخاب کنید.
- از پنجره مرورگر برای نشان دادن Kodi به سمت فایل ZIP استفاده کنید.
- فایل ZIP را که می خواهید نصب کنید برجسته کنید و روی OK کلیک کنید.
نصب افزونه از مخزن شخص ثالث
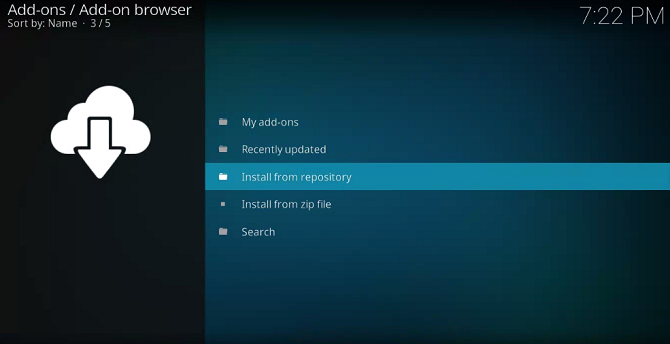
اگر به Add-ons > Download > [Category] بروید، افزودنیهای موجود در مخازن شخص ثالث با هم ترکیب میشوند. با این حال، فقط دیدن افزونهها از یک مخزن خاص امکانپذیر است. پیدا کردن افزونه هایی که می خواهید نصب کنید بسیار آسان تر می شود.
برای دیدن افزونهها از یک مخزن خاص، به صفحه اصلی Kodi بروید و روی Add-ons کلیک کنید. سپس در گوشه بالا سمت چپ، روی نماد کادر کلیک کنید.
لیست جدیدی از گزینه ها ظاهر می شود. بر روی Install from repo کلیک کنید و در نهایت روی نام مخزن مورد نظر برای مرور کلیک کنید. برای نصب یک افزونه، روی نام آن کلیک کرده و Install را انتخاب کنید.
عیب یابی Kodi
مانند هر برنامه دیگری، گاهی اوقات ممکن است همه چیز اشتباه شود.
بافر بیش از حد
شما نمی توانید در مورد بافر کردن در تلویزیون زنده ای که پخش می کنید کار زیادی انجام دهید، اما رفع مشکلات بافر در رسانه های ذخیره شده محلی و ویدیوهای درخواستی بسیار ساده است.
معمولاً حافظه پنهان باعث این مشکل می شود. به طور خاص، مقدار حافظه ای که کش می تواند استفاده کند. می توانید تنظیمات کش را با تغییر دادن فایل تنظیمات پیشرفته تغییر دهید.
فایل را باز کنید و کد زیر را قرار دهید:
<advancedsettings><cache><buffermode>1</buffermode><memorysize>20971520</memorysize><readfactor>8 </readfactor></cache></advancedsettings>
برای نگاهی دقیق تر به معنای کد بالا، نکات ما را برای رفع مشکلات بافر در Kodi بررسی کنید.
صفحه سیاه و سفید هنگام پخش ویدیو در ویندوز
DirectX اغلب مسئول است. یا آن را نصب نکرده اید یا نسخه بسیار قدیمی را اجرا می کنید. آخرین نسخه نرم افزار را از وب سایت مایکروسافت بگیرید.
مشکلات تاخیر صدا در اندروید
نسخه اندروید Kodi برای مشکلات همگام سازی صدا بدنام است. اگر بهروزرسانی برنامه شما کمکی نمیکند، میتوانید با رفتن به گزینههای صوتی > آفست صوتی در حین پخش ویدیو، تأخیر را به صورت دستی تنظیم کنید.
راه حل های دیگر
مهم نیست که با چه مشکلی روبرو می شوید، برخی از مراحل آزمایش شده وجود دارد که می توانید انجام دهید که اغلب باعث از بین رفتن مشکل می شود.
- بهروزرسانیها: همیشه مطمئن شوید که هم برنامه Kodi و هم هر افزونهای که استفاده میکنید آخرین نسخه را اجرا میکنند.
- مخازن و افزونه های اخیراً نصب شده را حذف کنید: گاهی اوقات کد موجود در افزونه ها می تواند با سایر افزونه ها یا خود برنامه Kodi تداخل ایجاد کند.
آیا کدی کار می کند؟
این راهنما باید برای راهاندازی همه افراد در برنامه Kodi کافی باشد. برای جمعبندی، ما بخشهای ضروری برنامه، از جمله راهاندازی اولیه، افزودن ویدیوها، موسیقی، و عکسهای شما، و نصب افزونهها و مخازن را پوشش دادهایم.
و اگر میخواهید بیشتر بیاموزید، ببینید چگونه Kodi را به Netflix خصوصی خود تبدیل کنید و چگونه به Spotify در Kodi گوش دهید. همچنین نگاهی به لیست ما از بهترین VPN ها برای Kodi و این افزونه های فایرفاکس برای Kodi بیندازید.
