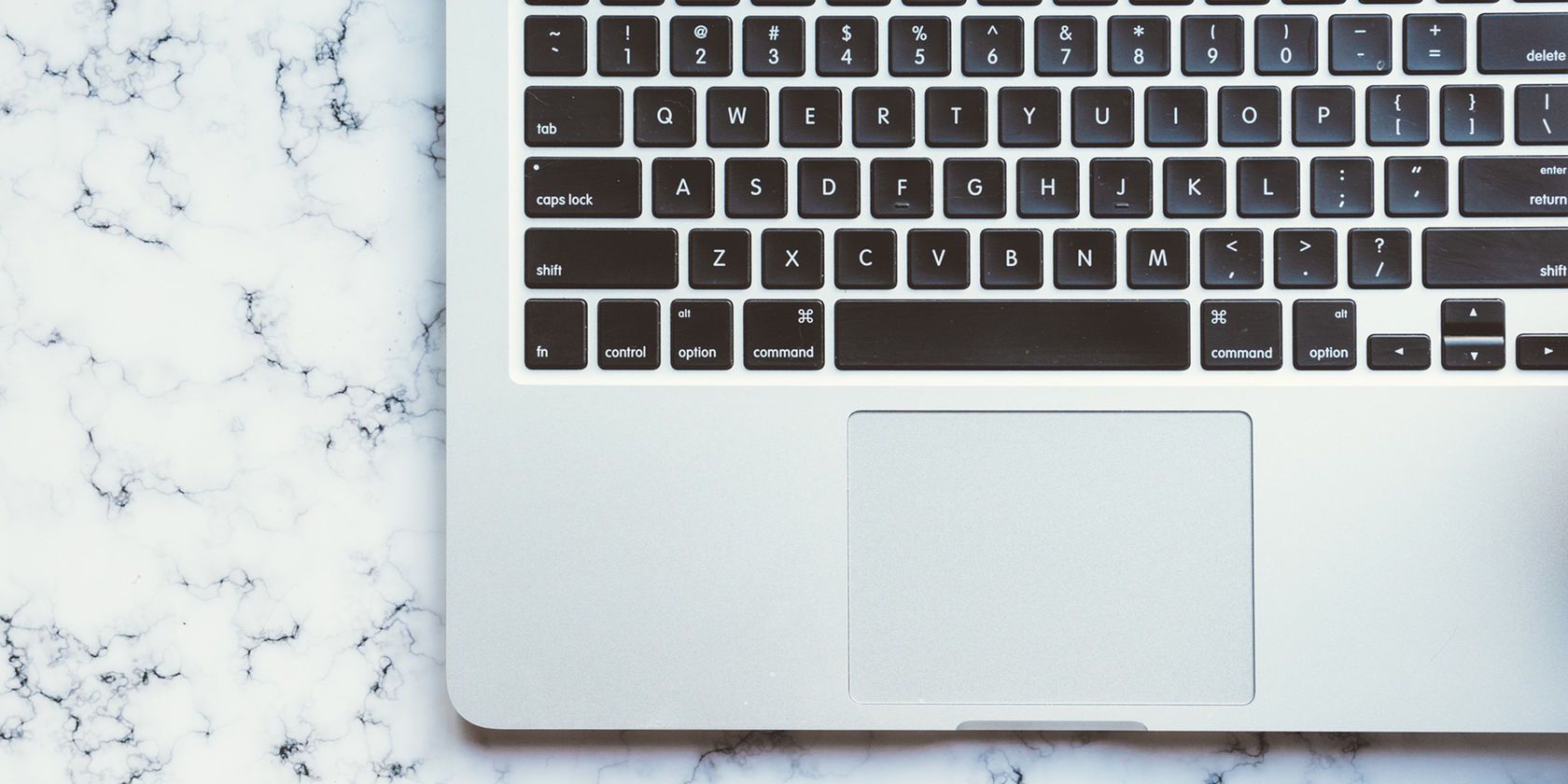اگر میخواهید راهاندازی و مشکلات دیگر را عیبیابی کنید، در اینجا چیزی است که باید درباره گزینهها و حالتهای بوت مک بدانید.
اگر میخواهید مک خود را در حالت بازیابی قرار دهید، از یک USB بوت کنید یا با استفاده از ابزارهای تشخیصی اپل شروع به آزمایش سختافزار خود کنید، باید از ترکیب مناسب کلیدهای راهاندازی استفاده کنید.
این میانبرهای صفحه کلید به شما امکان می دهند فرآیند بوت معمولی مک خود را قطع کنید و حتی می توانند رفتار macOS را هنگام ورود به سیستم تغییر دهند. در اینجا یک راهنمای مفید برای طیف کامل گزینه های بوت مک و کلیدهای راه اندازی، و همچنین زمانی که ممکن است نیاز به استفاده از آنها داشته باشید وجود دارد. .
نکته ای در مورد مک با سیلیکون اپل
کلیدهای راهاندازی مک که در زیر فهرست شدهاند، بیشتر به مکهای مبتنی بر اینتل اشاره دارند. گزینه های راه اندازی برای مک های مبتنی بر M1 و M2 تغییر کرده است. بهجای راهاندازی رایانه و نگه داشتن برخی کلیدهای ترکیبی، به روشی متفاوت به گزینهها دسترسی پیدا میکنید:
- مک خود را خاموش کنید.
- مک خود را روشن کنید و دکمه پاور را نگه دارید تا زمانی که صفحه گزینه های راه اندازی را ببینید.
با این کار حالت بازیابی macOS راه اندازی می شود، از آنجا می توانید به برخی از حالت های بوت دیگر دسترسی داشته باشید، از جمله:
- حالت ایمن: یک صدا را انتخاب کنید، کلید Shift را نگه دارید و روی Continue در Safe Mode کلیک کنید.
- Startup Manager: تمام دیسک های قابل بوت شما در صفحه گزینه های راه اندازی نمایش داده می شوند، بنابراین فقط یکی را که می خواهید انتخاب کنید.
- تنظیم یک دیسک راه اندازی پیش فرض: دیسک خود را مانند بالا انتخاب کنید، سپس کلید Option را نگه دارید و روی Always Use کلیک کنید.
- Target Disk Mode: به منوی Recovery رفته و Share Disk را انتخاب کنید.
برخی از گزینه های پیشرفته تر، مانند حالت Verbose، اکنون پنهان شده اند. موارد دیگر، مانند بازنشانی SMC و NVRAM، دیگر در جدیدترین مکها مورد نیاز نیستند.
حالت های بوت macOS و ترکیبات کلیدی
برای استفاده از این دستورات راه اندازی مک و راه اندازی یک حالت بوت خاص، ابتدا باید دکمه پاور را فشار دهید و سپس بلافاصله کلید ترکیبی مورد نظر را فشار داده و نگه دارید.
در مک های قدیمی، می توانید قبل از نگه داشتن میانبر، منتظر بمانید تا صدای بوت را بشنوید. با این حال، مکهای جدید مبتنی بر اینتل دیگر هیچ صدایی در هنگام راهاندازی تولید نمیکنند، بنابراین باید بلافاصله کلید را نگه دارید.
Startup Manager/Boot From USB: Option
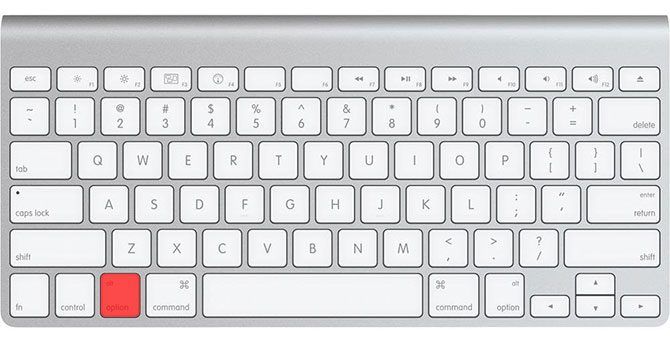
مدیر راه اندازی اپل از بوت شدن صدای پیش فرض راه اندازی مک شما جلوگیری می کند. در عوض، فهرستی از تمام حجمهای متصل، از جمله USB و درایوهای خارجی دریافت خواهید کرد. این به ویژه در صورتی مفید است که باید مک خود را از USB بوت کنید یا ویندوز را از طریق USB نصب می کنید.
در برخی از صفحهکلیدهای Mac غیر آمریکایی، کلید Option چنین برچسبی ندارد. در این مورد، این کلید Alt است که شما به دنبال آن هستید.
حالت ایمن: Shift
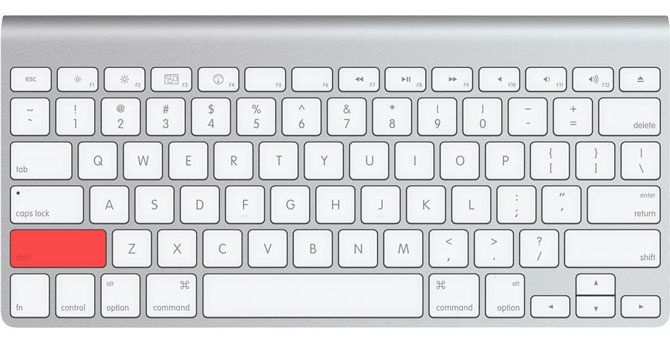
اگر مک شما برای مشکلات راهاندازی به عیبیابی نیاز دارد، Safe Mode (که به عنوان راهاندازی ایمن نیز شناخته میشود) قدم خوبی برای امتحان است. این رایانه شما را مجبور میکند تا فقط موارد ضروری را که برای راهاندازی سیستم عامل نیاز دارد، بارگیری کند. دیسک راه اندازی شما خطاها را بررسی می کند و تعمیرات را انجام می دهد و فقط از پسوندهای هسته مورد نیاز استفاده می کند.
این حالت همچنین از باز شدن موارد راه اندازی و ورود به سیستم در هنگام راه اندازی مک شما جلوگیری می کند. فونت های سفارشی نصب شده توسط کاربر را غیرفعال می کند و تعدادی از کش های سیستم macOS را نیز پاک می کند.
تست سخت افزار Apple/Apple Diagnostics: D

بسته به سن مک شما، تست سخت افزاری اپل یا تشخیصی اپل ارائه می شود. اینها ابزارهای عیبیابی هستند که مشکلات سختافزاری Mac را شناسایی میکنند، بنابراین میتوانید سعی کنید آن را برطرف کنید یا تصمیم بگیرید که زمان تعویض دستگاهتان فرا رسیده است.
در حالی که این تست ها به دنبال مشکلات سخت افزاری هستند، اطلاعات زیادی در مورد مشکل ارائه نمی دهند. این می تواند تلاش برای رفع مشکل را دشوار کند. اگر احساس شجاعت می کنید و اطلاعات بیشتری می خواهید، به جای آن باید از Apple Service Diagnostics استفاده کنید.
تنوع: همچنین می توانید از Option + D برای شروع آزمایش از اینترنت استفاده کنید. اگر با هارد دیسک یا پارتیشن بازیابی مشکل دارید، این ایده آل است.
PRAM/NVRAM را بازنشانی کنید: Cmd + Option + P + R
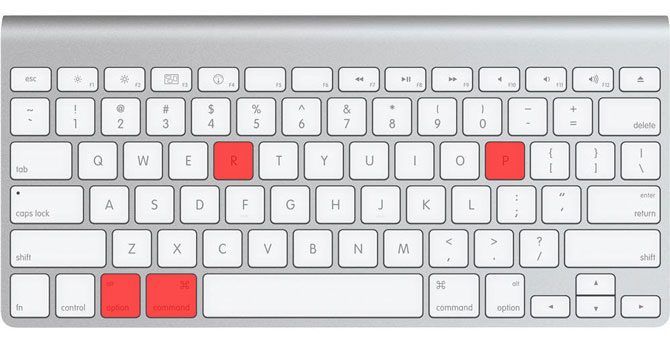
RAM پارامتر، همچنین به عنوان RAM غیر فرار شناخته می شود، اطلاعاتی را در مورد پیکربندی فعلی رایانه شما در اختیار دارد. این شامل تاریخ و زمان، حجم صدا، تنظیمات دسکتاپ و غیره می شود. گاهی اوقات با مشکلات مربوط به صدا، پیمایش ماوس یا صفحه کلید مواجه می شوید که نیاز به تنظیم مجدد PRAM/NVRAM دارد.
این یکی از کاربردی ترین دستورات عیب یابی مک است. مک خود را خاموش کنید، آن را روشن کنید، سپس بلافاصله کلید ترکیبی بالا را فشار دهید. صبر کنید تا مک شما دوباره راه اندازی شود، سپس ترکیب را رها کنید.
ریست SMC: Shift + Control + Option

کنترلر مدیریت سیستم (SMC) یک تراشه در مک های مبتنی بر اینتل است که جنبه هایی مانند سرعت فن، مدیریت انرژی و غیره را کنترل می کند. اکثر رایانههای اپل از ترکیب کلیدهای ارائه شده در بالا استفاده میکنند، اما در برخی مدلها باید باتریها را جدا کنید یا سیم برق را جدا کنید.
حالت بازیابی: Cmd + R
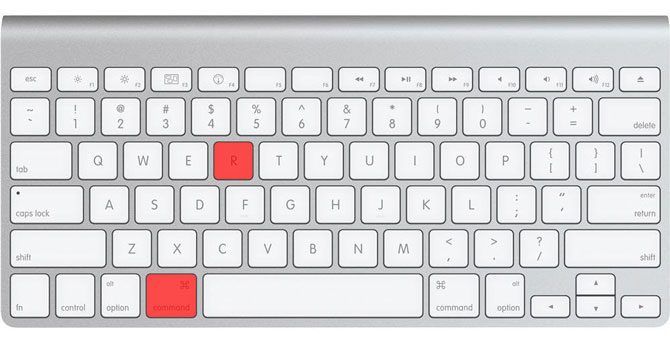
حالت بازیابی بلیط شما برای حل بسیاری از مشکلات macOS از یک محیط دوستانه است. پارتیشن بازیابی بخشی جداگانه از macOS است و می توانید از آن برای تعمیر دیسک ها با استفاده از Disk Utility، دسترسی به ترمینال و بازیابی مک خود با نصب مجدد macOS استفاده کنید.
تنوع: همچنین می توانید Cmd + Option + R را نگه دارید تا حالت Internet Recovery شروع شود که ابتدا ابزارهای لازم را از اینترنت دانلود می کند. اگر نیاز به بازیابی پارتیشن بازیابی خود دارید، این ایده آل است.
حالت دیسک هدف: T
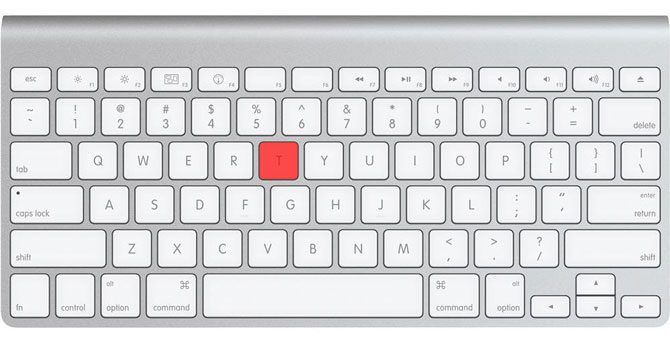
اگر می خواهید فایل ها را از یک هارد دیسک مک به دیگری انتقال دهید، حالت Target Disk کار را ساده می کند. با راهاندازی مک در حالت دیسک هدف، میتوانید آن را به مک دیگری متصل کنید و به راحتی فایلها را از داخل و از درایوها کپی کنید.
در اصل، مک شما را به یک محفظه هارد دیسک تبدیل می کند. تنها مشکل این است که باید از کابل مناسب برای کار استفاده کنید. دستورالعمل های اپل بیان می کند که می توانید از موارد زیر استفاده کنید:
- Thunderbolt 3 (USB-C): iMac Pro/iMac 2017، MacBook Pro 2016 و نسخه های جدیدتر
- USB-C: MacBook 2015 و جدیدتر
- صاعقه 2
- فایر وایر
نمیتوانید از کابلهای USB-A به USB-A، کابل شارژ Apple USB-C یا کابلهای Mini DisplayPort قدیمی استفاده کنید.
حالت تک کاربر: Cmd + S
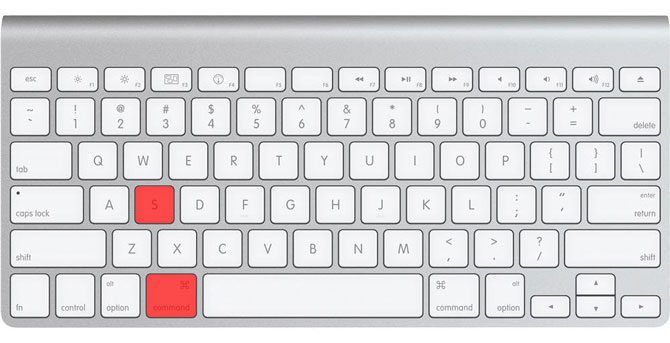
حالت Single User، مک شما را در یک محیط حداقل متنی بدون رابط کاربری گرافیکی و بدون حجم درایو نصب شده در هنگام راهاندازی بوت میکند. شما فقط به یک اعلان یونیکس دسترسی خواهید داشت که باید دستورات را در آن تایپ کنید.
این حالت به شما امکان میدهد تا مشکلات مک را که از راهاندازی خودداری میکند، برطرف کنید. میتوانید سعی کنید دیسک را تعمیر کنید، فایلها را از یک جلد به جلد دیگر کپی کنید، یا رسانههای نوری را مجبور به خارج کردن کنید—اما برای انجام این کار باید دستورات صحیح را بدانید.
حالت کلامی: Cmd + V
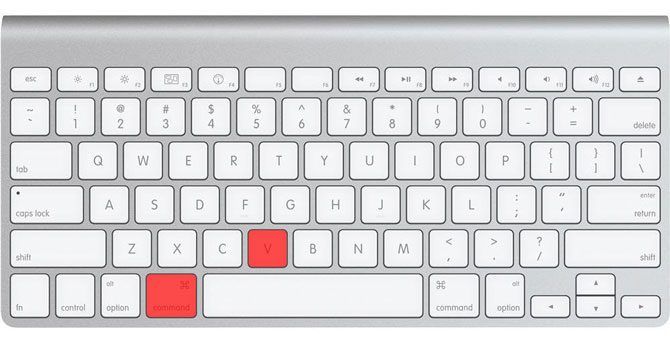
حالت Verbose همانطور که از نام آن پیداست، گرافیک پیشفرض راهاندازی مک شما را با یک گزارش وضعیت دقیق از اتفاقاتی که هنگام راهاندازی رایانهتان روی میدهد، جایگزین میکند. هیچ چیزی را از بارگیری مانند حالت ایمن محدود نمی کند، و همچنین در یک محیط خط فرمان مانند حالت کاربر تکی بوت نمی شود.
درعوض، حالت Verbose برای مواردی که مک شما در حالت بوت است، عالی است. شما می توانید دقیقاً ببینید که چه چیزی باعث وقفه در فرآیند بوت می شود و امیدواریم اقداماتی برای اصلاح آن انجام دهید.
به عنوان مثال، بسیاری از مشکلات بوت مربوط به پسوندهای کرنل شخص ثالث است. حالت پرمخاطب ممکن است پسوند مشکل را برجسته کند، و به شما امکان میدهد در حالت ایمن راهاندازی مجدد کنید، مورد توهینآمیز را حذف کنید، سپس به طور معمول راهاندازی کنید و دوباره امتحان کنید.
بوت از رسانه نوری (CD/DVD): C
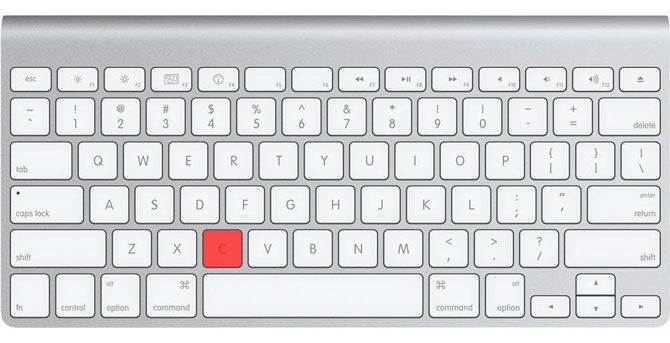
آیا مک شما به اندازه کافی قدیمی است که درایو نوری داشته باشد؟ اگر چنین است، می توانید تصاویر CD یا DVD را برای نصب macOS یا سایر سیستم عامل ها مانند لینوکس و ویندوز ایجاد کنید.
نگه داشتن C در حالی که رایانه شما بوت می شود، MacOS را مجبور می کند که حجم راه اندازی شما را نادیده بگیرد و به جای آن از رسانه های نوری قابل بوت استفاده کند.
خروجی رسانه نوری: Eject، F12 یا Mouse/Trackpad
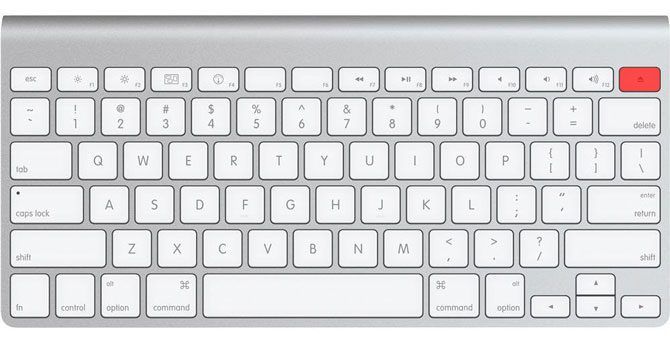
آیا یک CD یا DVD در مک خود گیر کرده اید؟ میخواهید از ولوم نوری اشتباه بوت شوید؟ مک خود را روشن کنید و فورا Eject، F12 یا دکمه ماوس/Trackpad را فشار داده و نگه دارید تا کامپیوتر شما دیسک را بیرون بیاورد.
بوت از سرویس NetBoot: N
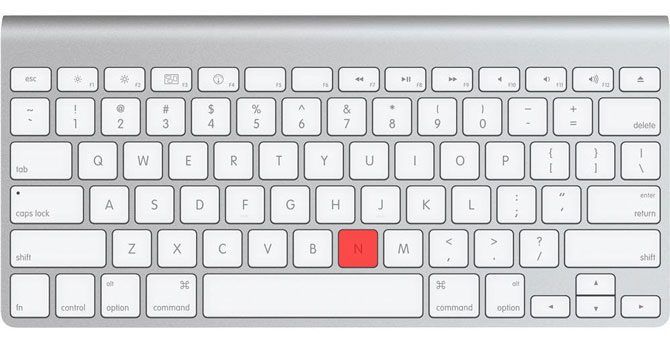
NetBoot به ادمینهای سیستم اجازه میدهد تا رایانههای مشتری را از تصویر شبکه بوت کنند، کاری که اکثر کاربران خانگی هرگز نیازی به انجام آن ندارند. این به شرکتها اجازه میدهد تا macOS را مطابق میل خود سفارشی کنند و تصاویر سفارشی را برای کاربران خاص ایجاد کنند، سپس آنها را در سراسر شبکه بدون تغییر هر دستگاهی مستقر کنند.
تنوع: همچنین می توانید از Option + N برای تعیین تصویر پیش فرض استفاده کنید، نه یک تصویر سفارشی که برای کاربران خاص یا سخت افزار طراحی شده است.
ترکیبات کلید ورود به سیستم macOS
ترکیبات زیر نحوه عملکرد ورود به سیستم را در مک شما تغییر می دهد.
غیرفعال کردن ورود خودکار: Shift چپ
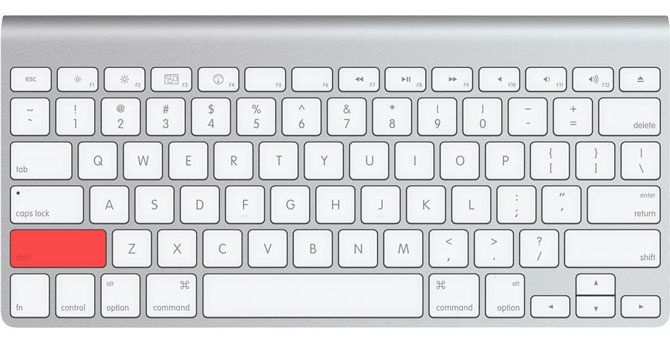
اگر مک خود را طوری تنظیم کرده اید که به طور خودکار وارد سیستم شود، می توانید با نگه داشتن Shift چپ پس از نمایش صفحه بوت (یک لوگو سفید اپل و نوار پیشرفت) به آن بگویید که این تنظیم را نادیده بگیرد.
شما به صفحه ورود به سیستم معمولی هدایت می شوید، جایی که می توانید حساب کاربری دیگری را انتخاب کنید یا با حساب مهمان ادامه دهید.
جلوگیری از ورود موارد/ویندوز قبلی: Shift
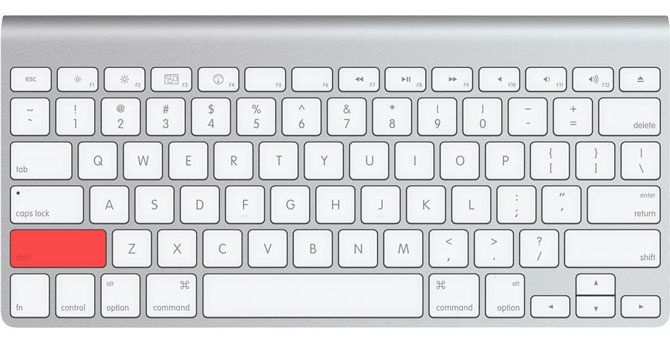
آیا میخواهید هنگام راهاندازی باز شدن همه موارد ورود و پنجرههای جلسه قبلی را متوقف کنید؟ وقتی وارد صفحه ورود شدید، رمز عبور خود را به طور معمول وارد کنید، سپس روی دکمه ورود به سیستم کلیک کنید (یا Enter را بزنید). بلافاصله کلید Shift را فشار داده و نگه دارید در حالی که مک شما وارد سیستم می شود و بوت می شود.
اگر پوشههای حساسی را باز گذاشته باشید که میخواهید از چشمان کنجکاو پنهان شوند، یا از راهاندازی فوری هر گونه منبع منبع جلوگیری کنید، این عالی است.
حتی بیشتر میانبرهای صفحه کلید macOS که باید بدانید
این دستورات راه اندازی iMac یا MacBook می تواند به شما کمک کند بسیاری از مشکلات رایج را هم در زمینه سخت افزار و هم با نرم افزار عیب یابی کنید. دفعه بعد که با مشکلی مواجه شدید آنها را در ذهن داشته باشید.
در مورد این موارد، میانبرهای صفحه کلید مک بسیار بیشتری وجود دارد که اغلب مفید هستند. توصیه می کنیم اکنون آنها را یاد بگیرید تا بتوانید کارآمدتر کار کنید.