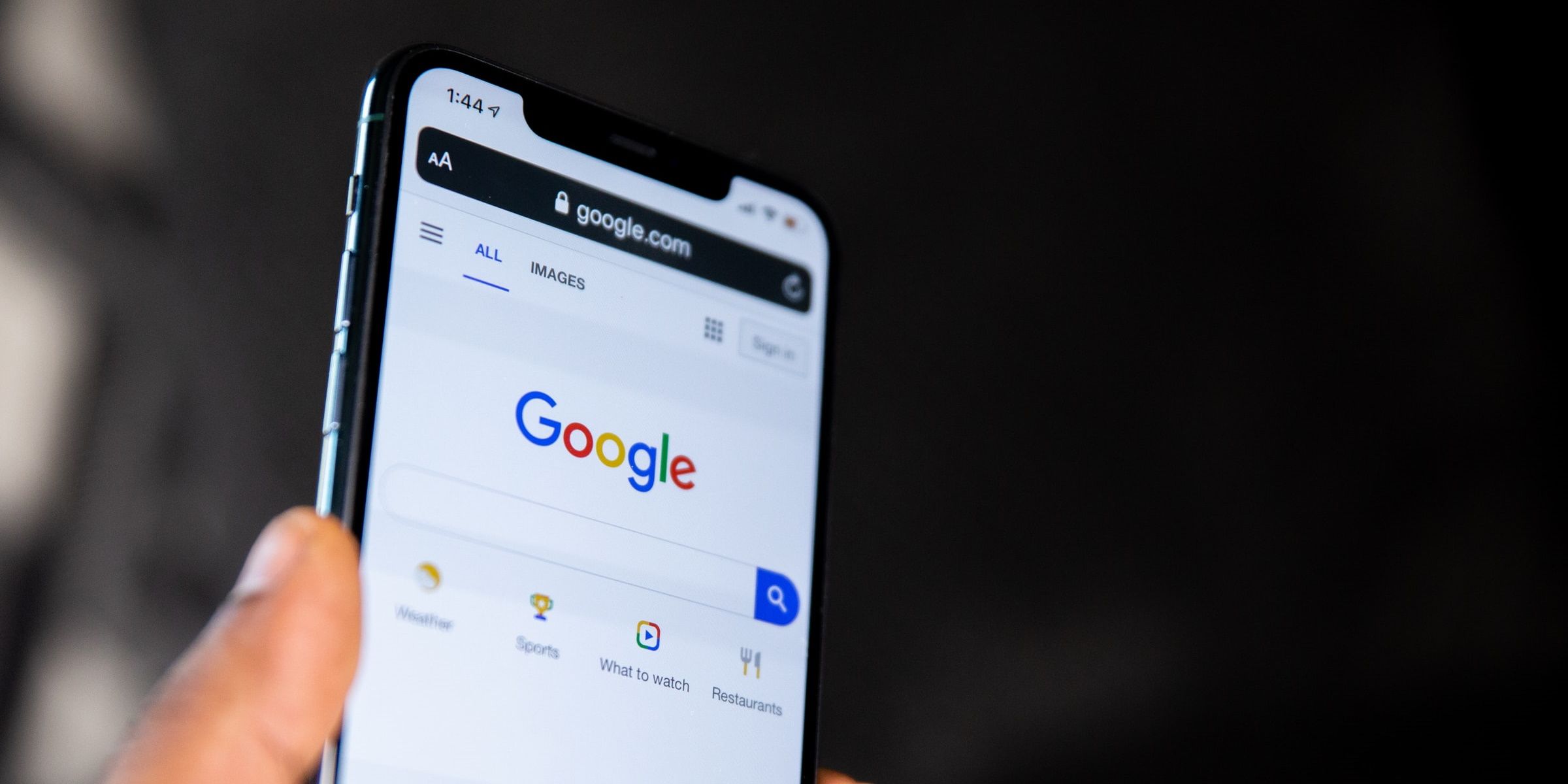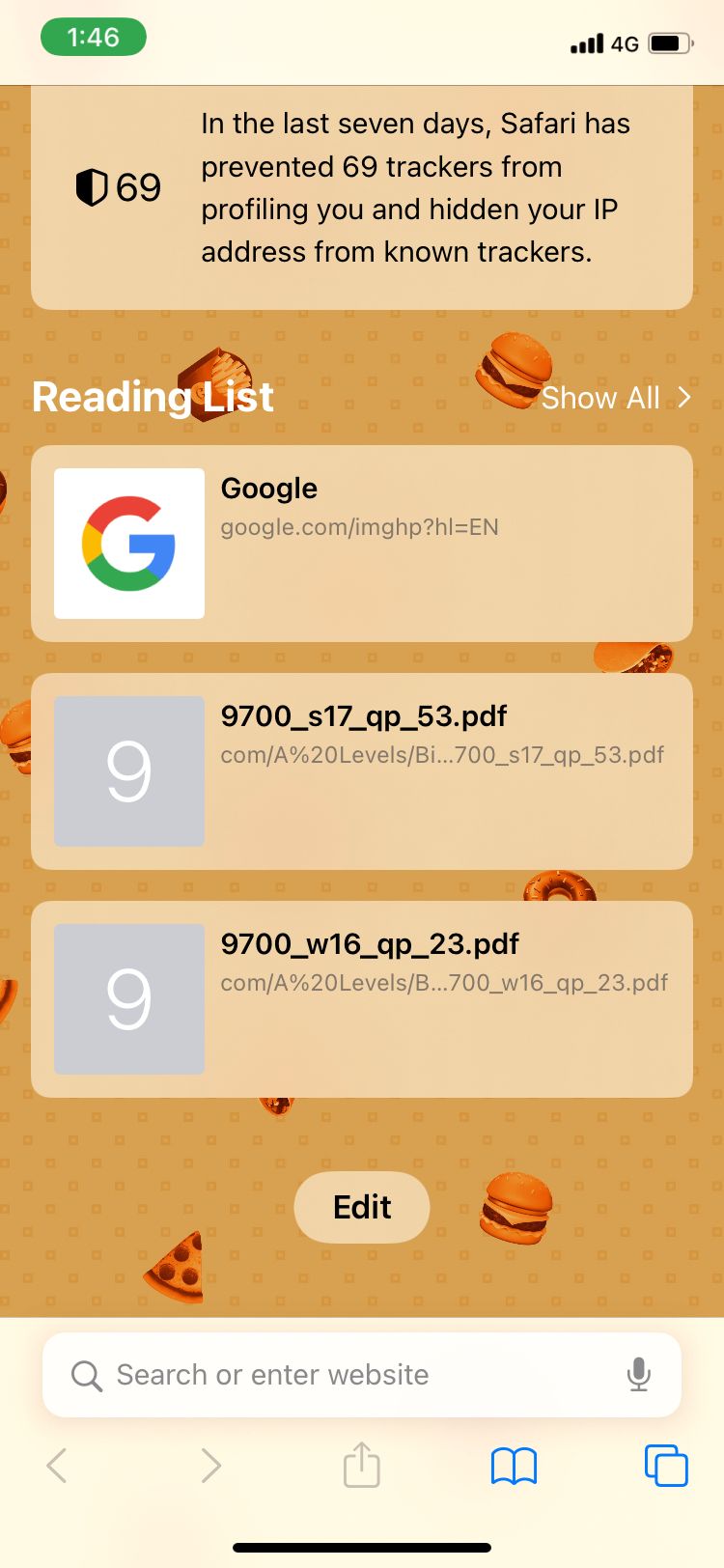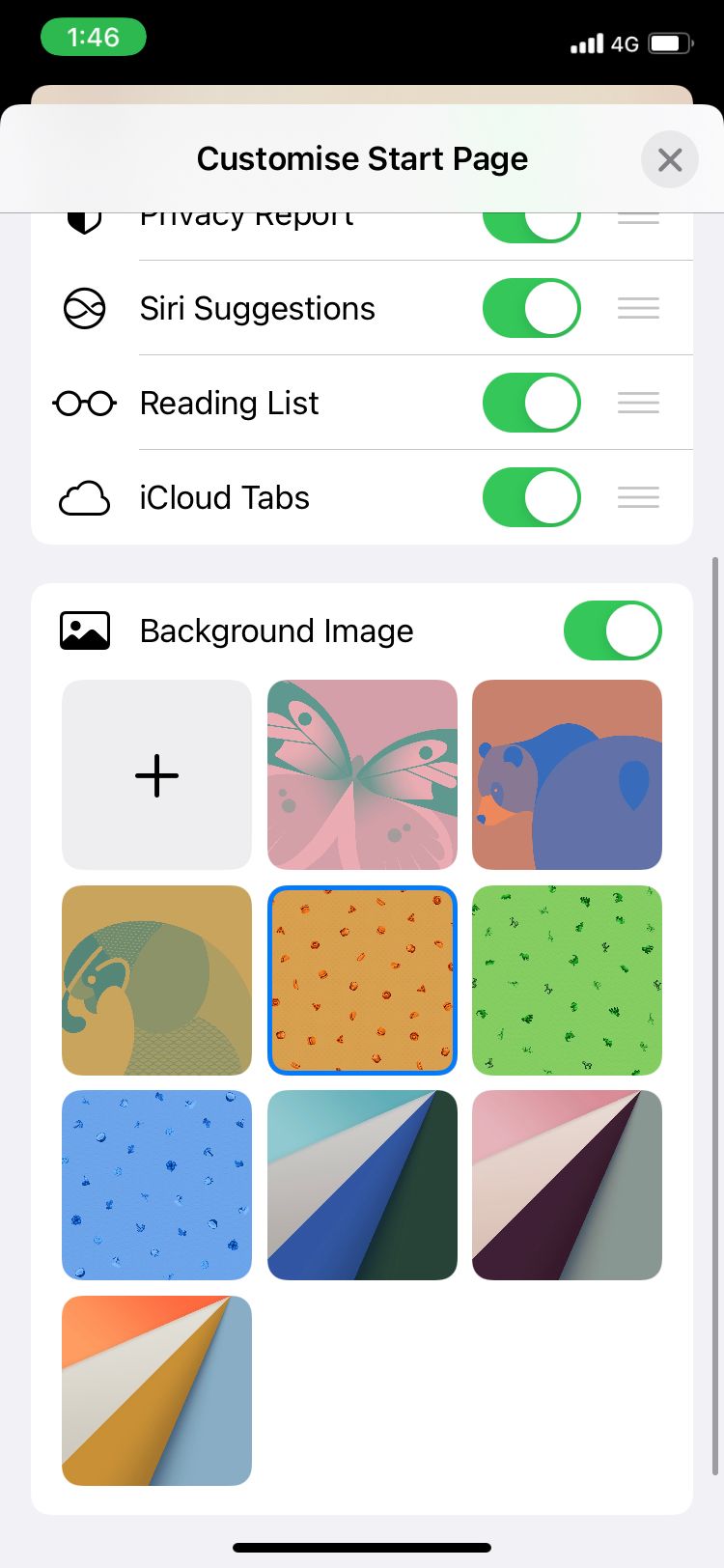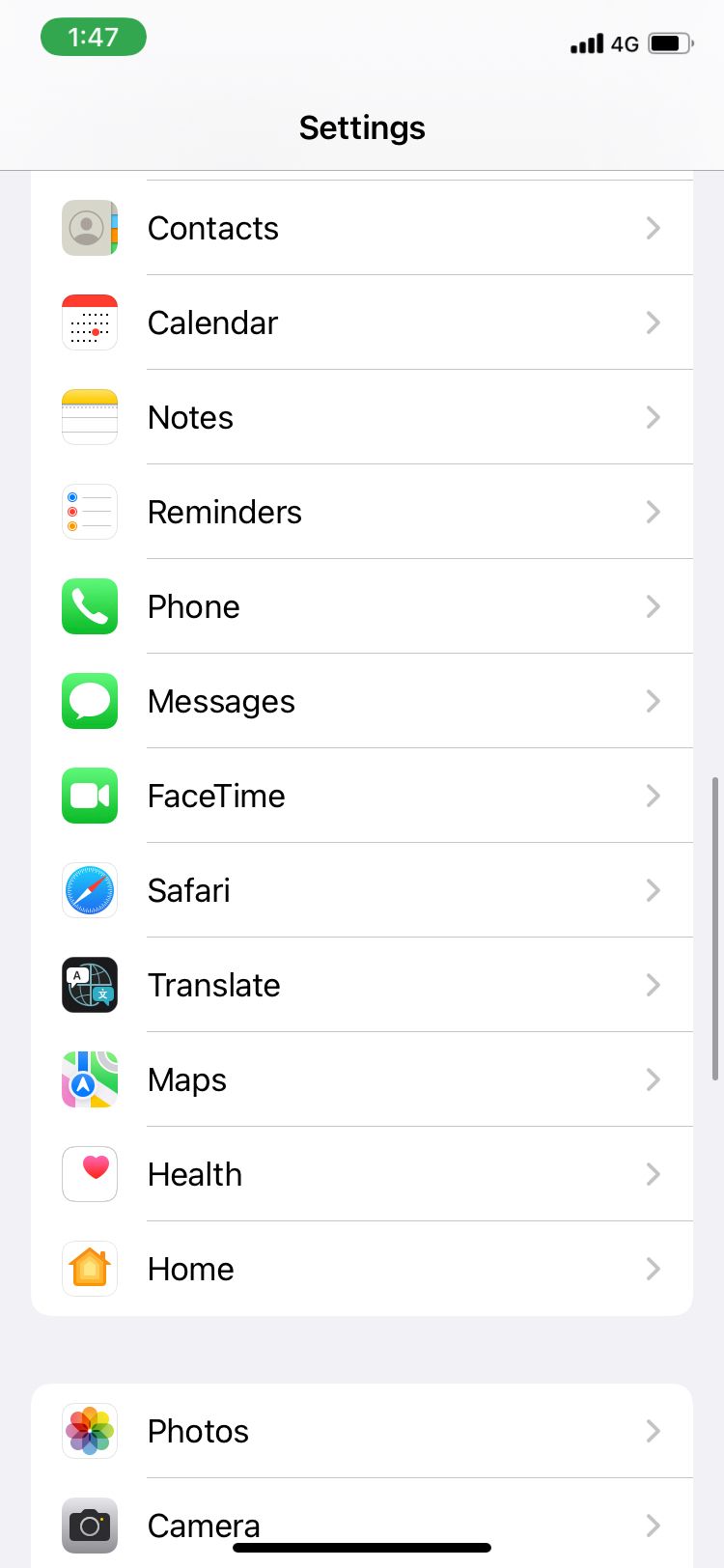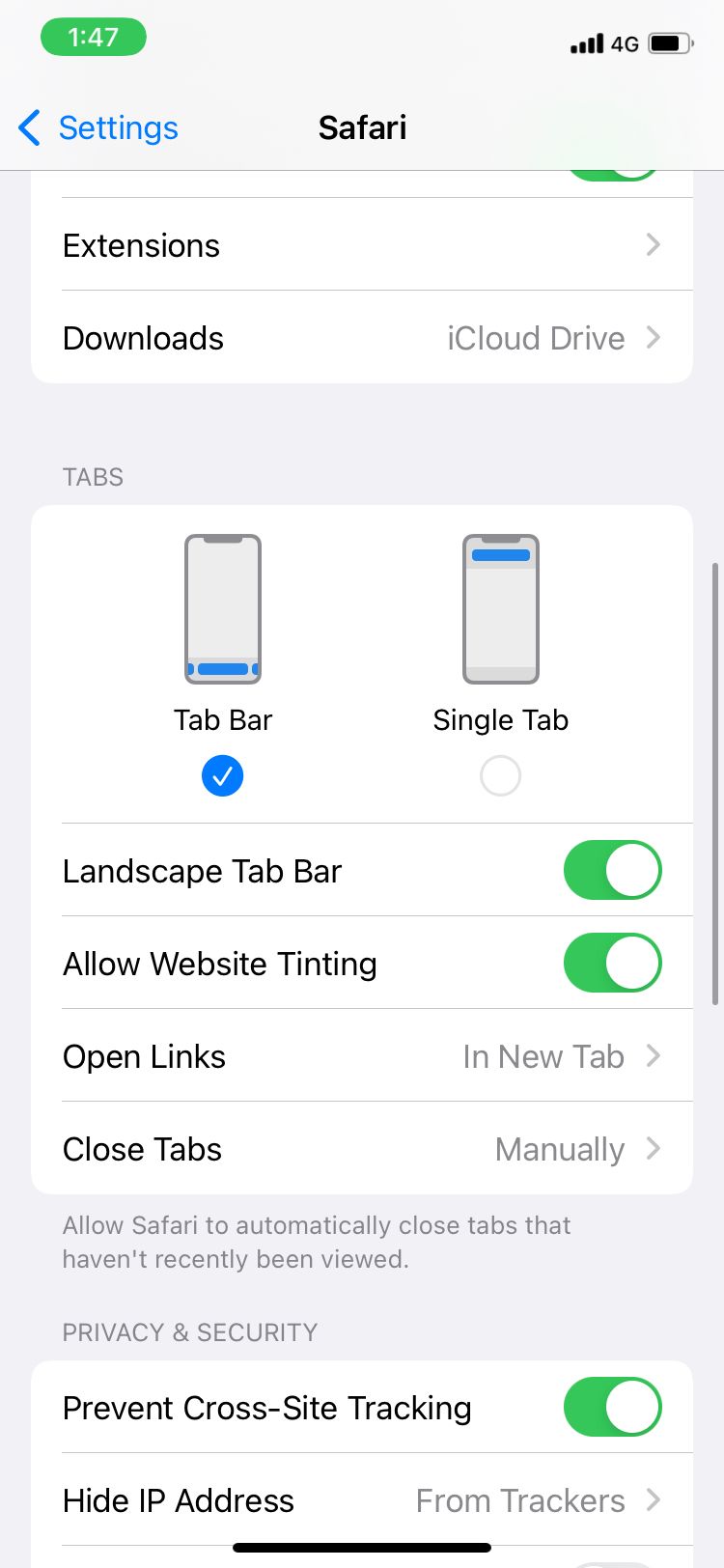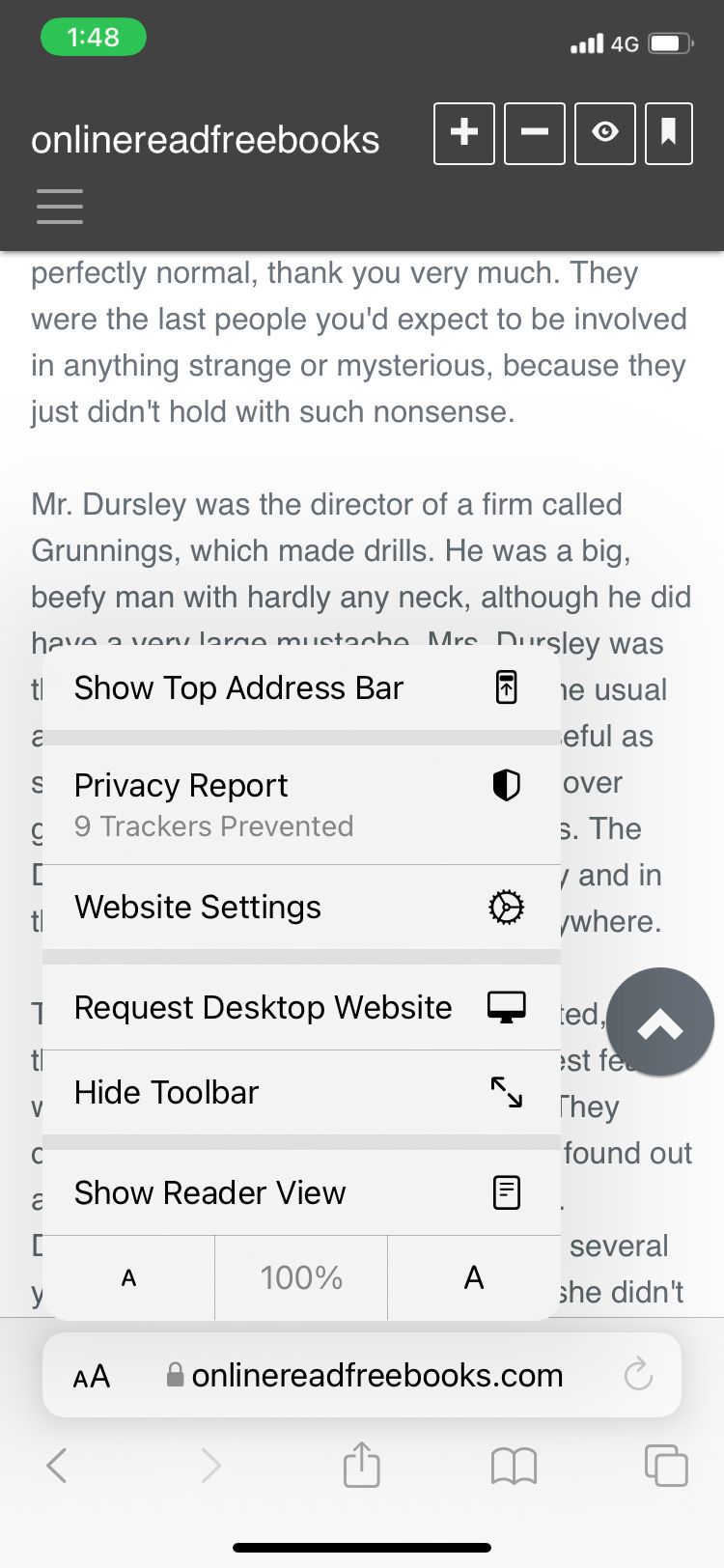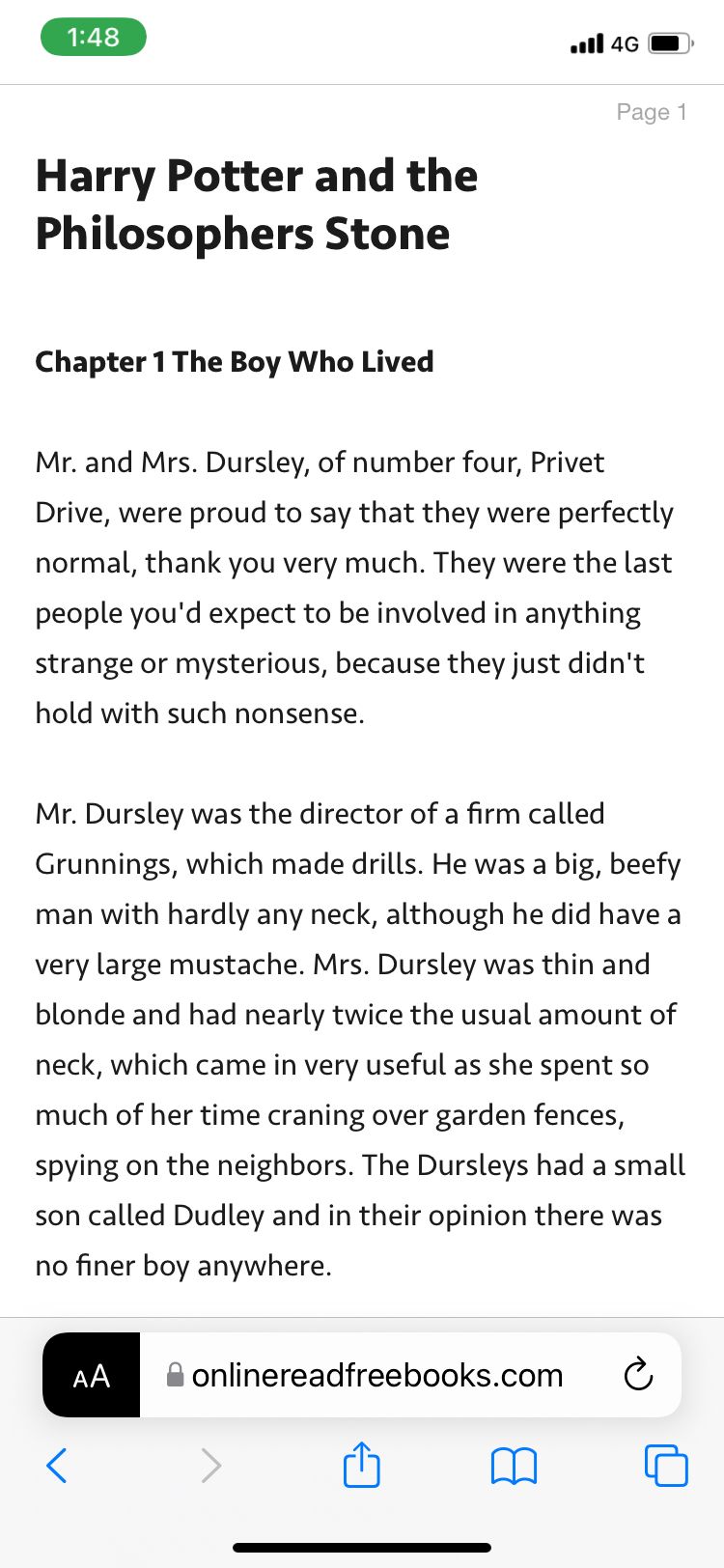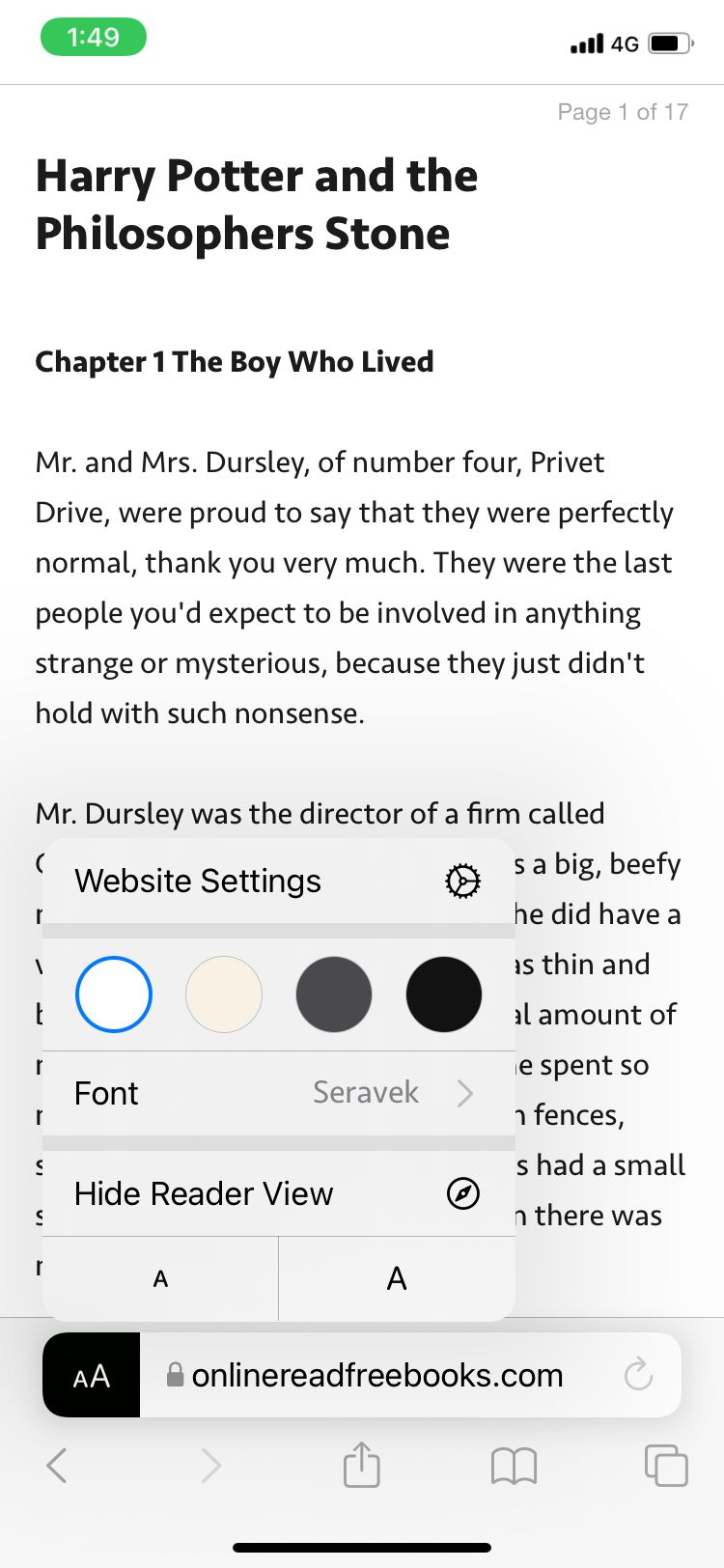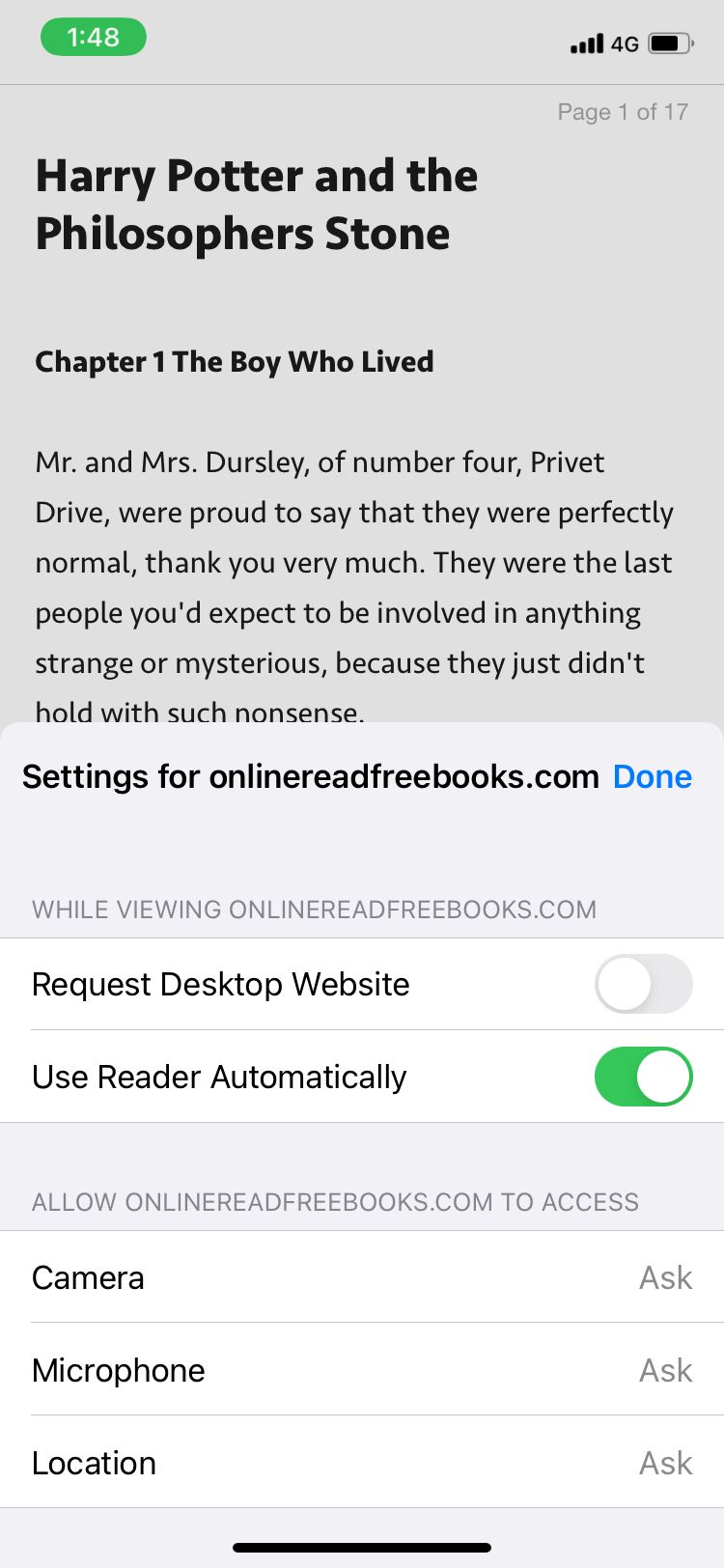به لطف iOS 15، سافاری اکنون بیشتر از همیشه قابل شخصی سازی است. روش های مختلف برای شخصی سازی ظاهر و احساس سافاری در آیفون خود را بیاموزید.
سافاری معمولاً یکی از پرکاربردترین برنامه ها در دستگاه است. خوشبختانه برای ما، بهروزرسانیهای اخیر iOS به طور فزایندهای به ما اجازه میدهد تا چندین ویرایش در ظاهر فیزیکی سافاری انجام دهیم.
می توانید پس زمینه خود را تغییر دهید، رنگ بندی وب سایت را فعال کنید، موقعیت نوار آدرس را تغییر دهید، و به وب سایت ها در طرح بندی های مختلف دسترسی داشته باشید. شما به راحتی می توانید تمام این تغییرات را در برنامه تنظیمات آیفون خود انجام دهید.
در اینجا، ما به برخی از راههای مختلفی که میتوانید ظاهری کاملاً جدید به سافاری در آیفون خود بدهید، نگاه میکنیم.
1. پس زمینه خود را برای صفحه شروع سافاری تغییر دهید
میتوانید از هر تصویری از برنامه عکسهای استوک برای تغییر پسزمینه سافاری خود استفاده کنید. برخی از والپیپرهای از پیش تنظیم شده نیز برای انتخاب شما در دسترس هستند. برای سفارشی کردن پسزمینه سافاری، مراحل زیر را دنبال کنید:
- با فشار دادن دکمه Tabs یک تب جدید سافاری را باز کنید. سپس، روی نماد مثبت (+) ضربه بزنید.
- به پایین برگه جدید خود بکشید و روی Edit ضربه بزنید.
- تغییر حالت تصویر پس زمینه را در پایین صفحه خواهید دید. فعالش کن.
- یکی از گزینه های موجود در صفحه نمایش خود را انتخاب کنید. روی نماد مثبت (+) ضربه بزنید تا گالری خود را باز کنید و عکسی را از هر آلبومی انتخاب کنید. شما همچنین می توانید از یک عکس زنده استفاده کنید، اما به خاطر داشته باشید که این یک پس زمینه ثابت در سافاری باقی خواهد ماند.
دکمه ویرایش به شما امکان می دهد صفحه شروع سافاری خود را به روش های مختلفی سفارشی کنید. علاوه بر تغییر پسزمینه، میتوانید برای انتخاب بخشهایی که در صفحه شروع شما نمایش داده میشوند، از کلیدهای تغییر استفاده کنید.
2. موقعیت نوار آدرس را تغییر دهید
بهروزرسانی نرمافزار iOS 15 اپل، بهعنوان بخشی از اصلاح سافاری، نوار آدرس را بهطور پیشفرض به پایین صفحه نمایش آورده است. با این حال، اگر می خواهید به عقب برگردید و آن را در بالا قرار دهید، می توانید این کار را در تنظیمات آیفون خود انجام دهید. در اینجا چیزی است که شما باید انجام دهید:
- تنظیمات را باز کنید و به سافاری بروید.
- به قسمتی با عنوان Tabs به پایین بروید. در اینجا چندین گزینه برگه از جمله Tab Bar و Single Tab را مشاهده خواهید کرد. همانطور که نمادها نشان می دهند، نوار نوار را برای نگه داشتن نوار آدرس در پایین صفحه انتخاب کنید یا برای انتقال آن به بالا، Single Tab را انتخاب کنید.
3. Tinting وب سایت را فعال یا غیرفعال کنید
Website Tinting یک ویژگی است که به شما امکان می دهد طرح بندی صفحه سافاری (نوار آدرس) را با توجه به وب سایتی که باز کرده اید تغییر دهد. اگر تم وبسایت سیاه است، نوار آدرس شما نیز سیاه میشود تا با طرحبندی مطابقت داشته باشد، وقتی «رنگدهی وبسایت» در تنظیمات فعال باشد.
برای روشن یا خاموش کردن رنگ بندی وب سایت در سافاری، مراحل زیر را دنبال کنید:
- تنظیمات را باز کنید و به سافاری بروید.
- به قسمتی با عنوان Tabs به پایین اسکرول کنید و کلید تغییر رنگ را برای Website Tinting روشن یا خاموش کنید.
اگر هنوز به iOS 15 آپدیت نکردهاید، همچنان میتوانید ویژگی مشابهی را در برنامه تنظیمات در قسمت Accessibility با نام Show Color in Tab Bar پیدا کنید.
4. Reader View را روشن کنید و متن را ویرایش کنید
Reader View تمایل دارد صفحه وب شما را به یک طرح بندی کاملاً سازمان یافته و بدون آگهی تغییر دهد تا به شما کمک کند روی خواندن محتوا تمرکز بهتری داشته باشید. این ویژگی همچنین به شما امکان می دهد چندین کار مانند ویرایش یک صفحه وب، تغییر سبک قلم، اندازه فونت و رنگ را انجام دهید. در اینجا نحوه روشن کردن نمای Reader در Safari آمده است:
- پس از باز کردن صفحه وبی که میخواهید در Safari بخوانید، روی نماد Reader View در گوشه نوار آدرس ضربه بزنید. این نماد دارای حروف بزرگ و حروف کوچک است که با هم جفت شده اند.
- از منوی کشویی، Show Reader View را انتخاب کنید. صفحه وب شما بدون آگهی و به صورت خودکار سازماندهی شده ظاهر می شود. اگر گزینه خاکستری است، Reader View برای آن وب سایت خاص در دسترس نیست.
اگر میخواهید Reader View را روش مرور پیشفرض خود برای یک وبسایت خاص قرار دهید، لازم نیست هر بار که آن را باز میکنید مراحل بالا را تکرار کنید. این مراحل را دنبال کنید تا Reader View را برای یک URL خاص انتخاب کنید:
- روی نماد Reader View ضربه بزنید.
- تنظیمات وب سایت را از منوی کشویی انتخاب کنید.
- کلید استفاده از Reader Automatically را روشن کرده و Done را فشار دهید. اکنون صفحه وب هر بار که آن را باز می کنید به طور خودکار به Reader View تغییر می کند.
برای تغییر سبک، اندازه و رنگ فونت پس از قرار گرفتن در Reader View، کاری که باید انجام دهید این است:
- با ضربه زدن روی آن و انتخاب Show Reader View، Reader View را فعال کنید. پس از روشن شدن، دوباره روی نماد Reader View ضربه بزنید.
- یک پاپ آپ جدید ظاهر می شود که چندین گزینه را برای رنگ و سبک فونت نمایش می دهد. برای تغییر اندازه فونت، روی حروف بزرگ حروف الفبای مکرر ضربه بزنید تا هر چقدر که دوست دارید بزرگ شود و حروف کوچک شود.
5. به وب سایت دسکتاپ بروید
امروزه اکثر وب سایت ها نسخه موبایل و نسخه دسکتاپ را برای پشتیبانی از دستگاه های مختلفی که افراد استفاده می کنند ارائه می دهند. این کارایی را افزایش می دهد و تجربه مرور را برای کاربر راحت تر می کند. هر دو نسخه معمولاً از نظر طرح و عملکرد متفاوت هستند.
اگر ترجیح می دهید از نسخه دسکتاپ یک وب سایت در دستگاه تلفن همراه خود استفاده کنید، می توانید این کار را در Safari درخواست کنید. این دستورالعمل های ساده را دنبال کنید:
- روی نماد Reader View در نوار آدرس ضربه بزنید
- از منوی زمینه که ظاهر می شود، روی درخواست وب سایت دسکتاپ ضربه بزنید. صفحه وب به طور خودکار بارگیری می شود تا نسخه دسکتاپ سایت نشان داده شود.
اگر می خواهید نسخه دسکتاپ یک وب سایت را به گزینه پیش فرض در سافاری تبدیل کنید، می توانید این کار را با این مراحل انجام دهید:
- وبسایتی را که میخواهید ویژگی آن را تغییر دهید باز کنید، روی نماد Reader View ضربه بزنید و یک پاپآپ ظاهر میشود. روی تنظیمات وب سایت ضربه بزنید.
- اکنون، به سادگی کلید Request Desktop Website را روشن کنید.
خودشه. از این پس، هر بار که از این وب سایت خاص بازدید می کنید، به طور خودکار نسخه دسکتاپ سایت بارگیری می شود.
با این ترفندها به سافاری خود ظاهری کاملاً جدید بدهید
بهروزرسانی نرمافزار iOS 15 بسیاری از ویژگیهای جدید را به ارمغان میآورد که به شما امکان میدهد ظاهر فیزیکی سافاری خود را تغییر دهید تا تجربه مرور شخصیتری را به شما ارائه دهد. از رنگها و فونتها گرفته تا پسزمینه و طرحبندی، میتوانید طیف وسیعی از ویرایشها را اعمال کنید. بنابراین، آیفون خود را بهروزرسانی کنید تا مطمئن شوید همه این ویژگیها برای استفاده در دسترس هستند.
اگر میخواهید علاوه بر این ویژگیهای فیزیکی، بهبودهای عملکردی در سافاری خود ایجاد کنید، افزونهها و میانبرها بهترین راه برای انجام این کار هستند.