چگونه MBR با GPT مقایسه می شود؟ بیاموزید که کدام نوع SSD برای شما بهترین است. در اینجا همه چیزهایی است که باید در مورد MBR در مقابل SSD های GPT بدانید.
هنگامی که یک درایو را به ویندوز متصل می کنید، باید بین Master Boot Record (MBR) یا GUID Partition Table (GPT) یکی را انتخاب کنید. اینها روش هایی هستند که اطلاعاتی در مورد نحوه ذخیره داده ها در درایو نگه می دارند. اما چگونه می دانید که از کدام یک استفاده کنید؟
ما قصد داریم به تفاوتهای بین MBR و GPT که برای ویندوز 10 و ویندوز 11 بهترین است، و همچنین ارزیابی کنیم که کدام یک برای SSD شما بهترین است. در حالی که GPT مدرن تر است و مزایای بیشتری دارد، شرایط منحصر به فردی وجود دارد که در آنها به MBR نیاز دارید.
MBR در مقابل GPT: پارتیشن ها
به بیان ساده، پارتیشن ها بخش هایی در درایو هستند که داده ها را ذخیره می کنند. شما همیشه به حداقل یک پارتیشن در درایو نیاز دارید، در غیر این صورت نمی توانید چیزی را ذخیره کنید. اگرچه ممکن است فقط یک درایو فیزیکی داشته باشید، می توانید از پارتیشن ها برای تقسیم آن و اختصاص یک حرف درایو متفاوت به هر پارتیشن استفاده کنید.
MBR فقط به شما امکان می دهد چهار پارتیشن اصلی ایجاد کنید. با این حال، شما می توانید این محدودیت را با استفاده از پارتیشن های منطقی دور بزنید. این بدان معنی است که شما می توانید سه پارتیشن اصلی به اضافه یک پارتیشن توسعه یافته ایجاد کنید. در داخل این پارتیشن توسعه یافته می توانید پارتیشن های منطقی داشته باشید.
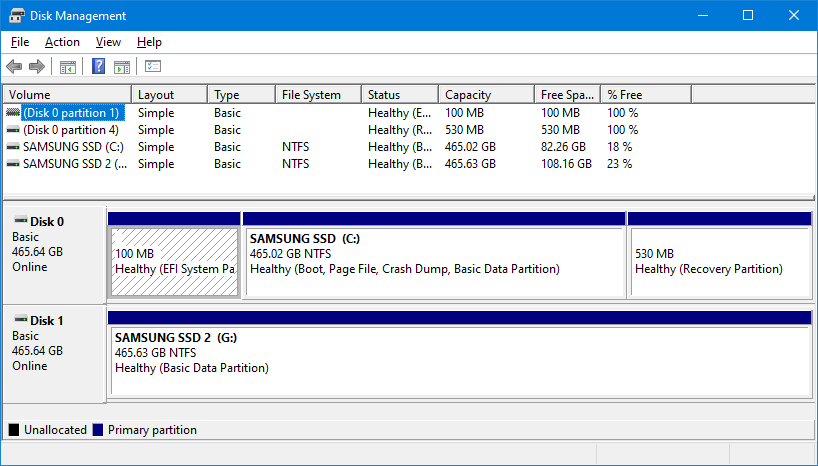
بزرگترین محدودیت در این مورد این است که شما نمی توانید از پارتیشن های منطقی به عنوان حجم بوت استفاده کنید، که نوعی پارتیشن است که فایل های سیستم عامل ویندوز را نگه می دارد. به عنوان مثال، می توانید ویندوز 10 را روی یک پارتیشن و ویندوز 7 را روی پارتیشن دیگر داشته باشید. این برای اکثر افراد مشکلی نخواهد بود مگر اینکه بخواهید چندین سیستم عامل را از یک درایو بوت کنید.
همچنین مهم است که در مورد خطرات هنگام بوت دوگانه سیستم عامل ها بدانید.
GPT همان محدودیت را ندارد. شما می توانید تا 128 پارتیشن را روی یک درایو GPT بدون استفاده از راه حل منطقی پارتیشن ایجاد کنید. محدودیت 128 توسط ویندوز تعیین می شود (سیستم عامل های دیگر اجازه می دهند بیشتر شود)، اما بعید است که شما هرگز در موقعیتی قرار بگیرید که به آن عدد برسید.
به طور خلاصه: MBR می تواند چهار پارتیشن اصلی داشته باشد. GPT می تواند 128 داشته باشد.
MBR در مقابل GPT: ظرفیت
درایوهای حالت جامد (SSD) در مقایسه با همتایان هارد دیسک خود گرانتر هستند، اگرچه شکاف قیمت همچنان رو به کاهش است. ظرفیت ارائه شده توسط SSD های مصرف کننده نیز همچنان در حال رشد است. در حال حاضر خرید SSD هایی که چندین ترابایت ارائه می دهند امری عادی است. ظرفیت درایو تصمیم شما را در مورد MBR یا GPT تعیین می کند، زیرا آنها محدودیت های متفاوتی دارند.

ویژگی های فنی پشت آن مشکل است، اما MBR به دلیل ظرفیت و تعداد محدود بخش های آن محدود است – فقط 32 بیت برای نمایش بخش های منطقی در دسترس است. این بدان معناست که MBR فقط می تواند تا 2 ترابایت فضای ذخیره سازی استفاده کند. هر چیزی بزرگتر از آن، و فضای اضافی دیسک به عنوان تخصیص نیافته و غیرقابل استفاده علامت گذاری شده است.
GPT اجازه 64 بیت را می دهد، به این معنی که محدودیت ذخیره سازی 9.4ZB است. این یک زتابایت است، که یک شش میلیارد بایت یا یک تریلیون گیگابایت است. در عمل، معنای واقعی آن این است که GPT هیچ محدودیتی در دنیای واقعی ندارد. شما می توانید هر درایو ظرفیتی را خریداری کنید و GPT می تواند از تمام فضا استفاده کند.
به طور خلاصه: MBR می تواند تا 2 ترابایت را پشتیبانی کند. GPT تا 9.4ZB را مدیریت می کند.
MBR در مقابل GPT: بازیابی
MBR تمام داده های پارتیشن و بوت را با هم ذخیره می کند. این برای افزونگی وحشتناک است زیرا هر گونه خرابی داده ها می تواند فاجعه بار باشد. اگر هر داده ای با MBR خراب شود، این احتمال وجود دارد که فقط زمانی متوجه شوید که سیستم شما بوت نمی شود. بازیابی از MBR ممکن است اما همیشه موفقیت آمیز نیست.
GPT بسیار برتر است زیرا داده های تکراری بوت را در چندین پارتیشن در ابتدا و انتهای هدر جدول ذخیره می کند. اگر یکی از پارتیشن ها خراب شود، می تواند از پارتیشن های دیگر برای بازیابی استفاده کند.
علاوه بر این، GPT دارای کد تشخیص خطا است که جداول پارتیشن را در هنگام بوت ارزیابی می کند و می بیند که آیا مشکلی در آنها وجود دارد یا خیر. اگر خطاهایی را تشخیص دهد، GPT می تواند سعی کند خودش را تعمیر کند.
به طور خلاصه: GPT در برابر خطاها مقاوم تر است.
MBR در مقابل GPT: سازگاری
BIOS و UEFI رابط هایی هستند که دستگاه شما را بوت می کنند. در حالی که هر دو هدف یکسانی دارند، اما متفاوت هستند. BIOS قدیمی تر است (از دهه 80 وجود داشته است) و هر سیستم جدیدی که بخرید از UEFI استفاده می کند.
توانایی شما برای استفاده از MBR یا GPT بستگی به این دارد که سیستم شما از چه رابطی پشتیبانی می کند:
- ویندوزهای 64 بیتی 11، 10، 8/8.1، 7 و ویستا همگی به یک سیستم مبتنی بر UEFI برای بوت شدن از درایو GPT نیاز دارند.
- ویندوز 10 و 8/8.1 32 بیتی برای بوت شدن از درایو GPT به یک سیستم مبتنی بر UEFI نیاز دارند. نسخه 32 بیتی ویندوز 11 وجود ندارد.
- ویندوز 7 و ویستا 32 بیتی نمی توانند از درایو GPT بوت شوند.
- تمام نسخه های ویندوز ذکر شده می توانند از درایو GPT بخوانند و بنویسند.
به طور خلاصه: MBR برای سیستم عامل های قدیمی خوب است. GPT بیشتر برای کامپیوترهای مدرن مناسب است.
MBR در مقابل GPT: کدام بهترین است؟
برای تعقیب و گریز، GPT بهترین است. اگر درایو شما بیش از 2 ترابایت است و/یا اگر از ویندوز 11 استفاده می کنید، ضروری است. GPT در برابر فساد مقاوم تر است و مدیریت پارتیشن بهتری دارد. این استاندارد جدیدتر و قابل اعتمادتر است.
SSD ها متفاوت از HDD کار می کنند و یکی از مزیت های اصلی آن این است که می توانند ویندوز را سریع بوت کنند. در حالی که MBR و GPT هر دو در اینجا به خوبی به شما خدمات می دهند، به هر حال برای استفاده از این سرعت ها به یک سیستم مبتنی بر UEFI نیاز دارید. به این ترتیب، وقتی صحبت از MBR یا GPT برای SSD می شود، GPT انتخاب منطقی تری را بر اساس سازگاری انجام می دهد. این بدون توجه به فرم فاکتور SSD شما درست است، مانند M.2
پس چه زمانی باید از MBR استفاده کنید؟ در واقع، فقط اگر می خواهید سیستم عامل های قدیمی را اجرا کنید. کاربر استاندارد احتمالاً تمایلی به انجام این کار نخواهد داشت، به خصوص که SSD ها برای سیستم عامل های فعلی مانند ویندوز 11 مناسب تر هستند. برای مثال، استفاده از SSD در ویندوز XP، به دلیل عدم پشتیبانی از درایو، طول عمر و عملکرد درایو را به میزان قابل توجهی کاهش می دهد. قابلیتی به نام TRIM.
به طور خلاصه: از GPT استفاده کنید.
چگونه بررسی کنیم که آیا درایو شما از MBR یا GPT استفاده می کند
اگر می خواهید ببینید آیا موجود شما از MBR یا GPT استفاده می کند، آسان است.
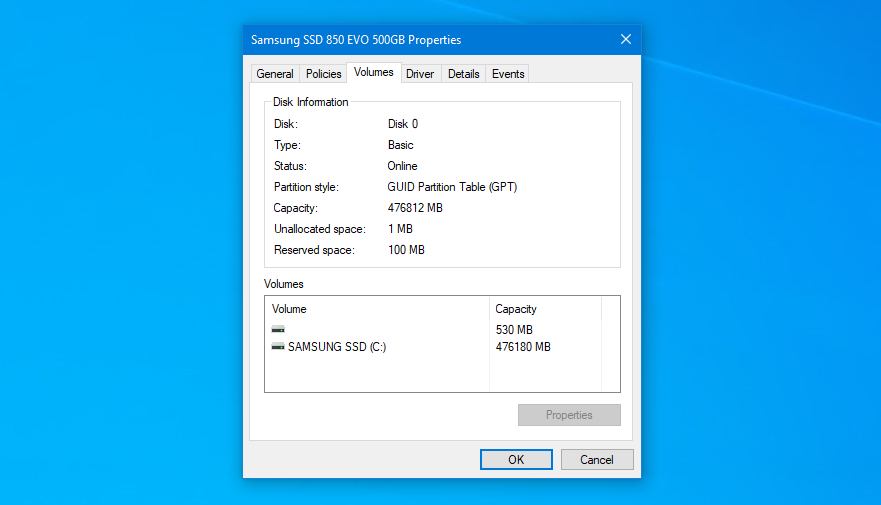
- کلید Windows + X را فشار دهید.
- روی Disk Management کلیک کنید.
- درایو را در قسمت پایین پیدا کنید، روی آن راست کلیک کنید و روی Properties کلیک کنید.
- به تب Volumes بروید.
- در کنار سبک پارتیشن، رکورد اصلی بوت (MBR) یا جدول پارتیشن GUID (GPT) را خواهید دید.
نحوه تبدیل از MBR به GPT
همانطور که مشخص کردیم، GPT برنده است. اگر مطمئن نیستید کدام یک را می خواهید، از GPT برای SSD خود استفاده کنید.
اگر درایو خود را برای استفاده از MBR تنظیم کرده اید و می خواهید از GPT استفاده کنید، نترسید. ابزارهایی وجود دارد که می توانید از آنها برای تغییر جدول پارتیشن خود بدون از دست دادن داده استفاده کنید. آنها نه تنها رایگان هستند، بلکه استفاده از آنها نیز آسان است.
