نصب VirtualBox Guest Additions در VM لینوکس، پشتیبانی از مقیاس نمایش تطبیقی، انتقال فایل با کشیدن و رها کردن، و به اشتراک گذاری کلیپ بورد را ممکن می کند.
هنگامی که برای اولین بار یک ماشین مجازی لینوکس را با استفاده از VirtualBox نصب می کنید، ممکن است تجربه را در حد پایین بیابید. VirtualBox Guest Additions با آوردن ویژگیهای اضافی به جدول، از جمله کلیپبورد مشترک، به اشتراکگذاری فایل با کشیدن و رها کردن، و پشتیبانی از مقیاس نمایش تطبیقی، تجربه VM شما را ارتقا میدهد.
اما دانستن اینکه باید Guest Additions را به ماشین های مجازی خود اضافه کنید، آنقدر که باید بصری نیست. چه از اوبونتو، چه فدورا یا هر توزیع لینوکس دیگری استفاده میکنید، نصب VirtualBox Guest Additions بر روی دستگاه لینوکس شما بسیار آسان است و ما به شما نشان خواهیم داد که چگونه این کار را انجام دهید.
VirtualBox Guest Additions را روی لینوکس نصب کنید
نصب Guest Additions یکی از راه های زیادی برای شارژ ماشین های مجازی شماست. قبل از اینکه بتوانید Guest Additions را نصب کنید، باید حداقل یک ماشین مجازی با استفاده از VirtualBox ایجاد کنید. مطمئن شوید که سیستم عامل را نصب کنید زیرا نمی توانید Guest Additions را روی یک سیستم عامل زنده نصب کنید.
در اوبونتو و دبیان
توجه داشته باشید که این روش برای سایر توزیع های مبتنی بر دبیان، از جمله Kali Linux و Linux Mint نیز کار خواهد کرد.
VirtualBox را راه اندازی کنید و ماشین مجازی اوبونتو یا دبیان را راه اندازی کنید. بگذارید بوت شود و منتظر بمانید تا دسکتاپ بارگیری شود. بسته های موجود در سیستم خود را با تایپ کردن به روز رسانی و ارتقا دهید:
sudo apt update && sudo apt upgrade
سپس دستور زیر را برای نصب بسته های ضروری اجرا کنید:
sudo apt install build-essential dkms linux-headers-$(uname -r)
سپس از منوی VirtualBox روی Devices کلیک کرده و Insert Guest Additions CD image را انتخاب کنید. اگر از اوبونتو استفاده می کنید، متوجه خواهید شد که یک نماد دیسک در داک ظاهر می شود. برای مشاهده محتوای تصویر درج شده روی آن کلیک کنید. در دبیان یا سایر توزیعها، میتوانید فایلهای داخل تصویر دیسک را با استفاده از هر فایل منیجر از پیش نصب شده مشاهده کنید.
روی اسکریپت autorun.sh کلیک راست کرده و Run as a Program را از منوی زمینه انتخاب کنید.
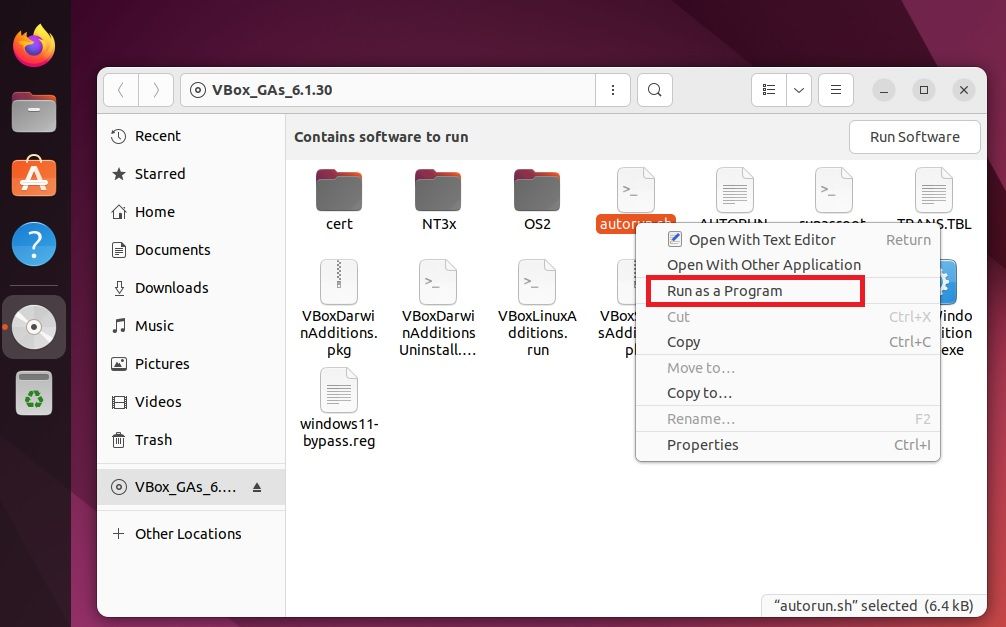
یک پنجره ترمینال جدید ظاهر می شود و سیستم از شما رمز عبور شما را می خواهد. برای ادامه رمز عبور سرپرست خود را وارد کنید. پس از اتمام، ترمینال پیشرفت نصب را نشان می دهد.
اگر ترجیح می دهید دستورات را از ترمینال اجرا کنید، ابتدا دایرکتوری را به رسانه درج شده با تایپ کردن تغییر دهید:
cd /media/username/VBox_GA_*
مطمئن شوید که “username” را در دستور با نام کاربری واقعی خود جایگزین کنید. همچنین می توانید از دستور lsblk برای مشاهده مسیر دقیقی که سیستم رسانه را در آن نصب کرده است استفاده کنید.
هنگامی که داخل دایرکتوری هستید، اسکریپت autorun.sh را با تایپ کردن زیر اجرا کنید:
./autorun.sh
رمز عبور مدیر خود را وارد کنید و هنگامی که ترمینال “برای بستن این پنجره “بازگشت را فشار دهید” را فشار دهید، Enter را فشار دهید و سیستم را مجددا راه اندازی کنید تا تغییرات اعمال شوند.
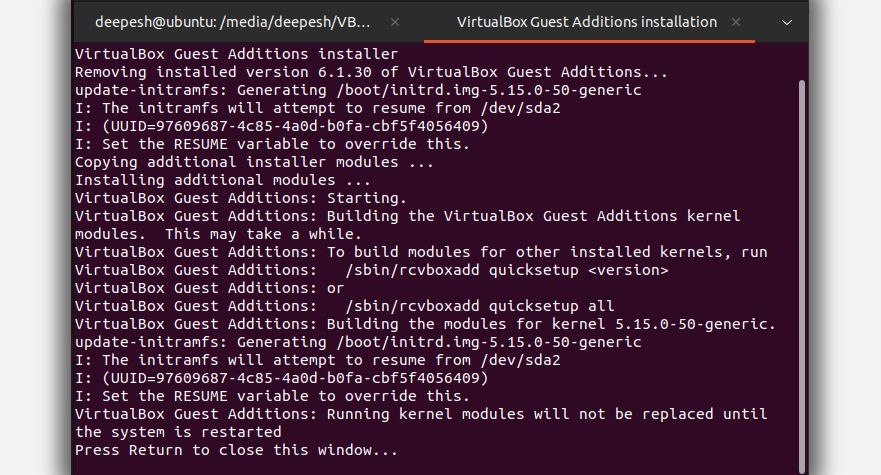
در توزیعهای مبتنی بر قوس
نصب VirtualBox Guest Additions در Arch Linux و Manjaro نسبتاً سادهتر از سایر توزیعهای لینوکس است. این به این دلیل است که شما می توانید به جای نصب دستی با استفاده از دیسک، بسته virtualbox-guest-utils را مستقیماً از مخزن رسمی Arch نصب کنید.
بسیاری از توزیعهای لینوکس مبتنی بر Arch معمولاً هنگام نصب آنها بر روی یک ماشین مجازی، شامل بستههای Guest Additions میشوند. اگر نصب شما به طور پیشفرض از Guest Additions پشتیبانی نمیکند، با بهروزرسانی منابع بسته در سیستم خود شروع کنید:
sudo pacman -Syyu
سپس بسته virtualbox-guest-utils را با تایپ کردن:
sudo pacman -S virtualbox-guest-utils
با راه اندازی مجدد ماشین مجازی کار را تمام کنید. این تضمین می کند که هر تغییری که در سیستم ایجاد کرده اید ذخیره می شود.
در فدورا، CentOS و RHEL
وقتی فدورا را روی VirtualBox نصب میکنید، متوجه میشوید که VirtualBox Guest Additions از قبل نصب شده است. این به شما امکان میدهد وضوح ماشین مجازی را با تغییر اندازه پنجره VirtualBox، اشتراکگذاری کلیپبورد بین میزبان و VM و اشتراکگذاری فایلها با کشیدن و رها کردن دو طرفه، مقیاسبندی کنید.
اما اگر از سایر توزیعهای مبتنی بر RPM استفاده میکنید، ممکن است لازم باشد Guest Additions را به صورت دستی نصب کنید. برای انجام این کار، با راه اندازی ماشین مجازی شروع کنید. سپس، روی Devices > Insert Guest Additions CD از نوار منوی بالا کلیک کنید. در پاپ آپ زیر، Run را انتخاب کنید.
همچنین، میتوانید پوشه را با استفاده از یک مدیر فایل باز کنید و روی فرمان Run Software واقع در زیر نوار بالا کلیک کنید.
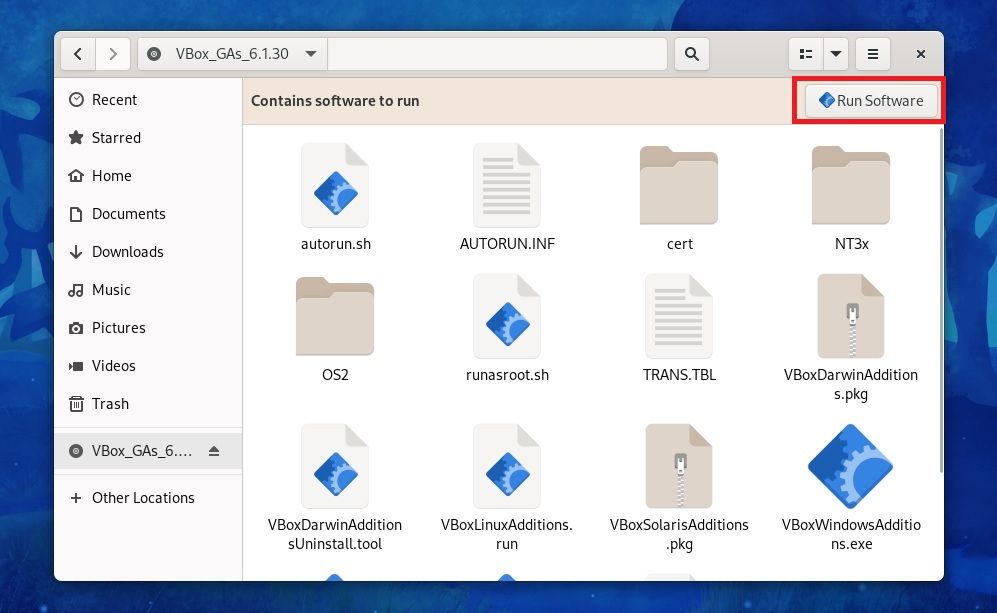
رمز عبور مدیر را برای احراز هویت عملیات وارد کنید. یک ترمینال ظاهر می شود و ماژول های لازم را نصب می کند. هنگامی که متوجه اعلان “بازگشت برای بستن این پنجره” در ترمینال شدید، Enter را فشار دهید و ماشین مجازی را مجددا راه اندازی کنید.
چگونه افزونه های مهمان VirtualBox را در لینوکس حذف کنیم
اگرچه VirtualBox Guest Additions فقط چیزهایی را به میز می آورد و هیچ ضرری برای نصب آنها وجود ندارد، اگر بخواهید آنها را حذف کنید، انجام این کار یک تکه کیک است.
با تغییر اندازه پنجره VM میتوانید بررسی کنید که VirtualBox Guest Additions با موفقیت از ماشین مجازی حذف شده است. اگر صفحه نمایش بر اساس اندازه پنجره مقیاس نمی شود، یا نمی توانید متن را از میزبان به VM کپی و جایگذاری کنید یا برعکس، می توانید نتیجه بگیرید که بسته Guest Additions حذف شده است.
در اوبونتو و دبیان
در اوبونتو و دبیان، دایرکتوری فعلی را به /opt/VBoxGuestAdditions-[version] تغییر دهید. اگر شماره دقیق نسخه را نمیدانید، میتوانید پس از تایپ دستور تا «افزونهها» Tab را فشار دهید تا تکمیل خودکار فعال شود.
cd /opt/VBoxGuestAdditions-*
سپس اسکریپت حذف نصب را با تایپ کردن زیر اجرا کنید:
sudo ./uninstall.sh
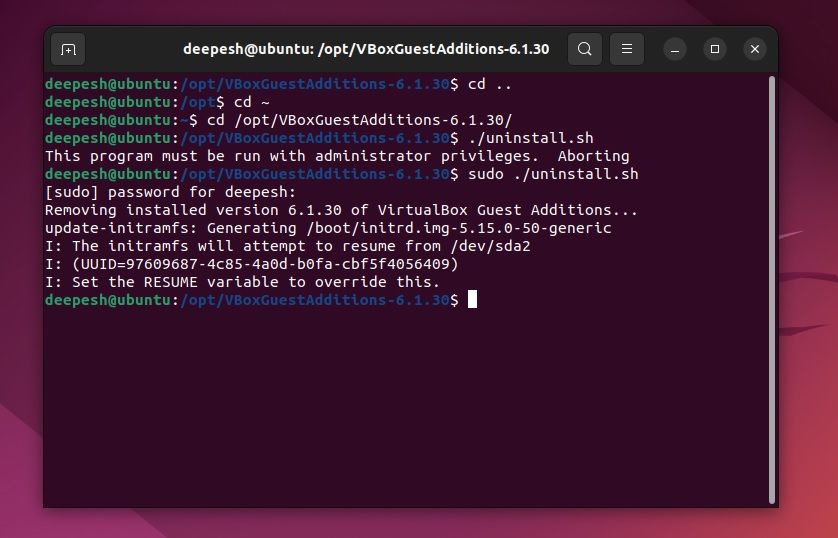
پس از اتمام فرآیند، ماشین مجازی را مجددا راه اندازی کنید و تغییرات را بررسی کنید.
در Arch Linux و Manjaro
حذف نصب VirtualBox Guest Additions در توزیعهای مبتنی بر Arch مانند Manjaro به سادگی حذف بسته virtualbox-guest-utils با استفاده از Pacman است:
sudo pacman -Rns virtualbox-guest-utils
در فدورا و سایر توزیعهای مبتنی بر RPM
برای حذف VirtualBox Guest Additions در فدورا، دستور زیر را تایپ کنید و وقتی از شما خواسته شد y را تایپ کنید:
sudo dnf remove virtualbox-guest-additions
اگر Guest Additions را به صورت دستی نصب کرده اید، باید اسکریپت حذف نصب شده در /opt/VBoxGuestAdditions-[version] را اجرا کنید. ابتدا دایرکتوری کاری فعلی خود را با استفاده از دستور cd تغییر دهید:
cd /opt/VBoxGuestAdditions-*
از آنجایی که از قبل نسخه دقیق بسته نصب شده را نمیدانید، میتوانید به پوسته اجازه دهید هنگام تایپ نام پوشه، با زدن Tab دستور شما را به طور خودکار تکمیل کند.
اسکریپت حذف نصب را با تایپ کردن اجرا کنید:
sudo ./uninstall.sh
در نهایت، ماشین مجازی را مجددا راه اندازی کنید تا بررسی کنید که آیا تغییرات پابرجا هستند یا خیر.
تنظیمات ماشین مجازی با VirtualBox آسان شده است
اگر یک توزیع لینوکس روی VirtualBox نصب کرده اید و می خواهید از تجربه کامل دسکتاپ لذت ببرید، افزودن مهمان VirtualBox ضروری است. معمولاً، بدون Guest Additions، ماشینهای مجازی شما وضوح نمایش ثابتی خواهند داشت، بدون پشتیبانی از اشتراکگذاری کلیپبورد یا انتقال فایل با کشیدن و رها کردن.
اگر VirtualBox را امتحان کردید و آن را به اندازه کافی بصری یا راحت ندیدید، همیشه آزاد هستید که نرم افزارهای مجازی سازی دیگر را امتحان کنید. VMware و Hyper-V دو هایپروایزر دیگر هستند که ویژگی های مشابه VirtualBox را ارائه می دهند. کدام یک بهترین است؟ پاسخ به اولویت و مورد استفاده شما بستگی دارد.
