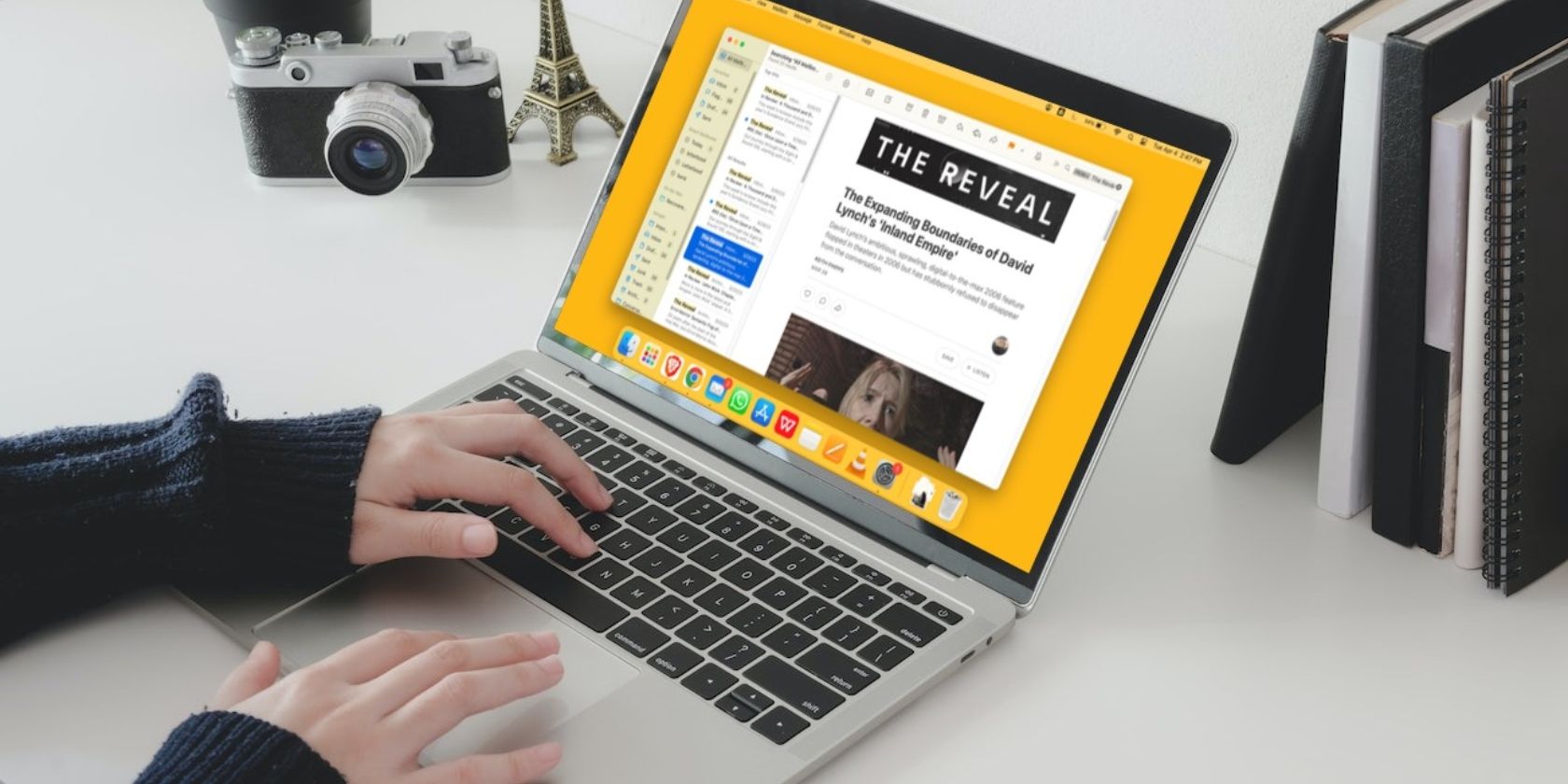با این نکات ارزشمند، ایمیلها را در مک خود به سرعت و کارآمد جستجو کنید.
رد شدن از طریق هزاران ایمیل برای یافتن ایمیلی که به دنبال آن هستید می تواند دردسرساز باشد. حتی هنگام جستجوی یک ایمیل خاص، ممکن است باز هم مجبور باشید در نتایج جستجو پیمایش کنید تا زمانی که ایمیل مورد نیاز خود را پیدا کنید.
خوشبختانه، اگر از کاربران Apple Mail هستید، خوش شانس هستید. راههای مختلفی برای بهبود جستجوها در Apple Mail وجود دارد تا ایمیلها را سریعتر و آسانتر جستجو کنید و به نتایج دقیقی که میخواهید یا تا حد امکان نزدیک به آنها برسید.
1. از میانبرهای صفحه کلید استفاده کنید
میانبرهای صفحه کلید مک زمانی که می خواهید در زمان انجام کارهای خاصی در دستگاه خود صرفه جویی کنید، مفید هستند. در Mail می توانید از میانبر صفحه کلید برای یافتن ایمیل استفاده کنید.
برای جستجو در تمام ایمیلهای خود، Option + Command + F را در حالی که Mail باز است فشار دهید. با این کار قسمت جستجو در گوشه بالا سمت راست برجسته می شود و پس از آن می توانید جستجوی خود را انجام دهید.
همچنین میتوانید با فشار دادن Command + F محتوای ایمیلی را که مشاهده میکنید جستجو کنید. اگر به دنبال چیزی خاص در یک ایمیل هستید، میخواهید از این میانبر برای صرفهجویی در زمان اسکن آن استفاده کنید.
2. آن را با صندوق پست محدود کنید
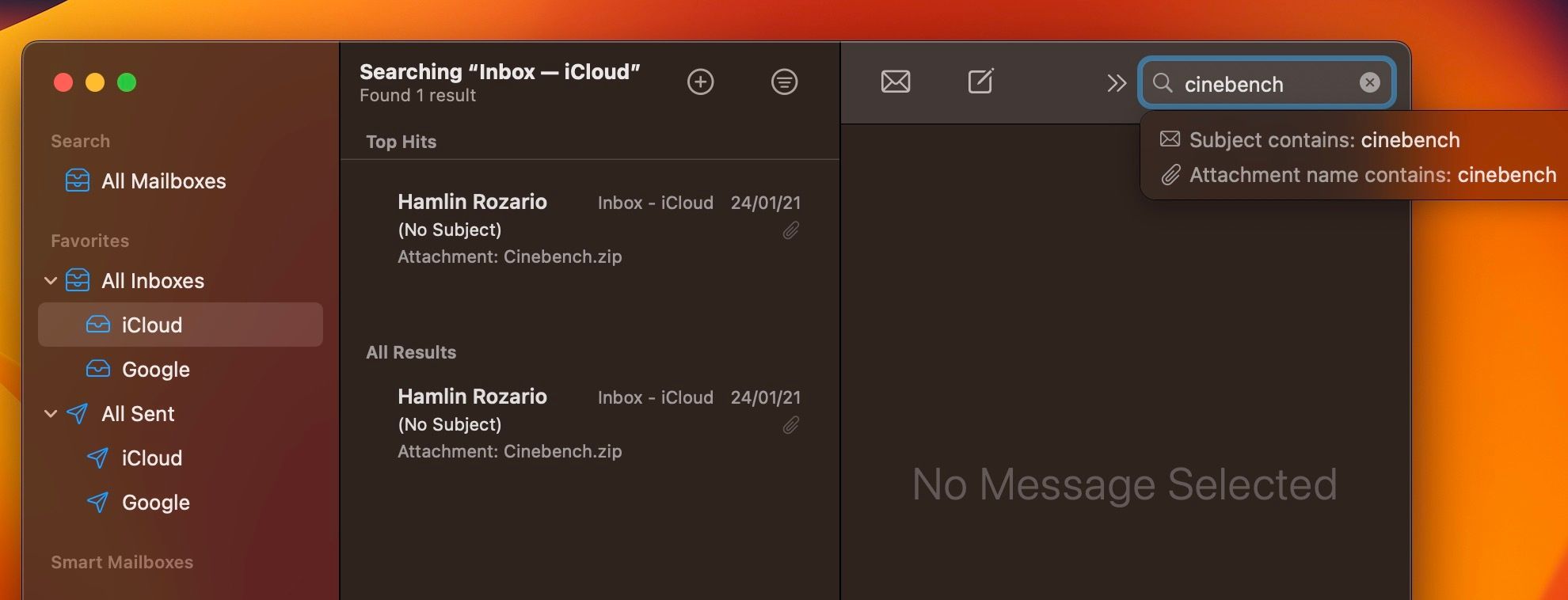
وقتی ایمیلی را جستجو می کنید، Mail به طور پیش فرض نتایجی را از تمام صندوق های پستی شما ارائه می دهد. در نتیجه، این کار حجم نتایج جستجوی شما را افزایش میدهد و شما را مجبور میکند تا زمانی که نتایج مورد نیاز خود را پیدا کنید، در آنها بگردید.
برای ساده کردن کارها، یک صندوق پستی را در نوار کناری برای جستجو در آن صندوق پست انتخاب کنید. این به ویژه مفید است اگر مطمئن هستید که ایمیل شما کجا خواهد بود: صندوق ورودی، پیش نویس ها، صندوق پستی ارسال شده یا جاهای دیگر. با این حال، به همان اندازه که این عالی است، گاهی اوقات می تواند برعکس بهبود جستجوی شما را انجام دهد.
محدود کردن جستجوی خود به صندوقهای پستی خاص میتواند هنگام جستجو در صندوق پستی اشتباه، اوضاع را بدتر کند. به عنوان مثال، ایمیلی که می خواهید مشاهده کنید ممکن است در صندوق پستی پیش نویس ها باشد، اما شما آن را در صندوق پستی ارسال شده جستجو می کنید. در این شرایط، شاید بهتر باشد به جای آن، All Mailboxes را جستجو کنید.
3. خاص باشید
اپلیکیشن Mail اپل هوشمند است. اگر آنچه را که به دنبالش هستید به او بگویید، می تواند به شما کمک کند آن را پیدا کنید. با این حال، این بدان معنا نیست که همیشه موفق است. وقتی Mail نمی تواند آنچه را که به دنبال آن هستید به شما ارائه دهد، ممکن است به این دلیل باشد که شما مشخص نیستید.
هنگام جستجوی ایمیلها، آنچه را که به دنبال آن هستید، مشخص کنید، ایمیلهای ارسال یا از طرف شخصی، ایمیلهای پرچمدار، پیوستهای سند یا تصویر و غیره. برای مثال، تصویر را تایپ کنید تا ایمیلهایی با پیوستهای تصویری پیدا کنید یا علامتگذاری شدهاند تا همه ایمیلهای پرچمگذاری شده خود را ببینید.
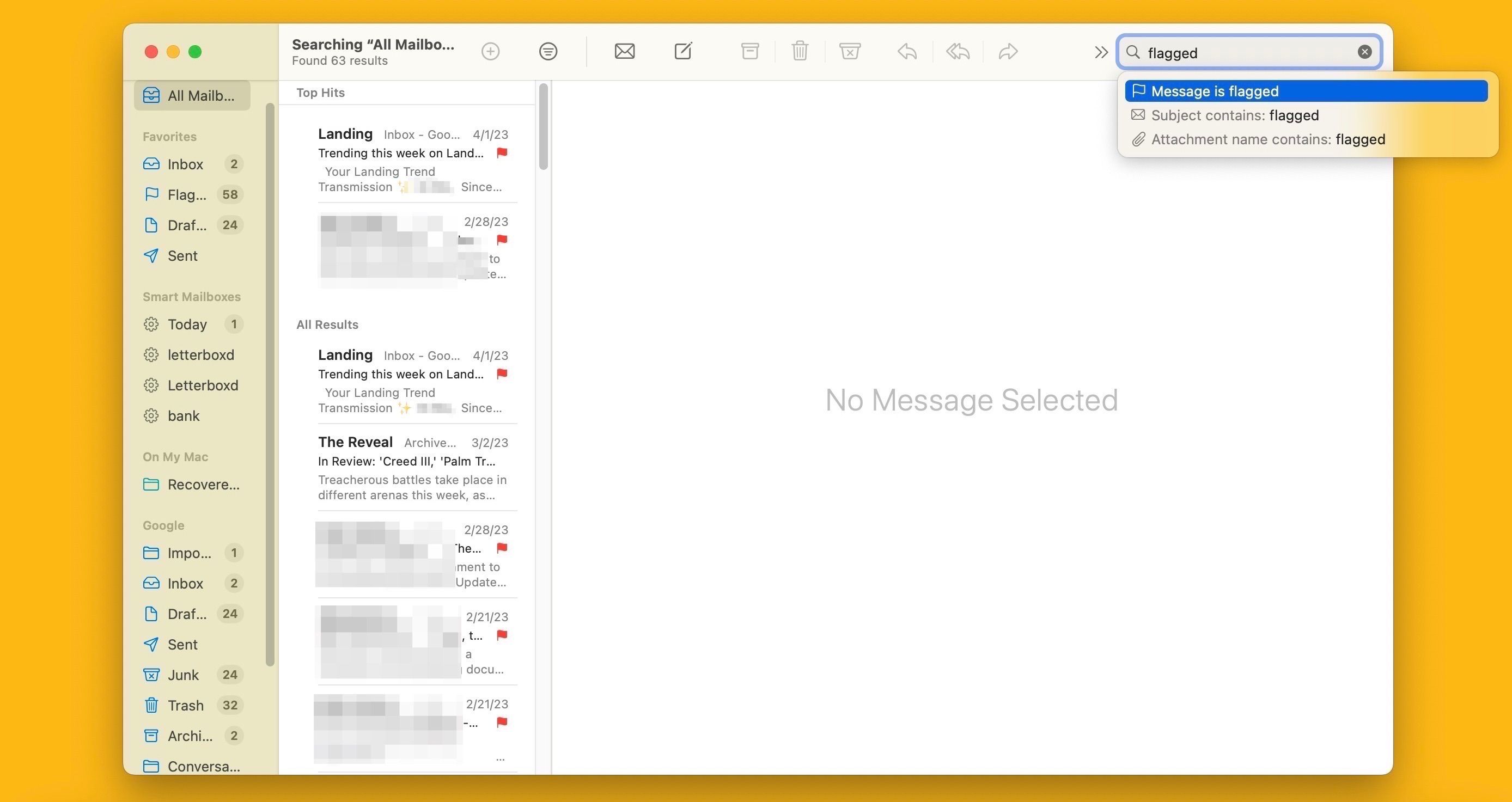
همچنین میتوانید چیزی به نام جستجوی زبان طبیعی را امتحان کنید، جایی که جستجوی خود را چگونه میگویید تایپ کنید. برای مثال، اگر پیوستهای تصویری را از Will یا Jen درباره باشگاه باغبانی تایپ کنید، نتایج جستجو را دقیقاً به شما نشان میدهد.
4. از پیشنهادات جستجو استفاده کنید
وقتی شروع به تایپ کردن در قسمت جستجو در Mail می کنید، برخی از پیشنهادات را در یک لیست کشویی نشان می دهد که سپس می توانید انتخاب کنید. وقتی پیشنهادی را انتخاب میکنید، Mail یک فیلتر جستجو مانند موضوع، پیام یا از ایجاد میکند و ایمیلهای مرتبط را نمایش میدهد.
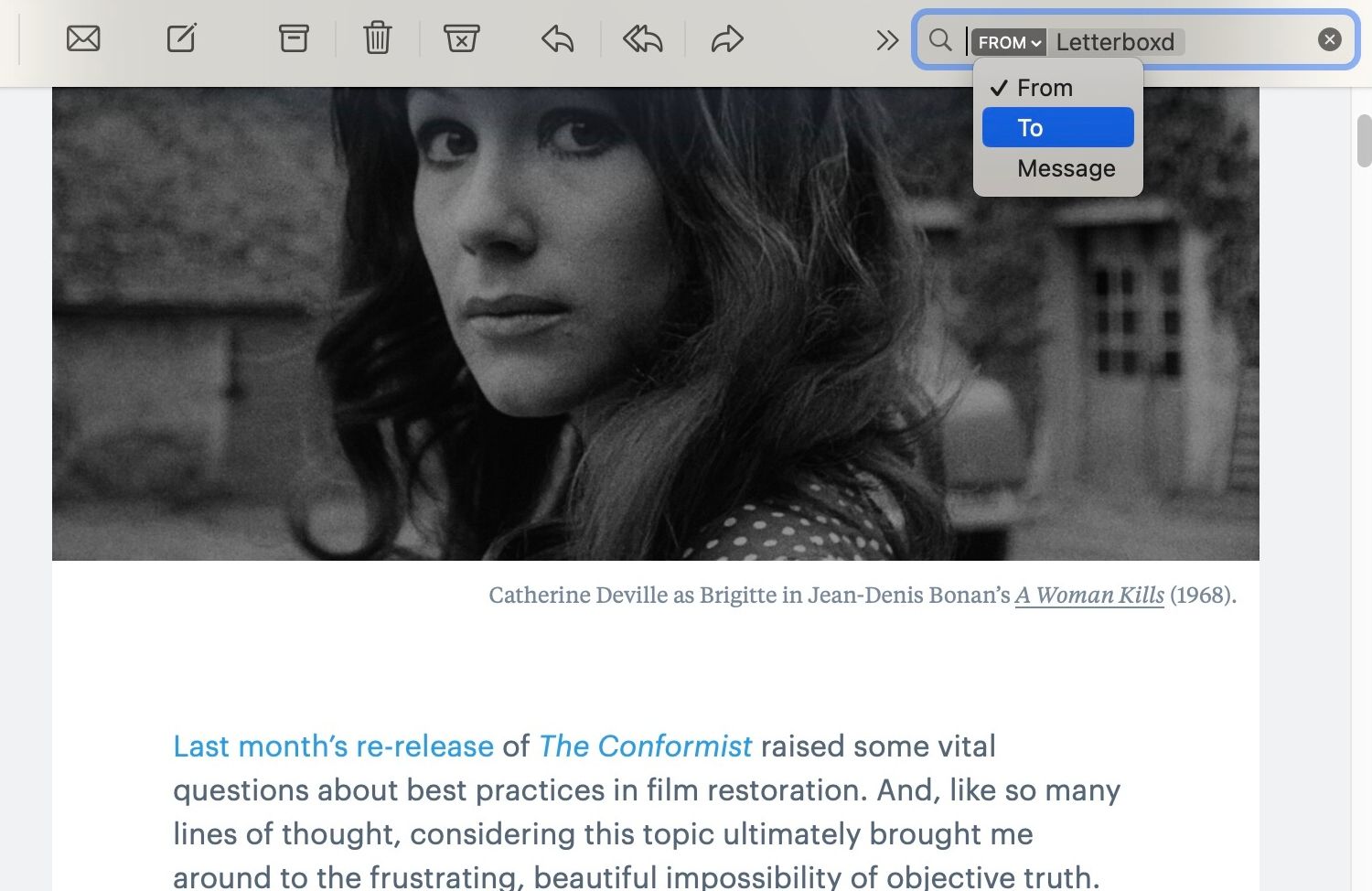
میتوانید فیلترهای جستجو را با کلیک کردن روی فلش رو به پایین کنار آنها تغییر دهید—مثلاً از یک موضوع به یک پیام. همچنین می توانید از چندین فیلتر برای بهبود جستجوی خود استفاده کنید. برای انجام این کار، در قسمت جستجو تایپ کنید و یک فیلد جستجو را انتخاب کنید، سپس این فرآیند را هر چند بار که نیاز دارید تکرار کنید.
5. از علامت نقل قول استفاده کنید
جستجوی نتایجی که با عبارات خاصی مطابقت دارند مشکل است. اگر آن را به درستی انجام ندهید، دقیقاً به آنچه می خواهید نخواهید رسید.
اگر عبارتی را در قسمت جستجو در Mail تایپ کنید، نتایجی که به دست می آورید با هر کلمه مطابقت دارند. به عنوان مثال، اگر با استفاده از عبارت “تولدت مبارک به شما” جستجو کنید، به جای نتایجی که دقیقاً با عبارت مطابقت دارند، نتایج حاوی هر کلمه را مشاهده خواهید کرد.
برای بهبود جستجوهای خود در Mail در مورد عبارات، علامت نقل قول را در عبارت جستجوی خود قرار دهید. به این ترتیب، شما فقط نتایجی خواهید گرفت که دقیقاً با عبارت مطابقت دارند.
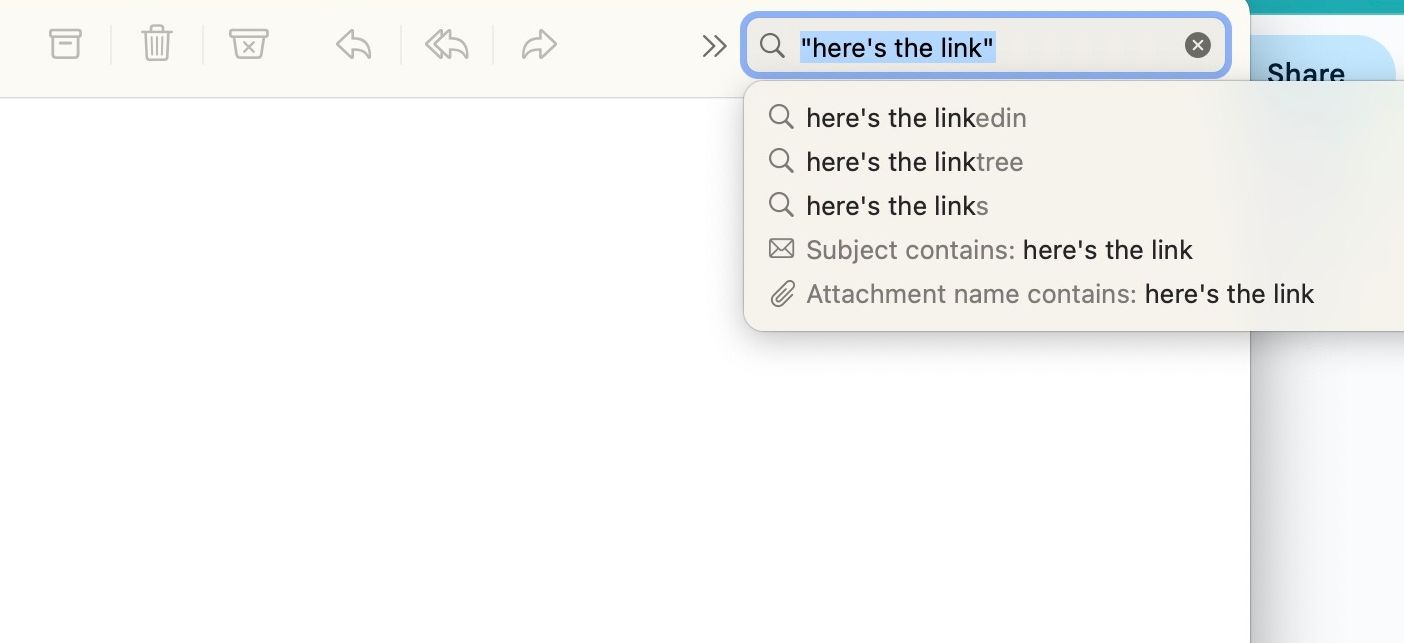
6. محدوده تاریخ را مشخص کنید
اگر به دنبال ایمیلی از یک بازه زمانی خاص هستید، میتوانید جستجوی خود را با محدوده تاریخ محدود کنید. برای مثال، اگر میخواهید همه ایمیلهای روز قبل یا می ۲۰۲۱ را جستجو کنید، May 2021 یا دیروز را در قسمت جستجو تایپ کنید.
برای انجام یک جستجوی پیشرفته محدوده تاریخ، یک محدوده تاریخی مانند 6/02/20-12/02/20 را وارد کنید تا همه ایمیل ها را از آن زمان مشاهده کنید. همچنین می توانید با استفاده از قالبی مانند تاریخ: 12/02/20 یا ترکیبی از تاریخ و یک عبارت جستجو مانند تاریخ مقاله: 2/27/23 جستجو کنید.
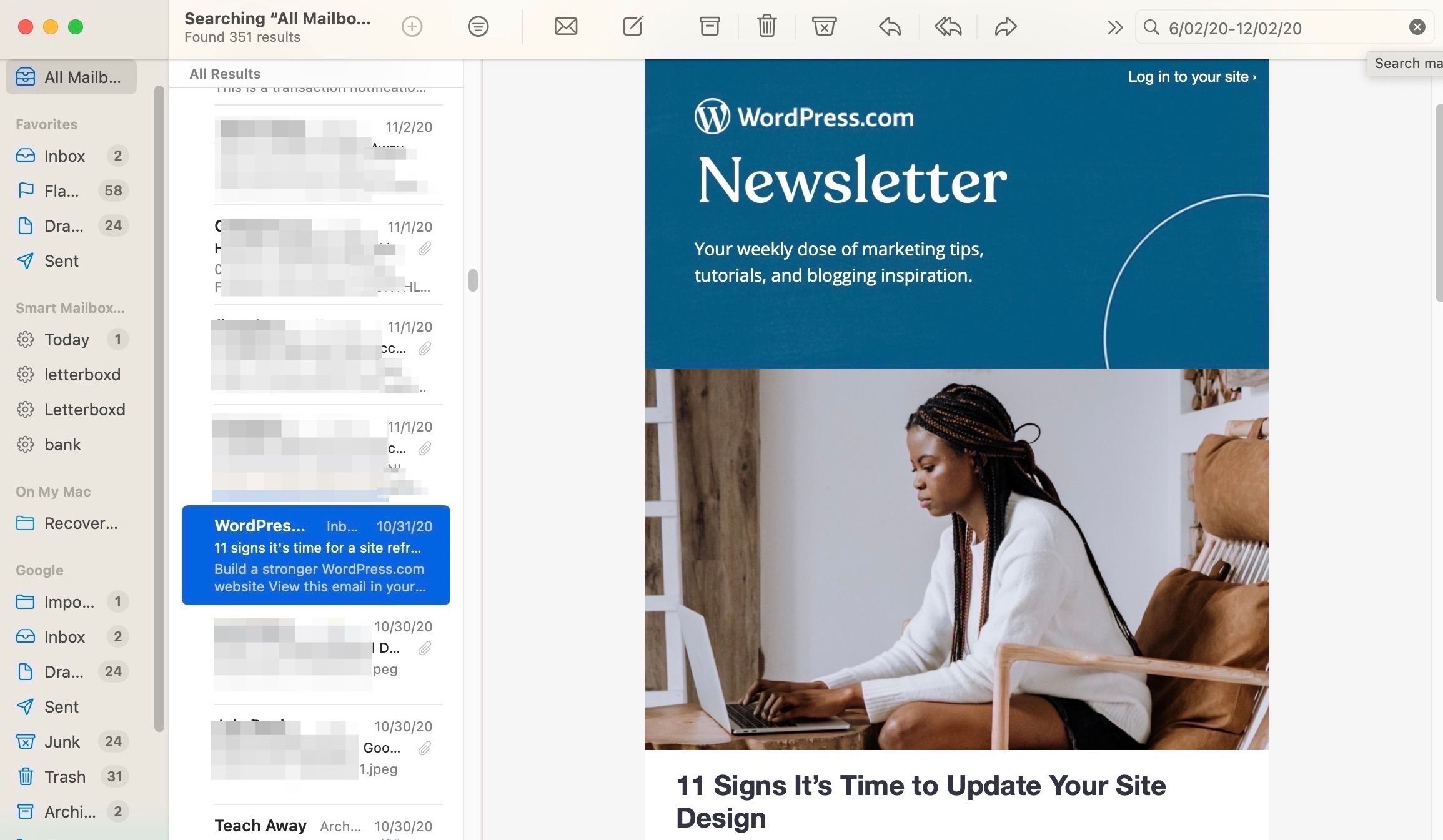
7. از AND، OR، و NOT استفاده کنید
شاید برای شما پیش نیامده باشد که از عملگرهای منطقی مانند AND، OR و NOT برای بهبود جستجوهای ایمیل خود استفاده کنید، اما می توانید و باید. آنها برای زمانی که می خواهید جستجوی خود را محدود کنید عالی هستند.
برای استفاده از آنها، یک عبارت جستجو را در قسمت جستجو در Mail تایپ کنید، به دنبال آن یک عملگر بولی و سپس یک عبارت جستجوی دیگر. به عنوان مثال، اگر به دنبال ایمیل هایی هستید که حاوی موسیقی جدید یا موسیقی هستند، در قسمت جستجو، موسیقی جدید یا موسیقی را تایپ کنید.
اگر میخواهید ایمیلهایی حاوی آهنگ جدید و موسیقی باشد، موسیقی جدید و جدید را در قسمت جستجو تایپ کنید. و اگر بهدنبال ایمیلهایی هستید که حاوی موسیقی جدید هستند اما موسیقی ندارند، موسیقی جدید NOT را در قسمت جستجو تایپ کنید.
برای اینکه جستجوهای بولی کار کنند، حتماً آنها را با حروف بزرگ تایپ کنید. نتایجی که به دست میآورید فقط شامل عبارت یا عبارات جستجو در محتوای ایمیلها میشود و نه سرصفحههای ایمیل.
8. جستجوهای خود را ذخیره کنید
آیا نمی خواهید همان جستجو را بارها و بارها در Mail انجام دهید؟ جستجوهای خود را ذخیره کنید؛ اگر بدانید دوباره جستجوی خاصی را انجام خواهید داد، این نیز مفید خواهد بود.
با انجام کارهای زیر می توانید جستجوی خود را به عنوان یک صندوق پستی هوشمند ذخیره کنید.
- پس از تایپ جستجوی خود در قسمت جستجو، روی دکمه افزودن در سمت چپ بالای نوار ابزار Mail کلیک کنید. مطمئن شوید که یک صندوق پستی را از نوار کناری انتخاب کنید. در غیر این صورت، دکمه Add خاکستری می شود.
- در منوی پاپ آپی که ظاهر می شود، می توانید نام صندوق پست هوشمند را تغییر دهید و تغییرات دیگری را به دلخواه خود انجام دهید.
- روی OK کلیک کنید.
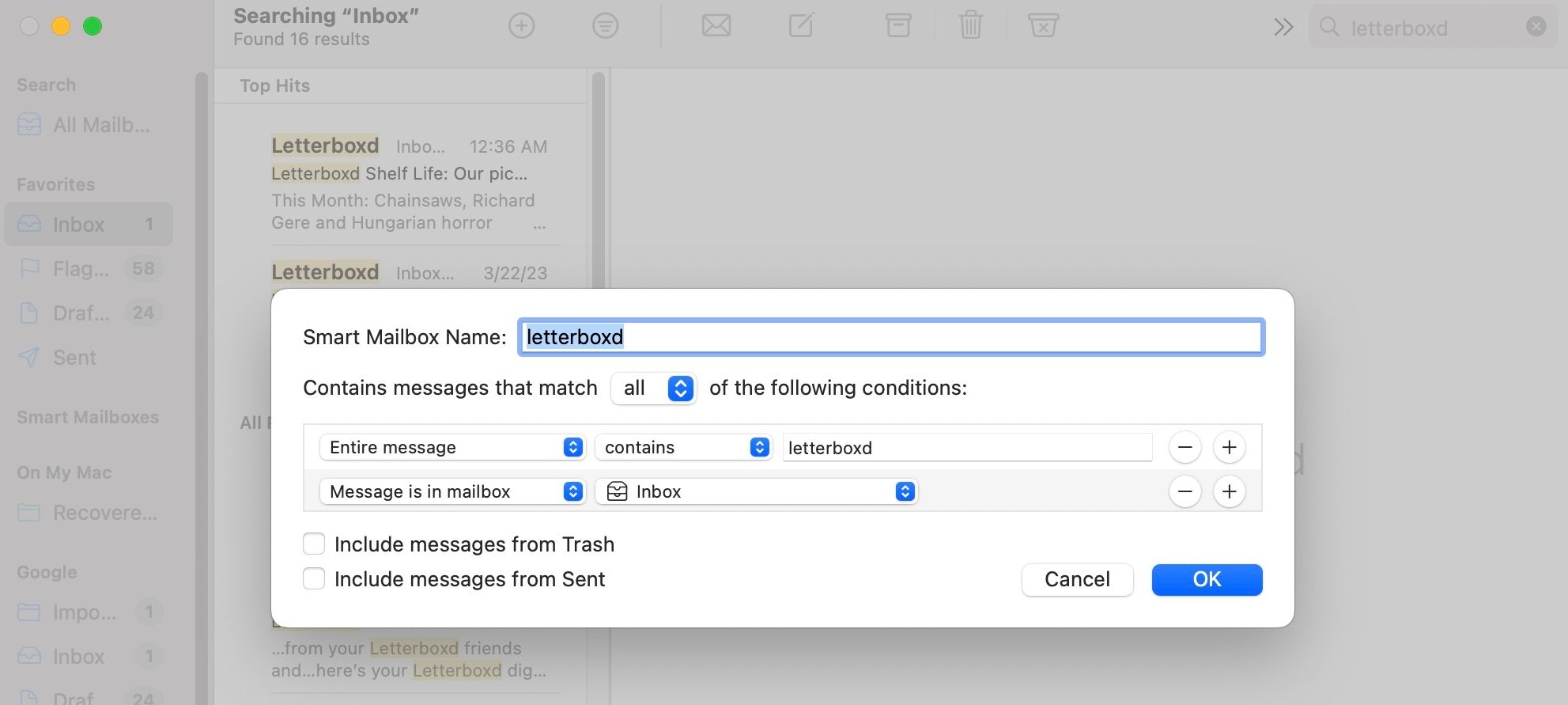
توجه داشته باشید که عبارت جستجو باید به یک فیلتر جستجو پیوست شود تا بتوانید ایمیلهایی را که با آن مطابقت دارند در صندوق پست هوشمند خود مشاهده کنید. هر ایمیلی که منطبق با آن عبارت جستجو را دریافت کنید، بهطور خودکار در صندوق پست هوشمند اختصاصی آن علاوه بر صندوق ورودی معمولی ذخیره میشود.
9. ایمیل را برای جستجوی همه صندوقهای پستی تنظیم کنید
به طور پیش فرض، Mail صندوق پستی Junk را جستجو نمی کند. بنابراین، برای یافتن نتایجی که ممکن است در صندوق پست ناخواسته باشد، باید خودتان آن را فعال کنید. در اینجا چگونگی آن است.
- در حالی که برنامه Mail باز است، روی Mail در نوار منوی Mac خود کلیک کنید، سپس تنظیمات را انتخاب کنید.
- در منوی بازشو گزینه General را انتخاب کنید.
- در پایین، کادر کنار ناخواسته را در قسمت «هنگام جستجوی همه صندوقهای پستی، شامل نتایج جستجو از» علامت بزنید.
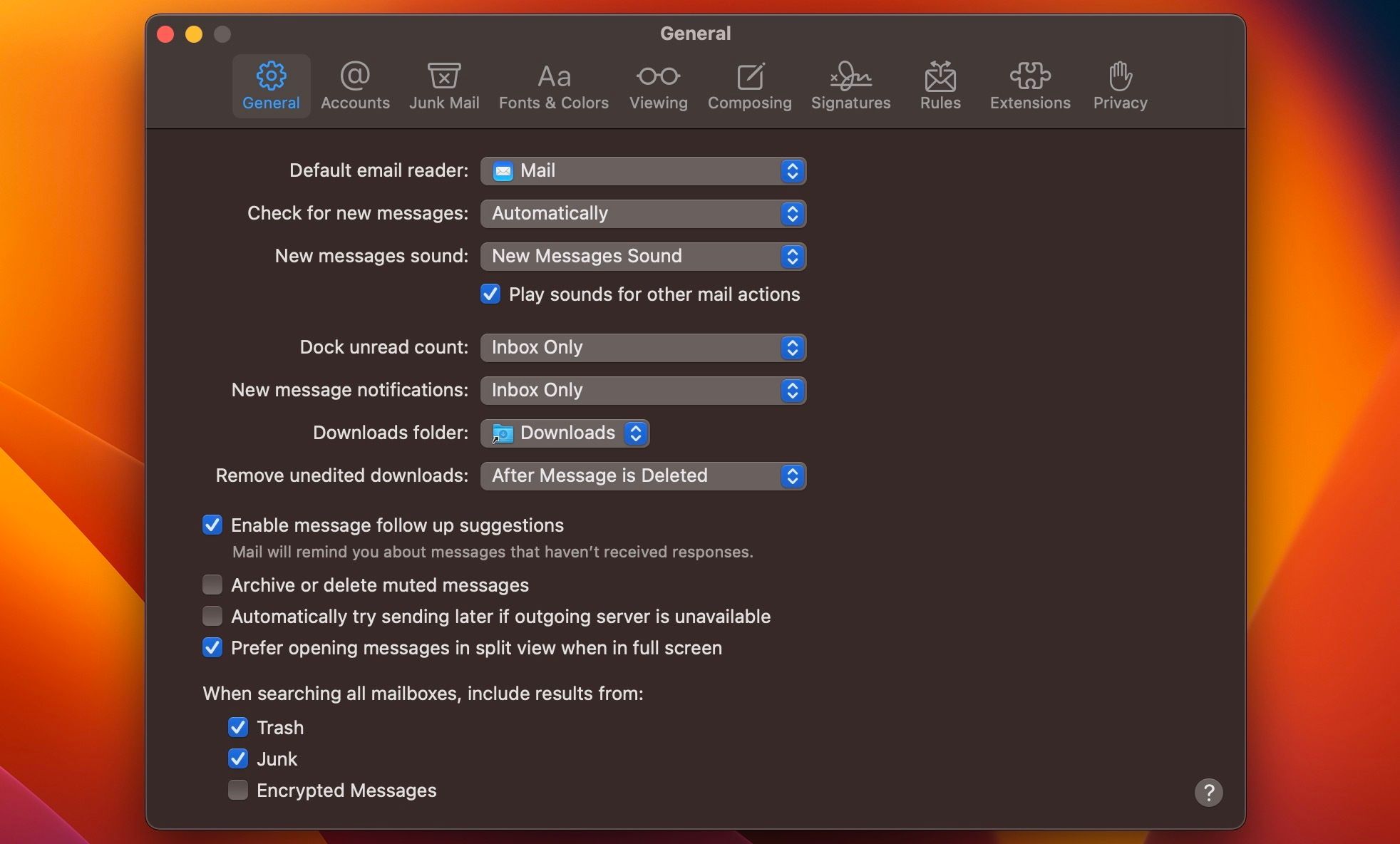
اکنون باید نتایج جستجو را از صندوق پست ناخواسته ببینید، زمانی که Mail همه صندوقهای پستی شما را جستجو میکند. اگر از یک برنامه افزودنی Apple Mail استفاده میکنید که ایمیلهای خاصی را بهطور خودکار به صندوق پست ناخواسته منتقل میکند، وقتی به دنبال ایمیلی هستید که بدون اینکه متوجه شوید منتقل شده است، از این تغییر بهرهمند خواهید شد.
با این نکات در Apple Mail بهتر جستجو کنید
میتوانید جستجوهای خود را در برنامه ایمیل اپل بهبود ببخشید تا زمان زیادی را به دنبال آن یک ایمیل سپری نکنید. به جای پاک کردن و تایپ مجدد عبارات جستجوی خود به دلیل اینکه دقیقاً آنچه را که می خواهید به شما نمی دهند، چرا یکی از نکات ذکر شده را امتحان نکنید؟ دیگر برای یافتن ایمیل ها مشکل زیادی نخواهید داشت.