گاهی اوقات، گزینه بلوتوث در ویندوز 11 ناپدید می شود. در اینجا نحوه بازگرداندن آن وجود دارد.
آیا گزینه بلوتوث از رایانه ویندوز 11 شما ناپدید شده است؟ متأسفانه، این مشکل بسیار رایج تر از آن چیزی است که فکر می کنید.
تنظیمات نادرست، آسیبدیدگی درایورهای بلوتوث و حتی مشکلات سیستمعامل ویندوز میتوانند از دلایل بالقوه این مشکل باشند. اگر نمیدانید علت این مشکل چیست، در اینجا چند مرحله عیبیابی وجود دارد که میتوانید برای بازیابی گزینه بلوتوث از دست رفته دنبال کنید.
1. Appropriate Windows Troubleshooters را اجرا کنید
عیب یاب ویندوز ابزارهای داخلی هستند که می توانند به شما در تشخیص و حل مشکلات مختلف در سطح سیستم کمک کنند. برای شروع، می توانید عیب یاب بلوتوث را اجرا کنید و به ویندوز اجازه دهید هر گونه مشکل رایج مربوط به بلوتوث را برطرف کند. به این صورت است:
- Win + I را فشار دهید تا برنامه تنظیمات راه اندازی شود.
- در تب System بر روی Troubleshoot کلیک کنید.
- سایر عیب یاب ها را انتخاب کنید.
- روی دکمه Run در کنار بلوتوث کلیک کنید.
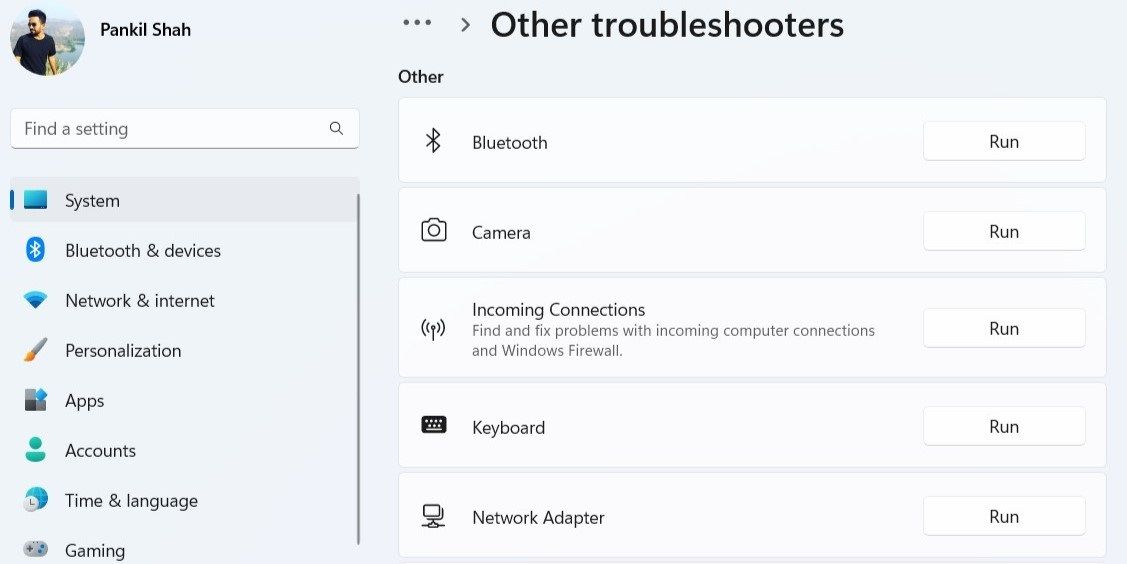
ویندوز رایانه شما را برای هر مشکلی اسکن می کند و سعی می کند آنها را برطرف کند. علاوه بر این، میتوانید عیبیاب سختافزار و دستگاهها را اجرا کنید تا رایانهتان را برای هرگونه مشکل سختافزاری اسکن کنید.
در اینجا مراحلی وجود دارد که می توانید دنبال کنید:
- Win + R را فشار دهید تا پنجره Run باز شود.
- msdt.exe -id DeviceDiagnostic را در قسمت Open تایپ کنید و Enter را فشار دهید.
- در پنجره Hardware and Devices، روی Next کلیک کنید و دستورالعمل های روی صفحه را دنبال کنید تا عیب یاب اجرا شود.

2. پنل تنظیمات سریع را بررسی کنید
پنل تنظیمات سریع در ویندوز 11 امکان دسترسی به برخی تنظیمات پرکاربرد مانند بلوتوث را فراهم می کند. اگر نمی توانید کلید بلوتوث را در پانل تنظیمات سریع پیدا کنید، ممکن است به اشتباه آن را حذف کرده باشید. در اینجا نحوه بازیابی آن آمده است.
- Win + A را فشار دهید تا پانل تنظیمات سریع باز شود.
- برای ویرایش پانل تنظیمات سریع، روی نماد مداد کلیک کنید.
- روی Add کلیک کنید و بلوتوث را از لیست انتخاب کنید تا به پنل اضافه شود.
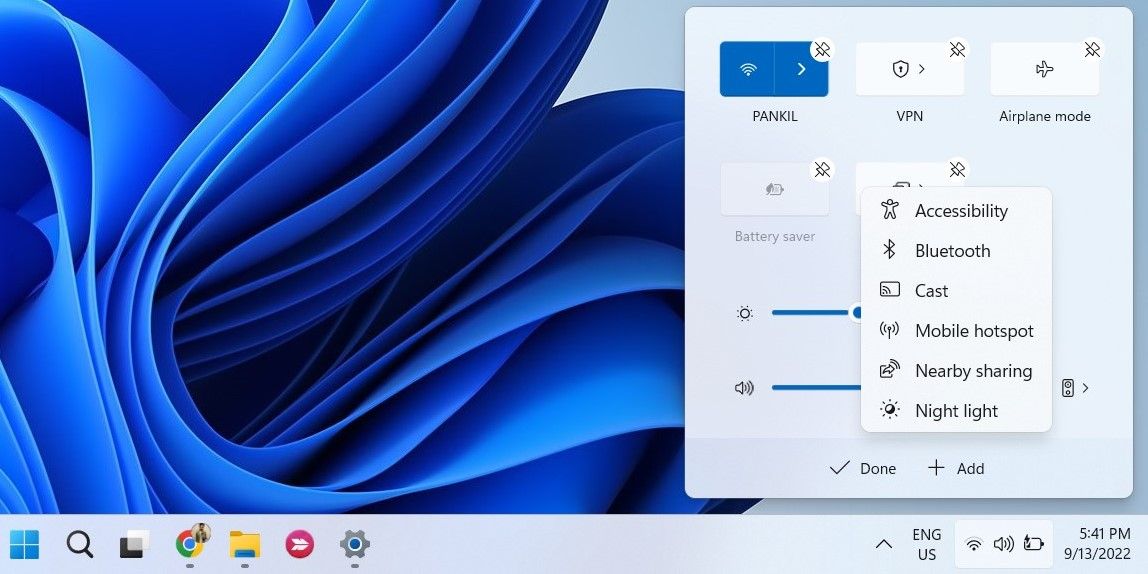
اگر دوست دارید از این پنل استفاده کنید، چرا نحوه استفاده و سفارشی سازی پنل تنظیمات سریع در ویندوز 11 را یاد نمی گیرید؟
3. تنظیمات بلوتوث را بررسی کنید
اگر قبلاً نماد را حذف کرده باشید، ممکن است نماد بلوتوث در نوار وظیفه یا سینی سیستم ظاهر نشود. در اینجا نحوه پین کردن مجدد نماد بلوتوث به نوار وظیفه ویندوز آمده است.
- منوی Start را باز کنید و به تنظیمات > بلوتوث و دستگاهها بروید.
- به Devices رفته و روی More Bluetooth Settings کلیک کنید.
- کادری را که در قسمت اعلان نشان داده شده است را علامت بزنید.
- Apply و سپس OK را بزنید.
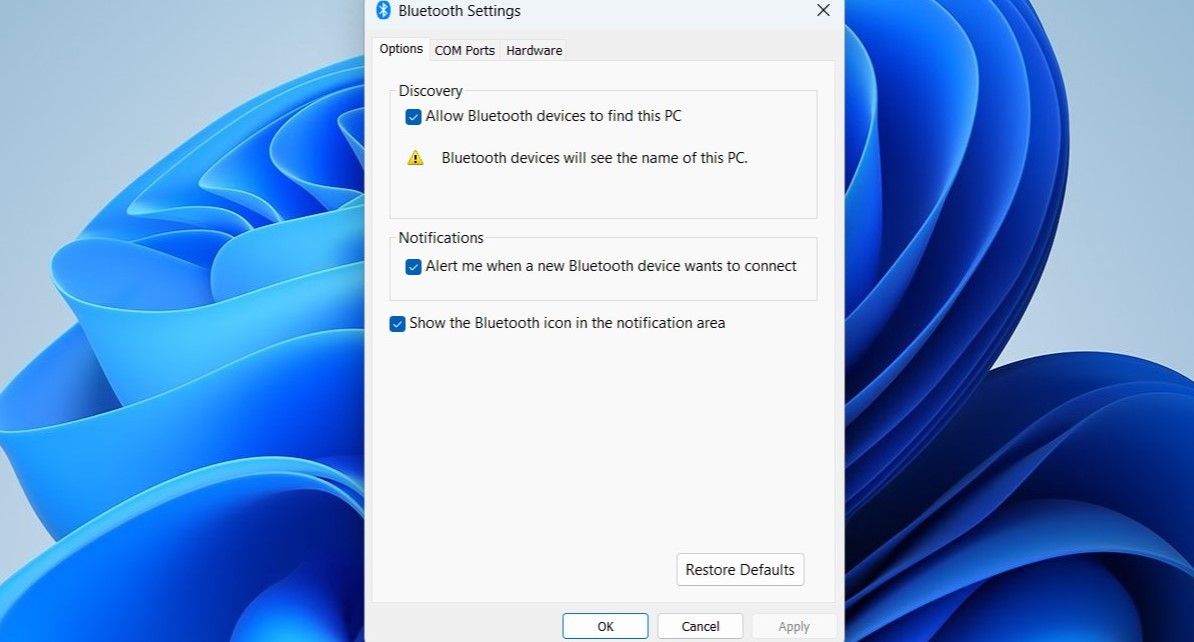
4. Fast Startup را خاموش کنید
در حالی که فعال کردن Fast Startup می تواند زمان بوت شما را کاهش دهد، گاهی اوقات می تواند از بارگیری صحیح برنامه ها و ویژگی های ویندوز جلوگیری کند. بنابراین، اگر هنوز گزینه بلوتوث در رایانه شما وجود ندارد، بهتر است Fast Startup را غیرفعال کنید.
برای غیرفعال کردن Fast Startup در ویندوز 11، از این مراحل استفاده کنید:
- Win + S را فشار دهید تا منوی جستجو باز شود.
- کنترل پنل را تایپ کرده و Enter را فشار دهید.
- به Power Options بروید.
- روی Choose what the power buttons do from the panel سمت چپ کلیک کنید.
- روی پیوند تغییر تنظیماتی که در حال حاضر در دسترس نیستند کلیک کنید.
- در قسمت تنظیمات Shutdown، تیک گزینه Turn on fast startup (recommended) را بردارید تا خاموش شود.
- روی ذخیره تغییرات کلیک کنید.
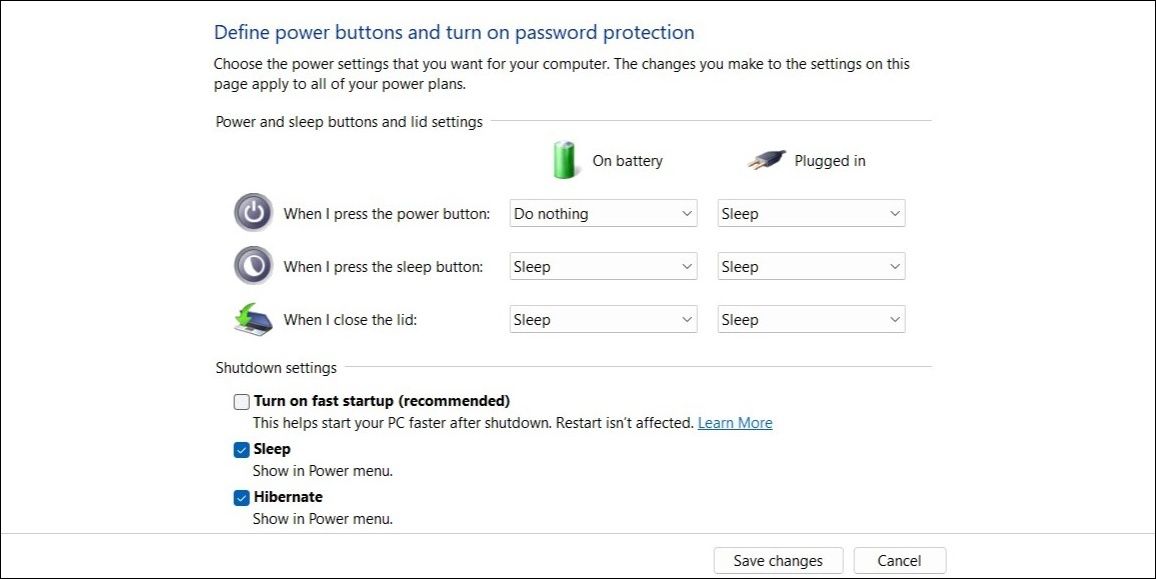
پس از این کار کامپیوتر خود را مجددا راه اندازی کنید و ببینید آیا گزینه بلوتوث ظاهر می شود یا خیر.
5. سرویس پشتیبانی بلوتوث را پیکربندی کنید
سرویس پشتیبانی بلوتوث یک برنامه کوچک است که برای عملکرد بلوتوث در ویندوز باید در پس زمینه اجرا شود. اگر سرویس به دلایلی اجرا نشود، ممکن است چنین مشکلاتی ایجاد شود. در اینجا کاری است که می توانید برای رفع آن انجام دهید.
- Win + R را فشار دهید تا پنجره Run باز شود.
- Services.msc را در قسمت متن تایپ کرده و Enter را فشار دهید.
- روی سرویس پشتیبانی بلوتوث دوبار کلیک کنید تا ویژگی های آن باز شود.
- از منوی کشویی کنار Startup type برای انتخاب Automatic استفاده کنید.
- برای ذخیره تغییرات روی Apply کلیک کنید.
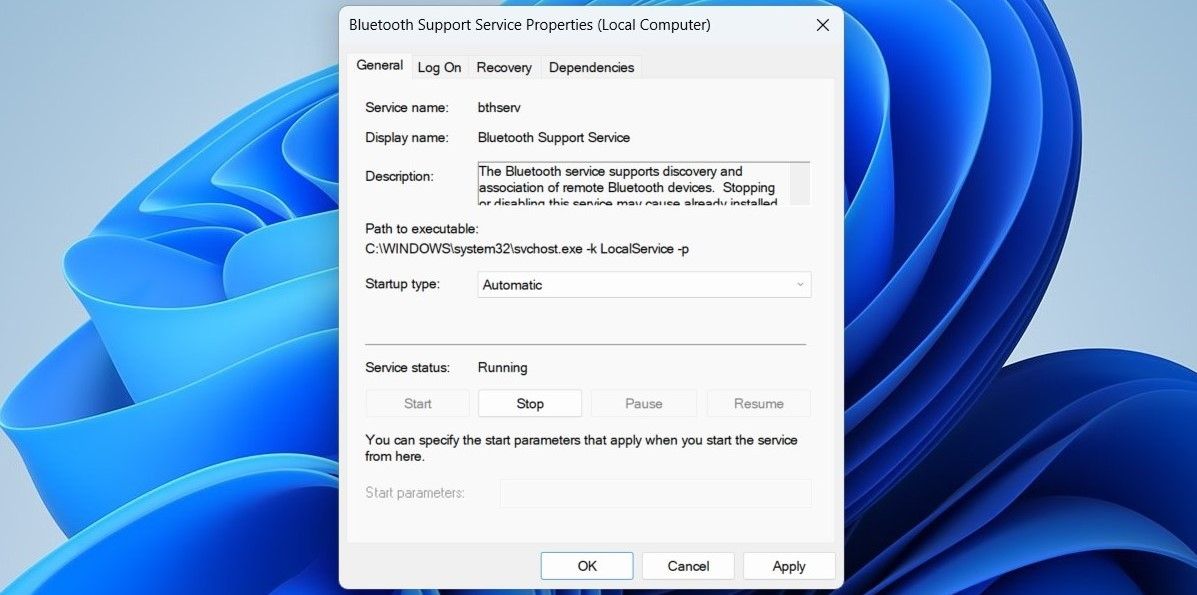
یک بار دیگر رایانه شخصی خود را مجدداً راه اندازی کنید و بررسی کنید که آیا گزینه بلوتوث ظاهر می شود یا خیر.
6. درایورهای بلوتوث خود را به روز کنید یا دوباره نصب کنید
خرابی یا خرابی درایورهای بلوتوث روی رایانه شخصی شما نیز می تواند منبع این مشکل باشد. اگر اینطور به نظر می رسد، به روز رسانی درایور مشکل ساز اغلب کمک می کند.
- روی نماد Start کلیک راست کرده و از لیست گزینه Device Manager را انتخاب کنید.
- بخش بلوتوث را باز کنید، روی آداپتور بلوتوث کلیک راست کرده و Update driver را انتخاب کنید.
- جستجوی خودکار برای درایورها را انتخاب کنید و به ویندوز اجازه دهید بهترین درایورهای موجود را نصب کند.
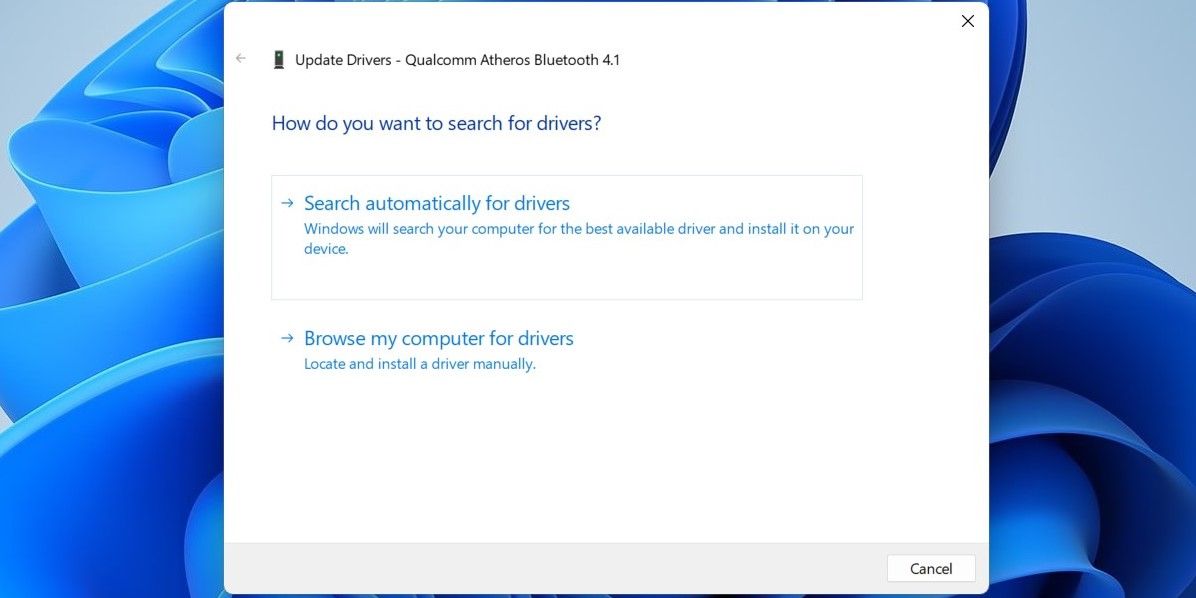
از طرف دیگر، میتوانید از یک بهروزرسانی درایور برای ویندوز برای تسهیل فرآیند استفاده کنید.
اگر بهروزرسانی درایور کمکی نکرد، باید درایورهای بلوتوث را دوباره نصب کنید. برای انجام این کار، دوباره Device Manager را باز کنید، روی درایور بلوتوث کلیک راست کرده و سپس Uninstall device را انتخاب کنید.
پس از حذف، رایانه شخصی خود را مجدداً راه اندازی کنید و ویندوز باید درایور بلوتوث از دست رفته را در هنگام بوت نصب کند. پس از این، گزینه بلوتوث باید در رایانه شخصی شما ظاهر شود.
7. SFC و DISM Scans را اجرا کنید
اگر برخی از فایلهای سیستمی حیاتی از رایانه شما گم شده باشند، چنین مشکلاتی ممکن است به وجود بیایند. خوشبختانه، ویندوز دارای چند ابزار است که می تواند به شما کمک کند تا فایل های سیستمی از دست رفته یا آسیب دیده را با نسخه کش آن جایگزین کنید. در اینجا نحوه اجرای آنها آورده شده است.
- Win + X را فشار دهید و ترمینال (Admin) را از لیست انتخاب کنید.
- هنگامی که فرمان User Account Control (UAC) ظاهر شد، بله را انتخاب کنید.
- در کنسول، دستور زیر را اجرا کنید:
sfc /scannow
منتظر بمانید تا اسکن کامل شود و سپس اسکن DISM (یا Deployment Image Service and Management) را اجرا کنید.
DISM.exe /Online /Cleanup-image /Restorehealth

پس از اتمام اسکن، کامپیوتر خود را مجددا راه اندازی کنید و بررسی کنید که آیا مشکل همچنان وجود دارد یا خیر.
8. در حالت Safe Mode بوت شوید
شما می توانید ویندوز را در حالت Safe Mode بوت کنید تا آن را بدون درایورها و برنامه های غیر ضروری اجرا کنید. این می تواند به شما کمک کند تا بررسی کنید که آیا مشکل ناشی از یک درایور شخص ثالث یا برنامه ای است که در پس زمینه اجرا می شود.
ویندوز 11 چندین گزینه برای بوت شدن در حالت ایمن ارائه می دهد. می توانید از هر یک از روش های دلخواه خود برای ورود به حالت ایمن استفاده کنید و ببینید آیا گزینه بلوتوث ظاهر می شود یا خیر. اگر این کار را کرد، برنامه یا سرویس شخص ثالث مقصر است. برای رفع مشکل باید هر برنامه یا برنامهای را که اخیراً نصب کردهاید حذف کنید.
9. مشکل با راه اندازی تعمیر را حل کنید
در نهایت، اگر هیچ چیزی کار نکرد، می توانید از ابزار Startup Repair برای رفع هر گونه مشکل در ویندوز استفاده کنید. به این صورت است:
- منوی Start را از نوار وظیفه باز کنید و دکمه پاور را انتخاب کنید.
- کلید Shift را نگه داشته و گزینه Restart را انتخاب کنید.
- به مسیر Troubleshoot > Advanced options > Startup Repair بروید.
- یک حساب مدیر انتخاب کنید و در صورت نیاز رمز عبور را وارد کنید.
- برای اجرای ابزار Startup Repair روی Continue کلیک کنید.
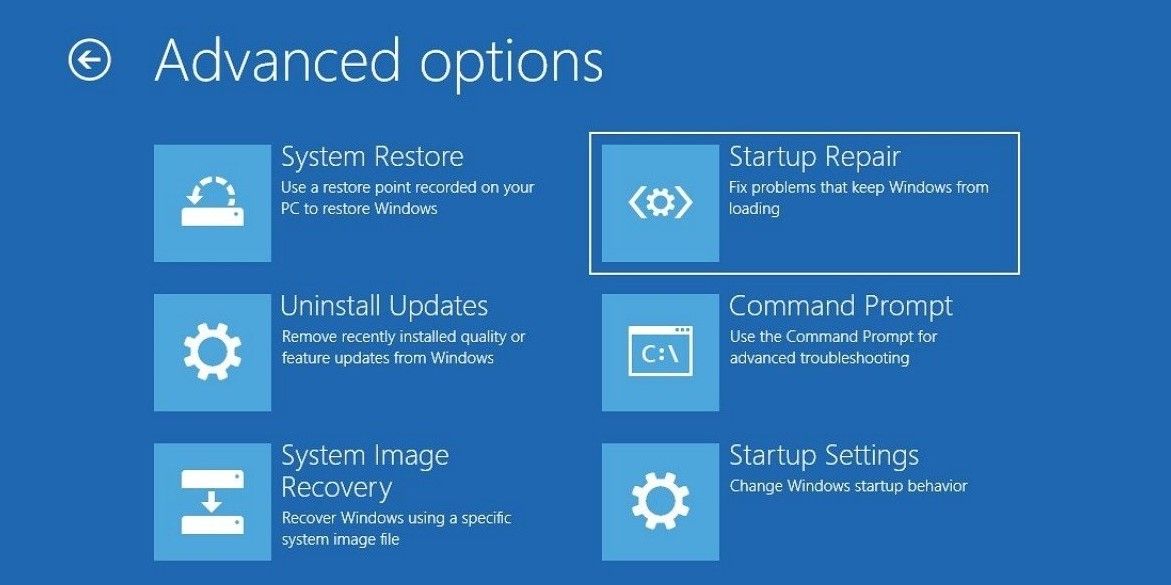
ویندوز سیستم را برای هر گونه مشکل اسکن می کند و آنها را برطرف می کند. امیدوارم با این کار مشکل حل شود.
بازیابی گزینه بلوتوث گمشده در ویندوز 11
میتوانید از قابلیتهای بلوتوث رایانه شخصی خود برای اتصال هدفون، بلندگو، صفحه کلید و انواع لوازم جانبی دیگر استفاده کنید. امیدواریم انجام اصلاحات بالا به شما کمک کرده باشد تا مشکل را برای همیشه حل کنید و بتوانید مانند قبل به دستگاه های بلوتوث متصل شوید.
