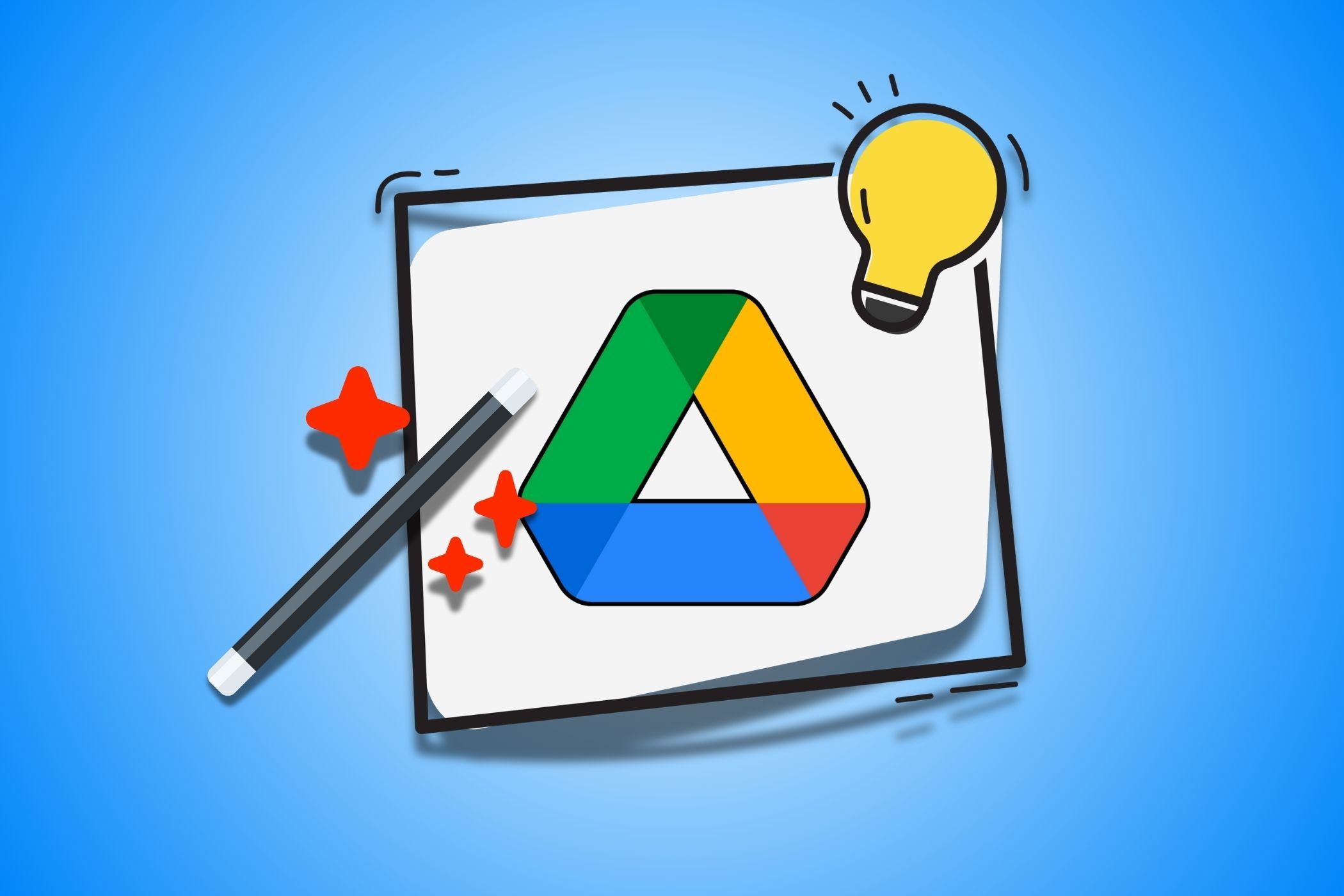Google Drive مملو از ویژگیهایی است که سازماندهی، اشتراکگذاری و دسترسی به فایلهای شما را آسانتر از همیشه میکند. با این حال، برخی از بهترین ابزارهای آن اغلب مورد توجه قرار نمی گیرند. از نشانک گذاری فایل های مهم تا دسترسی آفلاین به آنها، در اینجا 9 نکته ضروری Google Drive وجود دارد که گردش کار شما را بهبود می بخشد.
خلاصه عناوین
- ستاره گذاری فایل ها و پوشه های مهم
- از جستجوی پیشرفته برای مکان یابی فایل های خود استفاده کنید
- دسترسی آفلاین را برای فایل های خود تنظیم کنید
- از نوار کناری Activity استفاده کنید
- پسوند Save to Google Drive را دریافت کنید
- از طریق File Explorer به Google Drive دسترسی پیدا کنید
- از میانبرهای صفحه کلید استفاده کنید
- فایل های Google Drive را با حساب های غیر جیمیل به اشتراک بگذارید
- مسدود کردن هرزنامهها در Drive
Google Drive مملو از ویژگیهایی است که سازماندهی، اشتراکگذاری و دسترسی به فایلهای شما را آسانتر از همیشه میکند. با این حال، برخی از بهترین ابزارهای آن اغلب مورد توجه قرار نمی گیرند. از نشانک گذاری فایل های مهم تا دسترسی آفلاین به آنها، در اینجا 9 نکته ضروری Google Drive وجود دارد که گردش کار شما را بهبود می بخشد.
1 ستاره فایل ها و پوشه های مهم
پیدا کردن یک فایل خاص در گوگل درایو گاهی اوقات می تواند بسیار دشوار باشد، به خصوص اگر فایل ها و پوشه های متعددی وجود داشته باشد. با این حال، اگر نیاز به دسترسی بیشتر به برخی فایلها یا پوشهها دارید، میتوانید برای دسترسی سریع آنها را “ستاره” کنید. این کار شما را از دردسر جستجوی مکرر فایل های مشابه نجات می دهد.
برای ستارهدار کردن یک فایل یا پوشه در Google Drive، به سادگی روی آن کلیک راست کرده و سازماندهی > افزودن به ستارهدار را انتخاب کنید. پس از ستارهدار شدن، این موارد در بخش ستارهدار، واقع در نوار کناری سمت چپ Google Drive ظاهر میشوند. این ویژگی برای نگه داشتن اسناد اولویت دار، فایل های پرکاربرد، یا فایل های پروژه فعال سازماندهی شده و در دسترس شما بسیار مفید است.
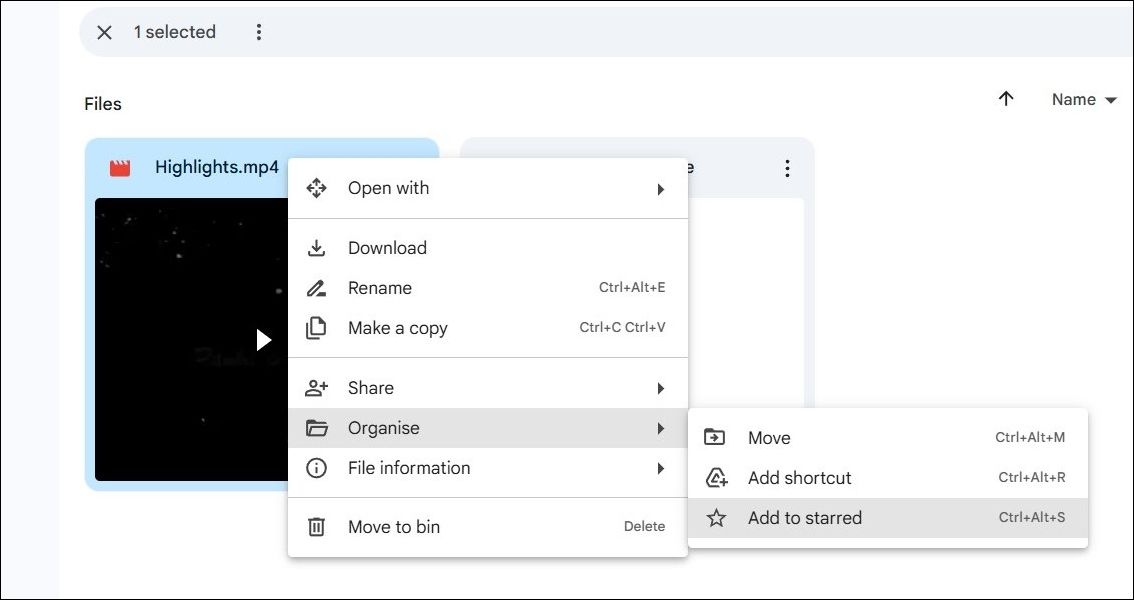
2 از جستجوی پیشرفته برای مکان یابی فایل های خود استفاده کنید
از قبل میتوانید از عملکرد جستجو در Google Drive برای یافتن فایلها و پوشههای خود استفاده کنید. با این حال، برای نتایج سریعتر و دقیق تر، می توانید از گزینه جستجوی پیشرفته در کنار کادر جستجو استفاده کنید.
این به شما امکان می دهد نتایج را بر اساس نوع فایل، مالک، مکان یا حتی تاریخ تغییر فیلتر کنید. این گزینه مخصوصاً زمانی مفید است که تعداد اسناد زیادی دارید و باید چیز خاصی را پیدا کنید.
علاوه بر این، Google Drive از اپراتورهای Boolean، مشابه Gmail نیز پشتیبانی می کند. میتوانید از دستوراتی مانند:، from:، تایپ:، AND، OR، مالک:، قبل از:، عنوان: و موارد دیگر استفاده کنید تا جستجوی خود را اصلاح کنید و فایلها را سریعتر پیدا کنید. به عنوان مثال، تایپ type:pdf owner:me before:2023 در جستجوی Google Drive به شما این امکان را می دهد که همه فایل های PDF ایجاد شده قبل از سال 2023 را پیدا کنید.
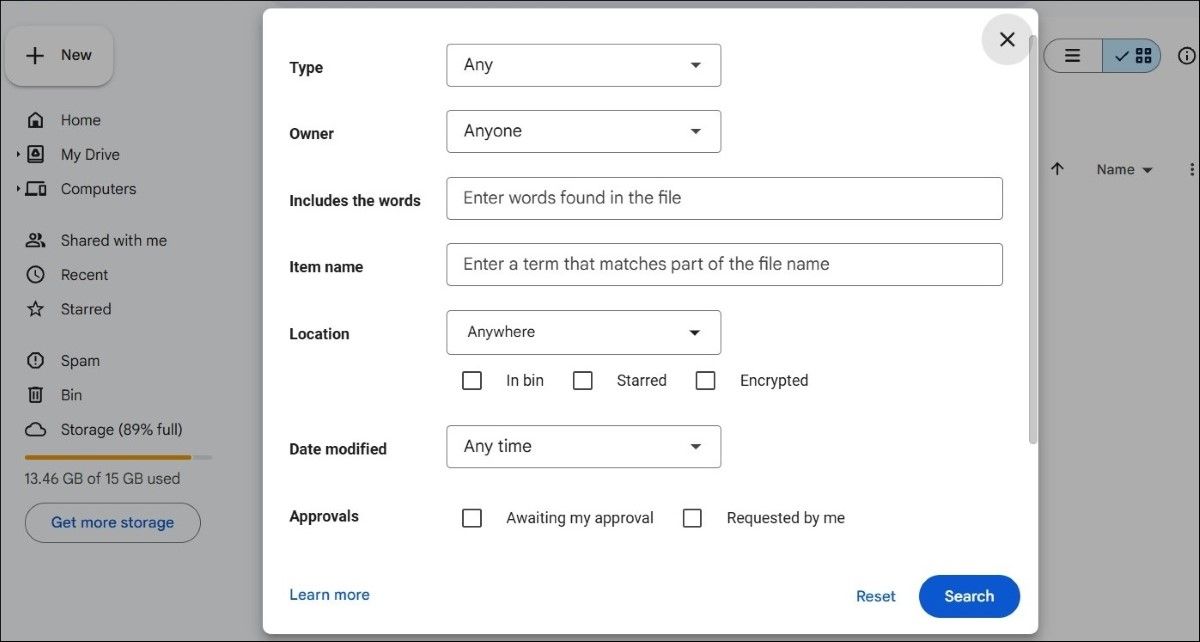
3 دسترسی آفلاین را برای فایل های خود تنظیم کنید
اگر همیشه به اینترنت دسترسی ندارید، راهاندازی دسترسی آفلاین برای فایلهای Google Drive خود میتواند نجاتبخش باشد. این به شما امکان می دهد اسناد، صفحات گسترده و ارائه های خود را بدون اتصال به اینترنت مشاهده و ویرایش کنید. بهترین قسمت؟ هر تغییری که ایجاد میکنید بهمحض آنلاین شدن مجدد بهطور خودکار همگامسازی میشود.
برای فعال کردن دسترسی آفلاین، به منوی تنظیمات Google Drive بروید و کادر زیر بخش آفلاین را علامت بزنید. با این کار فایلهای Google Docs، Sheets و Slides اخیر شما بهصورت آفلاین در دسترس خواهد بود. همچنین می توانید با کلیک بر روی نماد سه نقطه کنار آن و انتخاب گزینه Make available offline، یک فایل قدیمی را برای ویرایش آفلاین در دسترس قرار دهید.
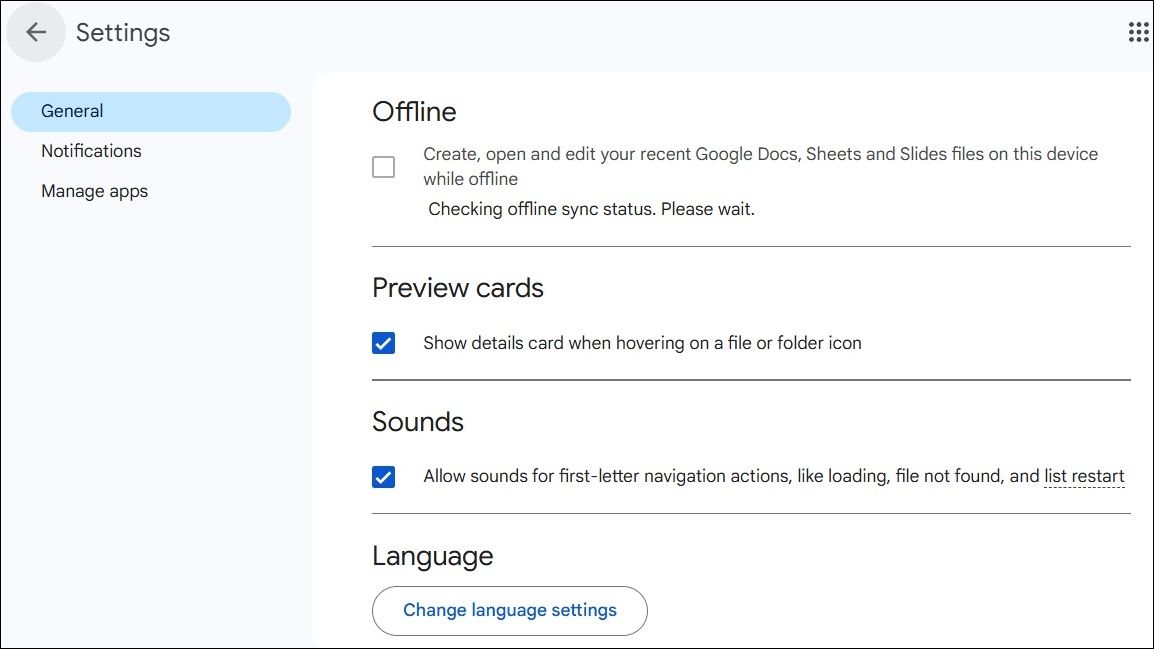
4 از نوار کناری Activity استفاده کنید
نوار کناری Activity در Google Drive یک ویژگی مفید برای ماندن در بالای فایل های شما، به خصوص در تنظیمات مشترک است. این به شما کمک می کند ویرایش ها را نظارت کنید و به سرعت تاریخچه ویرایش فایل را مرور کنید.
به سادگی یک فایل یا پوشه را در Google Drive انتخاب کنید، روی نماد اطلاعات در گوشه بالا سمت راست کلیک کنید و به تب Activity بروید. این یک جدول زمانی از فعالیتها، مانند نظرات، ویرایشها، و اشتراکگذاری رویدادها را نشان میدهد و اطلاعرسانی در مورد همه تغییرات و تعاملات با یک فایل یا پوشه را آسان میکند.
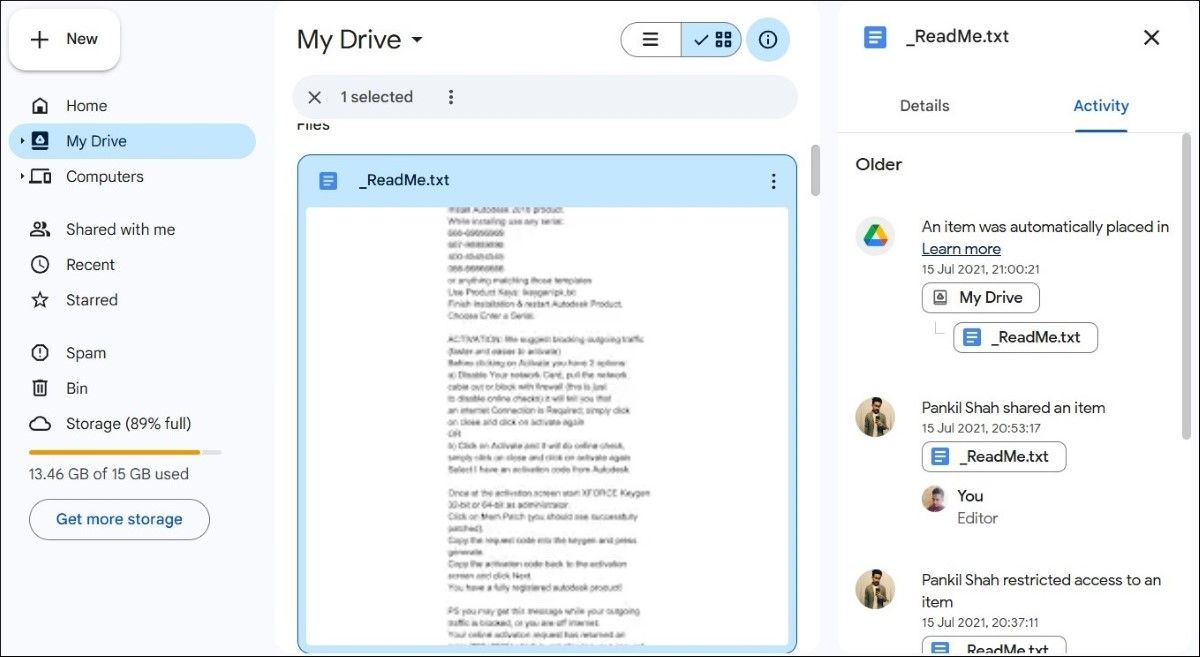
5 پسوند Save to Google Drive را دریافت کنید
اگر اغلب فایلها را از اینترنت دانلود میکنید تا دوباره آنها را در Google Drive آپلود کنید، پسوند مرورگر Save to Google Drive برایتان مفید است. این ابزار ساده به شما امکان می دهد اسناد، تصاویر، ویدیوها و حتی کل صفحات وب را مستقیماً در Google Drive خود ذخیره کنید. هنگامی که با فایل یا صفحه وبی روبرو می شوید که می خواهید ذخیره کنید، تنها کاری که باید انجام دهید این است که روی آن کلیک راست کرده و Save to Google Drive را انتخاب کنید.
این برنامه افزودنی رایگان است و یک ابزار ضروری برای هر کسی است که می خواهد به سرعت محتوای آنلاین را بدون دردسر اضافی ذخیره کند.
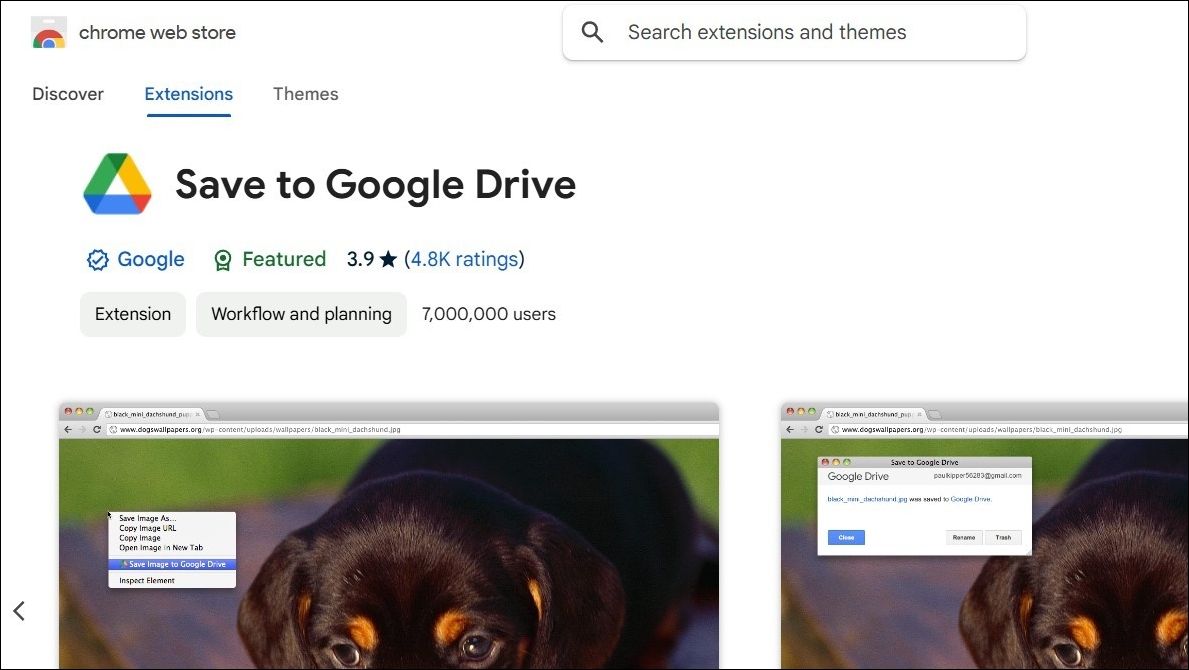
6 از طریق File Explorer به Google Drive دسترسی پیدا کنید
هر بار که میخواهید به فایلهای Google Drive خود دسترسی پیدا کنید، نیازی به باز کردن مرورگر ندارید. با افزودن Google Drive به Windows File Explorer، میتوانید بهطور یکپارچه به فایلها دسترسی داشته باشید و مستقیماً از دسکتاپ خود آپلود کنید. با انجام این کار، یک پوشه در رایانه شما ایجاد می شود که به عنوان یک درایو مجازی عمل می کند. سپس می توانید مانند هر پوشه دیگری با Google Drive تعامل داشته باشید.
اگر ترجیح می دهید دسترسی آفلاین داشته باشید، می توانید گزینه Mirror files را فعال کنید. با این کار فایلهای Google Drive شما در رایانهتان ذخیره میشود و اطمینان حاصل میکند که همیشه در دسترس هستند، حتی زمانی که به اینترنت متصل نیستید.
7 از میانبرهای صفحه کلید استفاده کنید
مانند هر سرویس دیگری، Google Drive از میانبرهای صفحه کلید برای بهبود تجربه و بهبود کارایی پشتیبانی می کند. در حالی که ممکن است قبلاً از میانبرهای رایج مانند Ctrl + A برای انتخاب همه یا Ctrl + Z برای لغو استفاده کنید، موارد دیگری وجود دارند که می توانند بهره وری شما را افزایش دهند. به عنوان مثال، با فشار دادن کلید / (اسلش جلو) مستقیماً به نوار جستجو میروید و Alt + N منوی New را باز میکند.
برای مشاهده تمام میانبرهای صفحه کلید که Google Drive پشتیبانی می کند، می توانید Ctrl + / را فشار دهید. به خاطر سپردن برخی از آنها، اگر نه همه، می تواند به شما کمک کند تا سریعتر پیمایش کنید و در زمان صرفه جویی کنید.
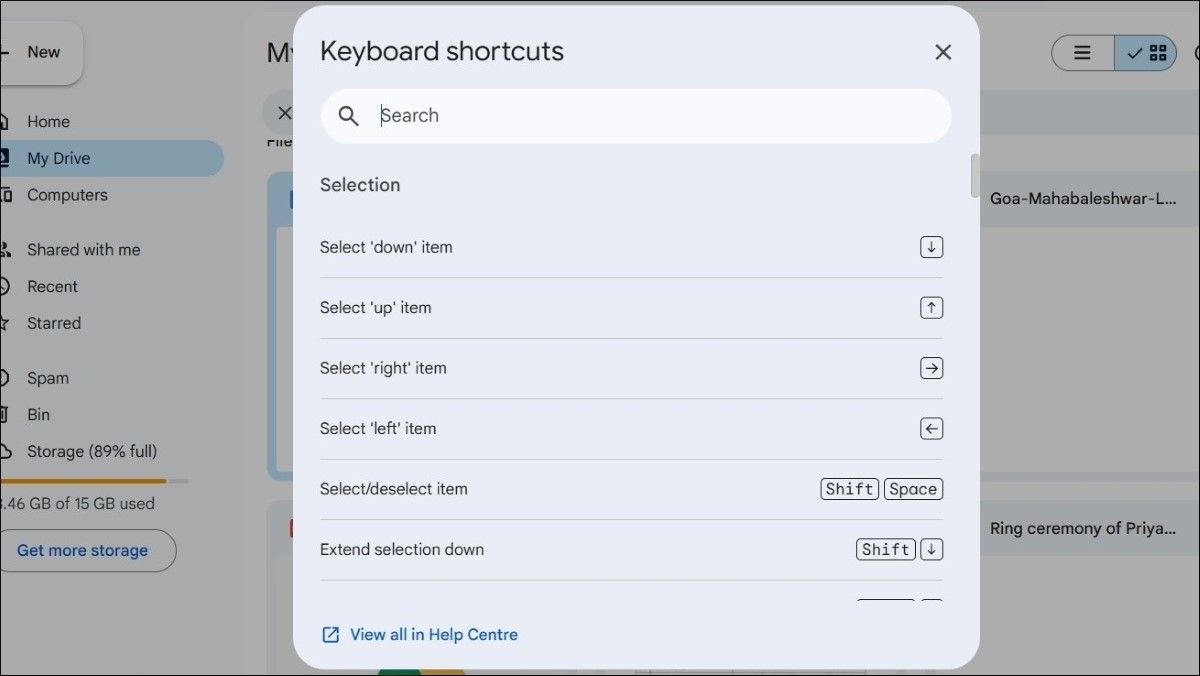
8 فایل های Google Drive را با حساب های غیر جیمیل به اشتراک بگذارید
اشتراکگذاری فایلهای Google Drive با کاربران Gmail ساده است، اما آیا میدانستید که میتوانید آنها را با افرادی که حساب Google ندارند نیز به اشتراک بگذارید؟
برای انجام این کار، روی فایل یا پوشه ای که می خواهید به اشتراک بگذارید کلیک راست کرده و Share > Share را انتخاب کنید. در منوی زیر دسترسی را از Restricted به Anyone با پیوند تغییر دهید. در نهایت روی دکمه Copy link کلیک کنید. سپس میتوانید این پیوند را با هر کسی به اشتراک بگذارید، و آنها میتوانند بدون نیاز به حساب Google به فایل دسترسی داشته باشند.
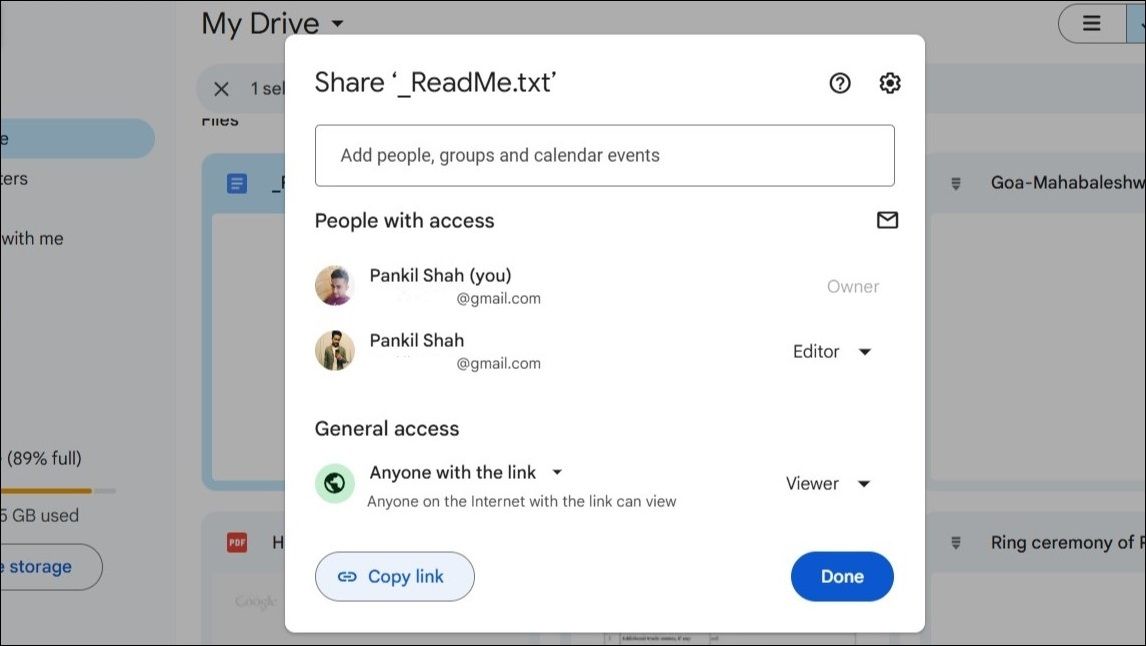
9 هرزنامهها را در Drive مسدود کنید
هرزنامه فقط یک مشکل در جیمیل نیست. کلاهبرداران اغلب از ویژگی اشتراک گذاری Google Drive برای ارسال فایل های مخربی که ممکن است در Drive شما ظاهر شوند سوء استفاده می کنند. در حالی که برخورد با چنین کلاهبردارانی می تواند خسته کننده باشد، مسدود کردن آنها یک راه حل سریع و موثر است.
بنابراین، اگر شخصی فایلها یا پوشههایی را با شما به اشتراک میگذارد که شما نمیخواهید، میتوانید آنها را در Google Drive مسدود کنید تا از اختلالات بعدی جلوگیری کنید. به سادگی فایل به اشتراک گذاشته شده توسط کاربری را که می خواهید مسدود کنید پیدا کنید. روی فایل کلیک راست کرده و Report or block > Block [email/username] را انتخاب کنید.
مسدود کردن یک نفر نه تنها مانع از اشتراک گذاری هر چیزی با شما در آینده می شود، بلکه هر فایلی را که قبلاً با شما به اشتراک گذاشته است حذف می کند.
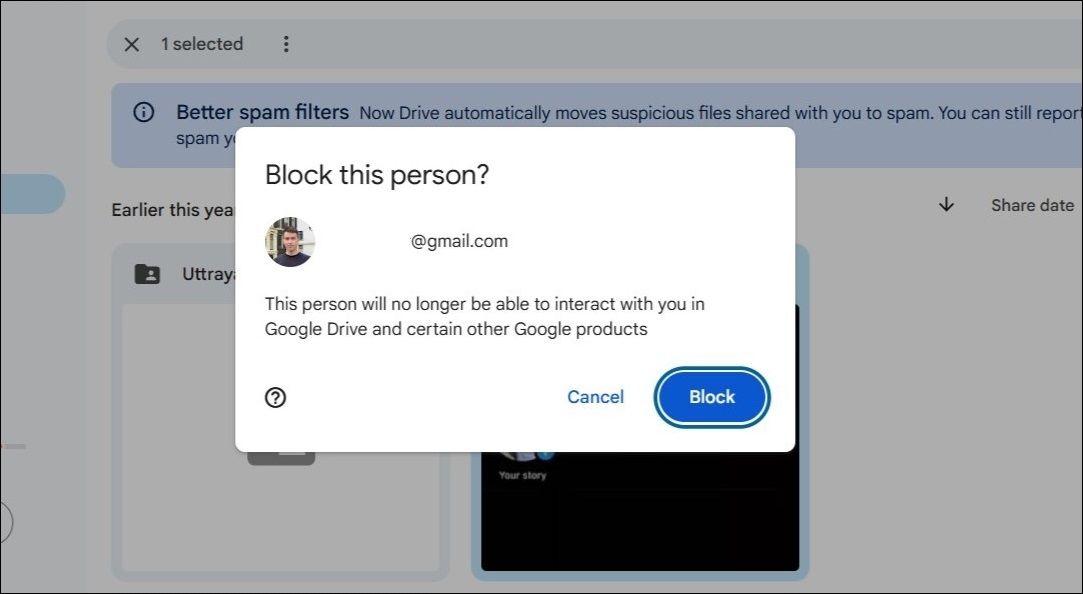
ادغام این نکات در برنامه روزانه خود به شما کمک می کند تا از آنچه Google Drive ارائه می دهد حداکثر استفاده را ببرید. بنابراین، مطمئن شوید که آنها را خودتان امتحان کنید. به یاد داشته باشید، هرچه بیشتر کاوش کنید، چیزهای بیشتری کشف خواهید کرد تا Google Drive برای شما هوشمندتر کار کند.