طبیعی است که رایانه شخصی به مرور زمان کند شود، اما لزومی ندارد که اینطور بماند. از اجرای Disk Cleanup و بهینه سازی برنامه انرژی گرفته تا خلاص شدن از شر برنامه ها و فایل های غیر ضروری، در اینجا چند کار وجود دارد که می توانید انجام دهید تا رایانه ویندوزی خود دوباره مانند جدید اجرا شود.
خلاصه عناوین
- ابزار پاکسازی دیسک را اجرا کنید
- تعداد برنامه های راه اندازی را محدود کنید
- برنامه ها، برنامه ها و برنامه های افزودنی ناخواسته را حذف نصب کنید
- برنامه برق «بهترین عملکرد» را فعال کنید
- اسکن بدافزار را اجرا کنید
- به روز رسانی سیستم و درایور معلق را نصب کنید
- هارد دیسک را یکپارچه سازی کنید
- ویندوز را دوباره نصب کنید
- رم بیشتر اضافه کنید
طبیعی است که رایانه شخصی به مرور زمان کند شود، اما لزومی ندارد که اینطور بماند. از اجرای Disk Cleanup و بهینه سازی برنامه انرژی گرفته تا خلاص شدن از شر برنامه ها و فایل های غیر ضروری، در اینجا چند کار وجود دارد که می توانید انجام دهید تا رایانه ویندوزی خود دوباره مانند جدید اجرا شود.
1 ابزار پاکسازی دیسک را اجرا کنید
با گذشت زمان، رایانه شما فایلهای غیرضروری مانند فایلهای سیستم قدیمی، فایلهای موقت و دادههای کش را جمعآوری میکند. این فایل ها نه تنها فضای با ارزش هارد دیسک را مصرف می کنند بلکه می توانند بر عملکرد رایانه شخصی شما نیز تأثیر بگذارند.
اجرای ابزار داخلی Windows Disk Cleanup می تواند به شما کمک کند تا از شر این فایل ها خلاص شوید و با بهبود سرعت و کارایی ذخیره سازی، رایانه خود را بهتر اجرا کنید. با استفاده منظم از این ابزار – در حالت ایده آل هر چند ماه یکبار – می توانید عملکرد نرمی داشته باشید و از به هم ریختگی سیستم خود جلوگیری کنید.

2 تعداد برنامه های راه اندازی را محدود کنید
همانطور که نرم افزار جدیدی را روی رایانه شخصی خود نصب می کنید، برخی از برنامه ها ممکن است به طور خودکار خود را به لیست راه اندازی اضافه کنند. در حالی که برنامههایی مانند نرمافزار آنتیویروس یا سرویسهای ذخیرهسازی ابری باید در هنگام بوت اجرا شوند، وجود برنامههای راهاندازی زیاد میتواند سیستم شما را کند کند.
این به این دلیل است که هر برنامه ای که راه اندازی می شود از منابع ارزشمندی مانند RAM و قدرت CPU استفاده می کند که در نتیجه زمان بوت طولانی تر و عملکرد کلی کاهش می یابد.
برای رفع این مشکل، Task Manager را با فشار دادن Ctrl + Shift + Esc باز کنید، سپس به تب Startup Apps بروید.
در اینجا، فهرستی از برنامههایی را میبینید که هنگام راهاندازی رایانه شخصی شما تنظیم شدهاند. لیست را مرور کنید و با کلیک راست بر روی آنها و انتخاب گزینه Disable، هر برنامه غیر ضروری را غیرفعال کنید. پس از آن، رایانه شما باید سریعتر بوت شود، درست مانند زمانی که برای اولین بار آن را دریافت کردید.
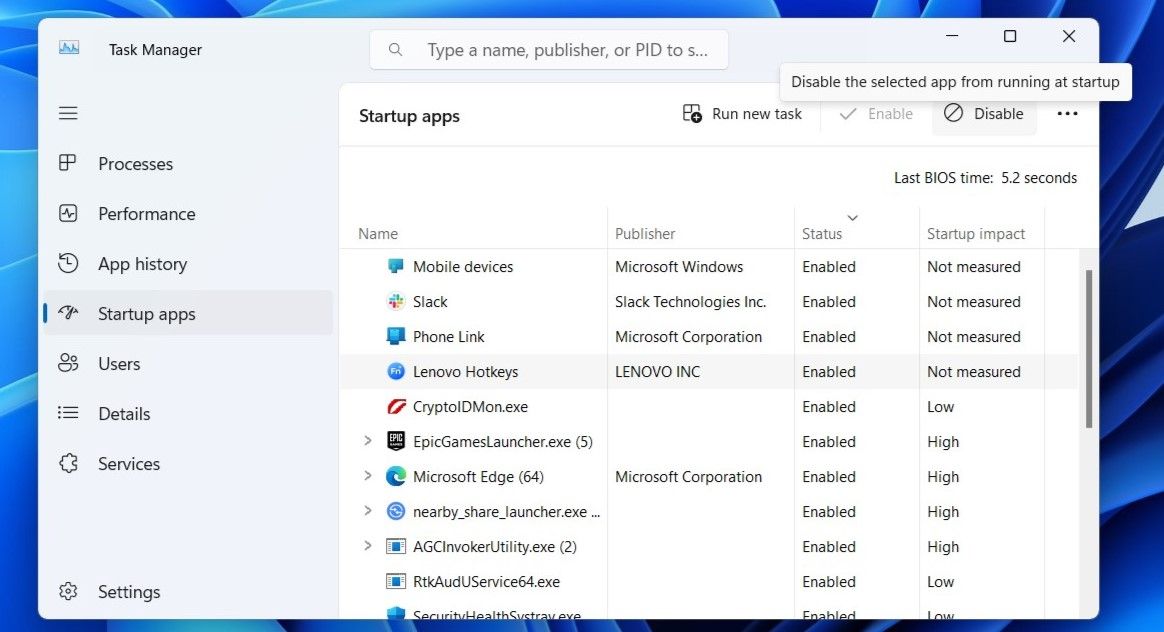
3 برنامه ها، برنامه ها و برنامه های افزودنی ناخواسته را حذف نصب کنید
یکی دیگر از کارهایی که میتوانید انجام دهید تا رایانهتان مانند جدید اجرا شود، حذف برنامههایی است که دیگر استفاده نمیکنید. این شامل bloatware است که توسط سازنده از قبل نصب شده است. این برنامههای غیرضروری نه تنها فضای ذخیرهسازی ارزشمندی را مصرف میکنند، بلکه میتوانند با اجرای در پسزمینه و استفاده از منابع سیستم بر عملکرد تأثیر منفی بگذارند.
برای خلاص شدن از شر این برنامه ها می توانید از کنترل پنل یا برنامه تنظیمات استفاده کنید. پس از حذف، مطمئن شوید که فایل ها یا ورودی های رجیستری باقی مانده از نرم افزار را حذف کنید. همچنین می توانید از ابزارهای شخص ثالث مانند CCleaner برای اطمینان از پاکسازی کامل استفاده کنید.
علاوه بر برنامهها و برنامهها، افزونههای مرورگر نیز میتوانند بر عملکرد رایانه شخصی شما تأثیر بگذارند. این امر به ویژه در صورتی صادق است که آنها قدیمی یا ضعیف بهینه شده باشند. ایده خوبی است که افزونه های مرورگر خود را بررسی کنید و موارد غیرضروری یا ایجاد مشکل را حذف کنید.
4 طرح نیرو “بهترین عملکرد” را فعال کنید
بهطور پیشفرض، ویندوز از طرح برق «متوازن» استفاده میکند که هدف آن ایجاد تعادل بین عملکرد و مصرف انرژی است. این تنظیم برای کارهای روزمره ایده آل است اما ممکن است پتانسیل کامل رایانه شما را در طول فعالیت های سخت تر محدود کند. اگر در حین کارهایی مانند بازی یا ویرایش چندرسانه ای متوجه تاخیر یا کاهش پاسخگویی شدید، تغییر به طرح قدرت «بهترین عملکرد» می تواند کمک کننده باشد.
برای انجام این کار، تنظیمات > سیستم > برق و باتری را باز کنید و روی منوی کشویی کنار حالت Power کلیک کنید تا بهترین عملکرد را انتخاب کنید. در حالی که ممکن است کمی مصرف انرژی را افزایش دهد، به خصوص در لپ تاپ ها، این حالت می تواند باعث شود رایانه شما به طور قابل توجهی پاسخگوتر باشد.
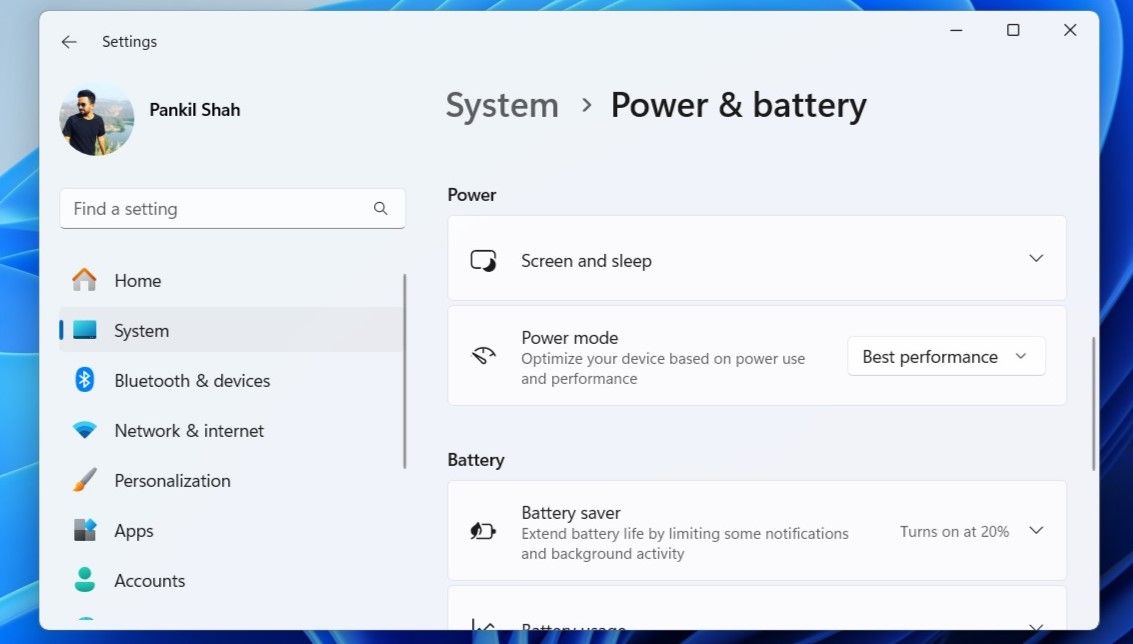
5 اسکن بدافزار را اجرا کنید
حتی اگر مراقب باشید، نرم افزارهای مخرب مانند ویروس ها، جاسوس افزارها و ابزارهای تبلیغاتی مزاحم می توانند به مرور زمان به سیستم شما نفوذ کنند. این برنامههای مضر اغلب بیصدا در پسزمینه اجرا میشوند، منابع سیستم را مصرف میکنند و باعث مشکلات عملکردی میشوند که ممکن است فوراً قابل مشاهده نباشند.
برای مقابله با این امر، اجرای اسکن بدافزارهای معمولی با استفاده از برنامه امنیتی ویندوز یا یک نرم افزار آنتی ویروس شخص ثالث ضروری است. علاوه بر این، بهتر است اسکن های هفتگی را برای شناسایی تهدیدات احتمالی زودهنگام تنظیم کنید. همچنین توصیه میکنم گزینههای امنیتی دیگر را در ویندوز بررسی کنید تا رایانهتان بهترین عملکرد را داشته باشد.
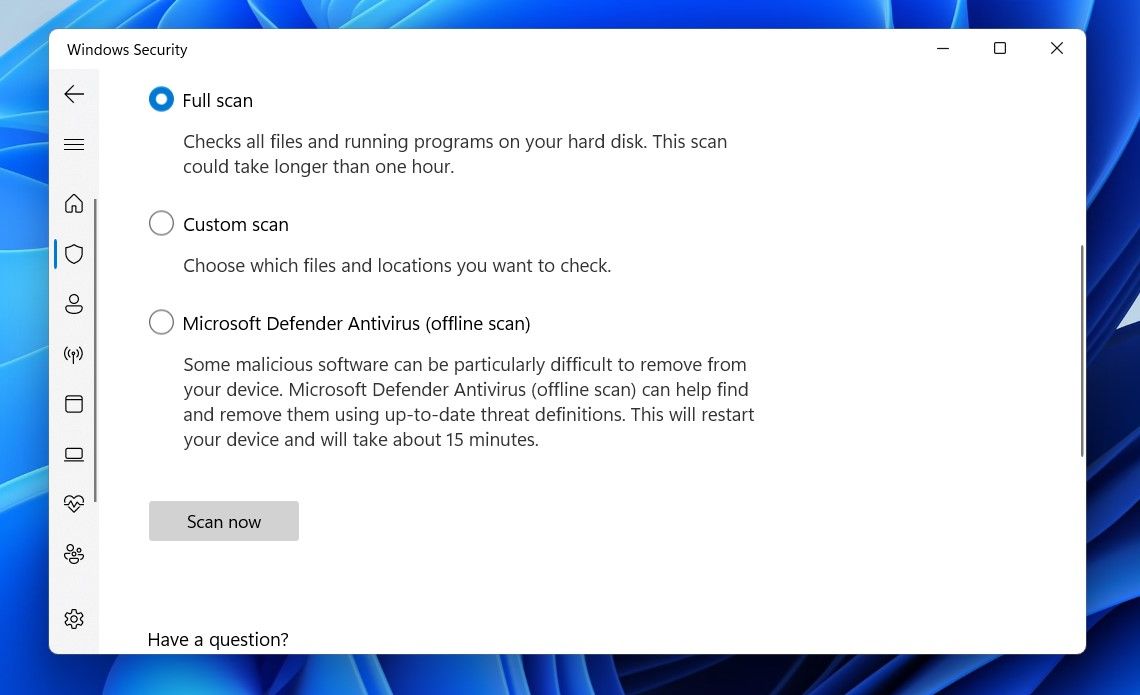
6 به روز رسانی سیستم و درایور معلق را نصب کنید
به روز رسانی ها، چه برای سیستم عامل یا درایورها، برای حفظ عملکرد و امنیت رایانه شخصی شما ضروری هستند. به روز رسانی ویندوز اغلب شامل وصله های مهم، ویژگی های جدید و رفع مشکلات شناخته شده است. همه اینها می تواند به رایانه شما کمک کند کارآمدتر کار کند.
به طور مشابه، بهروزرسانیهای درایور تضمین میکند که سختافزار شما – مانند قطعات گرافیکی، صوتی و شبکه – بهخوبی با جدیدترین نرمافزار کار میکند و سرعت و ثبات را افزایش میدهد.
با به روز رسانی منظم سیستم و درایورهای خود، می توانید به لطف عملکرد و بهینه سازی های پیشرفته که با هر به روز رسانی ارائه می شود، اطمینان حاصل کنید که رایانه شما مانند جدید یا حتی بهتر کار می کند.
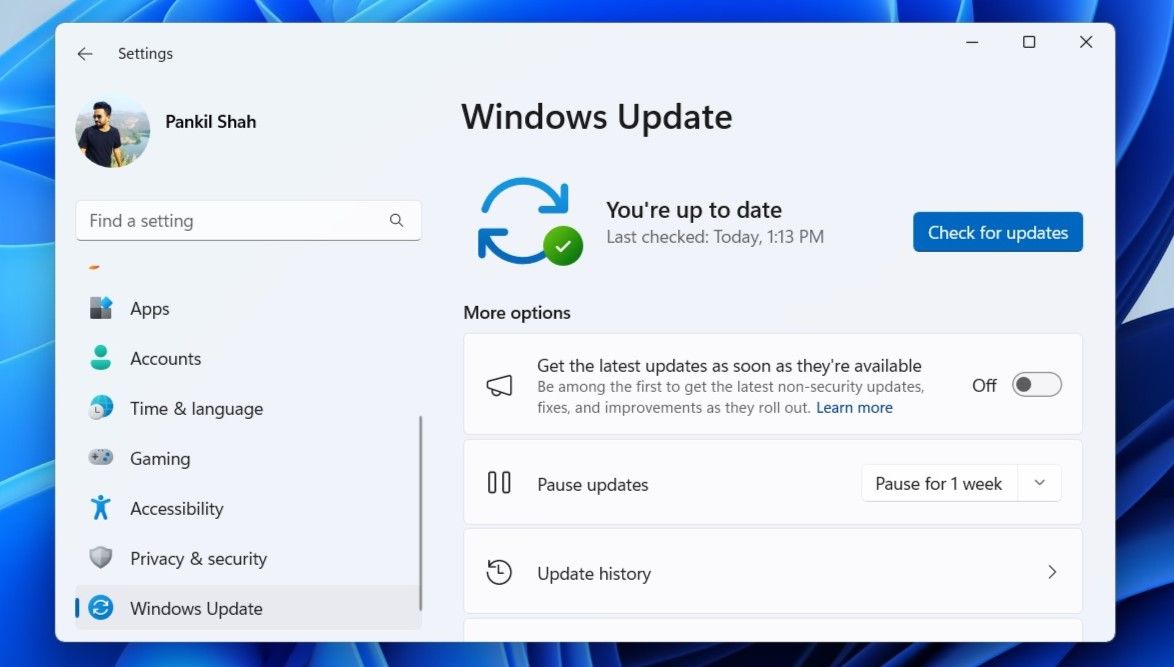
7 هارد دیسک را یکپارچه سازی کنید
همانطور که از رایانه خود استفاده می کنید، فایل ها به صورت قطعات پراکنده در هارد دیسک ذخیره می شوند و شرایطی به نام تکه تکه شدن ایجاد می کنند.
وقتی این اتفاق میافتد، هارد دیسک شما باید برای بازیابی اطلاعات از مکانهای مختلف سختتر کار کند و عملکرد کار را کندتر کند. این مشکل در هارد دیسکهای سنتی رایجتر است و میتواند باعث شود رایانه شما نسبت به زمانی که جدید بود احساس کندی کند.
Defragmentation فایل های تکه تکه شده را با مرتب کردن آنها در بلوک های پیوسته روی هارد دیسک سازماندهی مجدد می کند. این فرآیند زمان لازم برای یافتن مکان فایل ها را برای هارد دیسک شما کاهش می دهد. یکپارچه سازی می تواند منجر به بهبود عملکرد کلی و زمان بارگذاری سریعتر شود. خبر خوب این است که یکپارچه سازی هارد دیسک خود در ویندوز با استفاده از ابزار داخلی “Optimize Drives” بسیار ساده است.
8 ویندوز را دوباره نصب کنید
مهم نیست که چقدر ترفندهای بهینه سازی نرم افزار را امتحان کنید، به اندازه نصب مجدد ویندوز موثر نیستند. این یک راه مطمئن برای شروعی تازه به رایانه شخصی شما و اجرای مجدد آن مانند جدید است.
اجرای یک نصب تمیز ویندوز، صفحه را به طور کامل پاک می کند، این مشکلات را حل می کند و رایانه شما را به سرعت و ثبات اولیه خود باز می گرداند. اگرچه نصب مجدد ویندوز مستلزم تهیه نسخه پشتیبان از فایل ها و نصب مجدد برنامه های شما است، اما مزایا این تلاش را ارزشمند می کند.
9 رم بیشتر اضافه کنید
یکی از مراحل نهایی و در عین حال حیاتی در بهبود عملکرد رایانه شما، افزودن رم بیشتر است. همانطور که قبلاً می دانید، RAM برای توانایی رایانه شما برای انجام چندین کار به طور همزمان ضروری است. هرچه رم رایانه شما بیشتر باشد، داده های بیشتری را می تواند همزمان پردازش کند. اگر میخواهید زمان بارگذاری سریعتر و تجربه چندوظیفهای روانتر داشته باشید، ظرفیت رم را تا حداقل 16 گیگابایت افزایش دهید.
قبل از ارتقا، ضروری است که مشخصات رایانه شخصی خود را بررسی کنید تا حداکثر مقدار رمی که سیستم شما می تواند پشتیبانی کند، تعیین کنید. اکثر رایانه های مدرن امکان ارتقاء آسان رم را فراهم می کنند و این روند نسبتاً سریع است.

حفظ عملکرد رایانه شخصی شما نباید پیچیده باشد. گاهی اوقات، بررسی بهروزرسانیها و حذف نصب برنامههایی که استفاده نمیکنید میتواند به شما کمک کند جان تازهای به دستگاه خود بدهید. در مواقع دیگر، ممکن است لازم باشد به پاک کردن کامل ویندوز و خیره شدن روی آن متوسل شوید. در هر صورت، استفاده از مراحل ذکر شده در بالا به شما کمک می کند تا کامپیوتر خود را دوباره به خوبی اجرا کنید.
