آیا مشکل اتصال با Outlook دارید؟ در ویندوز دوباره آنلاین شوید.
Microsoft Outlook یک سرویس گیرنده ایمیل محبوب در بین کاربران ویندوز است. اگرچه این یک برنامه عالی برای مدیریت ایمیل ها، تقویم ها، وظایف و موارد دیگر است، اما بدون نقص نیست.
گاهی اوقات، Outlook ممکن است نتواند با سرورها ارتباط برقرار کند و خطای قطع شده را در رایانه ویندوز شما نمایش دهد. اگر شما هم با همین مشکل مواجه هستید، در اینجا چند راه حل وجود دارد که ارزش امتحان کردن را دارد.
1. اتصال اینترنت خود را بررسی کنید
یکی از رایج ترین دلایل خطای قطع اتصال در Outlook، اتصال اینترنت معیوب است. بنابراین، این اولین چیزی است که باید بررسی کنید.
اگر مشکوک هستید که مشکل اینترنت دارید، آزمایش سریع سرعت اینترنت را روی رایانه خود انجام دهید یا به اتصال شبکه دیگری بروید.
2. مطمئن شوید که حالت آفلاین غیرفعال است
حالت آفلاین در Outlook، همانطور که از نام آن پیداست، به شما امکان می دهد بدون اتصال اینترنتی فعال به ایمیل، تقویم، مخاطبین و سایر موارد خود دسترسی داشته باشید. اگر به طور تصادفی این حالت را فعال کرده باشید، Outlook به سرورهای خود متصل نمی شود و در نتیجه خطای قطع ارتباط ایجاد می شود.
برای غیرفعال کردن حالت آفلاین در Outlook، روی تب Send/Receive کلیک کنید و روی دکمه Work Offline کلیک کنید. پس از انجام این کار، Outlook به سرور خود متصل می شود و شما باید وضعیت اتصال را در پایین مشاهده کنید.
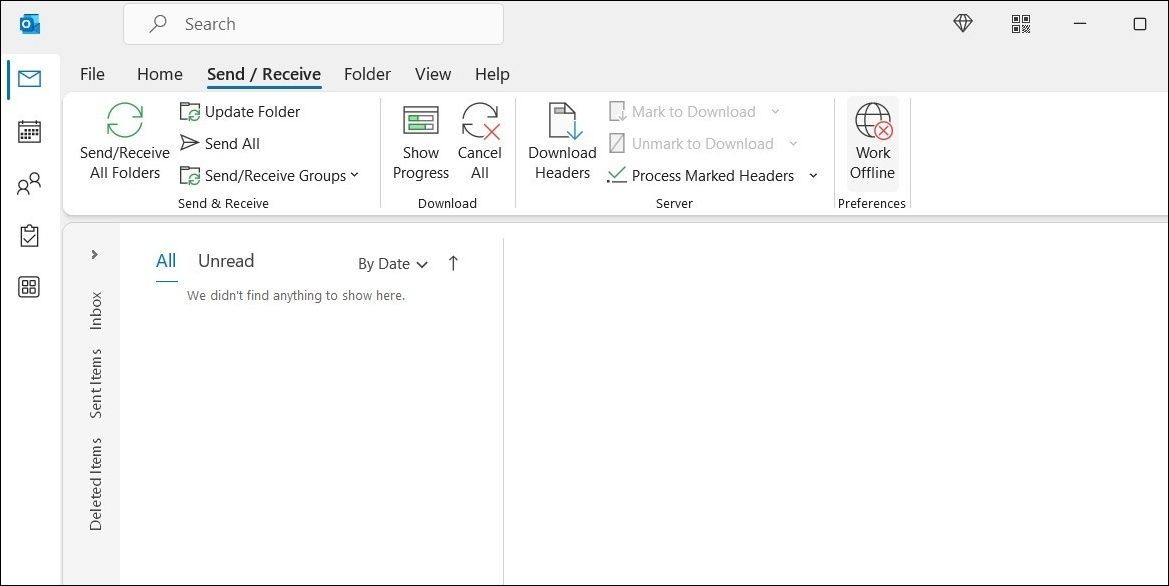
3. از Outlook Web استفاده کنید
Outlook، مانند اکثر محصولات مایکروسافت، یک نسخه مبتنی بر وب دارد. اگر عجله دارید و وقت ندارید بفهمید چه چیزی باعث عملکرد نادرست برنامه Outlook در ویندوز می شود، می توانید از آن استفاده کنید.
مرورگر دلخواه خود را باز کنید و به Outlook برای وب بروید. این رابط کاربری مشابه Outlook برای ویندوز دارد، بنابراین نباید هیچ مشکلی در استفاده از آن داشته باشید.
4. Outlook را در حالت Safe Mode باز کنید
این امکان وجود دارد که یکی از افزونه های Outlook در حال فعال شدن باشد و از برقراری ارتباط برنامه جلوگیری کند. برای بررسی این امکان، باید Outlook را در حالت Safe Mode باز کنید.
وقتی Outlook را در حالت ایمن باز میکنید، برنامه بدون هیچ گونه افزودنی یا تنظیمات سفارشی اجرا میشود. این می تواند به شما کمک کند تشخیص دهید که آیا مشکل توسط یکی از افزونه ها ایجاد شده است یا خیر.
برای باز کردن Outlook در حالت ایمن:
- روی نماد Start کلیک راست کنید تا منوی Power User باز شود.
- از لیست گزینه Run را انتخاب کنید.
- Outlook.exe /safe را در قسمت متن تایپ کنید و Enter را فشار دهید.
- نمایه خود را انتخاب کنید و روی OK کلیک کنید تا Outlook در حالت ایمن باز شود.
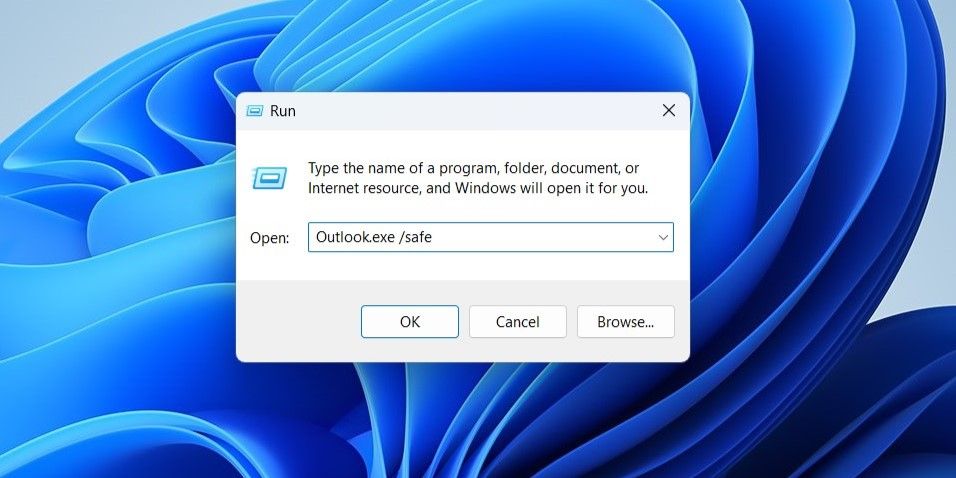
اگر هنگام اجرای Outlook در حالت ایمن، خطای قطع اتصال را مشاهده نکردید، ممکن است یکی از افزونههای شما مقصر باشد. برای یافتن مقصر، باید همه افزونه ها را غیرفعال کنید و آنها را یکی یکی فعال کنید. در اینجا مراحل برای همان است.
- در برنامه Outlook، روی File و سپس Options کلیک کنید.
- در پنجره Outlook Options، تب Add-ins را از نوار کناری سمت چپ انتخاب کنید.
- روی دکمه Go در کنار COM Add-ins کلیک کنید.
- تمام چک باکس ها را برای غیرفعال کردن افزونه های خود پاک کنید و سپس روی OK کلیک کنید.

برنامه Outlook را مجدداً راه اندازی کنید و افزونه خود را یکی یکی فعال کنید تا زمانی که خطا دوباره رخ دهد.
5. حساب Outlook خود را حذف کرده و دوباره اضافه کنید
مشکلات احراز هویت در حساب Outlook شما همچنین می تواند مانع از اتصال برنامه به سرورها شود و باعث ایجاد خطای قطع ارتباط شود. یک راه آسان برای حل چنین مشکلاتی این است که حساب Outlook خود را حذف کرده و دوباره آن را اضافه کنید. در اینجا نحوه انجام این کار آمده است.
- برنامه Outlook را باز کنید و روی File کلیک کنید.
- در تب اطلاعات، روی منوی کشویی تنظیمات حساب کلیک کنید و تنظیمات حساب را انتخاب کنید.
- در پنجره زیر اکانتی را که می خواهید حذف کنید انتخاب کنید و روی گزینه Remove کلیک کنید.
- برای تایید بله را انتخاب کنید.
- پس از حذف، روی New در پنجره تنظیمات حساب کلیک کنید.
- اعتبار حساب خود را برای ورود وارد کنید و سپس بررسی کنید که آیا خطای قطع شده برطرف شده است.
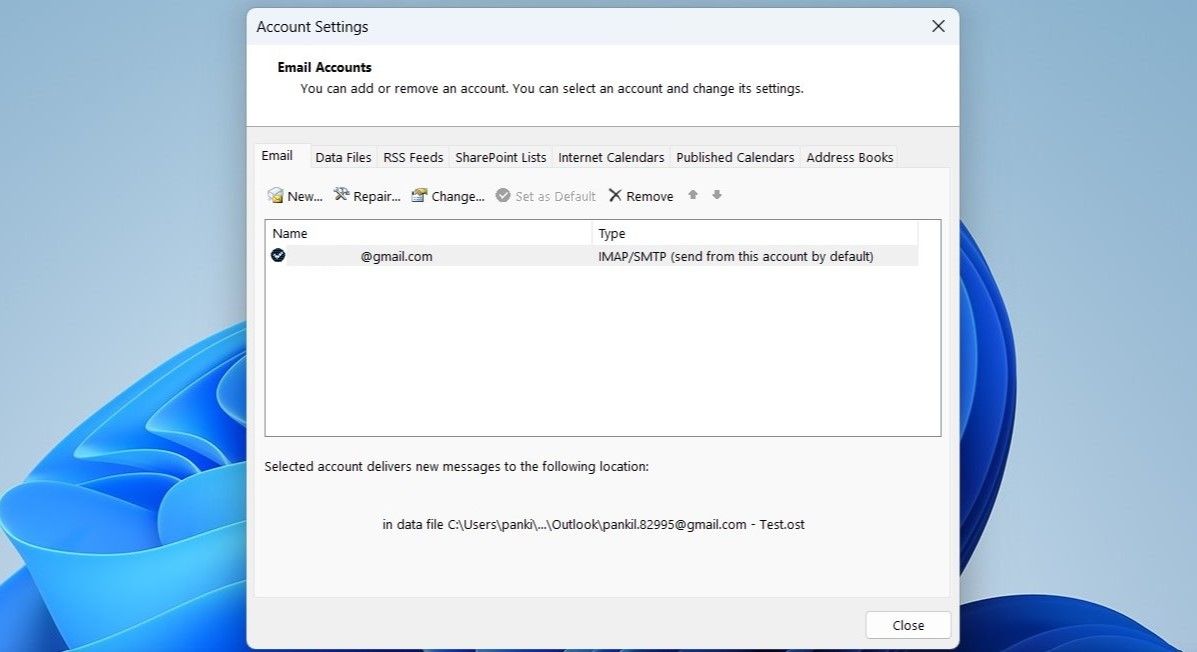
6. یک نمایه Outlook جدید ایجاد کنید
نمایه Outlook شما حاوی تنظیماتی برای برنامه Outlook است. اگر این نمایه به دلایلی غیرقابل دسترس شود، Outlook ممکن است خطاهای عجیبی مانند آنچه در اینجا مورد بحث قرار گرفته است ایجاد کند. می توانید یک نمایه Outlook جدید ایجاد کرده و از آن استفاده کنید تا ببینید آیا این به حل مشکل کمک می کند یا خیر.
از این مراحل برای ایجاد نمایه Outlook جدید استفاده کنید.
- Win + R را فشار دهید تا کادر محاوره ای Run باز شود.
- کنترل را در کادر تایپ کنید و Enter را بزنید تا Control Panel باز شود.
- برای انتخاب نمادهای بزرگ، روی منوی کشویی View by کلیک کنید.
- روی Mail (Microsoft Outlook) کلیک کنید.
- در قسمت Profiles، Show Profiles را انتخاب کنید.
- روی دکمه افزودن کلیک کنید، نامی برای پروفایل خود وارد کنید و OK را بزنید.
- در پنجره افزودن حساب، مشخصات حساب خود را وارد کرده و Next را بزنید.
- نمایه جدید ایجاد شده خود را در هنگام شروع Microsoft Outlook انتخاب کنید و روی Apply کلیک کنید.

7. برنامه Outlook را به روز کنید
اگر بهروزرسانی خودکار برنامههای آفیس را غیرفعال کردهاید، ممکن است از نسخه قدیمی برنامه Outlook استفاده کنید. این می تواند باعث شود که خطای قطع شده در ویندوز ظاهر شود.
برای به روز رسانی برنامه Outlook در رایانه:
- برنامه Outlook را باز کنید و به File > Office Account بروید.
- در قسمت سمت راست گزینه Update Options > Update Now را انتخاب کنید.

پس از به روز رسانی، برنامه Outlook را مجددا راه اندازی کنید و ببینید آیا مشکل همچنان وجود دارد یا خیر.
8. ابزار تعمیر Office را اجرا کنید
ابزار تعمیر مایکروسافت آفیس می تواند به شما در رفع خرابی ها با برنامه Outlook کمک کند. بنابراین، اگر به روز رسانی Outlook کار نمی کند، سعی کنید از ابزار تعمیر Office برای رفع خطای قطع شده استفاده کنید. برای آن از مراحل زیر استفاده کنید:
- کنترل پنل را با استفاده از منوی جستجو باز کنید.
- روی منوی کشویی در گوشه سمت راست بالا کلیک کنید تا نمادهای بزرگ را انتخاب کنید.
- برنامه ها و ویژگی ها را انتخاب کنید.
- مایکروسافت آفیس را در لیست پیدا کنید و روی دکمه تغییر در بالا کلیک کنید.
- گزینه Quick Repair را انتخاب کنید و سپس روی Repair کلیک کنید.
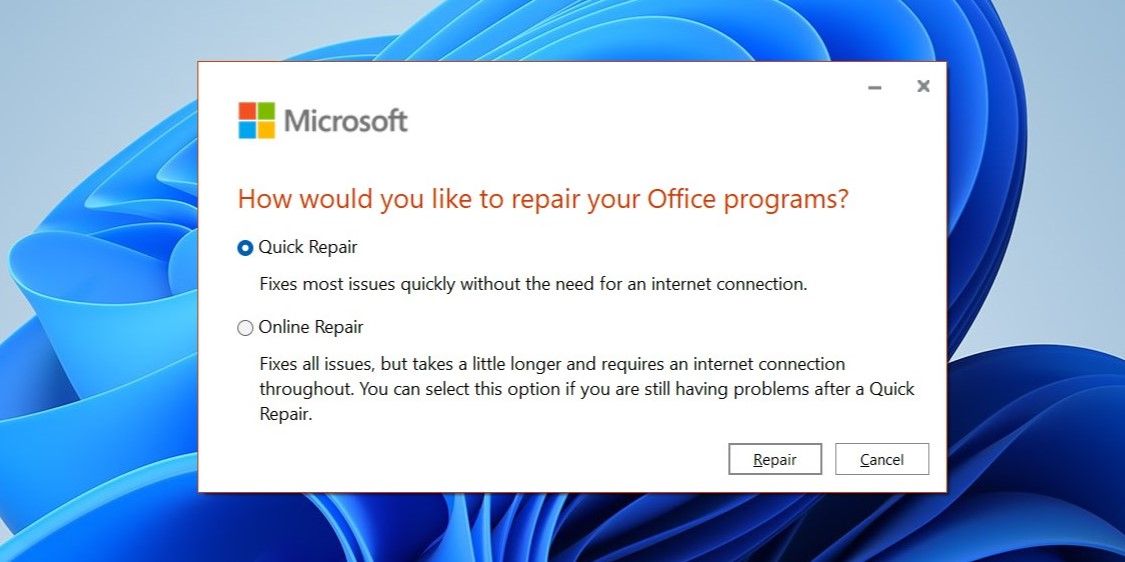
منتظر بمانید تا ابزار تعمیر کار خود را انجام دهد و ببینید که آیا خطا را برطرف می کند یا خیر. اگر اینطور نیست، می توانید مراحل بالا را برای انجام تعمیر آنلاین تکرار کنید.
با این اصلاحات برای Outlook دوباره متصل شوید
در بیشتر موارد، جابجایی به یک اتصال اینترنتی پایدار یا استفاده از Outlook در حالت ایمن باید به رفع خطای قطع شده کمک کند. اگر نه، ممکن است لازم باشد راه حل های پیشرفته تری مانند ایجاد نمایه Outlook جدید یا استفاده از ابزار تعمیر برای رفع پیام خطا را امتحان کنید.
اگر از برخورد با چنین خطاهای آزاردهنده ای در برنامه Outlook خسته شده اید، تعداد زیادی سرویس گیرنده ایمیل رایگان وجود دارد که ارزش کاوش را دارند.
