سخت است که رایانه شخصی ویندوزی خود را شخصی سازی کنید، در حالی که تنها چیزی که نشان می دهد یک دسکتاپ سیاه است. در اینجا نحوه رفع آن آورده شده است.
مواقعی وجود دارد که شما فقط می خواهید از یک تصویر زمینه جدید استفاده کنید تا ظاهری تازه به دسکتاپ خود ببخشید. می توانید تصمیم بگیرید که از تصویر مورد علاقه خود، یک تصویر زمینه زنده، یک نمایش اسلاید یا یک رنگ ثابت ساده استفاده کنید.
با این حال، تنظیمات نمایش دسکتاپ ممکن است شما را ناامید کند. هنگام تلاش برای تغییر تصویر زمینه، ناگهان می توانید یک پس زمینه سیاه روی دسکتاپ خود مشاهده کنید. اگر رایانه شما مشکل «نمایش پسزمینه دسکتاپ سیاه» را دارد، در اینجا میتوانید این مشکل را حل کنید.
1. گزینه “Show Desktop Background Image” را فعال کنید
این مشکل معمولاً به دلیل نحوه پیکربندی تنظیمات نمایشگر ایجاد می شود. بنابراین، برای حل آن، می توانید با فعال کردن گزینه “نمایش تصویر پس زمینه دسکتاپ” شروع کنید.
در اینجا مراحل فعال کردن والپیپر دسکتاپ آمده است:
- Win + I را فشار دهید تا تنظیمات سیستم باز شود.
- از آیتم های منو روی گزینه Ease of Access کلیک کنید.
- سپس روی گزینه Display در سمت چپ پنجره کلیک کنید.
- دکمه نمایش تصویر پسزمینه دسکتاپ را پیدا کرده و آن را روشن کنید.
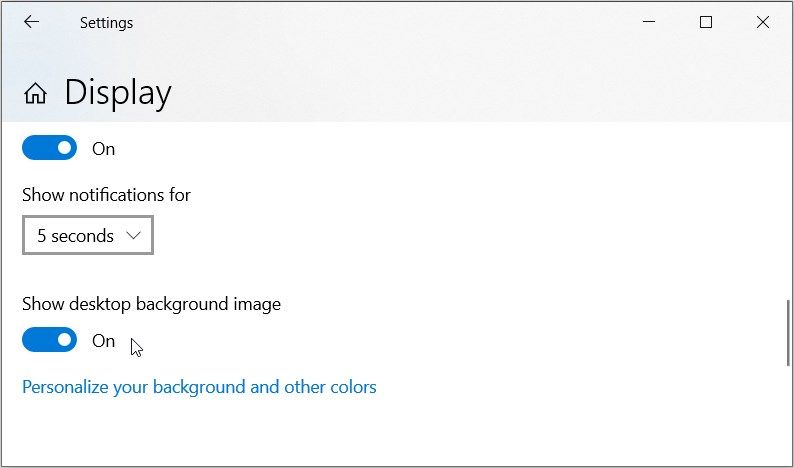
در نهایت دستگاه خود را مجددا راه اندازی کنید تا این تغییرات جدید ذخیره شود.
2. تنظیمات نمایشگر را از طریق مرکز سهولت دسترسی پیکربندی کنید
همچنین میتوانید مشکل «نمایش پسزمینه دسکتاپ سیاه» را با پیکربندی تنظیمات سهولت دسترسی حل کنید. در اینجا چگونه است:
- Win + R را فشار دهید تا کادر محاوره ای Run باز شود.
- Control Panel را تایپ کرده و Enter را بزنید.
- سپس روی منوی کشویی View by کلیک کرده و Small icons را انتخاب کنید.
- Ease of Access Center را از آیتم های منو انتخاب کنید.
- به پایین بروید و روی گزینه Make the computer easy to see (در زیر گزینه Explore all settings) کلیک کنید.
- سپس به پایین اسکرول کنید و تیک گزینه Turn off all unnecessary animations و Remove Background images را بردارید.
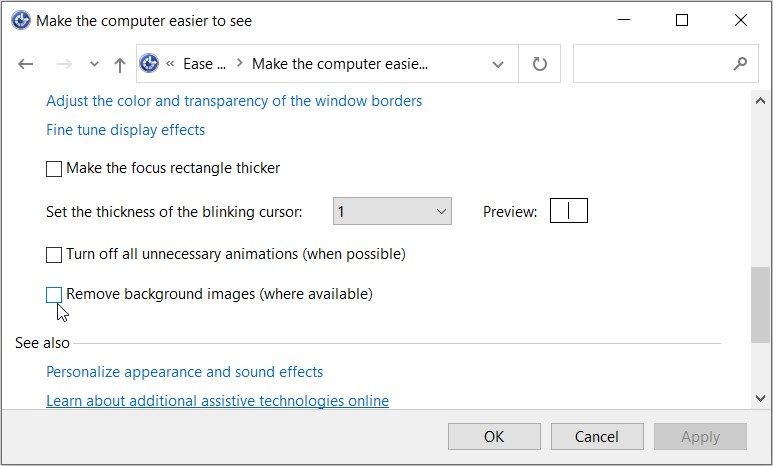
روی Apply کلیک کنید، روی OK کلیک کنید و سپس دستگاه را راه اندازی مجدد کنید تا این تغییرات ذخیره شوند.
3. پس زمینه دسکتاپ را با استفاده از روشی متفاوت تنظیم کنید
در برخی موارد، مشکل ممکن است ناشی از روشی باشد که هنگام تغییر کاغذ دیواری دسکتاپ خود استفاده کرده اید. بنابراین، بیایید یک روش آسان را بررسی کنیم که به خلاص شدن از شر این مشکل کمک می کند:
- Win + E را فشار دهید تا Windows File Explorer باز شود. از آنجا، به پوشه حاوی تصویری که می خواهید به عنوان تصویر زمینه دسکتاپ خود استفاده کنید بروید. از طرف دیگر، می توانید یک تصویر زمینه با وضوح بالا برای دسکتاپ خود دانلود کنید.
- در مرحله بعد روی تصویر کلیک راست کرده و سپس گزینه Set as desktop background را انتخاب کنید.
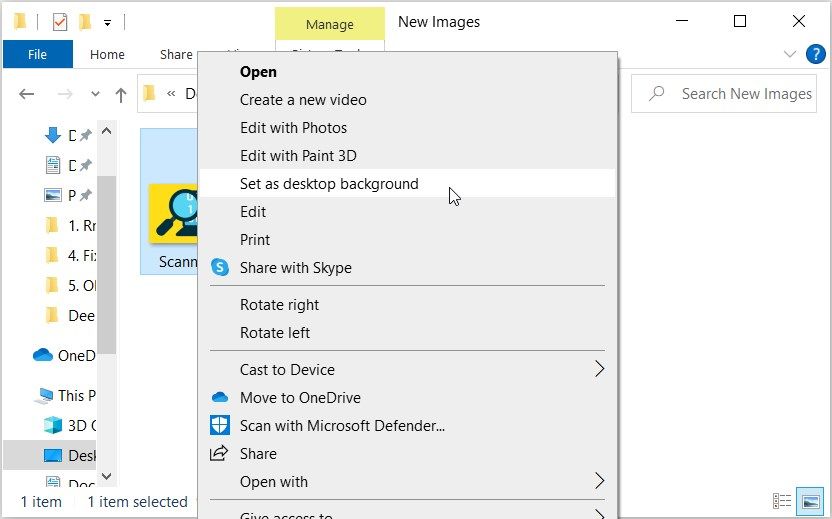
اگر مشکل برطرف نشد، دستگاه خود را مجددا راه اندازی کنید و بررسی کنید که آیا پس زمینه دسکتاپ شما تغییر کرده است یا خیر.
4. تنظیمات پس زمینه دسکتاپ را پیکربندی کنید
این مشکل گاهی اوقات به دلیل تغییرات ایجاد شده در تنظیمات Desktop Background ایجاد می شود. به عنوان مثال، ممکن است به اشتباه گزینه Solid color را در این تنظیمات انتخاب کرده باشید.
بنابراین، برای حل مشکل، در اینجا چند مرحله ساده وجود دارد:
- Settings را در نوار جستجوی منوی Start تایپ کنید و بهترین مطابقت را انتخاب کنید.
- از آیتم های منو، تب Personalization را انتخاب کنید.
- روی گزینه Background در قسمت سمت چپ کلیک کنید.
- بعد، روی منوی کشویی Background کلیک کنید و از بین گزینه ها Picture را انتخاب کنید. از آنجا، تصویر مورد علاقه خود را انتخاب کنید و آن را به تصویر زمینه دسکتاپ خود تبدیل کنید.
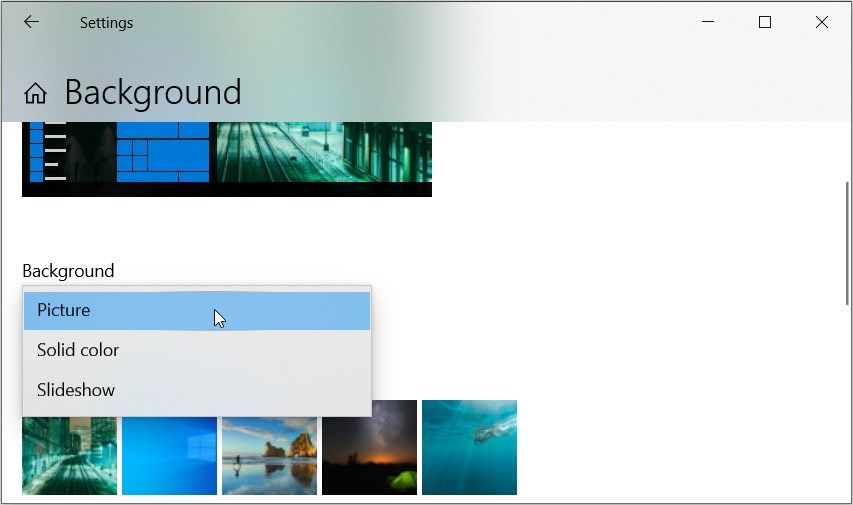
اگر میخواهید از یک رنگ ثابت یا یک نمایش اسلاید به عنوان پسزمینه دسکتاپ خود استفاده کنید، کارهایی که میتوانید انجام دهید این است:
- طبق مراحل قبلی به تنظیمات Desktop Background بروید.
- روی منوی کشویی Background کلیک کنید و از بین گزینه ها Solid color یا Slideshow را انتخاب کنید. دستورالعمل های روی صفحه را دنبال کنید و پس از اتمام کار دستگاه خود را مجددا راه اندازی کنید.
5. تنظیمات کنتراست بالا را پیکربندی کنید
در برخی موارد نادر، تنظیمات کنتراست بالا مسئول مشکل «نمایش پسزمینه دسکتاپ سیاه» هستند. بنابراین، در اینجا نحوه غیرفعال کردن این تنظیمات برای حل مشکل آمده است:
- Settings را در نوار جستجوی منوی Start تایپ کنید و بهترین مطابقت را انتخاب کنید.
- شخصی سازی را از آیتم های منو انتخاب کنید.
- روی گزینه کنتراست بالا در سمت راست کلیک کنید.
- در مرحله بعد، بخش استفاده از کنتراست بالا را پیدا کرده و دکمه روشن کردن کنتراست بالا را خاموش کنید.
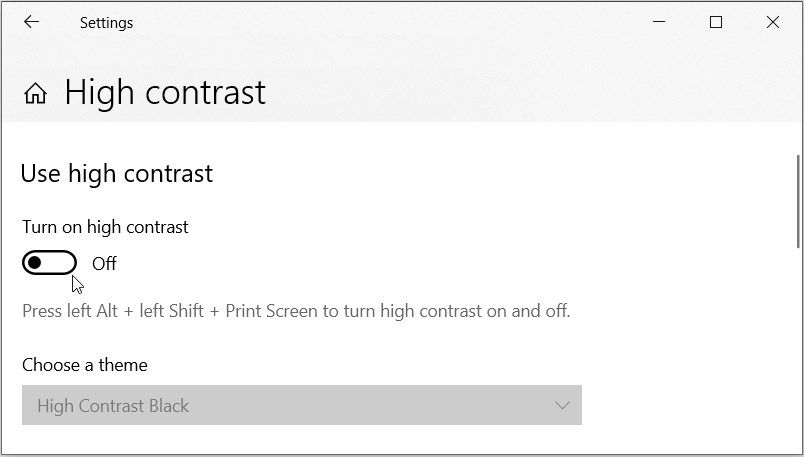
پنجره تنظیمات را ببندید و دستگاه خود را مجددا راه اندازی کنید تا تغییرات اعمال شود.
6. تنظیمات Power Options را پیکربندی کنید
اگر این مشکل هنگام استفاده از نمایش اسلاید رخ می دهد، ممکن است لازم باشد تغییراتی در تنظیمات Power Plan ایجاد کنید. بنابراین، بیایید بررسی کنیم که چگونه می توانید چند تنظیمات را برای خلاص شدن از شر این خطا تغییر دهید:
- Win + R را فشار دهید تا کادر محاوره ای Run باز شود.
- Control Panel را تایپ کرده و Enter را فشار دهید.
- روی منوی کشویی View by کلیک کنید و Small icons را انتخاب کنید.
- سپس از آیتم های منو روی Power Options کلیک کنید.
- روی Change plan settings در سمت راست کلیک کنید و سپس روی Change advanced power settings کلیک کنید.
- گزینه Desktop background settings را باز کرده و سپس گزینه Slide show را کلیک کنید.
- گزینه Available را برای هر دو گزینه On battery و Plugged in انتخاب کنید.
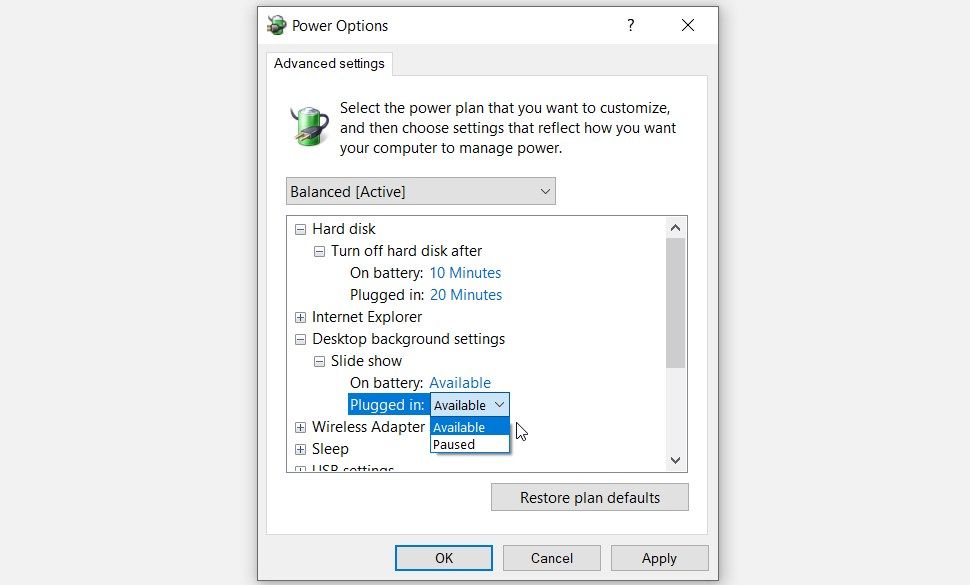
روی Apply کلیک کنید، روی OK کلیک کنید و سپس دستگاه خود را مجددا راه اندازی کنید تا این تنظیمات اعمال شود.
7. درایورهای نمایشگر را تعمیر کنید
این مشکل نمایشگر ممکن است ناشی از درایورهای نمایشگر ناسازگار یا خراب باشد. بنابراین، بهترین راه برای حل مشکل، به روز رسانی یا نصب مجدد این درایورها است.
اکنون، در اینجا مراحل ساده برای به روز رسانی درایورهای Windows Display آورده شده است:
- Win + X را فشار دهید تا منوی دسترسی سریع باز شود.
- از آیتم های منو گزینه Device Manager را انتخاب کنید.
- سپس روی گزینه Display adapters دوبار کلیک کنید.
- روی آداپتور Display راست کلیک کرده و Update driver را انتخاب کنید.

در پنجره بعدی گزینه Search automatically for updated driver software را کلیک کنید.
از طرف دیگر، آداپتورهای نمایشگر را مجدداً نصب کنید تا مشکل «نمایش پسزمینه دسکتاپ سیاه» را حل کنید. در اینجا چگونه است:
- با دنبال کردن مراحل قبلی، منوی دسترسی سریع و مدیریت دستگاه را باز کنید.
- گزینه Display adapters را باز کنید، روی آداپتور Display راست کلیک کرده و Uninstall device را انتخاب کنید.
- روی تب Action کلیک کنید و Scan for hardware changes را انتخاب کنید. در نهایت دستگاه خود را مجددا راه اندازی کنید تا این تنظیمات اعمال شود.
8. از ابزار System Restore Tool استفاده کنید
همچنین می توانید این مشکل نمایشگر را با استفاده از ابزار بازیابی سیستم حل کنید. این یک ویژگی است که به خنثی سازی تغییرات اخیر سیستم در رایانه شما کمک می کند. بنابراین، می تواند با بازگرداندن دستگاه شما به حالت قبلی، از شر این مشکل خلاص شود.
در اینجا نحوه استفاده از ابزار System Restore آورده شده است:
- Create a Restore Point را در نوار جستجوی منوی Start تایپ کنید و بهترین مطابقت را انتخاب کنید.
- به تب System Protection بروید، روی System Restore کلیک کنید و سپس Next را فشار دهید.
- از میان گزینه ها گزینه Show more restore points را انتخاب کنید.
- از آنجا، آخرین نقطه بازیابی را از لیست انتخاب کنید و روی Next کلیک کنید. در نهایت بر روی Finish کلیک کنید و منتظر بمانید تا فرآیند تکمیل شود.

ابزار بازیابی سیستم تنها در صورتی کار می کند که یک نقطه بازیابی ایجاد کرده باشید. بنابراین، اگر هیچ نقطه بازیابی در دستگاه شما وجود ندارد، ممکن است برای رفع این مشکل، ویندوز را به روز کنید.
دسکتاپ ویندوز را مطابق میل خود سفارشی کنید
مشکل “نمایش پس زمینه دسکتاپ سیاه” می تواند بسیار آزاردهنده باشد. با این حال، شما به راحتی می توانید با تغییر تنظیمات صفحه نمایش، این مشکل را برطرف کنید. در بیشتر موارد، با به روز رسانی یا نصب مجدد درایورهای نمایشگر، می توانید به راحتی از شر این مشکل خلاص شوید.
