نگران نباشید، کامپیوتر شما خالی از سکنه نیست. برای جلوگیری از حرکت مکان نما در ویندوز 11، این راه حل ها را امتحان کنید.
کاربران ویندوز گاهی اوقات با ماوس خود با مشکل مواجه می شوند. یکی از مشکلات رایج این است که نشانگر آنها بدون حرکت دادن کمی ماوس روی صفحه نمایش پرتاب می شود. اغلب فقط یک ذره گرد و غبار روی میز یا اتصال شل ماوس است، اما گاهی اوقات مشکل در سیستم عامل است.
اگر ماوس شما نیز از دستورات شما سرپیچی کرده و به تنهایی در حال رومینگ است، در این مقاله راه حل های مختلفی برای به دست آوردن مجدد کنترل پیدا خواهید کرد.
1. سطح میز یا ماوس پد را تمیز کنید
عیب یابی را با تمیز کردن سطحی که از ماوس استفاده می کنید شروع کنید. میز را پاک کنید و موس پد را بشویید تا گرد و غبار و زباله ها پاک شود. اگر بعد از تمیز کردن سطح میز یا موس پد مشکل ادامه داشت، سطح پایینی خود ماوس را کاملا تمیز کنید.
اگر تمیز کردن میز و سطح ماوس جواب نداد، ماوس را در دست بگیرید و حرکات آن را تماشا کنید. مشاهده همین رفتار نشان می دهد که گرد و غبار روی میز یا برآمدگی های روی سطح ربطی به موضوع ندارد. در چنین حالتی، به اجرای اصلاحات ذکر شده در زیر ادامه دهید.
2. ماوس و اتصال آن را به صورت فیزیکی بررسی کنید
هنگامی که مطمئن شدید که سطح کثیف باعث دیوانه شدن نشانگر ماوس نمی شود، ماوس را به صورت فیزیکی بازرسی کنید. اطمینان حاصل کنید که آسیب فیزیکی به ماوس یا کابل آن وارد نشده است. مطمئن شوید که اتصال شل نیست و درگاهی که ماوس خود را به آن وصل می کنید معیوب نیست.
وقتی ماوس بعد از تعویض پورت درست شروع به کار کرد، مشکل از خود پورت است. بنابراین، پورت قدیمی را رها کنید و به پورت جدید بروید. اما اگر با تغییر پورت مشکل حل نشد، شاید مشکل از سیستم عامل باشد.
اما قبل از شروع تعمیر، سعی کنید همان ماوس را به کامپیوتر یا لپتاپ دیگری متصل کنید، مخصوصاً اگر دارای بلوتوث باشد تا مطمئن شوید مشکل مربوط به سختافزار نیست. پس از اطمینان از اینکه سخت افزار به درستی کار می کند، می توانید به مرحله بعدی بروید.
3. هنگام استفاده از ماوس خارجی، صفحه لمسی را خاموش کنید
کاربران لپ تاپ معمولاً به دلیل تداخل تاچ پد با مشکل مورد بحث مواجه می شوند. برای رد این احتمال مراحل زیر را دنبال کنید:
- روی دکمه Start کلیک راست کرده و Settings را انتخاب کنید.
- در نوار سمت چپ، بلوتوث و دستگاهها را انتخاب کنید.
- در قسمت سمت راست روی صفحه لمسی کلیک کنید.
- برای خاموش کردن صفحه لمسی، کلید کنار آن را به سمت چپ بچرخانید.
پس از غیرفعال کردن صفحه لمسی، بررسی کنید که آیا مشکل حل شده است یا خیر. اگر نه، به اصلاح بعدی بروید.
4. درایور ماوس را به روز کنید
یک درایور خراب یا قدیمی می تواند نشانگر ماوس شما را دیوانه کند. بنابراین ضروری است که درایور را به روز کنید تا قبل از حرکت به جلو مطمئن شوید که اینطور نیست. برای این کار مراحل زیر را دنبال کنید:
- روی دکمه Start ویندوز راست کلیک کرده و Device Manager را انتخاب کنید.
- دسته موش ها و سایر دستگاه های اشاره گر را گسترش دهید.
- روی درایور مربوطه کلیک راست کرده و Update driver را انتخاب کنید.
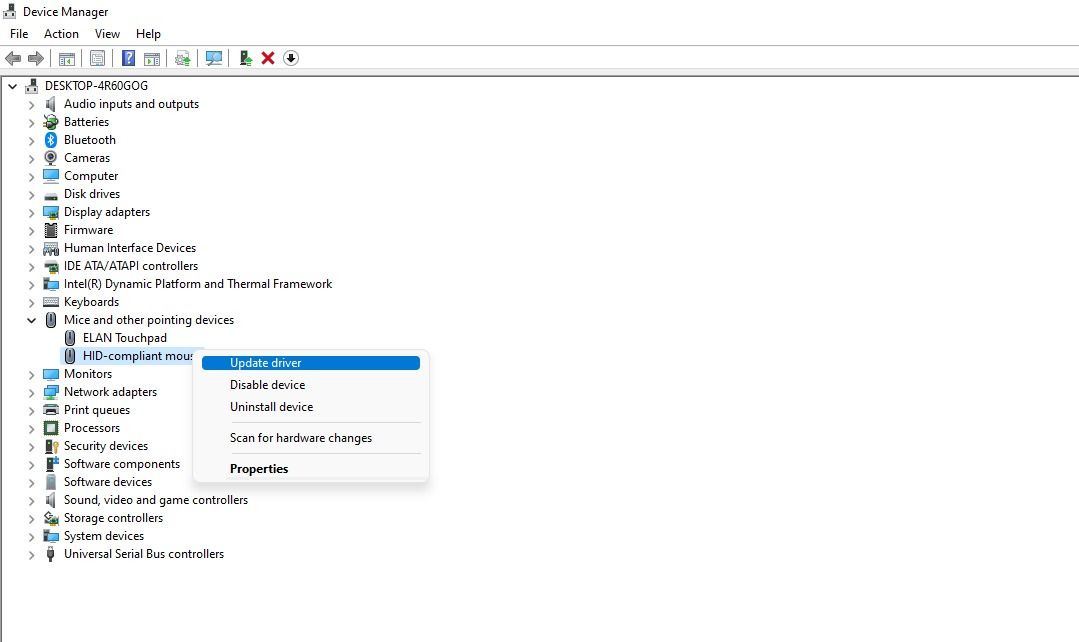
5. پیمایش غیرفعال را غیرفعال کنید
هنگامی که پیمایش غیرفعال فعال است، کاربران ویندوز می توانند به جای فعال کردن پنجره غیرفعال، با نگه داشتن ماوس روی آن به سمت بالا و پایین حرکت کنند. در حالی که برای انجام چند کار مفید است، گاهی اوقات می تواند باعث مشکلات غیرعادی شود، به ویژه زمانی که بسیاری از پنجره ها به طور همزمان باز هستند. به همین دلیل، بهتر است این ویژگی را غیرفعال کنید.
برای انجام این کار، این مراحل را دنبال کنید:
- روی دکمه Start ویندوز راست کلیک کرده و Settings را انتخاب کنید.
- از نوار سمت چپ، بلوتوث و دستگاهها را انتخاب کنید.
- در قسمت سمت راست، Mouse را انتخاب کنید.
- هنگامی که ماوس را روی پنجرههای غیرفعال میچرخانید، کلید کنار پنجرههای غیرفعال پیمایش را بچرخانید تا پیمایش غیرفعال غیرفعال شود.
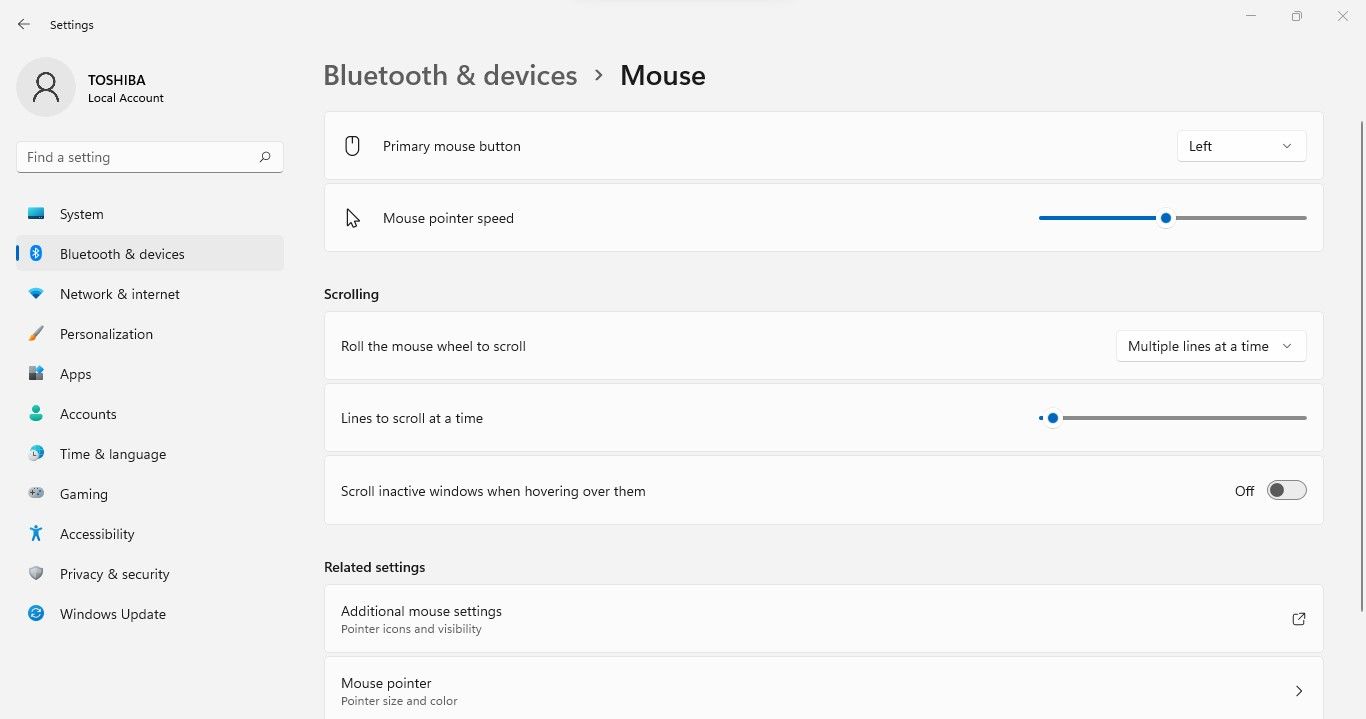
6. شتاب ماوس را غیرفعال کنید
شتاب ماوس قابلیتی است که به کاربر این امکان را می دهد که حرکت اشاره گر را با سرعت حرکت ماوس کنترل کند، نه بر اساس مسافتی که ماوس طی می کند. در بیشتر موارد، به گیمرها کنترل بهتری بر هدفشان می دهد، اما گاهی اوقات برعکس عمل می کند. شما باید شتاب ماوس را غیرفعال کنید تا ببینید مشکل این است:
- روی دکمه Start ویندوز راست کلیک کرده و Settings را انتخاب کنید.
- در نوار کناری سمت چپ، به بلوتوث و دستگاهها بروید.
- در قسمت سمت راست روی Mouse کلیک کنید.
- به تنظیمات اضافی ماوس بروید.
- به تب Pointer Options در Mouse Properties بروید.
- علامت کادر دقت نشانگر پیشرفته را بردارید.
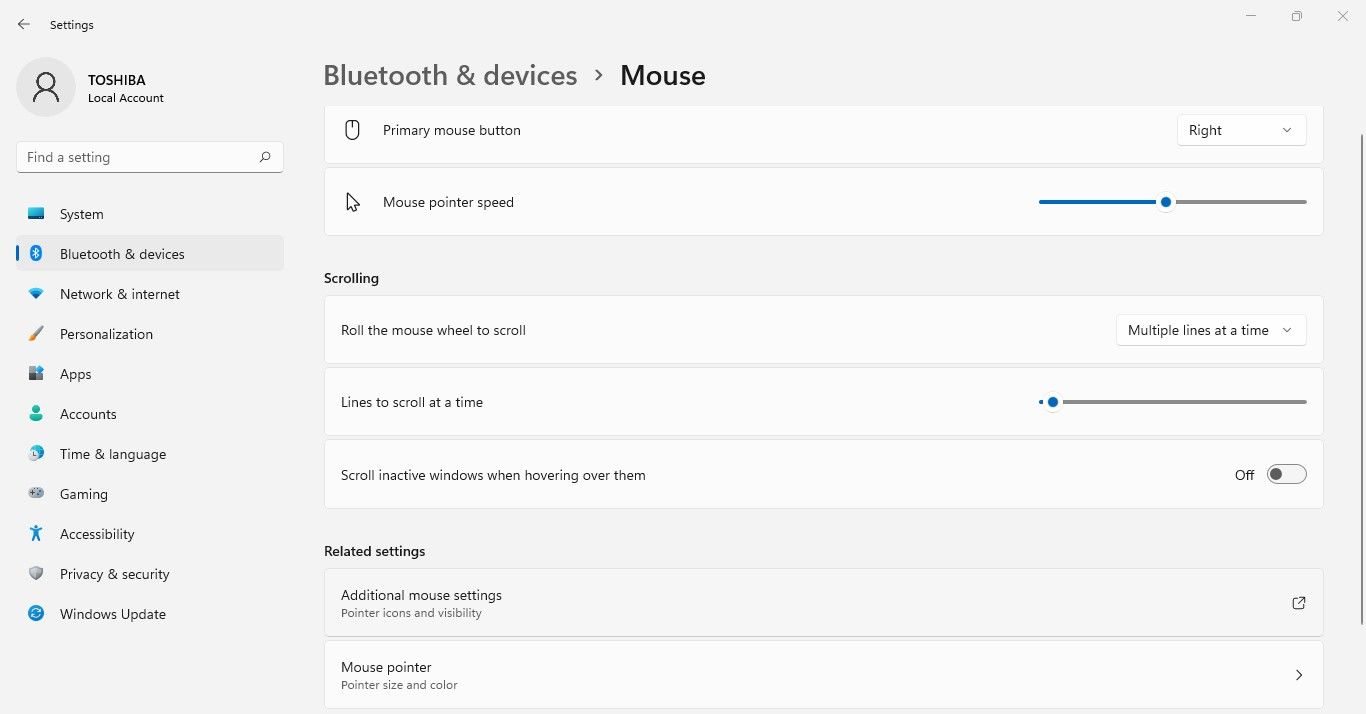
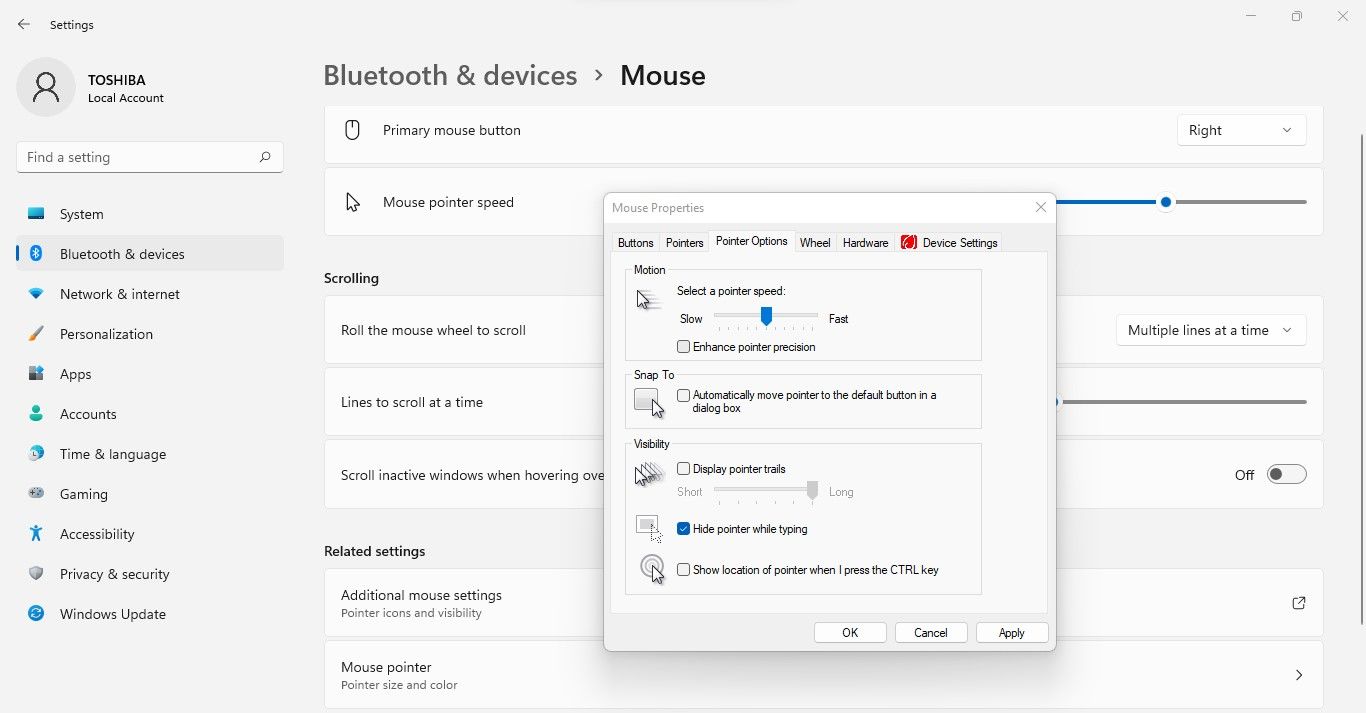
غیرفعال کردن آن باید نشانگر ماوس را شل کند. اگر ماوس به خودی خود به پرسه زدن ادامه داد، مطمئن شوید که هیچ وسیله جانبی دیگری به رایانه شما متصل نیست که ممکن است با آن تداخل داشته باشد.
7. تجهیزات جانبی تداخلی را قطع کنید
اگر هیچ یک از راه حل ها کار نکرد، مطمئن شوید که تداخل دستگاه اشاره گر دیگری که به رایانه شما متصل است نباشد. اگر یک جوی استیک، نقطه ردیابی یا هر دستگاه ورودی دیگری دارید که در حال حاضر به رایانه شما متصل است، باید آنها را خاموش کنید.
همچنین، اگر از دستگاه یا تبلتی با قابلیت لمسی استفاده میکنید، فعلاً صفحه لمسی را خاموش و تبلت را جدا کنید تا تداخل آنها را رد کنید.
برای اینکه مقصر را به راحتی فیلتر کنید، باید هر بار یک دستگاه را از برق بکشید و قبل از اینکه دستگاه بعدی را جدا کنید، نشانگر ماوس را بررسی کنید. اگر قطع کردن سایر ابزارهای جانبی جواب نداد، یک اسکن بدافزار را اجرا کنید تا آسیب احتمالی ناشی از بدافزار را رد کنید.
8. اسکن بدافزار را اجرا کنید
کاربران ویندوز اشتباهات بی شماری را مرتکب می شوند که منجر به ورود ویروس ها به رایانه های آنها می شود. اگر اسکن های بدافزار را به صورت دوره ای اجرا نکنید، این بدافزار کامپیوتر شما را خراب می کند. این ممکن است توضیح دهد که چرا مکان نما ماوس به طور تصادفی حرکت می کند. بنابراین، رد این امر بسیار مهم است.
برای اجرای اسکن بدافزار مراحل زیر را دنبال کنید:
- روی دکمه Start ویندوز راست کلیک کرده و Settings را انتخاب کنید.
- در نوار سمت چپ، Privacy & Security را انتخاب کنید.
- در قسمت سمت راست، روی Windows Security کلیک کنید.
- سپس بر روی Open Windows Security کلیک کنید.
- در پنجره امنیتی ویندوز، ویروس و حفاظت از تهدید را انتخاب کنید.
- در زیر اسکن سریع، روی گزینههای اسکن کلیک کنید.
- اسکن مورد نظر خود را انتخاب کنید و روی Scan now کلیک کنید.
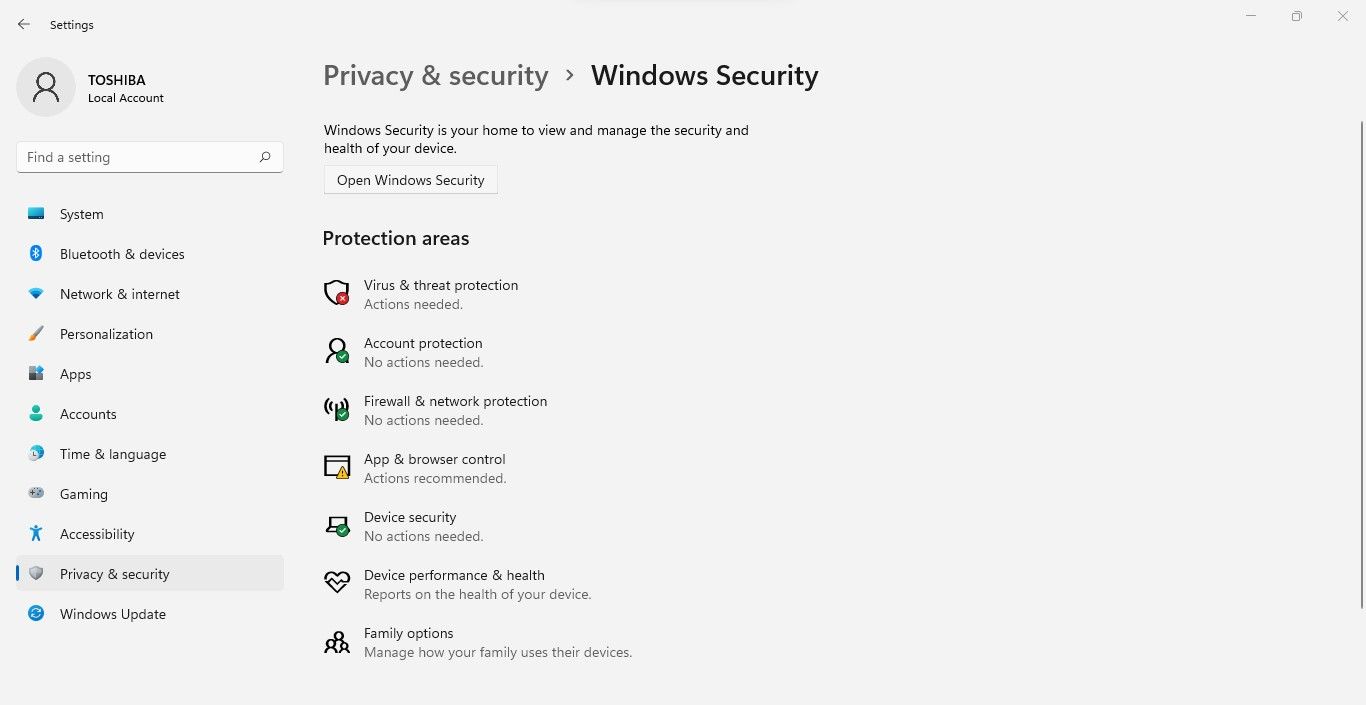
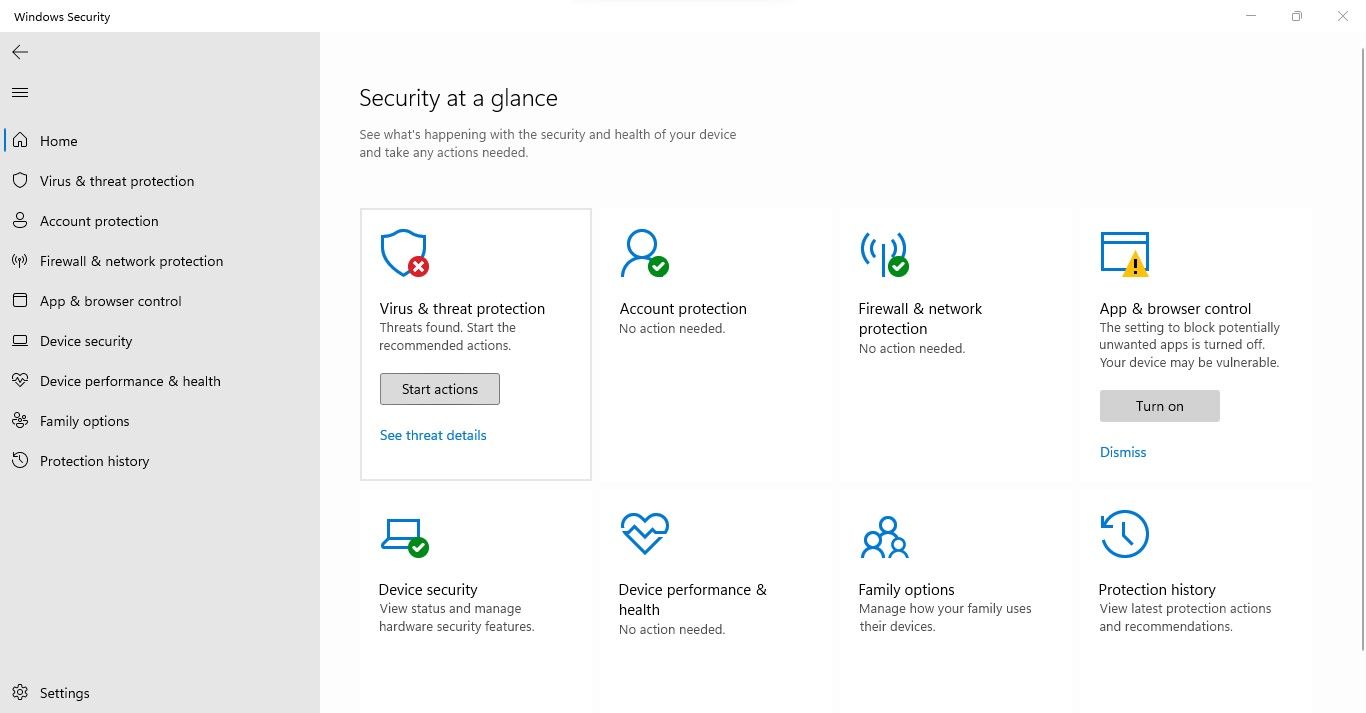
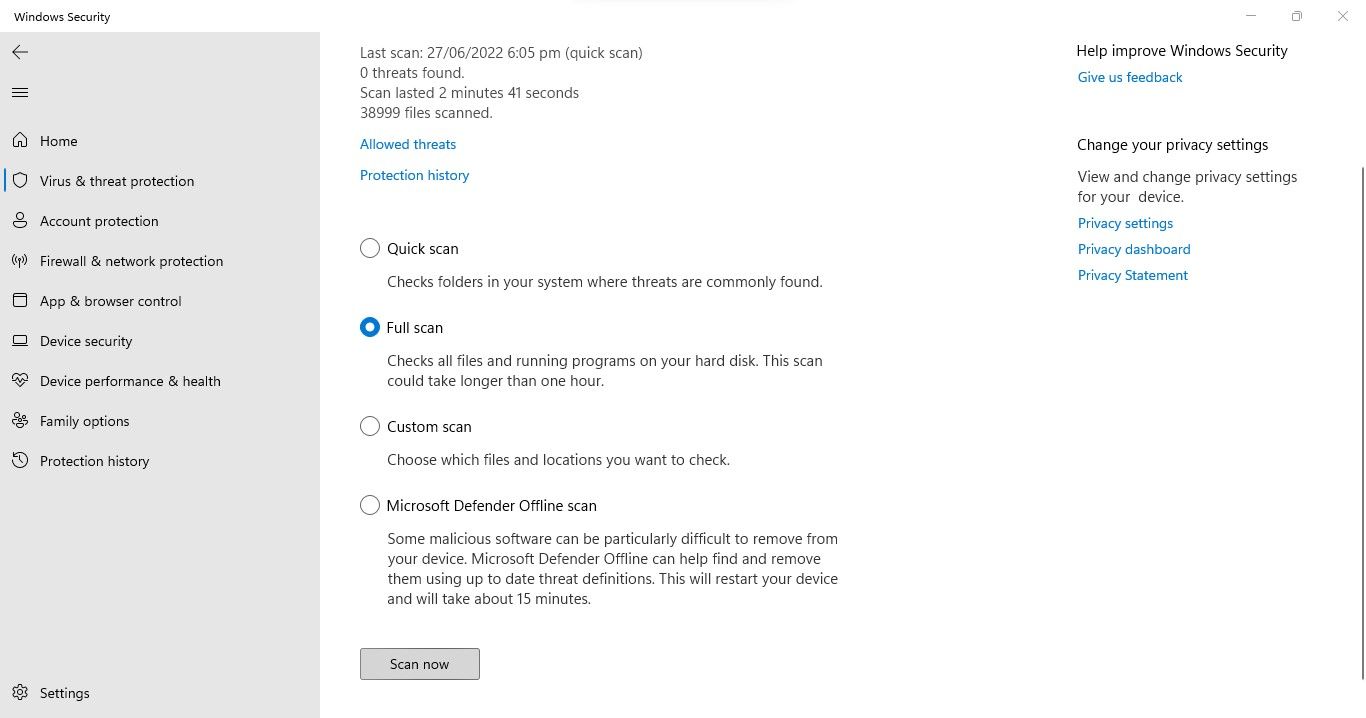
خودشه. با اسکن سیستم شما، ویندوز هر بدافزار پنهان شده در سیستم شما را پیدا کرده و آن را از بین می برد. هنگامی که حذف بدافزار نتوانست نشانگر ماوس را در حالت استراحت قرار دهد، ممکن است بخواهید بازنشانی رایانه شخصی ویندوز خود را به عنوان آخرین راه حل در نظر بگیرید.
موس خود را نظم دهید تا ثابت بماند
با رعایت نکات بالا، باید بتوانید ماوسی را که به طور ناخودآگاه روی صفحه حرکت می کند، تعمیر کنید. اگر نه، احتمالاً مشکل سخت افزاری است، که در صورت استفاده از ماوس ارزان قیمت و بی کیفیت، احتمال وقوع آن بیشتر است.
اگر متوجه شدید که مشکل مربوط به سخت افزار است، سعی کنید یک دستگاه معتبر بخرید. موشهای مایکروسافت، لاجیتک و سیدا، سه تا از محبوبترین برندها را بررسی کنید.