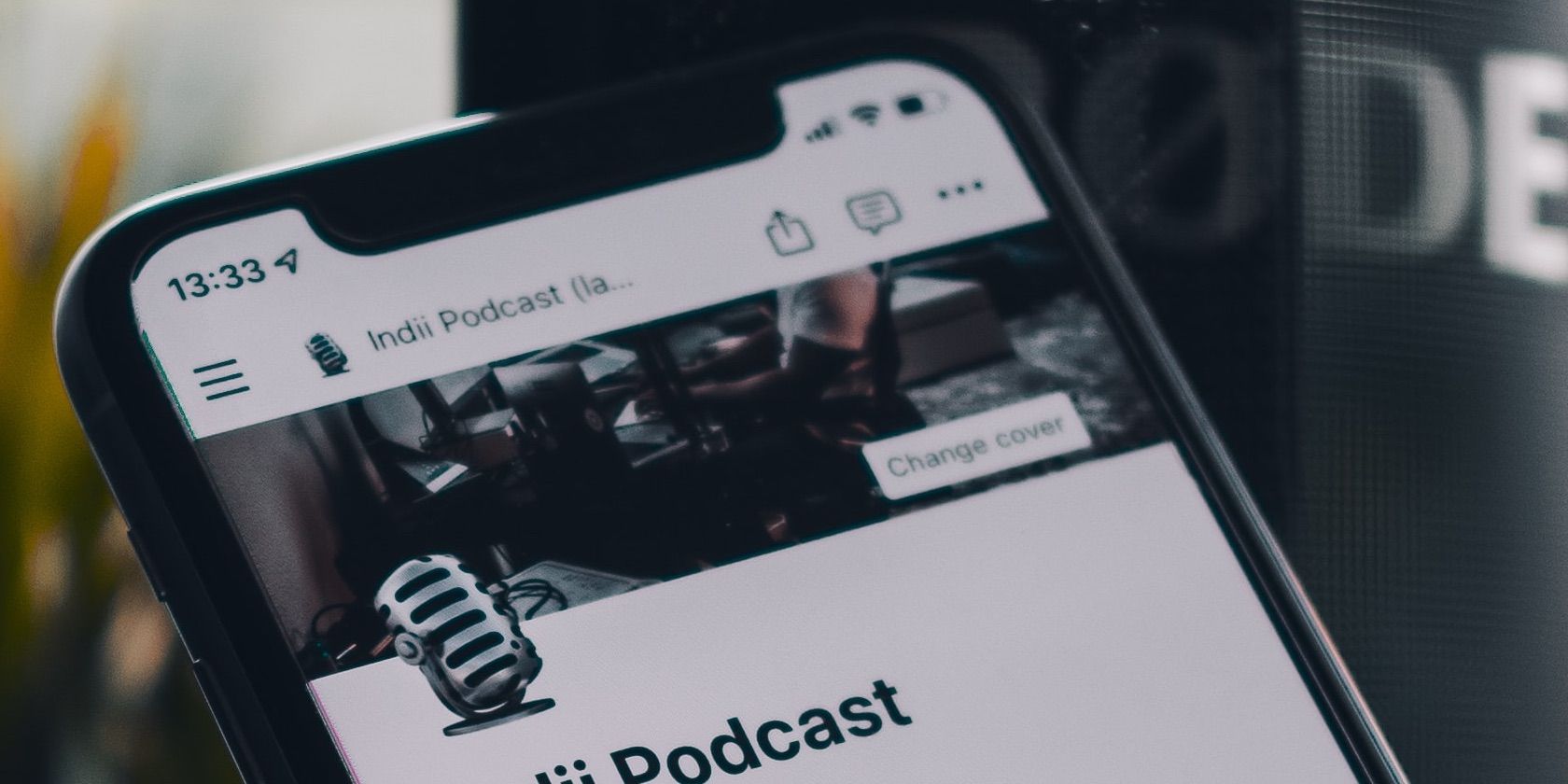آیا شما یک کاربر مفهومی هستید که به دنبال ساده سازی بهره وری خود هستید؟ این ابزارها را در Notion که ممکن است هنوز کشف نکرده باشید بررسی کنید.
اگر حداقل چند ماه از Notion استفاده کرده اید، احتمالاً در مورد صفحات، جداول و صفحات فرعی شنیده اید. حتی ممکن است خودتان از بسیاری از این موارد استفاده کنید. با این حال، حتی اگر یک کاربر باتجربه باشید، احتمالاً از بسیاری از ابزارهای بالقوه مفید دیگر استفاده نمی کنید.
از سازماندهی کار خود در فضاهای مختلف و سنجاق صفحات و اسناد مهم، Notion چندین ابزار دارد که ممکن است قبلاً درباره آنها نشنیده باشید. و در این راهنما، مجموعه ای از موارد دلخواه ما را کشف خواهید کرد.
1. جاسازی می کند
ممکن است به دلایل مختلفی بخواهید پیوندهایی از وب سایت ها و منابع دیگر جاسازی کنید. برای مثال، اگر از Notion برای برنامهریزی سفر بزرگ بعدی خود استفاده میکنید، ممکن است برایتان مفید باشد که پیوندهایی به هتلها، تورها و پروازهایی که میخواهید رزرو کنید قرار دهید.
و اگر از Notion به عنوان دانشجو استفاده می کنید، می توانید پیوندهای مهمی را به پورتال دانشگاه خود و موارد دیگر تعبیه کنید. جاسازی پیوند در Notion ساده است و برای این کار نیازی به عضویت پولی ندارید. این دستورالعمل ها را دنبال کنید:
- صفحه Notion را که می خواهید پیوند خود را در آن جاسازی کنید باز کنید.
- لینک را از مرورگر وب خود کپی و جایگذاری کنید.
- وقتی گزینه Create embed را دیدید روی آن کلیک کنید.
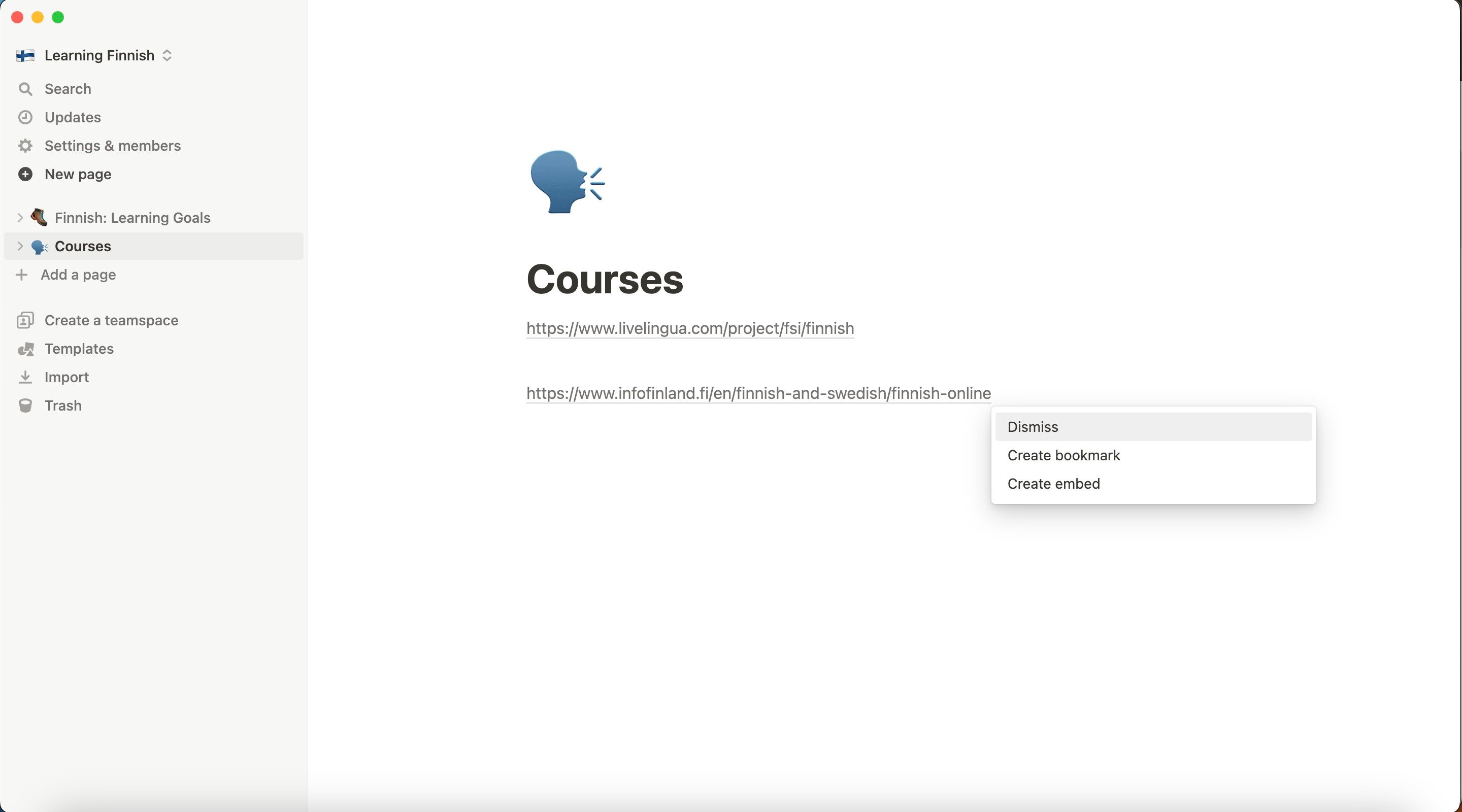
پس از مدت کوتاهی، یک صفحه وب جاسازی شده را در صفحه Notion خود خواهید دید.
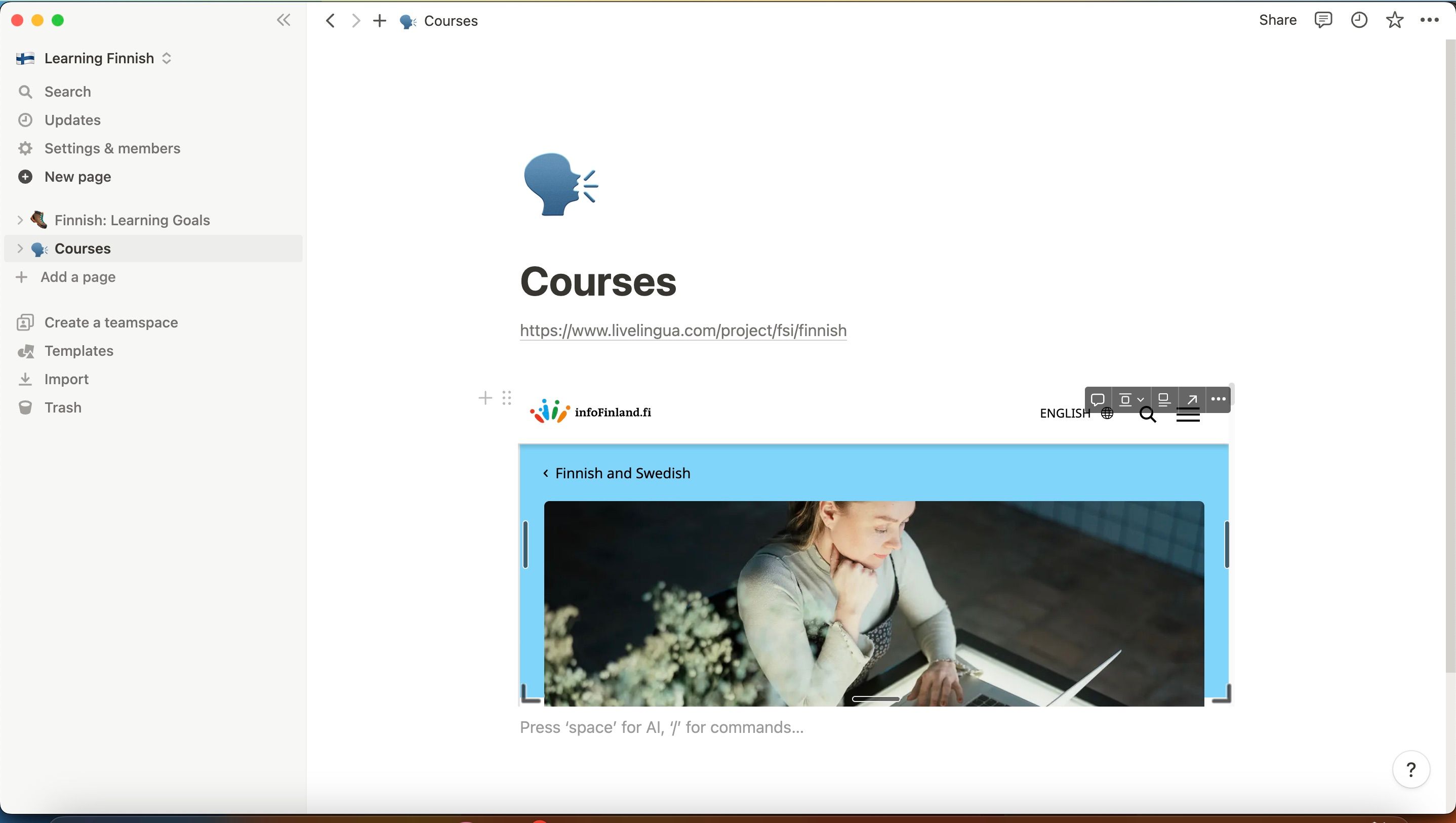
2. به موارد دلخواه اضافه کنید
مسلماً مفیدترین ویژگی Notion که ممکن است قبلاً در مورد آن نشنیده باشید، امکان افزودن یک صفحه به موارد دلخواه است. انجام این کار به شما امکان می دهد هر زمان که نیاز به اضافه کردن چیز جدید یا مراجعه به یادداشت های موجود خود داشته باشید، به راحتی دسترسی داشته باشید. مانند پین کردن یادداشت در Apple Notes عمل می کند. به همین دلیل و چندین دلیل دیگر می توانید از Notes به عنوان یک ابزار تحقیق استفاده کنید.
در هر فضای کاری می توانید چندین صفحه Notion را به موارد دلخواه خود اضافه کنید، و انجام این کار فوق العاده آسان است. شما دو گزینه دارید و در اینجا نحوه انجام این کار از نوار کناری آورده شده است:
- قبل از کلیک بر روی نماد با سه نقطه، نشانگر را روی صفحه مفهوم خود در نوار کناری نگه دارید.
- هنگامی که لیست گزینه ها ظاهر شد، روی افزودن به موارد دلخواه کلیک کنید. سپس صفحه شما در بخش جدیدی به نام Favorites ظاهر می شود، اما در قسمت قبلی نیز وجود خواهد داشت.
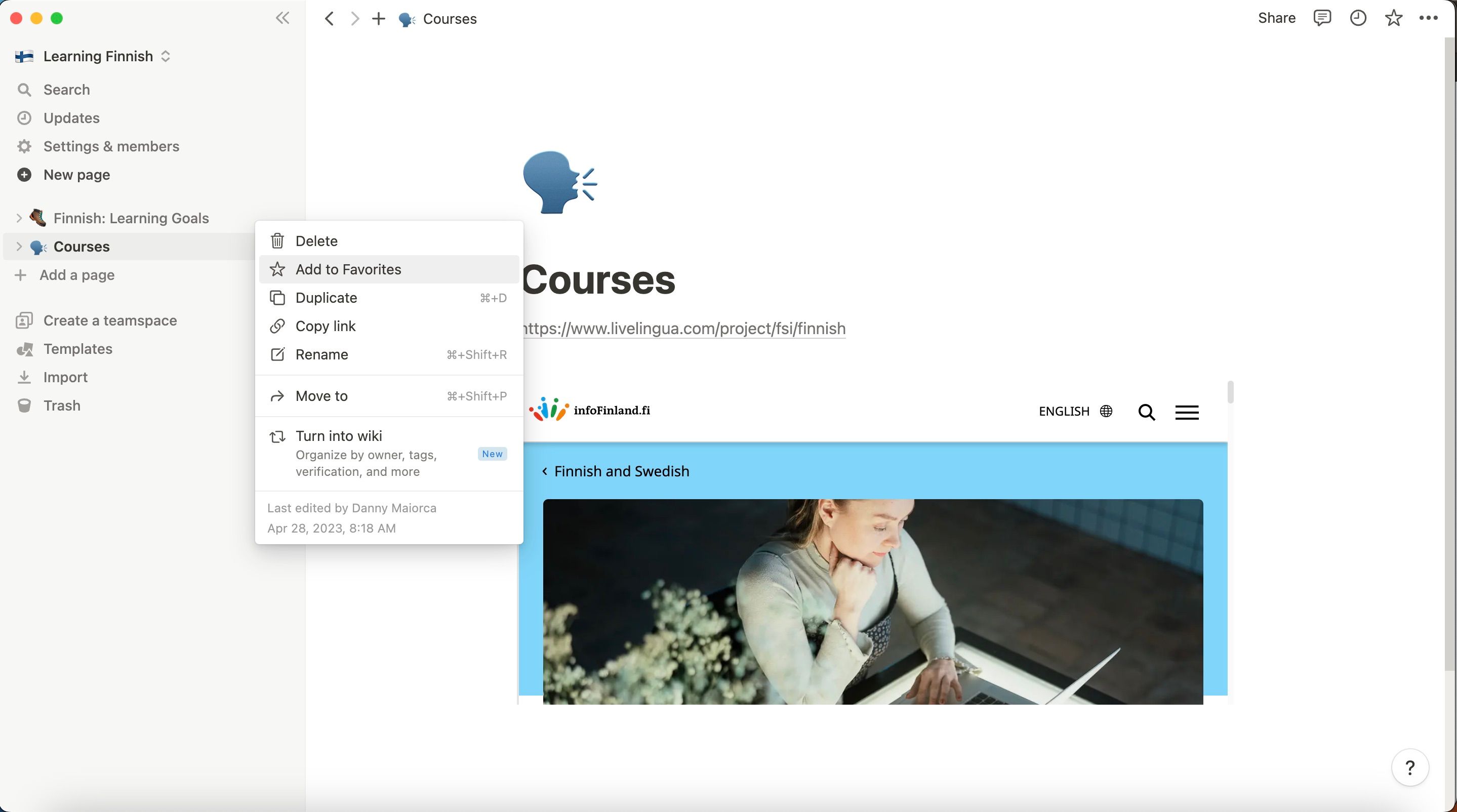
Notion همچنین به شما این امکان را می دهد که صفحات را زمانی که آنها را باز کنید پین کنید. قبل از کلیک کردن روی نماد ستاره در بالا سمت راست بروید.
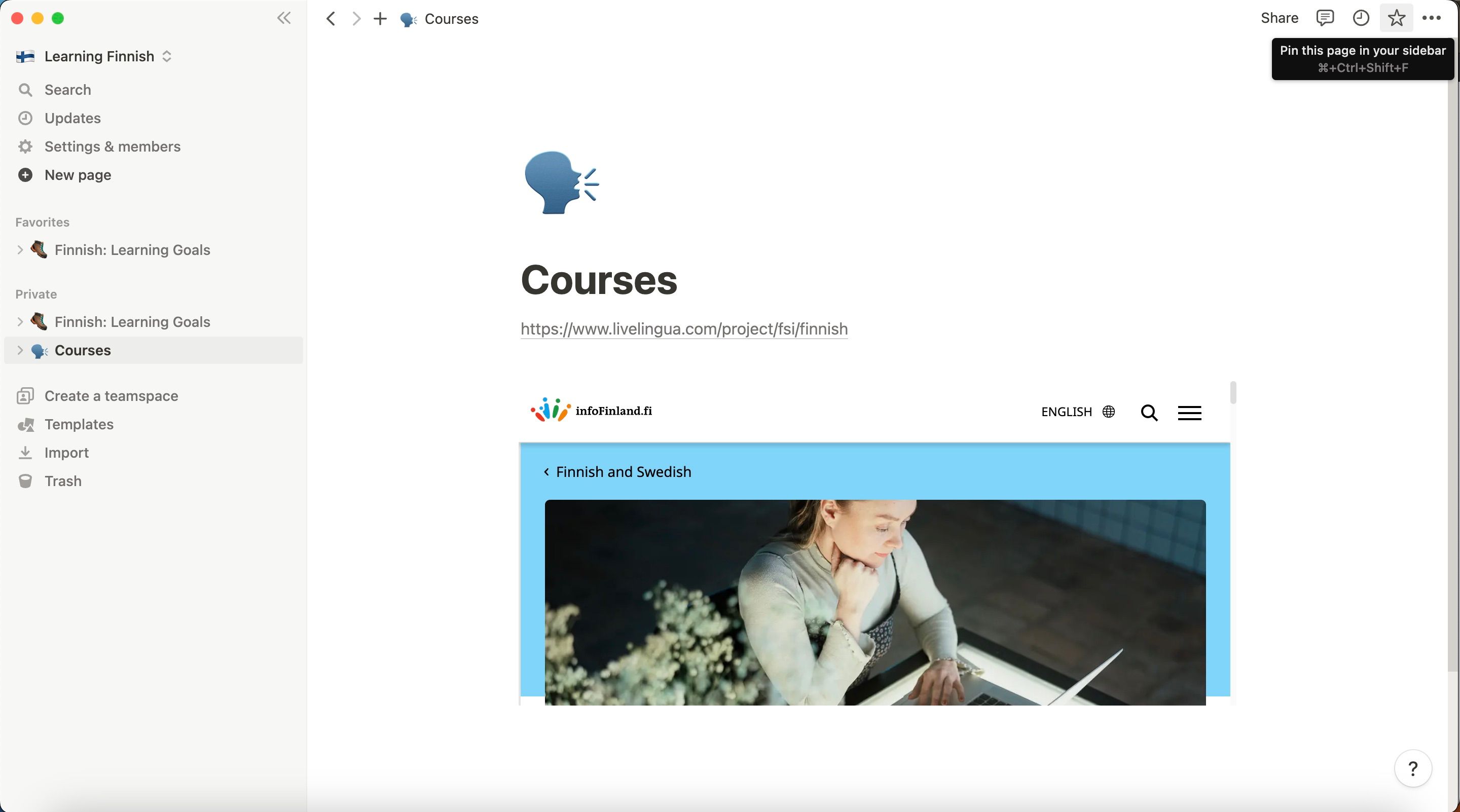
3. فضاهای کاری جدید ایجاد کنید
بسیاری از کاربران مبتدی Notion فقط یک فضای کاری ایجاد می کنند و همه صفحات خود را در این مکان نگه می دارند. این لزوماً در مراحل اولیه استفاده از برنامه مشکلی ایجاد نمی کند، اما زمانی که صفحات بیشتری دارید می تواند به یک مشکل مهم تبدیل شود. ایجاد فضای کاری اضافی راهی عالی برای سازماندهی همه چیز است.
هر فضای کاری Notion دارای محدودیت 1000 بلوک است، و همچنین باید به خاطر داشته باشید که برنامه های پولی فقط برای یک فضای کاری Notion در یک زمان اعمال می شود. با این حال، نسخه رایگان برای اکثر افراد بیش از اندازه کافی است. برای ایجاد یک فضای کاری جدید در Notion:
- به نوار کناری سمت چپ بروید.
- فضای کاری فعلی خود را در بالا گسترش دهید.
- وقتی منوی کشویی ظاهر شد، روی نماد سه نقطه کلیک کنید.
- Join یا ایجاد فضای کاری را انتخاب کنید.
- پس از انتخاب برای ایجاد یک فضای کاری جدید، روند ایجاد آن به قصد انتخاب شما بستگی دارد. دستورالعمل ها را دنبال کنید تا کاری را که باید انجام دهید به پایان برسانید.
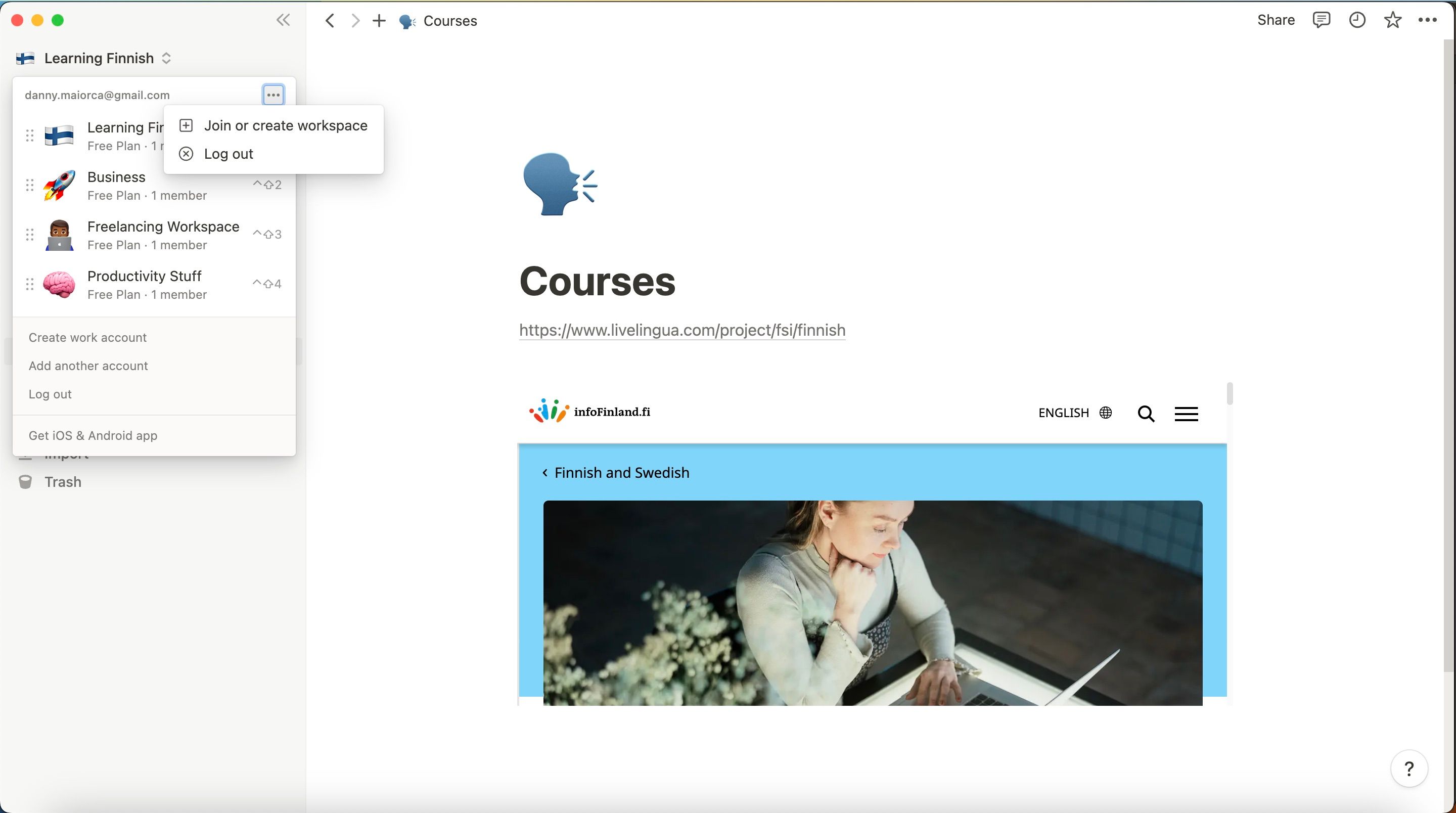
اگر بعداً می خواهید فضای کاری Notion را حذف کنید، باید از Notion در رایانه خود استفاده کنید.
4. نقل قول
گاهی اوقات، ممکن است بخواهید قسمت های خاصی از متن خود را در Notion برجسته کنید. برای این کار می توانید از قابلیت نقل قول استفاده کنید.
استفاده از آن فوق العاده آسان است؛ اگر وب سایتی را با وردپرس راه اندازی کنید و وبلاگ نویسی را شروع کنید، ممکن است در هنگام ویرایش مقالات خود متوجه ویژگی مشابهی شوید. برای گرفتن یک نقل قول در Notion:
- متنی را که می خواهید به عنوان نقل قول خود استفاده کنید انتخاب کنید.
- روی نماد سه نقطه کلیک کنید.
- در نوار جستجو، به دنبال نقل قول بگردید. وقتی بخش Turn into نقل قول را نشان داد، روی آن کلیک کنید.
![]()
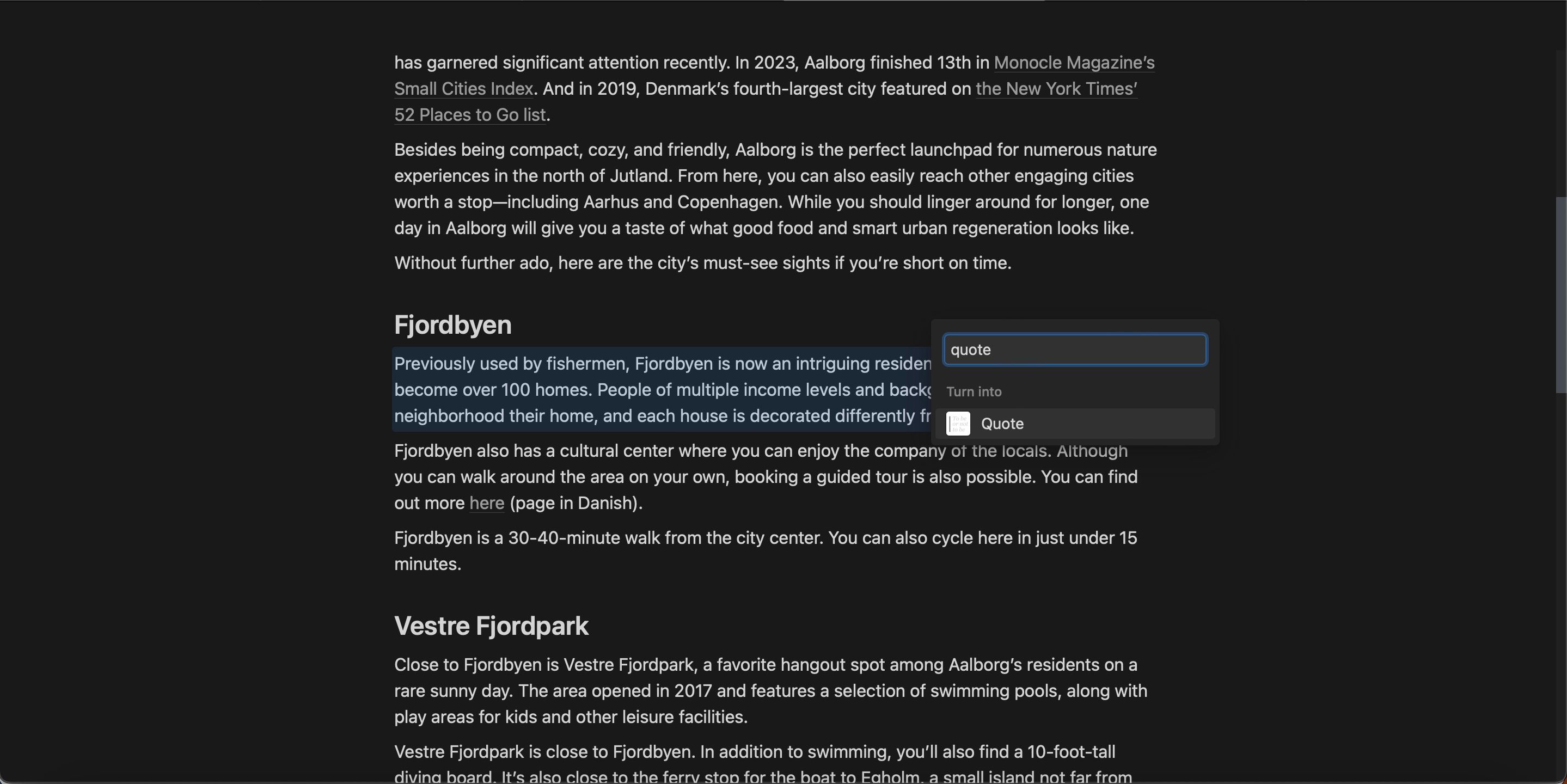
پس از اینکه بخش در صفحه مفهوم شما به یک نقل قول تبدیل شد، یک خط عمودی در کنار متن خود خواهید دید.
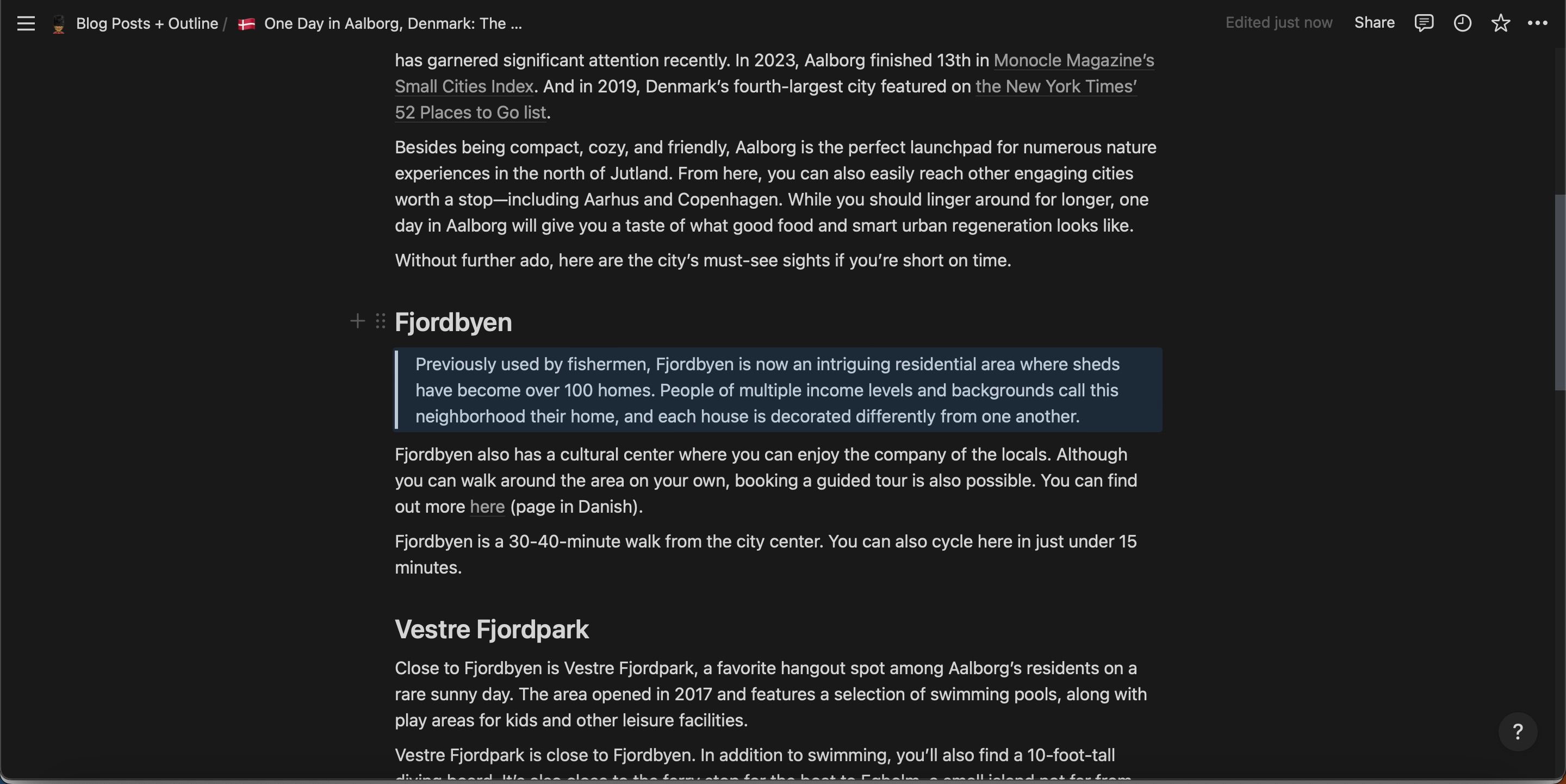
5. تقسیم کننده ها
تقسیمکنندهها روشی عالی برای تجزیه متنهای بزرگی هستند که در Notion مینویسید، مانند پستهای وبلاگ، پیشنهادات و ایمیلها. آنها تقریباً مشابه آنچه در سیستم های مدیریت محتوا مانند وردپرس می بینید کار می کنند. برای استفاده از تقسیم کننده در Notion:
- روی صفحه کلید خود تایپ کنید /
- جستجوی Divider
- وقتی گزینه Divider ظاهر شد، کلید Enter را بزنید. هر بار که میخواهید یک تقسیمکننده جدید در متن مفهومی خود قرار دهید، این مراحل را کامل کنید.
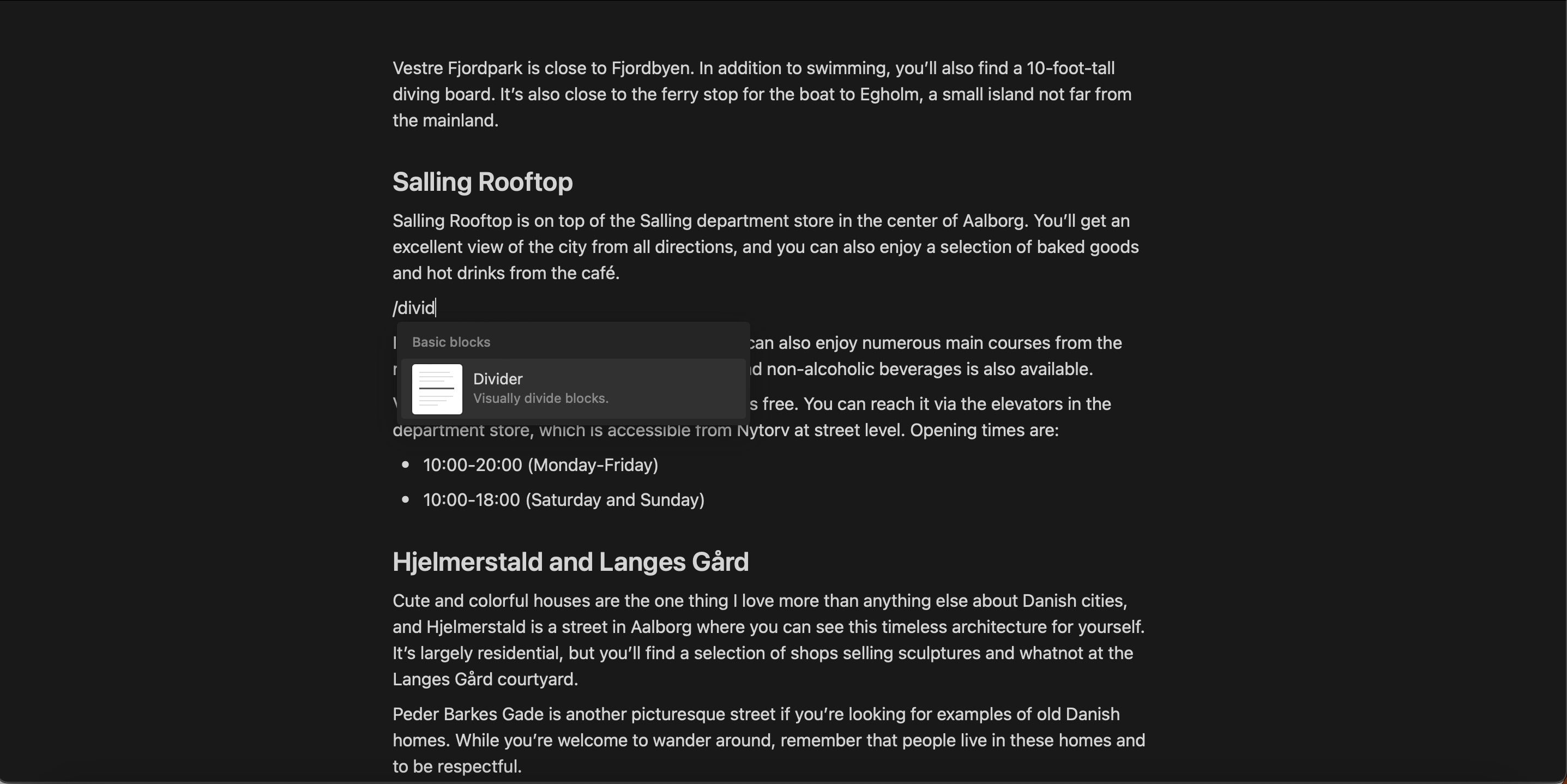
6. Callout
روش دیگری که می توانید متن خود را در Notion متمایز کنید، استفاده از callout است. هنگامی که این کار را انجام دادید، میبینید که یک شکلک لامپ کوچک در بالای گذرگاه شما ظاهر میشود – که کمی فرورفته میشود.
برای افزودن فراخوان، میتوانید این دستورالعملها را دنبال کنید:
- متنی را که می خواهید به عنوان فراخوان اضافه کنید برجسته کنید.
- وقتی منو ظاهر شد روی نماد سه نقطه کلیک کنید.
- Callout را تایپ کنید و با دیدن آن این گزینه را انتخاب کنید.
- اگر می خواهید نماد لامپ را تغییر دهید، روی آن کلیک کنید و لیستی از ایموجی ها ظاهر می شود.
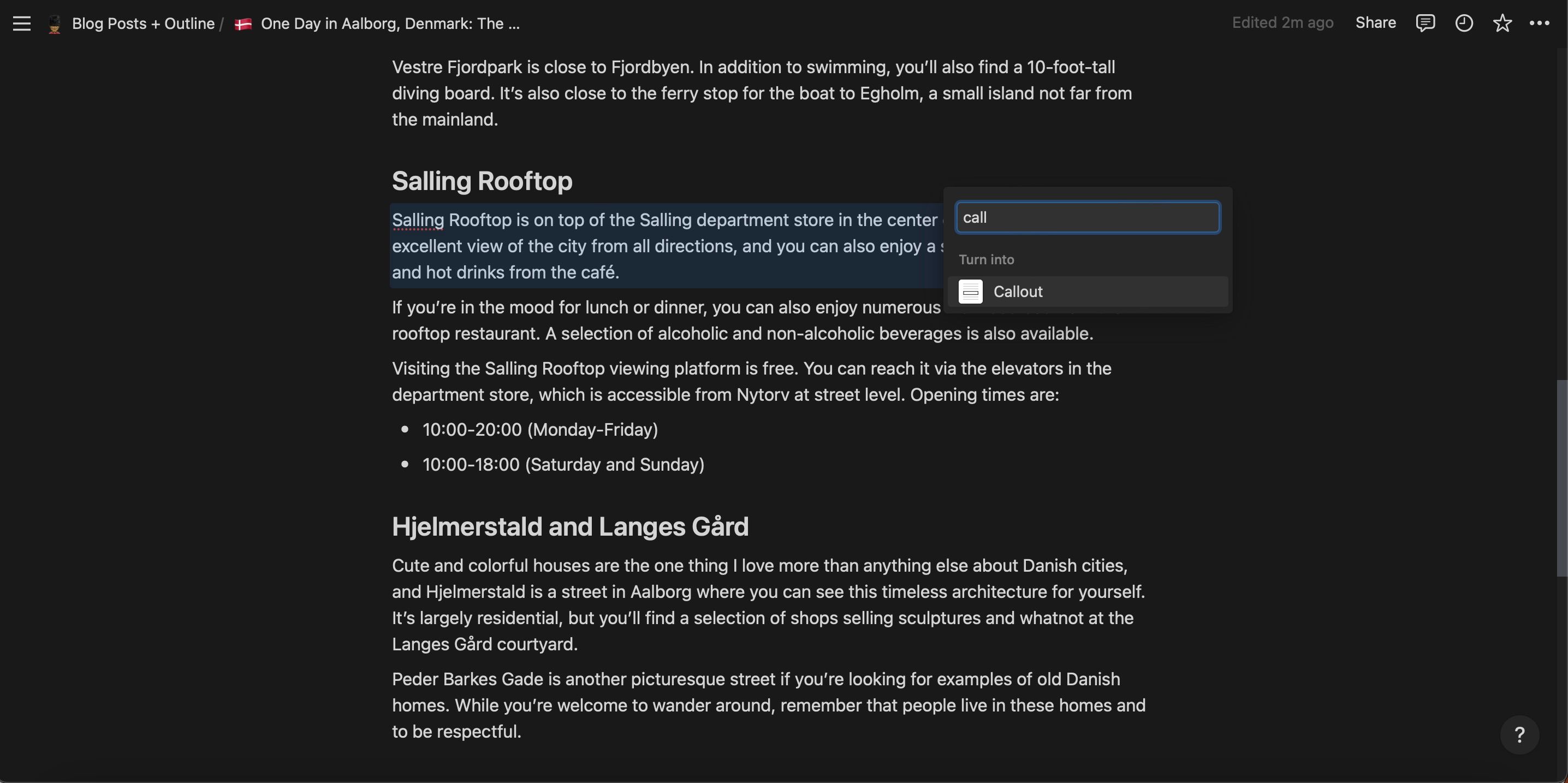
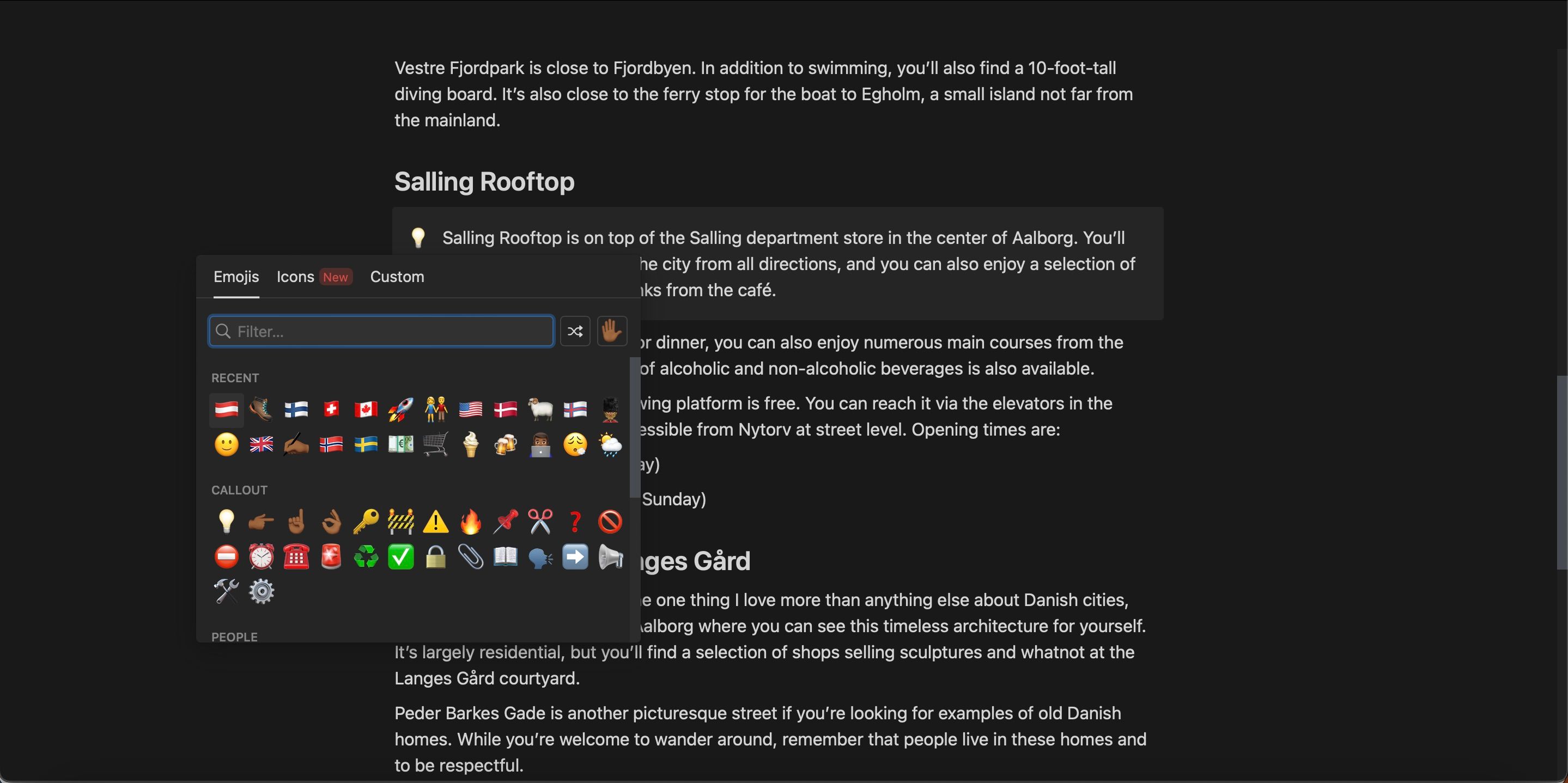
7. بلوک های همگام سازی شده
گاهی اوقات، ممکن است بخواهید قسمت های خاصی از متن را در بیش از یک صفحه همگام سازی کنید. برای این کار میتوانید از ویژگی همگامسازی بلوک استفاده کنید، و در اینجا نحوه شروع به کار آمده است:
- بلوکی را که می خواهید همگام سازی کنید انتخاب کنید.
- هنگامی که منو ظاهر شد، “sync” را در نوار جستجو تایپ کنید.
- وقتی یک بلوک همگامسازی شده در زیر تبدیل به نمایان شد، روی آن ضربه بزنید.
- برای کپی کردن بلوک در صفحات دیگر، آن را انتخاب کنید و Copy and sync را بزنید. سپس، آن را در هر کجا که می خواهید بچسبانید.
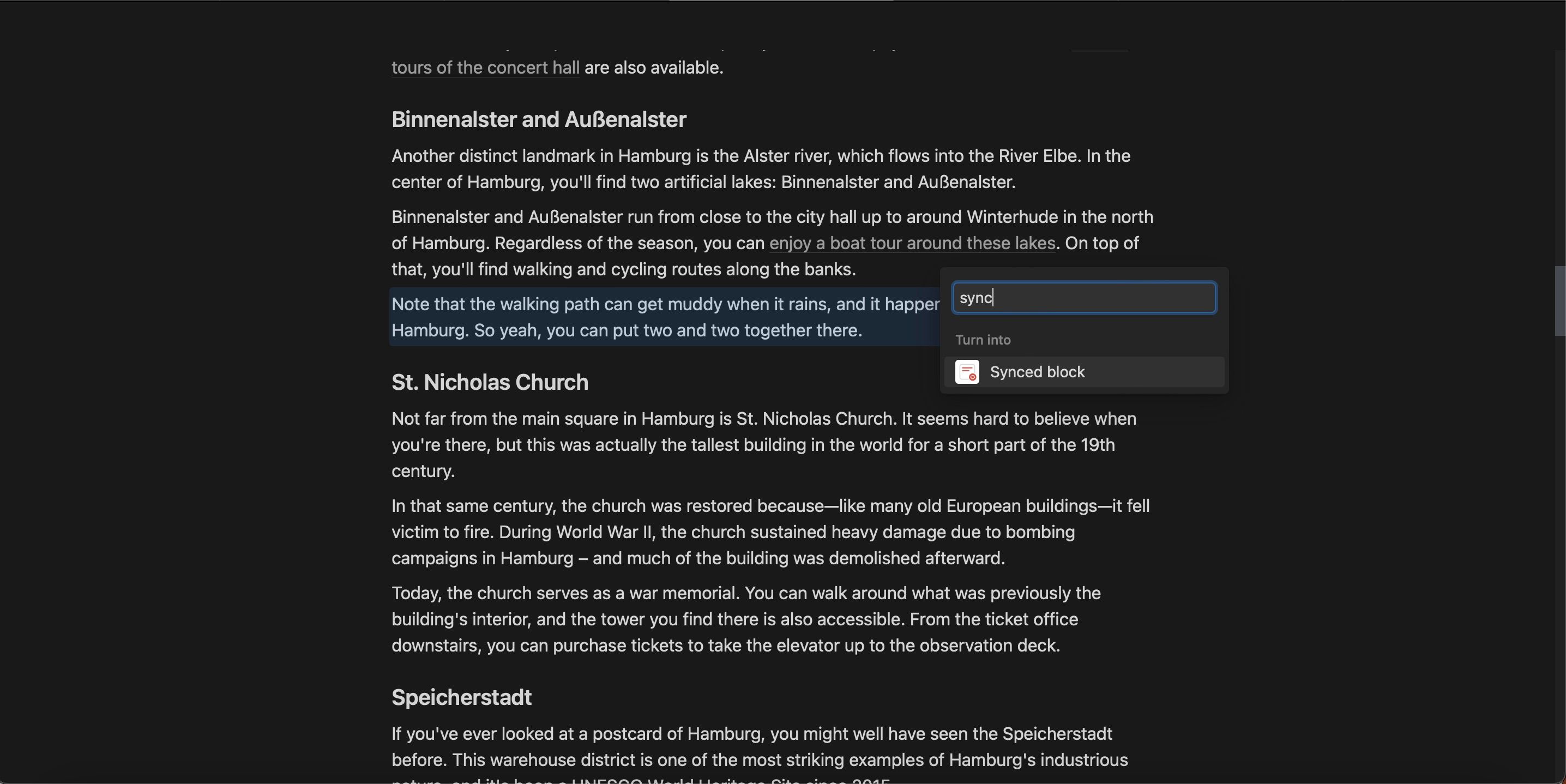
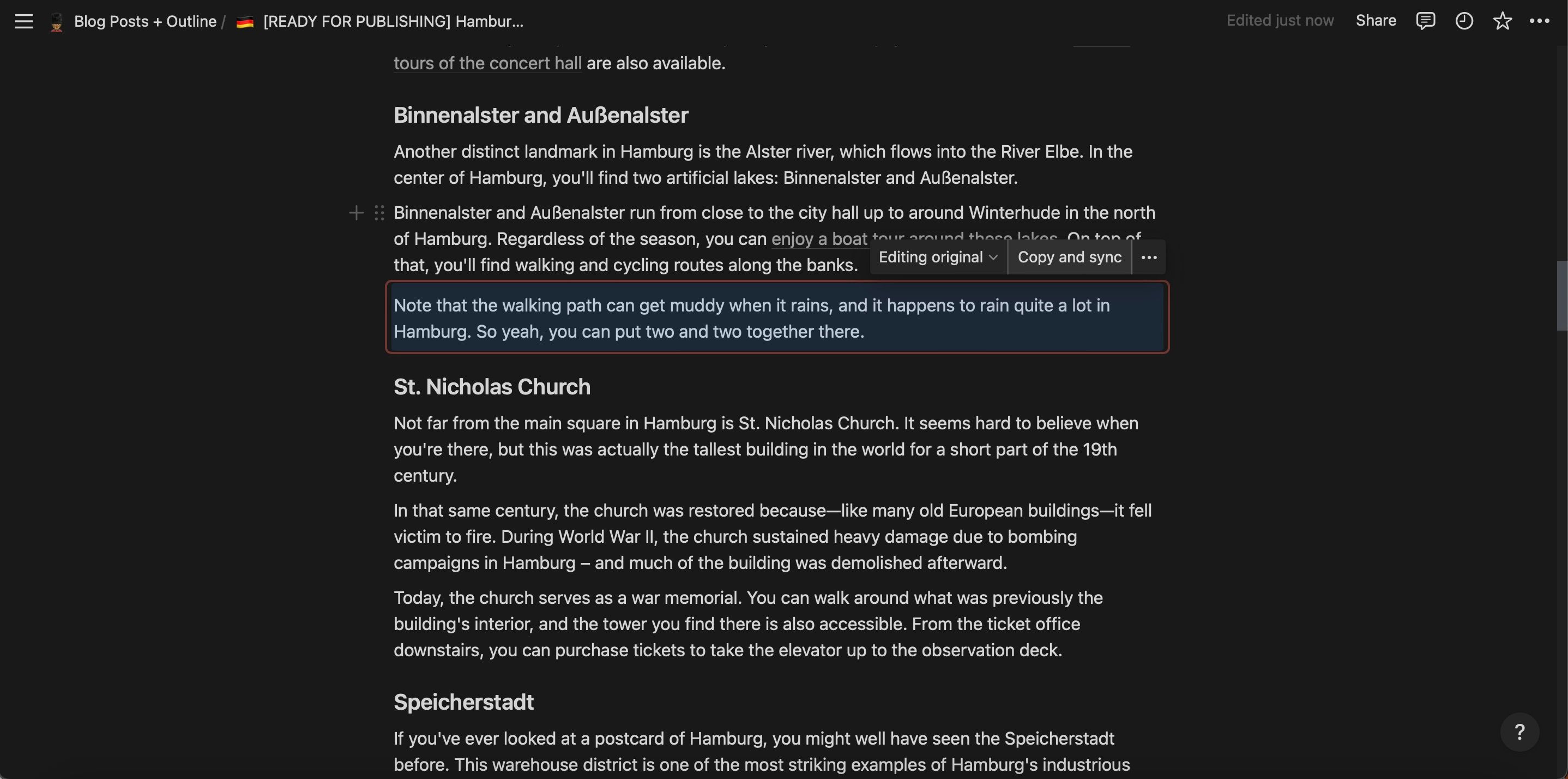
8. تاریخ ها و یادآوری ها
اگر بخشهای حساس به زمان صفحه Notion خود دارید، میتوانید به راحتی تاریخ یا یادآوری را اضافه کنید. در اینجا نحوه انجام آن آمده است:
- / را در صفحه خود در Notion تایپ کنید.
- تاریخ یا یادآوری را جستجو کنید و با دیدن آن کلید Enter را بزنید.
- زمان و تاریخی را که میخواهید برای آن یادآور تنظیم کنید، سفارشی کنید. در صورت نیاز، می توانید پیوندی به یکی از صفحات دیگر خود در Notion نیز اضافه کنید.
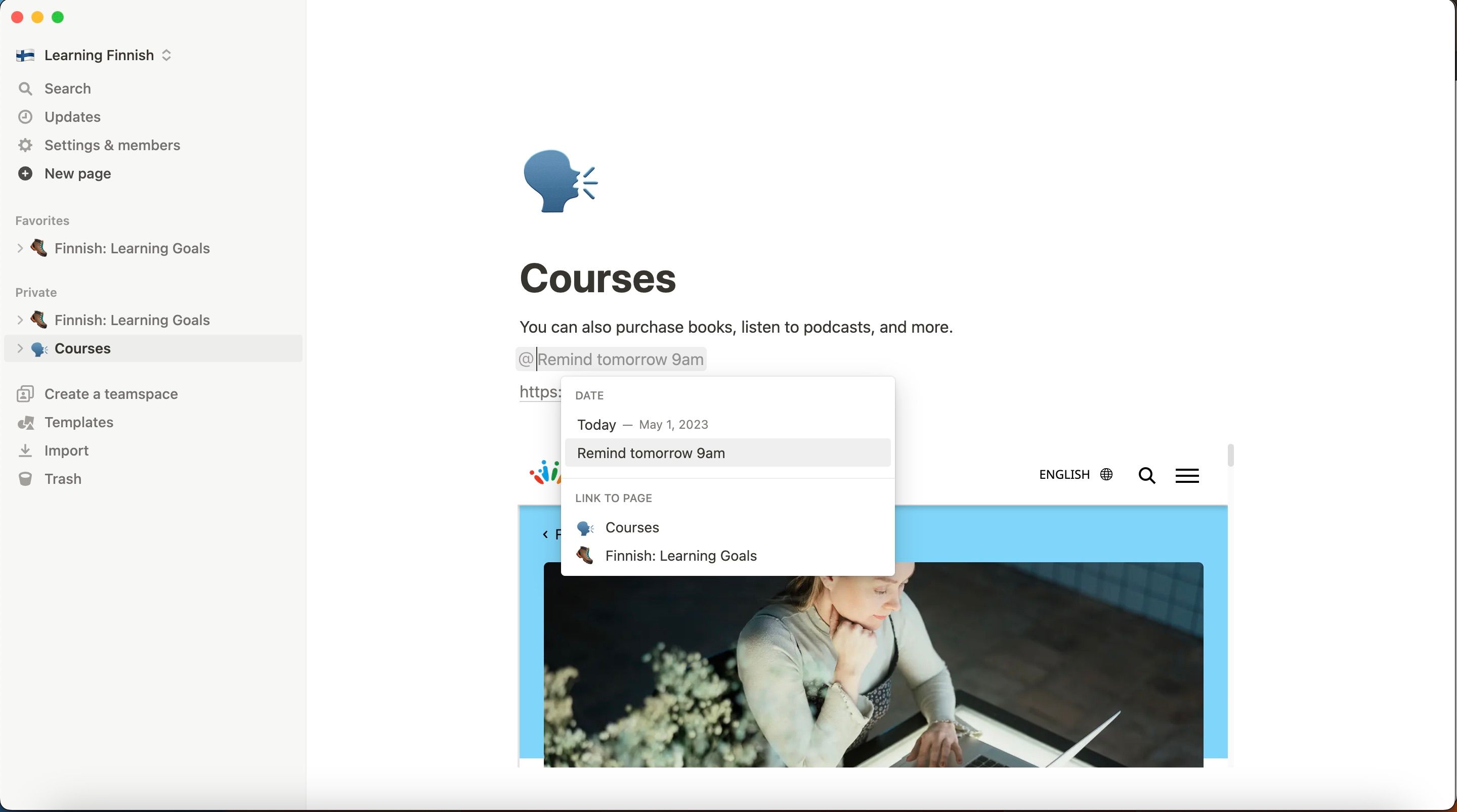
آیا از این ابزارها برای بهبود بهره وری خود با Notion استفاده خواهید کرد؟
Notion ابزارهای مفید زیادی دارد که می توانید از آنها برای سازماندهی صفحات خود استفاده کنید، اطمینان حاصل کنید که ضرب الاجل های مهم را رعایت می کنید، و متن بزرگتر را برای خواندن آسان تر می کنید. همه ابزارهایی که امروز ذکر کردیم با نسخه رایگان Notion رایگان هستند، اگرچه برخی از آنها – مانند ایجاد فضاهای کاری جدید – اگر به گزینه پولی ارتقا دهید ظرفیت بیشتری دارند.
این راهنما نقطه شروع مفیدی برای استفاده از برخی از کم ارزشترین ابزارهای Notion است. با این حال، ارزش یادگیری در مورد کارهای مختلفی که می توانید با برنامه انجام دهید نیز دارد.