این خطای عجیب می تواند مانع از اتصال شما به اینترنت از طریق Wi-Fi شود، اما خوشبختانه، این یک راه حل آسان است.
شما می خواهید در رایانه شخصی ویندوزی خود در اینترنت گشت و گذار کنید، اما برای اتصال به Wi-Fi مشکل دارید. هر زمان که سعی میکنید وصل شوید، پیغام خطایی را مشاهده میکنید که میخواند: «آداپتور درایور Intel Wi-Fi 6 AX201 160 MHz کار نمیکند». گاهی اوقات بیان می کند که “آداپتور درایور مشکلات مربوط به درایور یا سخت افزار را تجربه می کند.”
اگر این اتفاق برای شما افتاده است، بیایید سریعترین راههای حل این مشکل درایور Wi-Fi اینتل را بررسی کنیم.
1. درایورهای شبکه را تعمیر کنید
در بیشتر موارد، مشکل مورد نظر ناشی از درایورهای شبکه خراب است. برای حل آن، می توانید این درایورها را به روز کنید یا دوباره نصب کنید.
در اینجا مراحل به روز رسانی درایورهای شبکه آمده است:
- Device Manager را در نوار جستجوی منوی Start تایپ کنید و بهترین مطابقت را انتخاب کنید.
- بر روی گزینه Network adapters دوبار کلیک کنید.
- روی آداپتور شبکه رایانه شخصی خود کلیک راست کنید. این درایو ممکن است دارای برچسب Intel (R) Dual Band Wireless یا چیزی مشابه باشد.
- روی گزینه Update driver کلیک کنید.

در صفحه بعدی، گزینه Search automatically for updated driver software را کلیک کنید و دستورالعمل های روی صفحه را دنبال کنید.
اگر مشکل همچنان ادامه داشت، سعی کنید با نصب مجدد آداپتورهای شبکه آن را حل کنید.
در اینجا مراحلی وجود دارد که باید دنبال کنید:
- طبق مراحل قبلی به گزینه Network adapters بروید.
- روی درایور شبکه مربوطه کلیک راست کرده و Uninstall device را انتخاب کنید.
- به تب Action بروید و Scan for hardware changes را انتخاب کنید.
- برای اعمال این تغییرات کامپیوتر خود را مجددا راه اندازی کنید.

2. درایور Wi-Fi را از وب سایت اینتل نصب کنید
در برخی موارد، میتوانید با نصب مجدد درایور Wi-Fi از وبسایت اینتل، این مشکل را برطرف کنید.
در اینجا مراحلی وجود دارد که باید دنبال کنید:
- به وب سایت اینتل بروید.
- به پایین بروید و روی دکمه View Details در کنار درایور Wi-Fi مربوطه کلیک کنید.
- دکمه دانلود را در صفحه بعدی فشار دهید.
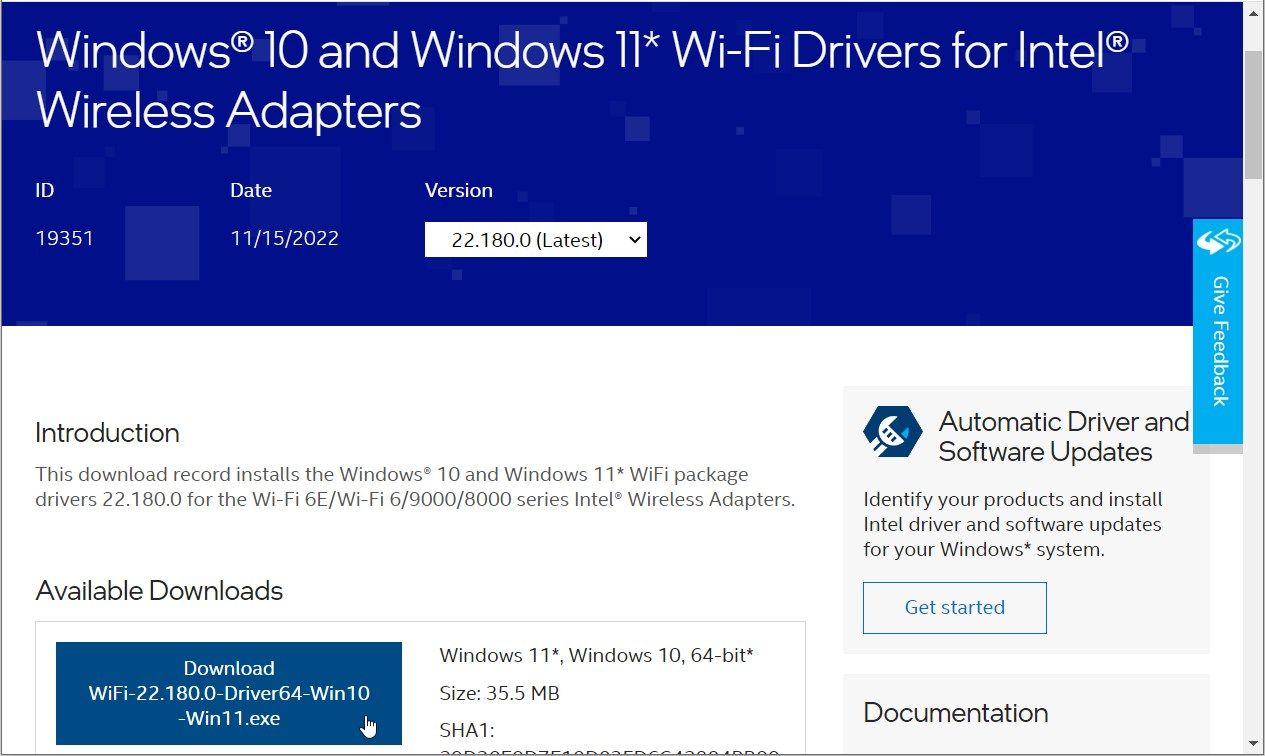
در مرحله بعد، روی فایل دانلود شده دوبار کلیک کنید تا آن را نصب کنید و سپس دستورالعمل های روی صفحه را دنبال کنید.
3. تنظیمات حالت بی سیم را پیکربندی کنید
همچنین ممکن است به دلیل روشی که تنظیمات حالت بی سیم را پیکربندی کرده اید، با این مشکل مواجه شده باشید. بنابراین، بیایید بررسی کنیم که چگونه می توانید این تنظیمات را برای حل مشکل تغییر دهید:
- Win + X را فشار دهید تا منوی دسترسی سریع باز شود.
- از میان گزینه ها گزینه Device Manager را انتخاب کنید.
- روی گزینه Network adapters دوبار کلیک کنید تا آن را باز کنید.
- روی درایور شبکه کامپیوتر خود کلیک راست کرده و Properties را انتخاب کنید.
- به تب Advanced بروید.
- منوی کشویی Value را انتخاب کنید و هر یک از گزینه های ظاهر شده را انتخاب کنید. برای ذخیره این تغییرات OK را فشار دهید.
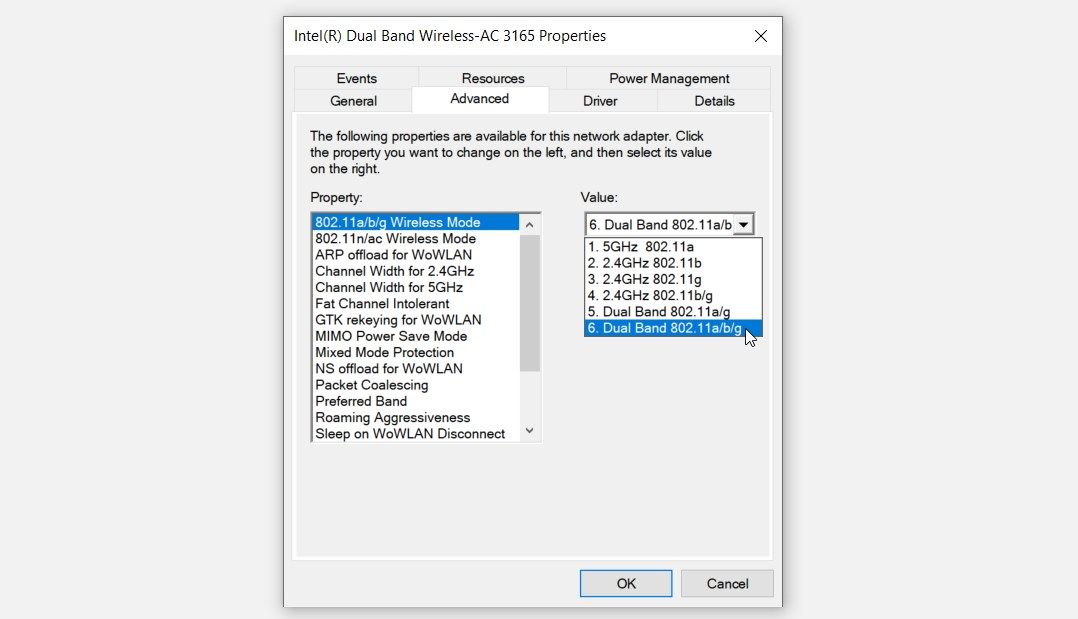
اگر مشکل همچنان ادامه داشت، مراحل قبلی را دنبال کنید اما گزینه دیگری را در منوی کشویی Value انتخاب کنید.
از آنجا، این مراحل را برای پیکربندی برخی تنظیمات اضافی دنبال کنید:
- Device Manager را باز کنید و طبق مراحل قبلی به گزینه Network adapters بروید.
- روی درایور شبکه مربوطه دوبار کلیک کرده و Properties را انتخاب کنید.
- به تب Power Management بروید.
- علامت کادر Allow the computer to off this device to save power را بردارید.
- برای ذخیره این تغییرات OK را فشار دهید.
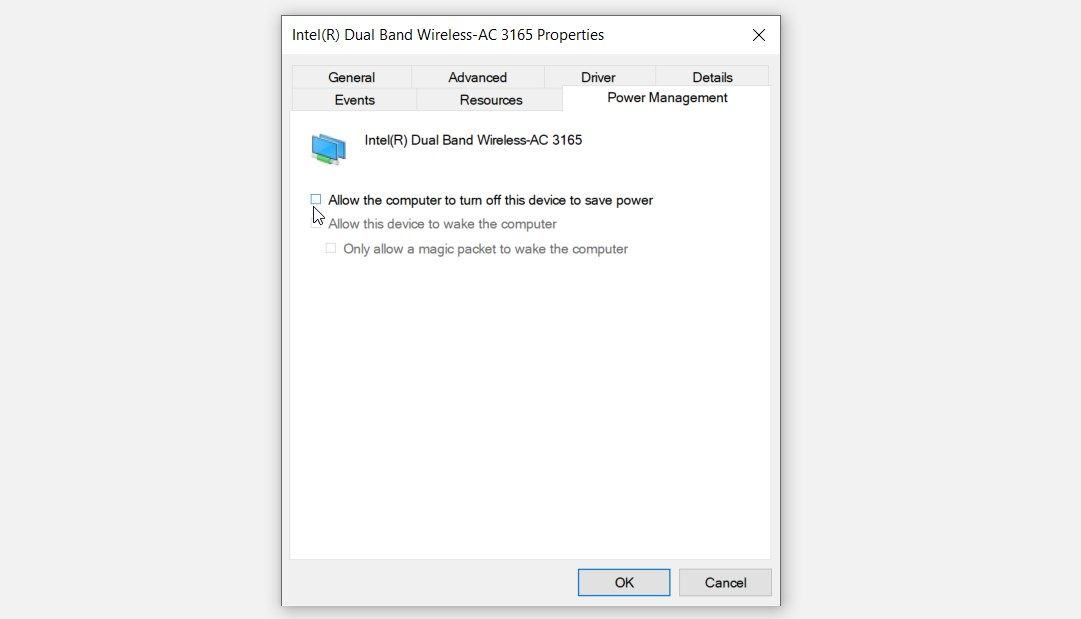
4. از Windows Built-In Troubleshooters استفاده کنید
عیب یاب داخلی ویندوز نیز می تواند کمک کند. به این ترتیب، ما بررسی خواهیم کرد که چگونه می توانید با استفاده از برخی از عیب یاب های مربوطه با این مشکل مقابله کنید.
اگر این مشکل اتصال اینترنت است، عیبیاب اتصالات اینترنت میتواند کمک کند. اکنون مراحل اجرای این ابزار را در اینجا آورده ایم:
- تنظیمات را در نوار جستجوی منوی Start تایپ کنید و بهترین مطابقت را انتخاب کنید.
- Update & Security را انتخاب کنید.
- عیب یابی را در قسمت سمت چپ انتخاب کنید.
- روی عیبیابی اتصالات اینترنت در سمت راست صفحه کلیک کنید.
- دکمه Run the troubleshooter را فشار دهید و سپس مراحل روی صفحه را دنبال کنید.
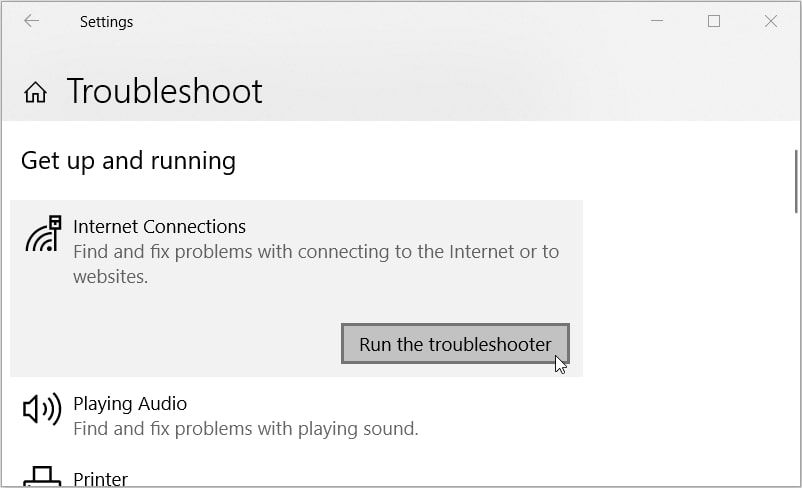
اگر مشکل از درایورهای شبکه ناشی می شود، عیب یاب Network Adapters می تواند کمک کند. بنابراین، بیایید بررسی کنیم که چگونه می توانید این ابزار را برای حل مشکل اجرا کنید:
- با دنبال کردن مراحل قبلی، صفحه تنظیمات عیبیابی را باز کنید.
- روی عیبیاب Network Adapters در سمت راست کلیک کنید.
- دکمه Run the troubleshooter را فشار دهید.
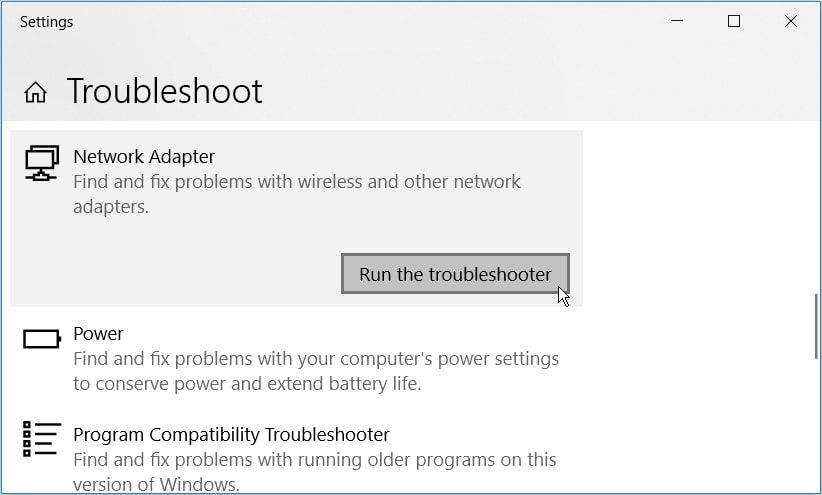
در نهایت دستگاه خود را مجددا راه اندازی کنید تا این تغییرات اعمال شود.
اگر این عیبیابیها را دوست داشتید، برای اطلاعات بیشتر حتماً راهنمای ما در مورد هر عیبیابی ویندوز 11 را بررسی کنید.
5. با استفاده از تنظیمات سیستم، بازنشانی شبکه را انجام دهید
اگر مشکل ناشی از مشکلات شبکه باشد، انجام بازنشانی شبکه می تواند کمک کننده باشد.
در اینجا مراحلی وجود دارد که باید دنبال کنید:
- Win + I را فشار دهید تا تنظیمات سیستم باز شود.
- از میان گزینه ها Network & Internet را انتخاب کنید.
- روی گزینه Network reset در سمت راست کلیک کنید.
- دکمه Reset now را در صفحه بعدی فشار دهید و سپس دستورالعمل های روی صفحه را دنبال کنید.
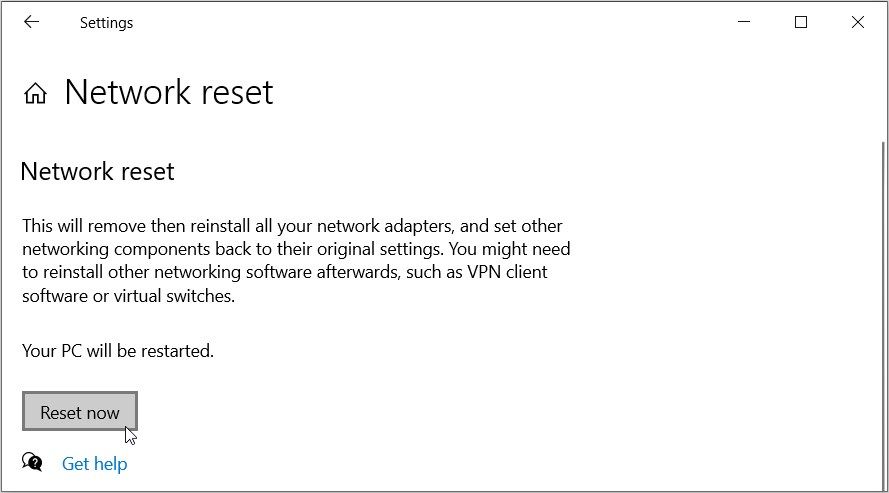
6. تنظیمات شبکه را از طریق Command Prompt بازنشانی کنید

از طرف دیگر، می توانید با بازنشانی تنظیمات شبکه، مشکل را حل کنید. با این حال، اگر خطا ناشی از مسائل مربوط به شبکه باشد، این کار مفید خواهد بود.
در اینجا نحوه بازنشانی تنظیمات شبکه برای حل مشکل آمده است:
- Command prompt را در نوار جستجوی منوی Start تایپ کنید.
- بر روی بهترین نتیجه مسابقه کلیک راست کرده و Run as administrator را انتخاب کنید.
- دستور زیر را تایپ کرده و Enter را فشار دهید:
netsh int ip reset
منتظر بمانید تا فرآیند تکمیل شود. از آنجا دستور زیر را تایپ کرده و Enter را فشار دهید:
بازنشانی netsh winsock
در نهایت دستگاه خود را مجددا راه اندازی کنید تا این تغییرات اعمال شود.
7. یک بوت تمیز انجام دهید و برنامه های شخص ثالث معیوب را رفع کنید

همچنین این احتمال وجود دارد که مشکل مورد نظر ناشی از برنامه های شخص ثالث خراب باشد. در این مورد، یادگیری نحوه اجرای یک بوت تمیز در ویندوز می تواند به حل مشکل کمک کند.
اگر راهاندازی تمیز کمک کند، پس واضح است که برخی از برنامههای شخص ثالث شما عامل ایجاد مشکل هستند. اکنون زمان آن رسیده است که آن برنامه های مشکل ساز را پیدا کنید و آنها را حذف یا به روز کنید. میتوانید با فعال کردن آهسته برنامهها تا زمانی که مشکل دوباره رخ دهد، مقصر را شناسایی کنید.
8. کامپیوتر خود را بازنشانی کنید

تا به حال، باید مشکل «درایور Wi-Fi» را حل کرده باشید. اما اگر مشکل ادامه داشت، ممکن است بخواهید رایانه شخصی خود را مجدداً تنظیم کنید.
با این حال، تنها زمانی باید از این روش استفاده کنید که راه های مختلف دیگر برای رفع مشکلات مربوط به Wi-Fi در ویندوز را بررسی کرده باشید.
هنگامی که دستگاه ویندوز خود را بازنشانی می کنید، سیستم در حالی که اطلاعات شما را ایمن نگه می دارد، به تنظیمات کارخانه باز می گردد. با این حال، همیشه ارزش دارد که ابتدا از دستگاه خود نسخه پشتیبان تهیه کنید تا مطمئن باشید.
اکنون مراحل بازنشانی ویندوز را می بینیم:
- تنظیمات را در نوار جستجوی منوی Start تایپ کنید و بهترین مطابقت را انتخاب کنید.
- از میان گزینه ها گزینه Update & Security را انتخاب کنید.
- روی Recovery در سمت چپ کلیک کنید.
- روی دکمه شروع در سمت راست کلیک کنید و سپس مراحل روی صفحه را دنبال کنید.

دستگاه ویندوز خود را به راحتی و بدون دردسر به Wi-Fi متصل کنید
بیایید با آن روبرو شویم – وقتی برای اتصال دستگاه خود به Wi-Fi تلاش می کنید، واقعاً آزاردهنده است. اکنون، زمانی که هنگام تلاش برای اتصال به Wi-Fi، پیامهای خطای عجیبی را مشاهده میکنید، اوضاع بدتر میشود. اما اگر با مشکل «درایور وای فای اینتل» مواجه شدید، هر یک از راهحلهایی را که پوشش دادهایم امتحان کنید.
و اگر با مشکلات اتصال بیشتری مواجه شدید، راه حل های زیادی وجود دارد که می توانید بررسی کنید.
