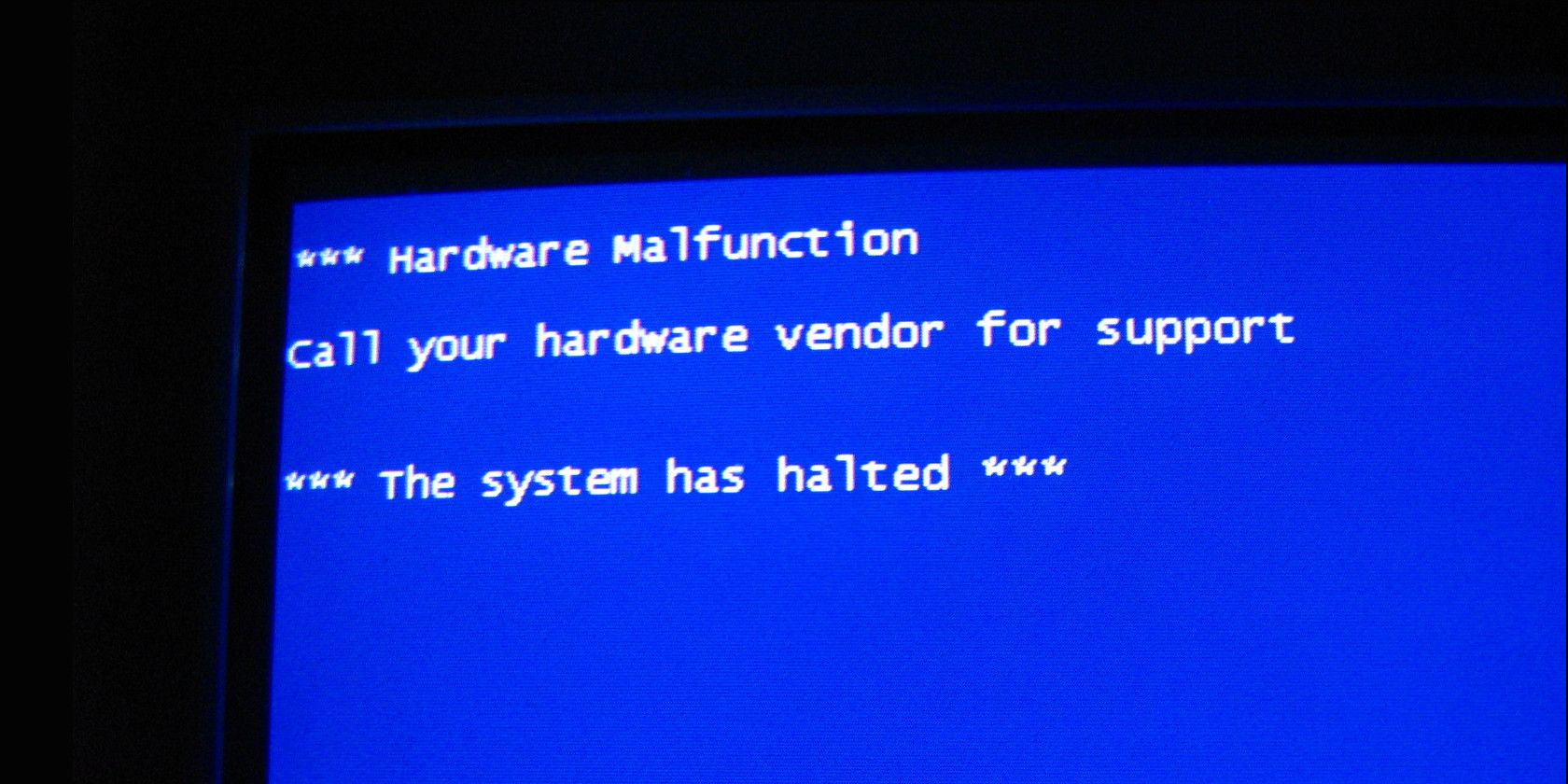خرابی رایانه ممکن است بدون هشدار رخ دهد. به این علائم هشداردهنده توجه کنید و این نکات را در مورد کارهایی که باید انجام دهید دنبال کنید.
خرابی رایانه عادت دارد در نامناسب ترین لحظات اتفاق بیفتد. شما می توانید تضمین کنید که همه چیز چند ثانیه قبل از اینکه بخواهید دکمه Save را فشار دهید خراب می شود.
بنابراین، آیا عالی نیست اگر بتوانید بگویید چه زمانی یک تصادف در شرف وقوع است؟ به نظر می رسد که شما می توانید — خرابی های کامپیوتری به اندازه ای که ممکن است به نظر می رسد تصادفی نباشد.
در اینجا چندین علامت هشدار وجود دارد که نشان می دهد رایانه شما در شرف از کار افتادن است، همراه با نکاتی در مورد اینکه در صورت برخورد با آنها چه کاری انجام دهید.
1. هارد دیسک پر سر و صدا
اگرچه اکثر لپتاپهای پیشرفته مدرن اکنون از درایوهای حالت جامد (SSD) استفاده میکنند، اما هارد دیسکهای سنتی هنوز در ماشینهای ارزان قیمت و برخی از کامپیوترهای رومیزی رایج هستند.
هارد دیسک های سنتی مکانیکی هستند — دارای قطعات متحرک هستند. و درست مانند هر چیز دیگری در مورد قطعات متحرک، قطعات می توانند فرسوده شوند، خراب شوند و از کار بیفتند. تحقیقات شرکت پشتیبان Backblaze نشان داد که میانگین طول عمر یک هارد دیسک سه تا پنج سال است.
راه حل
به عنوان یک کاربر معمولی، برای جلوگیری از خرابی هارد دیسک کار زیادی نمی توانید انجام دهید. در عوض، این در مورد مدیریت ریسک است. نسبت به علائمی که نشان می دهد هارد دیسک شما مشکل دارد، هوشیار باشید و مطمئن شوید که همیشه از اطلاعات خود نسخه پشتیبان تهیه می کنید.
2. خطاهای بوت منظم
اگرچه فهرست دلایل احتمالی خطاهای بوت تقریباً بی پایان است، می توانید مطمئن باشید که همه آنها به افزایش خطر خرابی لپ تاپ اشاره می کنند.
اگر پیامهایی مانند «دستگاه راهاندازی یافت نشد» را مشاهده کردید، به احتمال زیاد کپی ویندوز شما خراب شده است. به نوبه خود، این بدان معناست که احتمال تصادف به طور تصاعدی افزایش یافته است. به خصوص اگر خطاهای بوت فقط در برخی مواقع ظاهر شوند، صادق است.
راه حل
ما راهنمایی در مورد چگونگی رفع خطاهای بوت در ویندوز 10 نوشتهایم. راهحلها را بررسی کنید و ببینید آیا هر کدام میتواند کمک کند. در بدترین حالت، ممکن است لازم باشد سیستم عامل خود را دوباره نصب کنید.
3. عملکرد ضعیف نرم افزار
خرابی کامپیوتر همیشه مبتنی بر سخت افزار نیست. نرم افزار نیز می تواند مشکل ایجاد کند.
یکی از ساده ترین و در عین حال نادیده گرفته شده ترین دلایل مشکلات نرم افزاری، مشخصات کامپیوتر شما است. اگر برنامهای به قدرت پردازشی بیشتری از آنچه رایانه شما میتواند ارائه دهد نیاز داشته باشد، دستگاه شما تا حد خزیدن کند میشود و اغلب بهکلی کار نمیکند.
راه حل
عاقل باشید؛ سعی نکنید تصاویر فتوشاپ را بر روی یک لپ تاپ شش ساله با 2 گیگابایت رم ویرایش کنید و همزمان برنامه های بیشتری از توان کامپیوتر شما اجرا نکنید.
اگر مشکل همچنان ادامه داشت، سعی کنید سیستم عامل را با استفاده از ابزارهای داخلی تمیز کنید. در بدترین حالت ممکن است نیاز به نصب مجدد ویندوز داشته باشید.
4. عملکرد ضعیف سخت افزار
عملکرد ضعیف نشانگر قوی از کار افتادن رایانه قریب الوقوع است. با این حال، اگر پیشنهاد شما برای یافتن مشکل در نرم افزار دستگاه شما شکست خورده باشد، به احتمال زیاد سخت افزار مقصر است.
راه حل
صدها قطعه در یک کامپیوتر وجود دارد که بسیاری از آنها ممکن است مقصر باشند. به جای حمله کورکورانه به مشکل، از برخی ابزارهای محک رایگان استفاده کنید تا سعی کنید کشف کنید کدام قسمت از تجهیزات شما معیوب است.
5. فن سیستم با صدای بلند
اگر صدای فن رایانه شما بیشتر از حد معمول باشد، نشان دهنده گرمای بیش از حد داخل دستگاه شما است — فن شما در تلاش برای رفع مشکل اضافه کار می کند.
اگر قطعات داخلی لپ تاپ یا دسکتاپ شما بیش از حد گرم باشد، وضعیت در نهایت می تواند منجر به خرابی و حتی آسیب سخت افزاری شود.
راه حل
میتوانید از یک ابزار نظارت بر رایانه شخصی مانند SpeedFan برای بررسی مشکل استفاده کنید و ببینید CPU و GPU شما چه دمایی را گزارش میکنند.
اگر همه چیز خیلی داغ است، دسکتاپ خود را باز کنید و فن های آن را با یک قوطی هوای فشرده تمیز کنید. دارندگان لپ تاپ گزینه های کمتری دارند، اما همچنان می توانید سعی کنید فن اگزوز را تمیز کنید یا یک پد خنک کننده بخرید.
ما Havit HV-F2056 را برای لپ تاپ های 17 اینچی دوست داریم.
6. تضادهای سخت افزاری
چه اتفاقی میافتد وقتی دو نرمافزار سعی میکنند از یک جزء سختافزاری به طور همزمان استفاده کنند؟ خوب، شما برای خود یک درگیری سخت افزاری دارید.
درگیری های سخت افزاری سیاه و سفید نیستند. یک مشکل ممکن است خود را در یک برنامه نشان دهد در حالی که در برنامه دیگر کاملاً خوب باشد.
هنگامی که یک تضاد سخت افزاری رخ می دهد، کامپیوتر شما ناپایدار می شود. در بهترین حالت، برنامه ای که استفاده می کنید ممکن است مکرراً خراب شود. در بدترین حالت، از جریانی بی پایان از «صفحه های آبی مرگ» رنج خواهید برد.
راه حل
ساده ترین راه برای دیدن اینکه آیا تضاد سخت افزاری دارید یا خیر این است که به برنامه Windows Device Manager نگاه کنید. هر مشکلی با علامت تعجب زرد مشخص می شود.
اگر مشکلی دارید، نصب درایورهای سخت افزار ممکن است کمک کند. اگر نه، یکی از دستگاه های مشکل ساز را در Device Manager غیرفعال کنید.
7. خرابی فایل و برنامه
یکی از نشانه های کلاسیک یک مشکل با رشد کند، خطاهای تصادفی خرابی فایل و برنامه است. فایل هایی که همیشه کار می کردند به طور ناگهانی باز نمی شوند یا فقط در مواردی کار می کنند. ممکن است با پیام خطا همراه باشند یا نباشند.
بسیاری از چیزها می توانند باعث این خطا شوند — بدافزار، خرابی هارد دیسک، خرابی اجزای داخلی و فایل های خراب همه می توانند مقصر باشند.
راه حل
در قدم اول، آنتی ویروس خود را اجرا کنید. بدافزار اغلب علت اصلی خرابی لپ تاپ است. همچنین ارزش آن را دارد که هارد دیسک خود را از نظر خطا بررسی کنید و مطمئن شوید که در حال تلاش برای باز کردن فایل در برنامه صحیح هستید.
چگونه بر قابلیت اطمینان رایانه خود نظارت کنید
ما درک می کنیم — این چیزهای زیادی است که باید از آنها آگاه باشید. اکثر مردم نه زمان دارند و نه حافظه ای که در جریان همه چیز باشند.
خوشبختانه، ویندوز چند ابزار را ارائه می دهد که می تواند کمک کند.
- مانیتور قابلیت اطمینان: مانیتور قابلیت اطمینان امتیاز 1-10 را در شاخص پایداری به رایانه شما می دهد. همچنین رویدادهای مهم، هشدارها و سایر اطلاعات را فهرست میکند که هر کدام دارای پیوندی هستند تا اطلاعات فنی بیشتری را مشاهده کنید. هر گونه تهدید جدی برای پایداری دستگاه شما باید در اینجا نشان داده شود.
- بررسی خطای دیسک: ویندوز به شما امکان می دهد درایوهای خود را برای وجود خطا اسکن کنید. برای انجام اسکن، روی درایو راست کلیک کرده و به Properties > Tools > Error Checking > Check بروید.
اگر می خواهید بیشتر بدانید، راهنمای عیب یابی ما برای خرابی ویندوز را بررسی کنید.