آیا از نوار وظیفه ویندوز 11 خسته شده اید؟ در اینجا نحوه درست کردن آن با نیازهای شما آورده شده است.
ویندوز 11 ظاهر جدیدی را به مجموعه سیستم عامل های مایکروسافت می بخشد. دارای یک کاوشگر فایل بازطراحی شده، لبه های منحنی، و نوار وظیفه با نمادهای برنامه در مرکز است. با این حال، واکنش نسبت به طراحی جدید متفاوت است. برخی ظاهر جدید را دوست دارند، در حالی که برخی دیگر دلتنگ نوار وظیفه قدیمی ویندوز 10 هستند.
اگر در گروه دوم قرار دارید، می توانید بهتر از یادآوری خاطرات نوار وظیفه ویندوز 10 انجام دهید. راه های زیادی برای سفارشی کردن نوار وظیفه وجود دارد تا بتوانید آن را شبیه ویندوز 10 کنید یا خودتان آن را دوباره تصور کنید.
نحوه تنظیم نمادهای برنامه نوار وظیفه در سمت چپ در ویندوز 11
دوست دارید نمادهای برنامه را در سمت چپ نوار وظیفه خود ببینید؟ شما می توانید به سرعت با تراز کردن آیکون های برنامه به سمت چپ، ماهیت ویندوز 10 را به نوار وظیفه ویندوز 11 برگردانید.
با کلیک راست بر روی نوار وظیفه و انتخاب تنظیمات نوار وظیفه شروع کنید. رفتارهای نوار وظیفه را انتخاب کنید و تراز نوار وظیفه را به چپ تغییر دهید.
![]()
نحوه مخفی کردن یا نمایش موارد پیش فرض نوار وظیفه در ویندوز 11
نوار وظیفه ویندوز 11 دارای مواردی است که به طور پیش فرض به آن پین شده اند. به عنوان مثال، ممکن است در اکثر موارد دکمه جستجو را بی فایده بدانید زیرا جستجو در منوی Start نتایج یکسانی را به شما می دهد. می توانید این موارد را از تنظیمات نوار وظیفه پنهان کنید.
بر روی نوار وظیفه کلیک راست کرده و تنظیمات نوار وظیفه را انتخاب کنید. چهار مورد از نوار وظیفه را در بالا پیدا خواهید کرد: جستجو، نمای کار، ویجت ها و چت. همه موارد به جز “چت” (یک میانبر تیم مایکروسافت) به طور پیش فرض فعال هستند. میتوانید مواردی را که بهطور پیشفرض فعال شدهاند، با خاموش کردن کلید کنار نام آنها پنهان کنید.
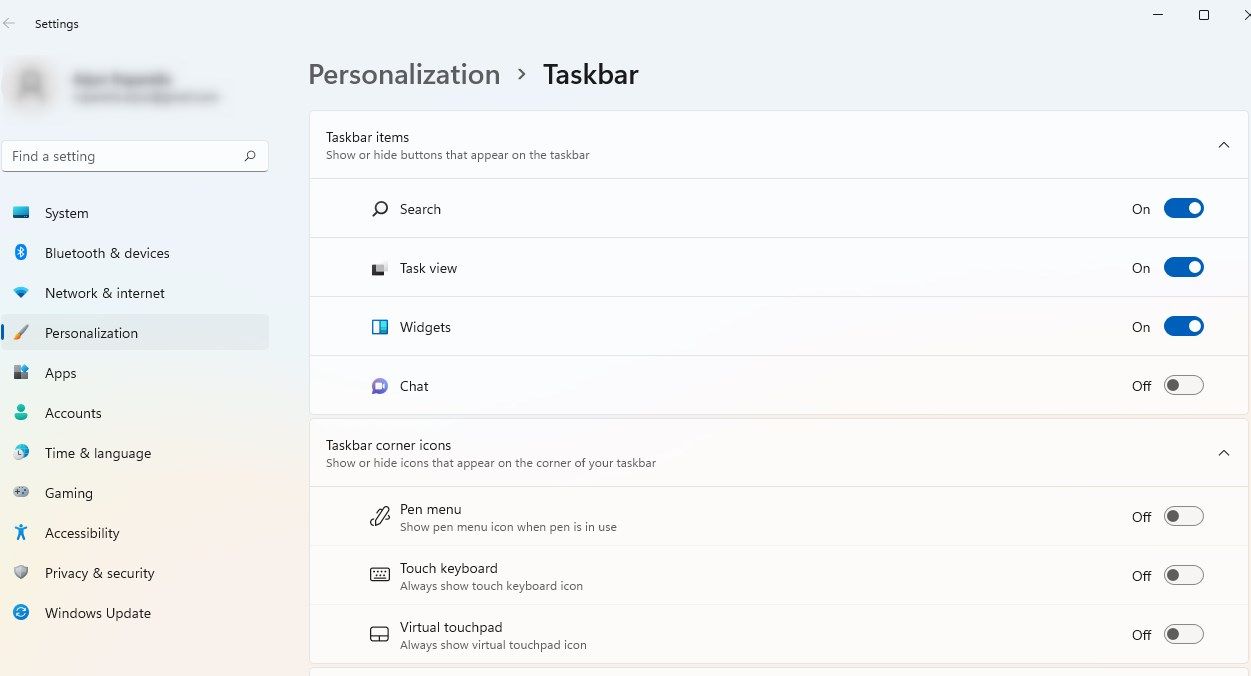
نحوه تغییر رنگ نوار وظیفه ویندوز 11
رنگ نوار وظیفه به موضوعی که برای ویندوز انتخاب می کنید، یعنی تیره یا روشن، بستگی دارد. با این حال، می توانید به نوار وظیفه خود تقریباً هر رنگی بدهید.
Win + I را فشار دهید تا تنظیمات را اجرا کنید و به Personalization > Colors بروید. Custom را در کنار Choose your mode و Dark را در کنار گزینه Choose your default Windows mode انتخاب کنید.
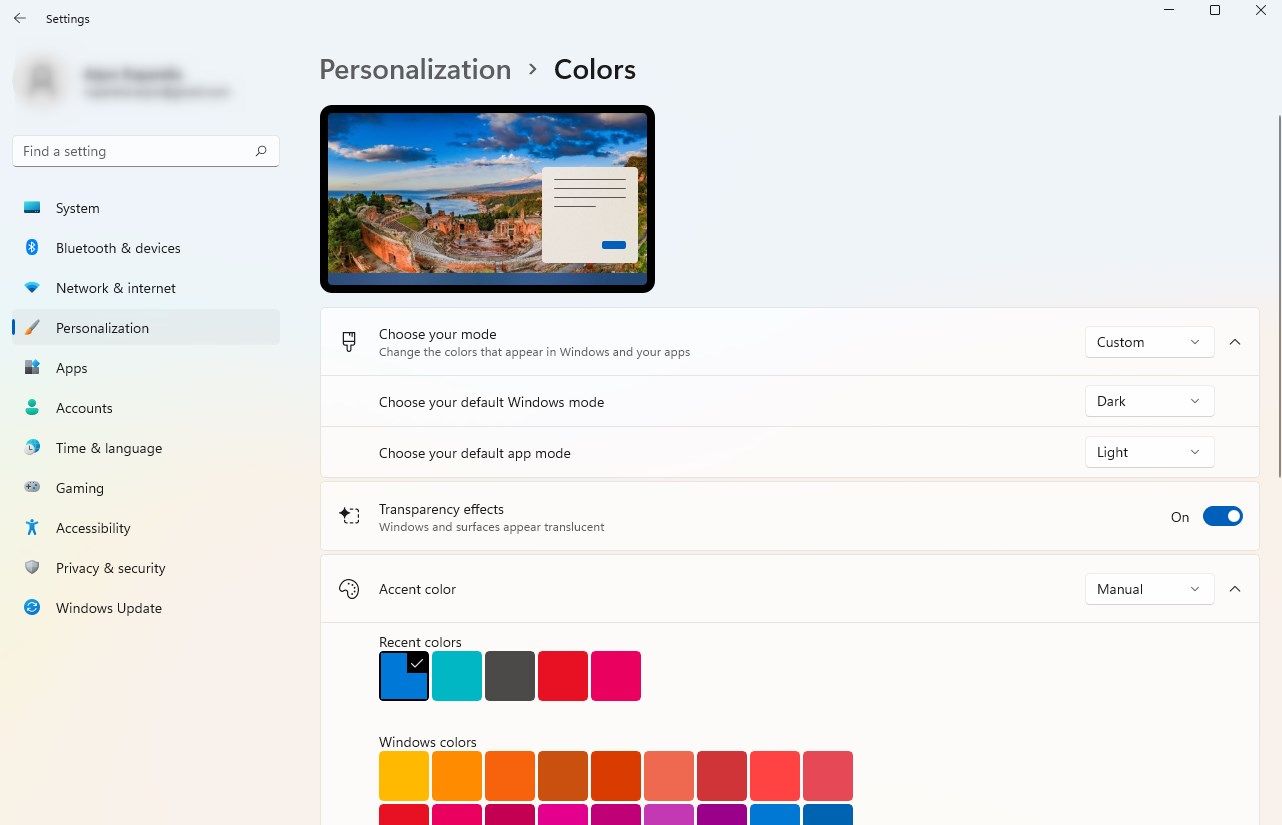
به پایین صفحه بروید و دکمه کنار Show accent color در Start و Taskbar را روشن کنید. سپس، یک رنگ برای نوار وظیفه خود انتخاب کنید.
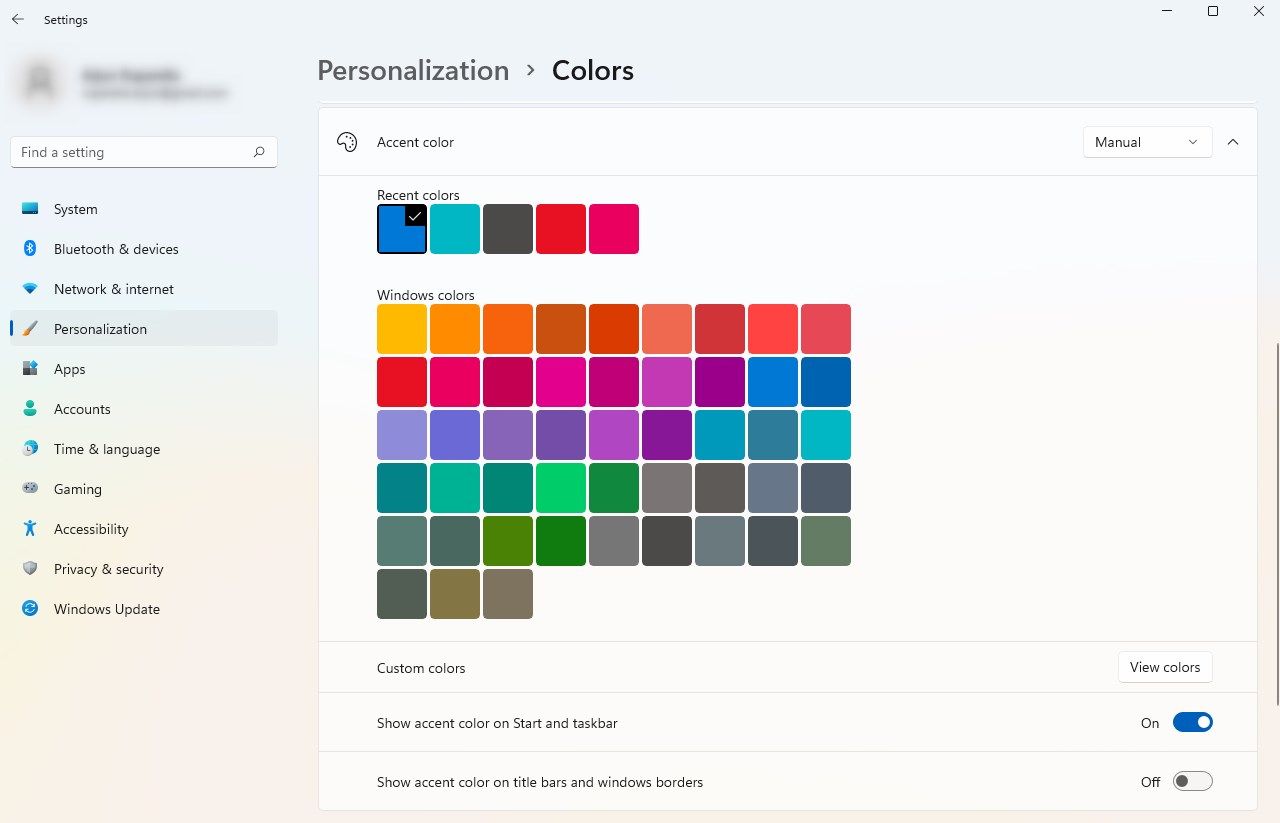
برنامه های مورد نظر خود را در گوشه نوار وظیفه ویندوز 11 انتخاب کنید
انتهای سمت راست نوار وظیفه شما برنامههایی را در خود جای میدهد که در حال اجرا هستند، حتی اگر یک پنجره جداگانه برای آن باز نباشد، همراه با نمادهای معمولی سینی سیستم مانند Wi-Fi و تنظیمات صدا. همچنین یک فلش کوچک در کنار این برنامهها وجود دارد که با کلیک کردن روی آن، برنامههای بیشتری را در منوی کوچکتر نشان میدهد که در بالای صفحه ظاهر میشود. این منو سرریز گوشه نوار وظیفه نامیده می شود.
اگر میخواهید برخی از آن برنامهها برای دسترسی آسانتر به جای سرریز گوشه نوار وظیفه در گوشه نوار وظیفه ظاهر شوند، میتوانید آن را از تنظیمات نوار وظیفه تغییر دهید.
بر روی نوار وظیفه کلیک راست کرده و تنظیمات نوار وظیفه را انتخاب کنید. به پایین صفحه بروید و سرریز گوشه نوار وظیفه را انتخاب کنید. همه برنامه هایی را که می خواهید در گوشه نوار وظیفه نگه دارید انتخاب کنید. همه برنامه های انتخاب نشده به سرریز گوشه نوار وظیفه فشار داده می شوند.
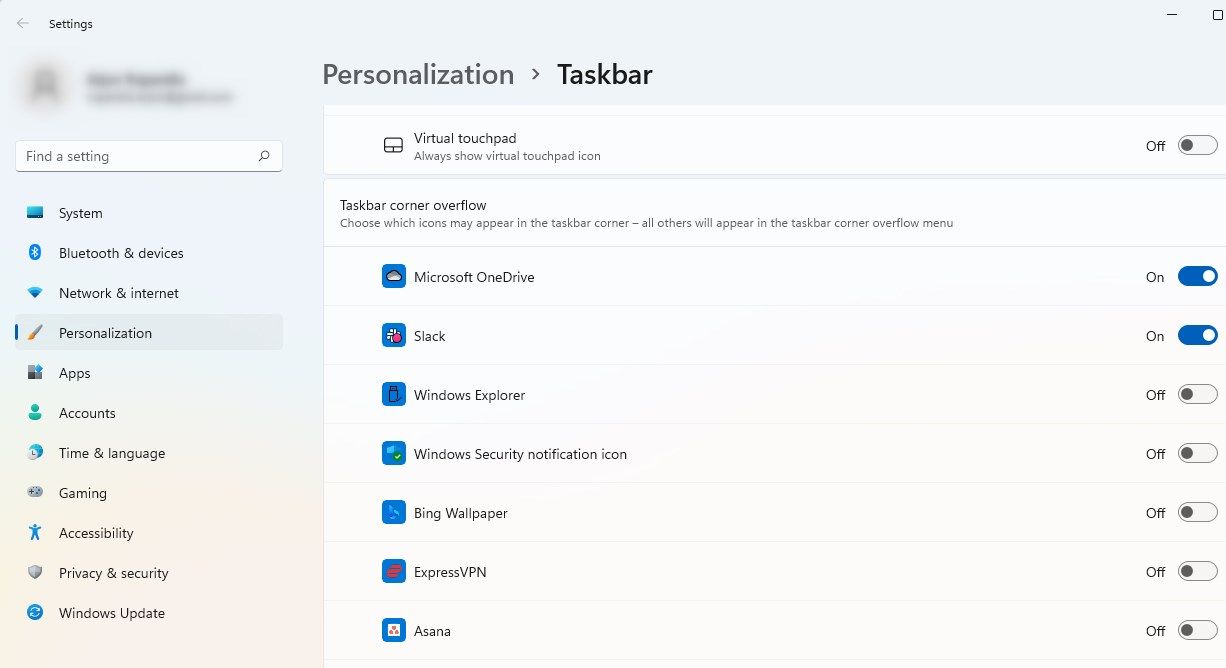
نحوه تغییر تراز نوار وظیفه در ویندوز 11
آیا می خواهید نوار وظیفه را به بالا، چپ یا راست صفحه نمایش ببرید؟ خیلی بد. شما نمی توانید. حداقل نه با هیچ گزینه داخلی.
با این حال، می توانید تغییراتی را در رجیستری ایجاد کنید تا نوار وظیفه خود را در اطراف صفحه حرکت دهید. قبل از ایجاد هر گونه تغییر، مطمئن شوید که از رجیستری خود نسخه پشتیبان تهیه کرده اید. اگر چیزی را در تنظیمات رجیستری خود خراب کنید، ممکن است عواقب بدی داشته باشد.
برای این منظور، ویرایشگر رجیستری را با فشار دادن Win + R، تایپ regedit و فشردن Enter اجرا کنید. موارد زیر را در نوار پیمایش در بالا کپی و پیست کنید و Enter را فشار دهید:
Computer\HKEY_CURRENT_USER\Software\Microsoft\Windows\CurrentVersion\Explorer\StuckRects3
روی کلید Settings دابل کلیک کنید و مقدار ستون پنجم و ردیف دوم را تغییر دهید. برای تغییر، مکان نما را روی مقدار قرار دهید و Backspace را فشار دهید. بر اساس اولویت خود آن را به یکی از موارد زیر تغییر دهید:
- نوار وظیفه تراز چپ: 00
- نوار وظیفه تراز بالا: 01
- نوار وظیفه چینش راست: 02
- نوار وظیفه تراز پایین: 03
وقتی مقدار را تغییر دادید، روی OK کلیک کنید تا از پنجره خارج شوید. Ctrl + Shift + Esc را فشار دهید تا Task Manager راه اندازی شود، روی فرآیند Windows Explorer راست کلیک کرده و Restart را انتخاب کنید. نوار وظیفه شما اکنون باید در بالای صفحه ظاهر شود.
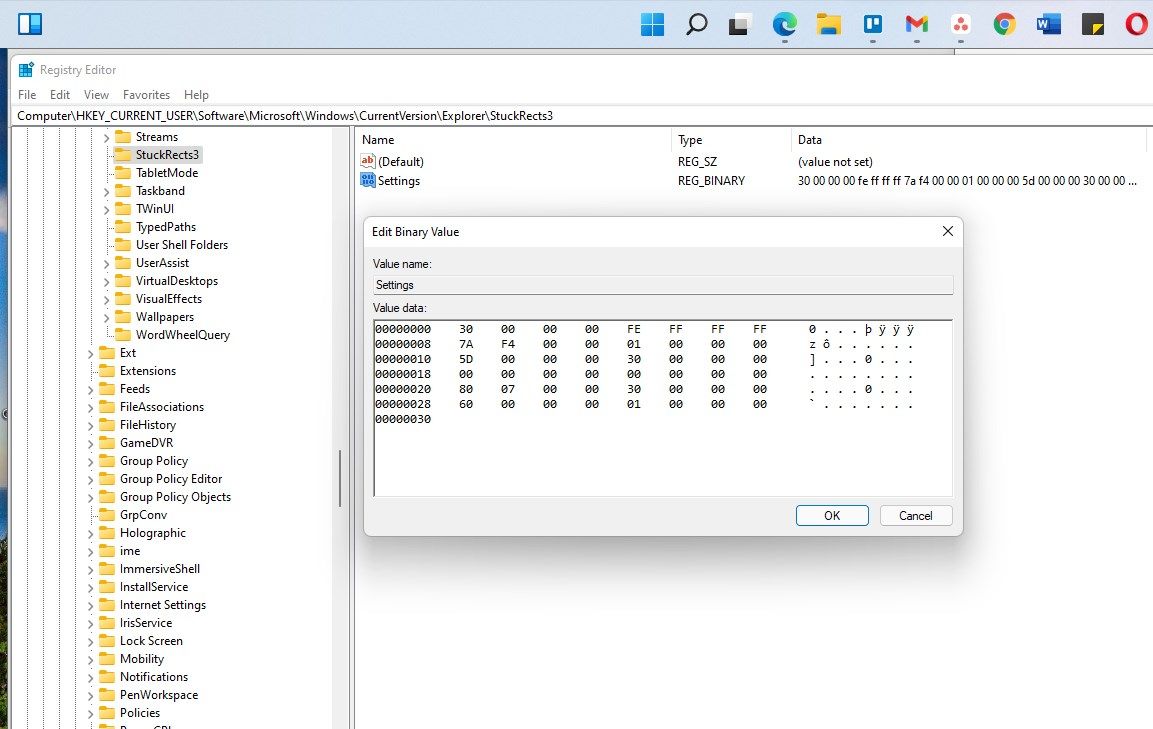
نحوه تغییر اندازه نوار وظیفه ویندوز 11
می توانید نوار وظیفه خود را کوچکتر یا بزرگتر کنید تا وضعیت موجود در صفحه را تنظیم کنید. مجدداً، برای انجام این کار باید تغییراتی در رجیستری ایجاد کنید، بنابراین مطمئن شوید که از تنظیمات رجیستری خود نسخه پشتیبان تهیه کرده اید.
Win + R را فشار دهید، regedit را تایپ کنید و Enter را فشار دهید. آدرس زیر را در نوار ناوبری کپی و پیست کرده و Enter را فشار دهید:
Computer\HKEY_CURRENT_USER\Software\Microsoft\Windows\CurrentVersion\Explorer\Advanced
در فضای سفید کلیک راست کرده و New > DWORD(320bit) مقدار را انتخاب کنید. مقدار را به TaskbarSi تغییر نام دهید، روی آن دوبار کلیک کنید و یکی از مقادیر زیر را در قسمت Value data وارد کنید:
- نوار وظیفه کوچک: 0
- نوار وظیفه متوسط (پیشفرض): 1
- نوار وظیفه بزرگ: 2
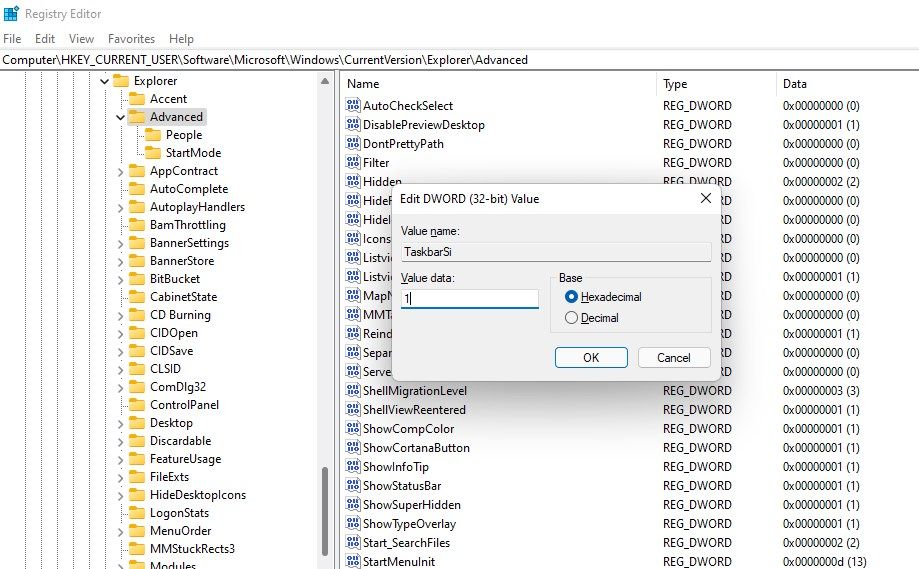
برای خروج از پنجره روی OK کلیک کنید. Task Manager را راه اندازی کنید و فرآیند Windows Explorer را مجدداً راه اندازی کنید، و خواهید دید که اندازه نوار وظیفه تغییر می کند.
نحوه مخفی کردن خودکار نوار وظیفه یا شفاف کردن نوار وظیفه
میتوانید با شفافسازی به نوار وظیفهتان ظاهری شیکتر بدهید یا با فعال کردن پنهانسازی خودکار، آن را از سر راه خود دور کنید.
برای مخفی کردن خودکار نوار وظیفه، با کلیک راست بر روی نوار وظیفه و انتخاب تنظیمات نوار وظیفه، به تنظیمات نوار وظیفه بروید. روی رفتارهای نوار وظیفه کلیک کنید و کادر کنار گزینه Automatically hide the taskbar را علامت بزنید. به همین راحتی است.
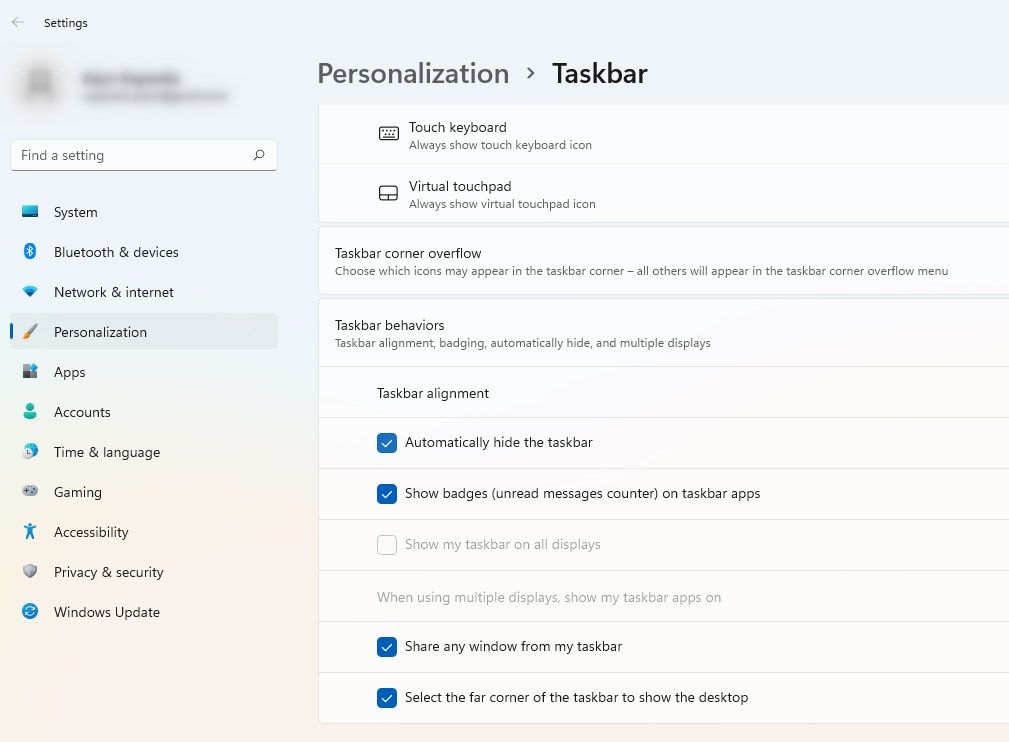
نوار وظیفه به طور پیش فرض شفاف است. با این حال، اگر برخی از تنظیمات شخصیسازی را تغییر دادهاید، ممکن است شفافیت را خاموش کرده باشید. اگر میخواهید نوار وظیفه را شفاف کنید، با راهاندازی برنامه تنظیمات شروع کنید. Win + I را فشار دهید تا تنظیمات اجرا شود و سپس به Personalization > Colors بروید. کلید کنار جلوه های شفافیت را روشن کنید. انجام این کار باید نوار وظیفه شما را شفاف کند.
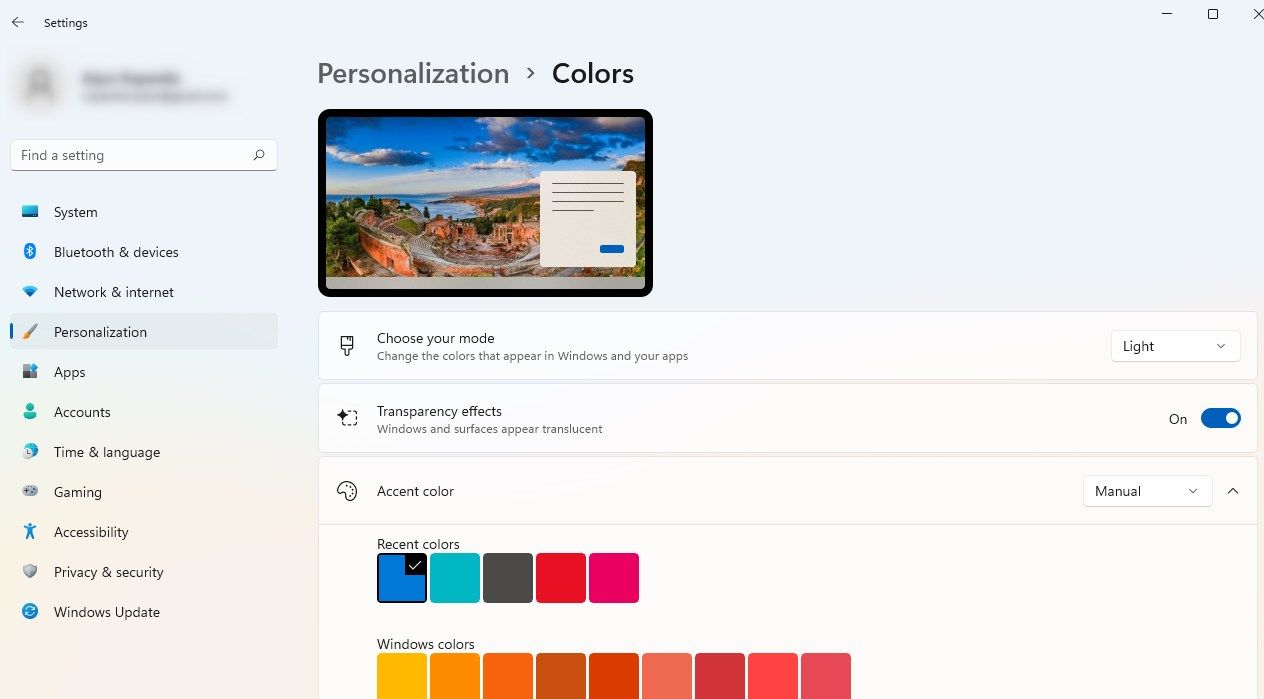
ویندوز 11 نوار وظیفه سفارشی شده است
به راحتی می توانید نوار وظیفه ویندوز 11 را مطابق میل خود تغییر دهید. ویندوز سعی می کند چندین گزینه سفارشی سازی داخلی را ارائه دهد، اما همیشه می توانید تنظیمات رجیستری را تغییر دهید یا از یک برنامه شخص ثالث برای سفارشی کردن بیشتر نوار وظیفه استفاده کنید. در واقع، شما حتی می توانید کل ویندوز 11 را با یک برنامه شخص ثالث شبیه به ویندوز 10 کنید.
