اگر میخواهید کار خود را در دسترستر کنید و به مخاطبان بیشتری دسترسی پیدا کنید، این ویژگیهای دسترسی Canva را وارد کنید.
احتمالاً از گزینههای طراحی گسترده ارائه شده توسط Canva آگاه هستید، اما آیا از ویژگیهای دسترسی آن میدانستید؟ این مقاله ویژگیهای دسترسپذیری را پوشش میدهد که میتوانید در Canva از آنها استفاده کنید تا کارتان بتواند به افراد بیشتری دسترسی پیدا کند. بیایید آنها را در زیر بررسی کنیم.
قابلیت دسترسی در Canva
برخی از کاربران Canva ممکن است ندانند که پلتفرم طراحی دارای مجموعه ای از ویژگی های دسترسی است که می توانند از آنها استفاده کنند. آخرین مورد اضافه شده Alt Text است که Canva از آن در مارس 2021 پشتیبانی کرد.
ویژگیهای دسترسپذیری مدتهاست که برای هر کسبوکاری که به مردم و فراگیر بودن اهمیت میدهد، مهم بوده است. در این روزگار، هیچ کسب و کاری بهانه ای ندارد. به عنوان مثال، آیفون ها دارای ویژگی های دسترسی برای کاربران با مشکلات فیزیکی و حرکتی هستند.
تمام هدف Canva این است که طراحی را برای افراد بیشتری بدون توجه به مهارت ها یا دانش طراحی آنها در دسترس قرار دهد. بنابراین منطقی است که Canva مجموعه ای از ویژگی های دسترسی را در پلتفرم خود قرار دهد. ما هر ویژگی را در زیر فهرست کرده ایم.
1. میانبرهای صفحه کلید
چه از مک یا ویندوز استفاده کنید، با میانبرهای صفحه کلید می توانید کارها را سریعتر انجام دهید. در اینجا میانبرهای اصلی صفحه کلید برای مک آورده شده است:
- ذخیره: Command + S
- همه را انتخاب کنید: Command + A
- اضافه کردن متن: T
- واگرد: Command + Z
- تکرار: Command + Y
- یک پیوند اضافه کنید: Command + K
- یک خط اضافه کنید: L
- یک دایره اضافه کنید: C
- یک مستطیل اضافه کنید: R
- یک صفحه دیگر اضافه کنید: Command + Return
- حذف یک صفحه خالی: Command + Delete
- به نوار ابزار بروید: Command + F1
- پرش به بوم: Command + F2
- دستیار Canva را بیاورید: Command + E
در زیر میانبرهای اصلی صفحه کلید برای ویندوز آورده شده است:
- ذخیره: Ctrl + S
- همه را انتخاب کنید: Ctrl + A
- اضافه کردن متن: T
- واگرد: Ctrl + Z
- تکرار: Ctrl + Y
- یک پیوند اضافه کنید: Ctrl + K
- یک خط اضافه کنید: L
- یک دایره اضافه کنید: C
- یک مستطیل اضافه کنید: R
- یک صفحه دیگر اضافه کنید: Ctrl + Enter
- یک صفحه خالی را حذف کنید: Ctrl + Backspace
- به نوار ابزار Ctrl + F1 بروید
- پرش به بوم: Ctrl + F2
- دستیار Canva را بیاورید: Ctrl + E.
میانبرهای بیشماری وجود دارد که میتوانید برای اقدامات مختلف از جمله ویرایش متن، عناصر، ویدیو، بزرگنمایی، مشاهده، نظر، و میانبرهای برنامه دسکتاپ استفاده کنید. لیست کامل را در صفحه میانبرهای صفحه کلید Canva پیدا کنید.
2. حالت روشن و تاریک
در حالی که حالت تاریک برای بسیاری از کاربران ترجیح داده می شود، برای برخی یک ضرورت است. Canva به شما امکان می دهد بین حالت روشن و تاریک جابجا شوید یا پلتفرم را با تنظیمات سیستم خود همگام کنید.
در اینجا نحوه تغییر تم ها در Canva در رایانه آمده است:
- روی نماد تنظیمات کلیک کنید و روی تب Your account کلیک کنید.
- به قسمت Theme بروید. آن را در پایین صفحه پیدا خواهید کرد.
- در نهایت یک موضوع انتخاب کنید. گزینه های شما همگام سازی با سیستم، نور و تاریکی هستند.
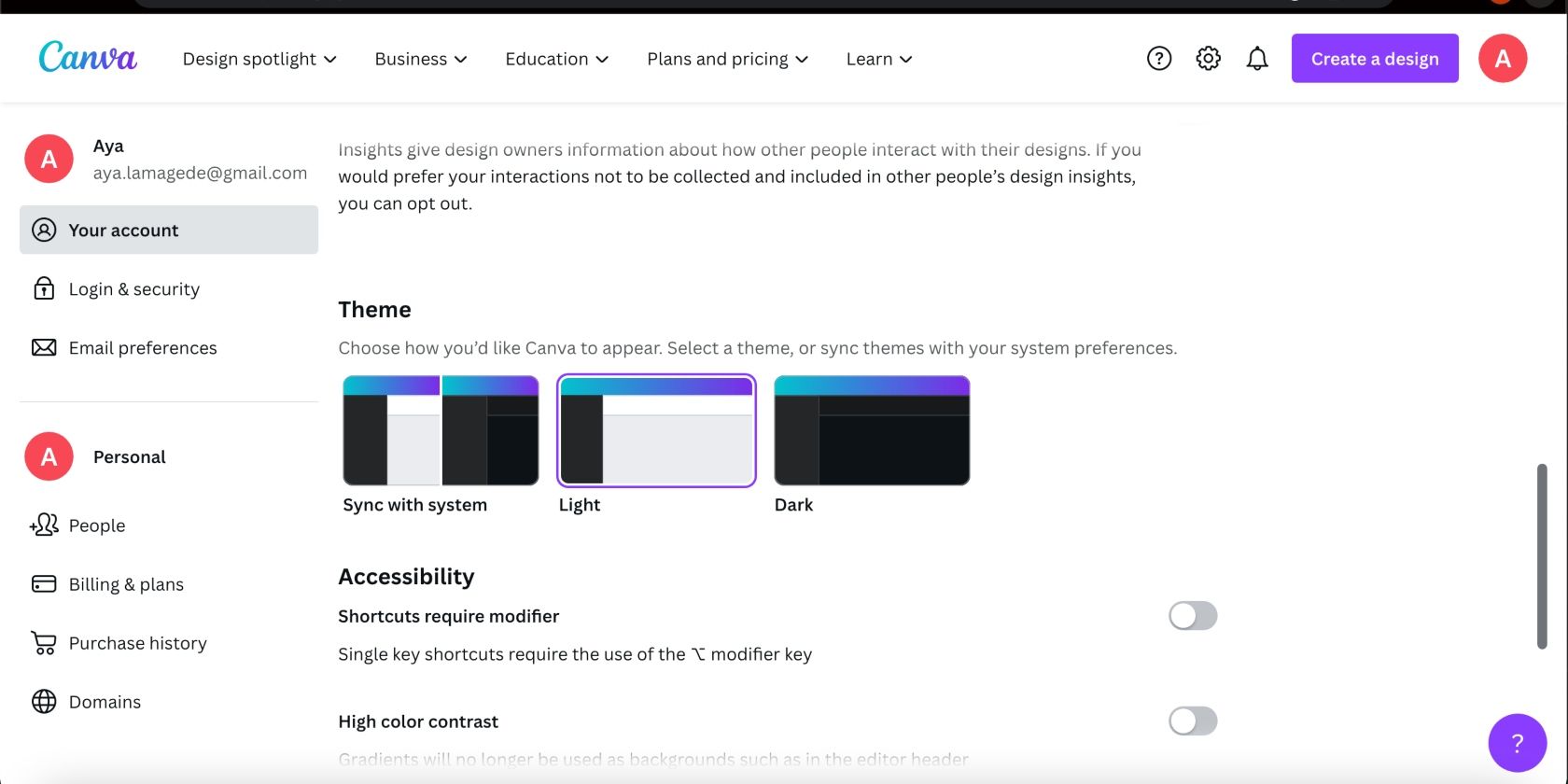
برای تغییر تم در برنامه موبایل Canva مراحل زیر را دنبال کنید:
- برنامه Canva را در تلفن همراه خود باز کنید.
- روی نماد منوی سه نوار در گوشه سمت چپ بالای صفحه ضربه بزنید.
- نام پروفایل خود را انتخاب کنید و گزینه تنظیمات حساب را انتخاب کنید.
- حساب کاربری خود را انتخاب کنید، به قسمت Theme بروید و تم مورد نظر خود را انتخاب کنید.
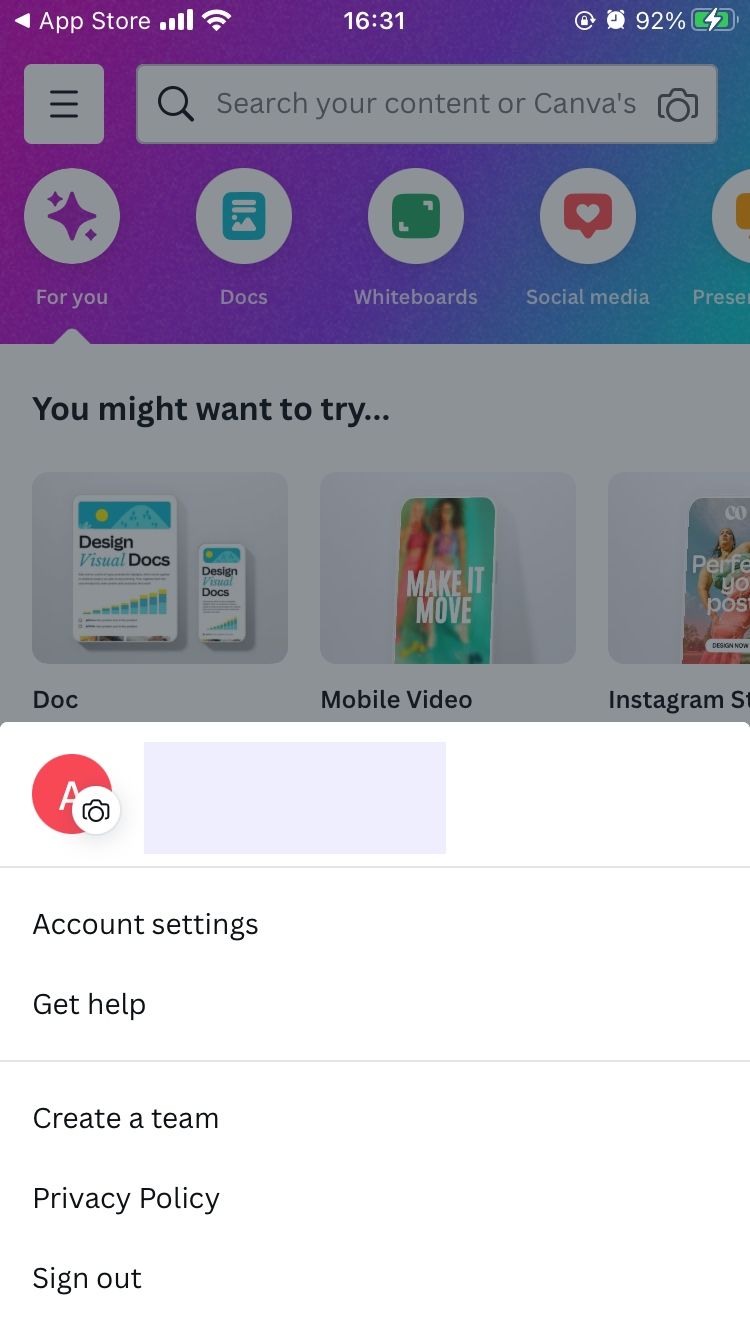


3. شرح ویدیو
اگر همه نمی توانند از آن لذت ببرند، یک ویدیوی درخشان چه فایده ای دارد؟ اضافه کردن شرح ویدیو را در نظر بگیرید تا بینندگان بیشتری بتوانند ویدیوهای شما را تماشا کنند و با آن درگیر شوند.
در اینجا نحوه انجام این کار در رایانه شما آمده است:
- از صفحه اصلی، روی نام پروفایل خود کلیک کرده و گزینه تنظیمات حساب را انتخاب کنید.
- گزینه Your account را انتخاب کنید و به بخش Accessibility در پایین بروید.
- زیرنویسها را روشن کنید.
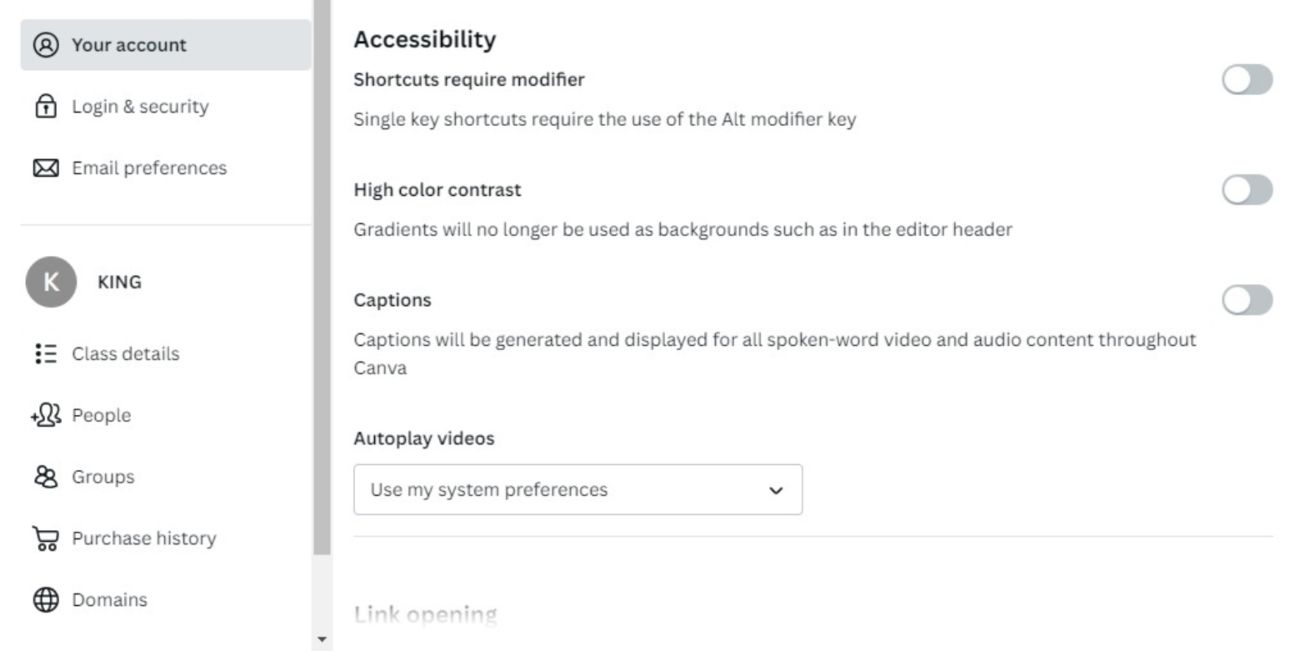
همچنین میتوانید زیرنویسها را با ضربه زدن روی نماد زیرنویس در پایین یک ویدیو در Canva فعال کنید.
توجه داشته باشید که ویژگی Canva’s Captions فقط در Canva for Education قابل دسترسی است.
در اپلیکیشن موبایل:
- روی نماد منوی سه نوار در گوشه سمت چپ بالا ضربه بزنید و نام نمایه خود را انتخاب کنید.
- تنظیمات حساب را انتخاب کنید و حساب شما را انتخاب کنید.
- به بخش Accessibility بروید و Captions را فعال کنید.
زیرنویسهای ویدیویی برای همه محتوای صوتی Canva، از جمله ویدیوهای گفتاری، در دسترس هستند.
4. پخش خودکار را خاموش کنید
در حالی که پخش خودکار یک ویژگی راحت برای بسیاری از تماشاگران ویدیو است، می تواند برای دیگران دردسرساز باشد. پخش خودکار می تواند بر روی کاربران دارای ناتوانی های شناختی تأثیر بگذارد. همچنین میتواند باعث ناراحتی افرادی شود که دارای اختلالات بینایی و نابینایی هستند، با استفاده از صفحهخوانها. به این دلایل، Canva به شما اجازه میدهد تا نحوه پخش ویدیوها را در طرحهای خود تنظیم کنید.
در اینجا نحوه تغییر تنظیمات پخش خودکار در Canva در دسکتاپ آورده شده است:
- با کلیک کردن روی عکس نمایه خود > تنظیمات حساب > حساب شما > قابلیت دسترسی به بخش قابلیت دسترسی بروید.
- روی منوی کشویی در بخش پخش خودکار ویدیوها کلیک کنید و پخش خودکار ویدیوها را خاموش کنید.
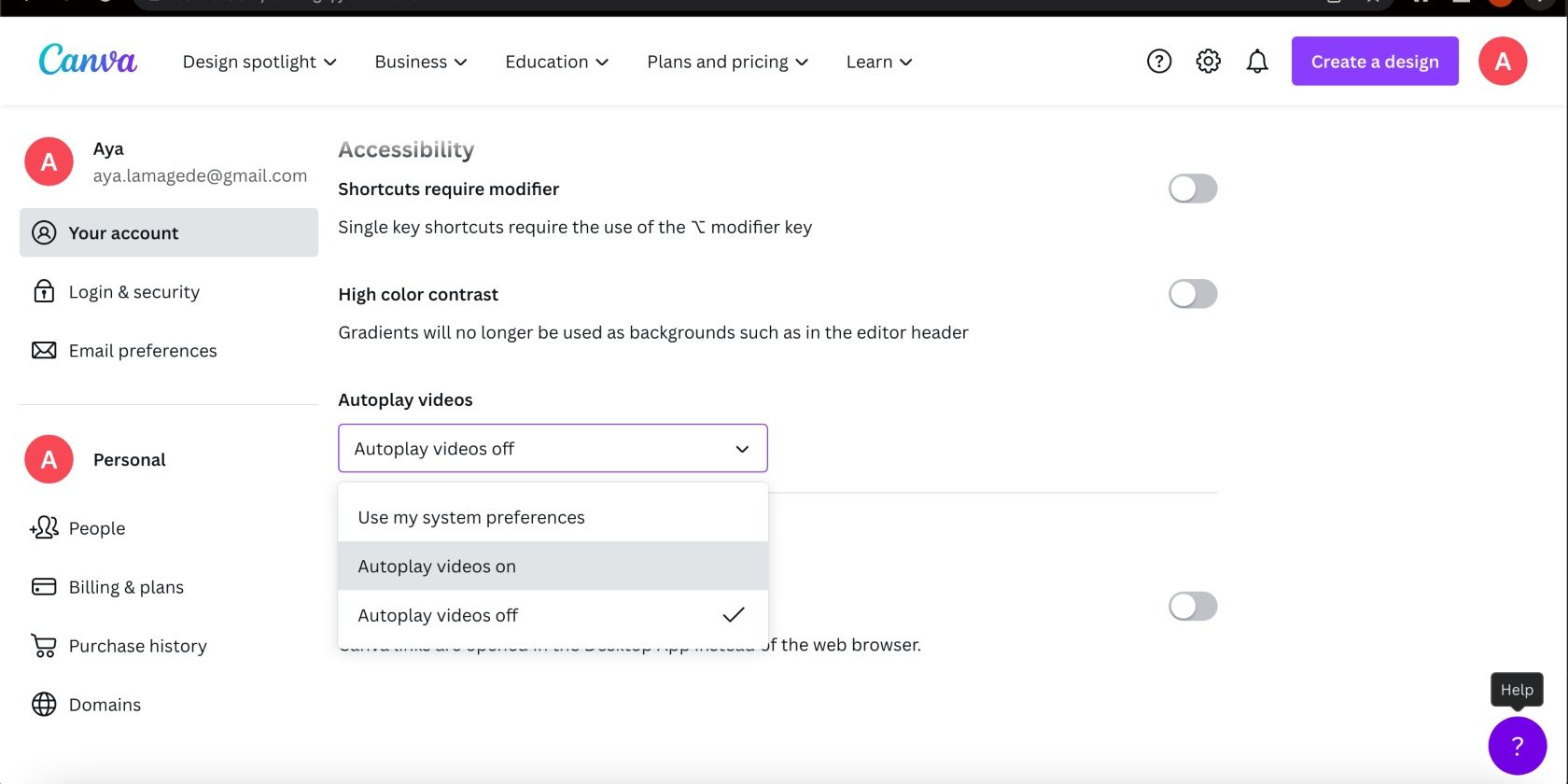
این روند در اپلیکیشن موبایل مشابه است:
- با ضربه زدن روی نماد منوی سه نوار در گوشه سمت چپ بالا، انتخاب نام نمایه خود و انتخاب تنظیمات حساب > حساب شما به حساب خود دسترسی پیدا کنید.
- به بخش دسترسی به پایین بروید، روی فلش کشویی زیر پخش خودکار ویدیوها ضربه بزنید و پخش خودکار ویدیوها را خاموش کنید.
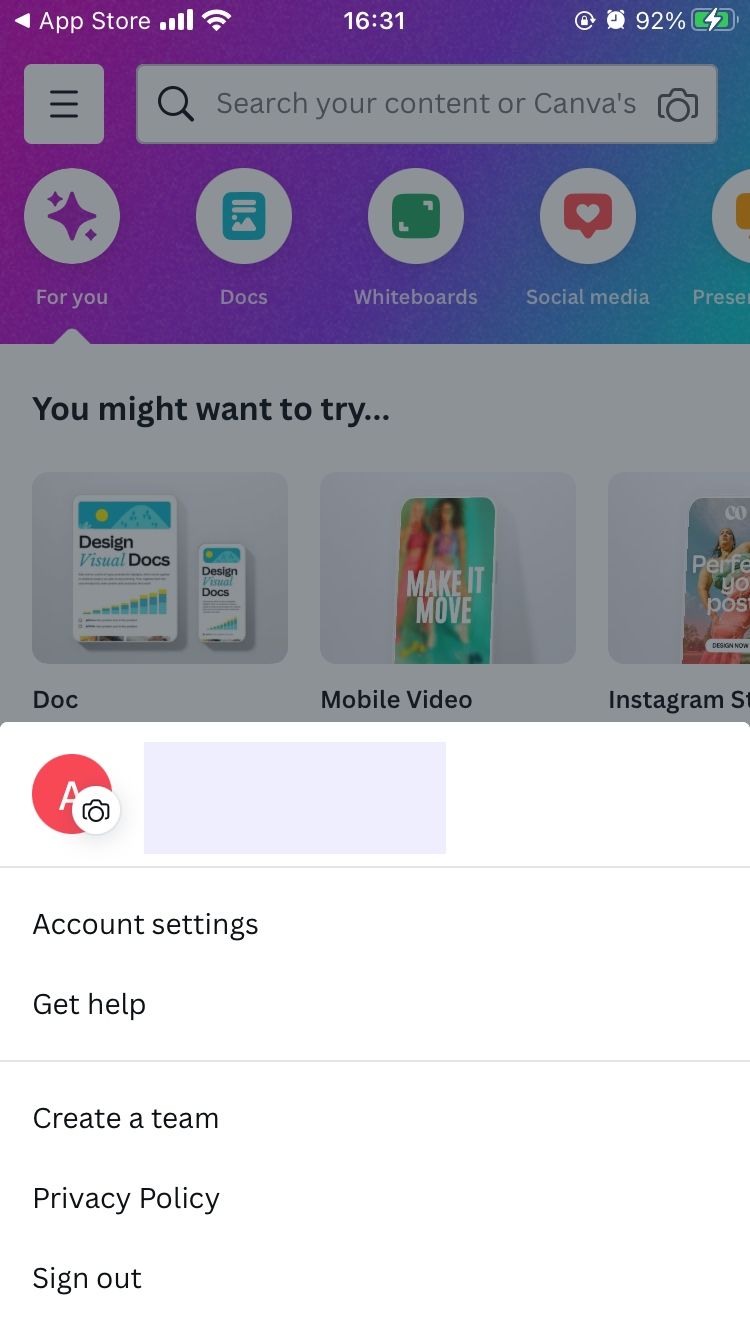

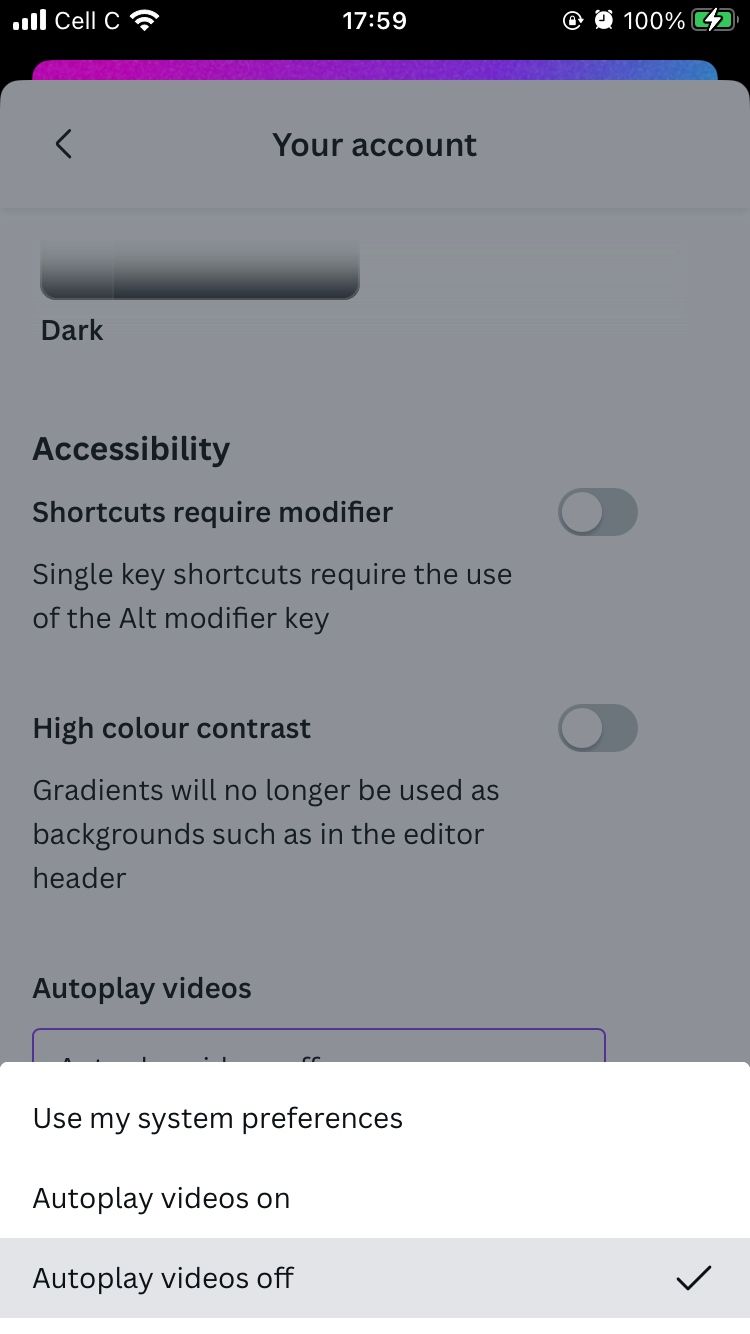
همچنین می توانید پخش خودکار را در نتفلیکس غیرفعال کنید.
5. متن جایگزین
متن جایگزین اضافه کنید تا طرح های خود را برای کسانی که دارای اختلالات بینایی یا شناختی هستند زنده کنید. متن جایگزین به فناوری کمکی مانند صفحهخوانها اجازه میدهد تا تصاویر و عناصر موجود در طرحهای شما را توصیف کنند تا مردم بتوانند محتوای موجود را درک کنند.
می توانید از متن جایگزین برای توصیف عناصر زیر در Canva استفاده کنید:
- تصاویر آپلود شده
- تصاویر کتابخانه
- فیلم های
- خطوط
- شکل ها
- گرافیک
لطفاً توجه داشته باشید که همه فرمتهای تصویر و ویدیو از متن جایگزین پشتیبانی نمیکنند. به عنوان مثال، فایل های PNG از آن پشتیبانی نمی کنند.
در اینجا نحوه افزودن متن جایگزین به طرح های خود در دسکتاپ آورده شده است:
- شروع به ویرایش یک طرح کنید و روی عنصر یا تصویری که می خواهید متن جایگزین به آن اضافه کنید کلیک کنید.
- روی منوی سه نقطه کلیک کنید تا گزینه های بیشتری نشان داده شود و گزینه متن جایگزین را انتخاب کنید.
- توضیحات خود را از تصویر یا عنصر وارد کنید و روی ذخیره کلیک کنید.
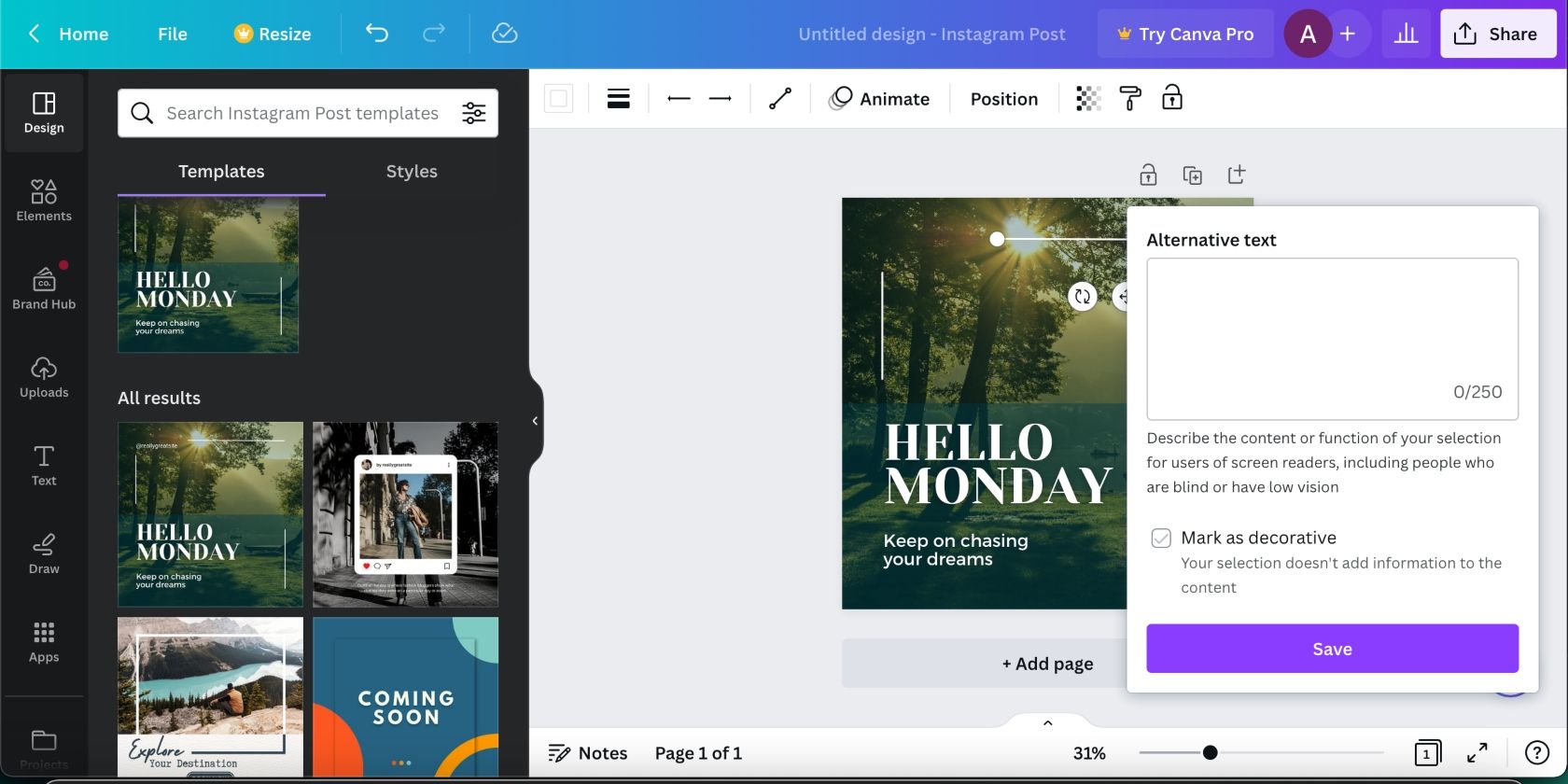
اگر چیزی به عنوان عنصر تزئینی اضافه کرده اید که زمینه را به طرح اضافه نمی کند، علامت گذاری به عنوان تزئینی را انتخاب کنید.
برای افزودن متن جایگزین در برنامه موبایل Canva، راهنمای زیر را دنبال کنید:
- طرح خود را باز کنید و روی یک عنصر و سپس منوی سه نقطه ضربه بزنید. با این کار گزینه های بیشتری در پایین صفحه نمایش داده می شود.
- انگشت خود را به چپ بکشید و روی متن جایگزین ضربه بزنید.
- عنصر را در کادر متن توصیف کنید و روی ذخیره ضربه بزنید.
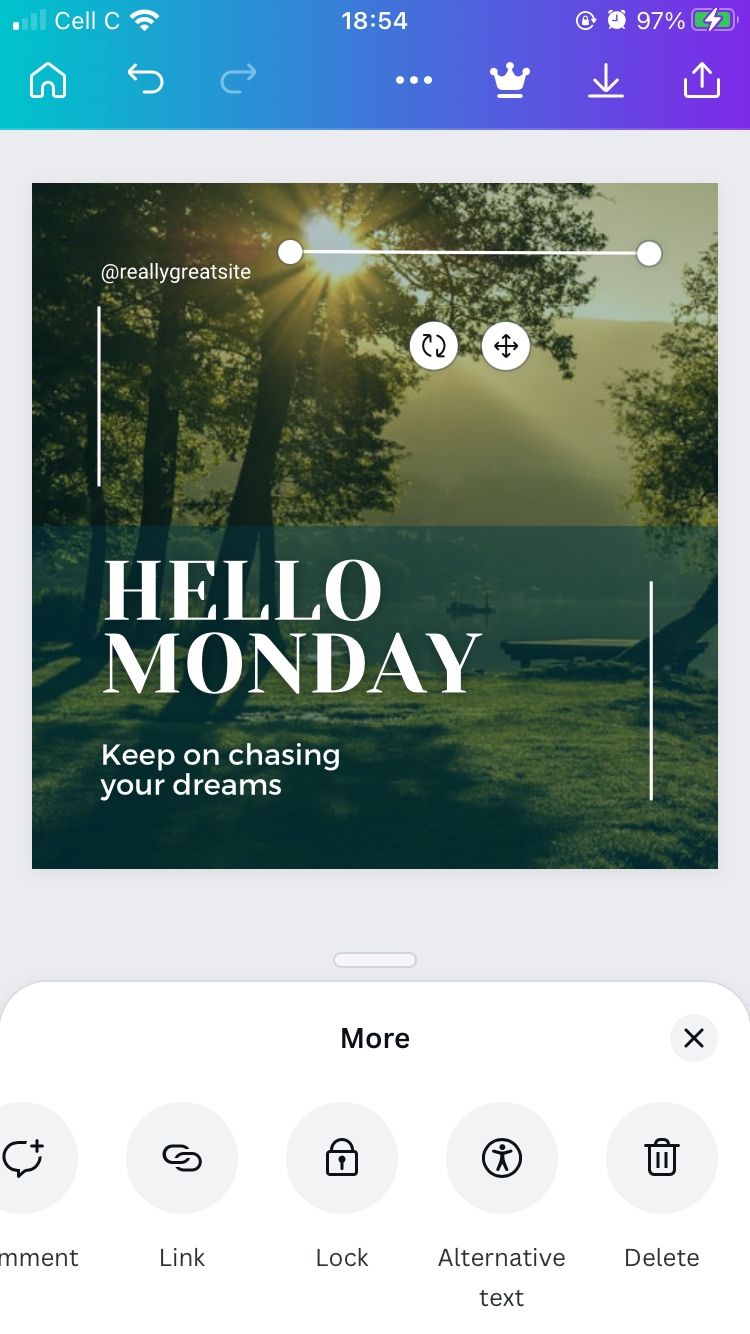
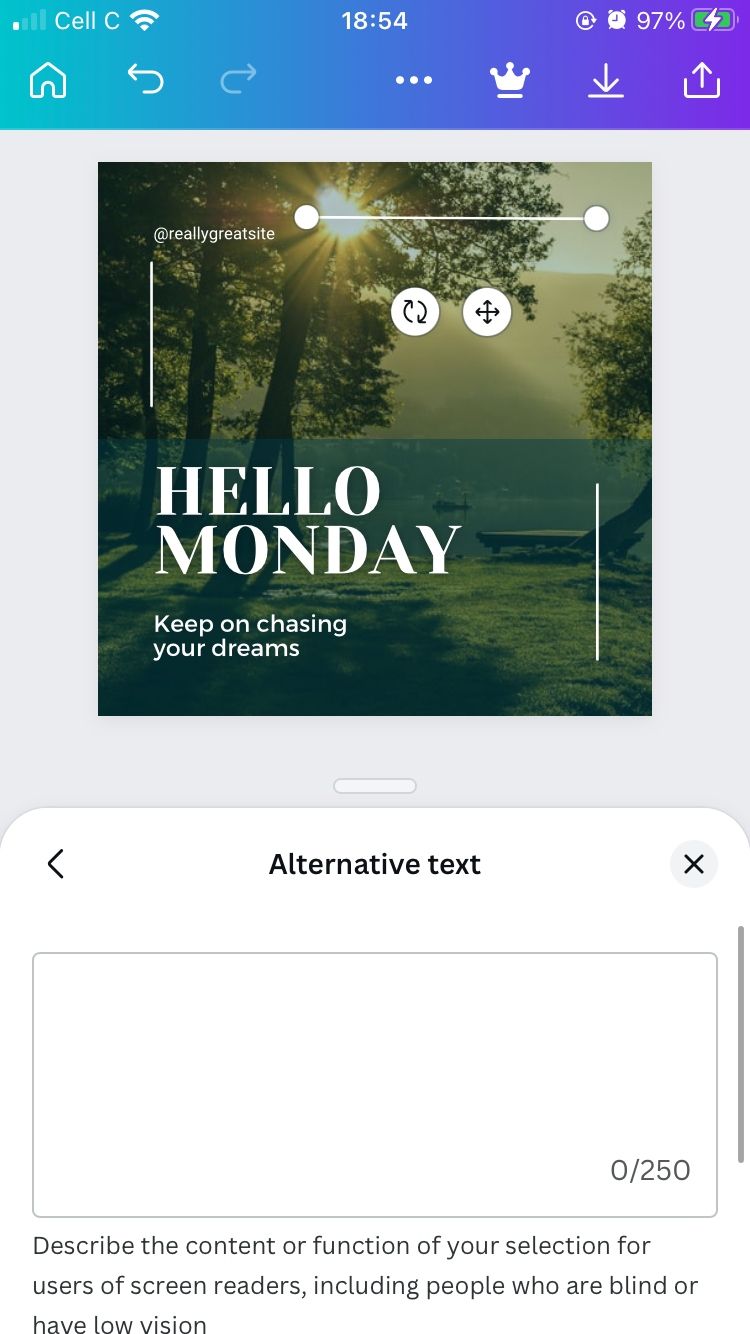
به یاد داشته باشید، نوشتن متن جایگزین به درستی مهم است تا مطمئن شوید که هدف خود را برآورده می کند، بنابراین عجله نکنید.
6. صفحات طرح های خود را ترجمه کنید
آثار هنری شما میتوانند به افرادی دسترسی پیدا کنند که هرگز تصور نمیکردید اگر درست ترجمه شوند، میتوانند. اگر میخواهید طرحهایتان به مخاطبان بیشتری برسد، سعی کنید صفحات طراحی خود را به زبانهای مختلف ترجمه کنید. Canva بیش از 100 زبان دارد که می توانید به آنها ترجمه کنید.
اگر می خواهید از قابلیت Canva’s Translate استفاده کنید، چند نکته را باید در نظر داشته باشید:
- اعضای رایگان محدود به ترجمه 50 صفحه برای همیشه هستند مگر اینکه ارتقا دهند.
- اعضای پولی (Canva Pro، Canva برای سازمانهای غیرانتفاعی، Canva برای تیمها و Canva for Education) میتوانند حداکثر 500 صفحه را در هر ماه ترجمه کنند.
- شما می توانید هر قالبی را ترجمه کنید به جز یک الگوی Canva Docs.
- برخی از فونت ها قابل ترجمه نیستند. اگر سعی کنید فونت های پشتیبانی نشده را ترجمه کنید، Canva از شما می خواهد که یکی دیگر را انتخاب کنید.
مراحل زیر را برای ترجمه صفحات در رایانه خود دنبال کنید:
- یک طرح موجود را باز کنید یا روی یک طرح جدید کار کنید.
- روی Apps در پانل کناری کلیک کنید و ترجمه را انتخاب کنید.
- اطمینان حاصل کنید که برگه ترجمه انتخاب شده است و انتخاب های خود را در بخش های زیر انجام دهید. توجه داشته باشید که هر بار فقط می توانید یک صفحه را ترجمه کنید.
- Translate را انتخاب کنید و منتظر بمانید تا Canva جادوی خود را انجام دهد.
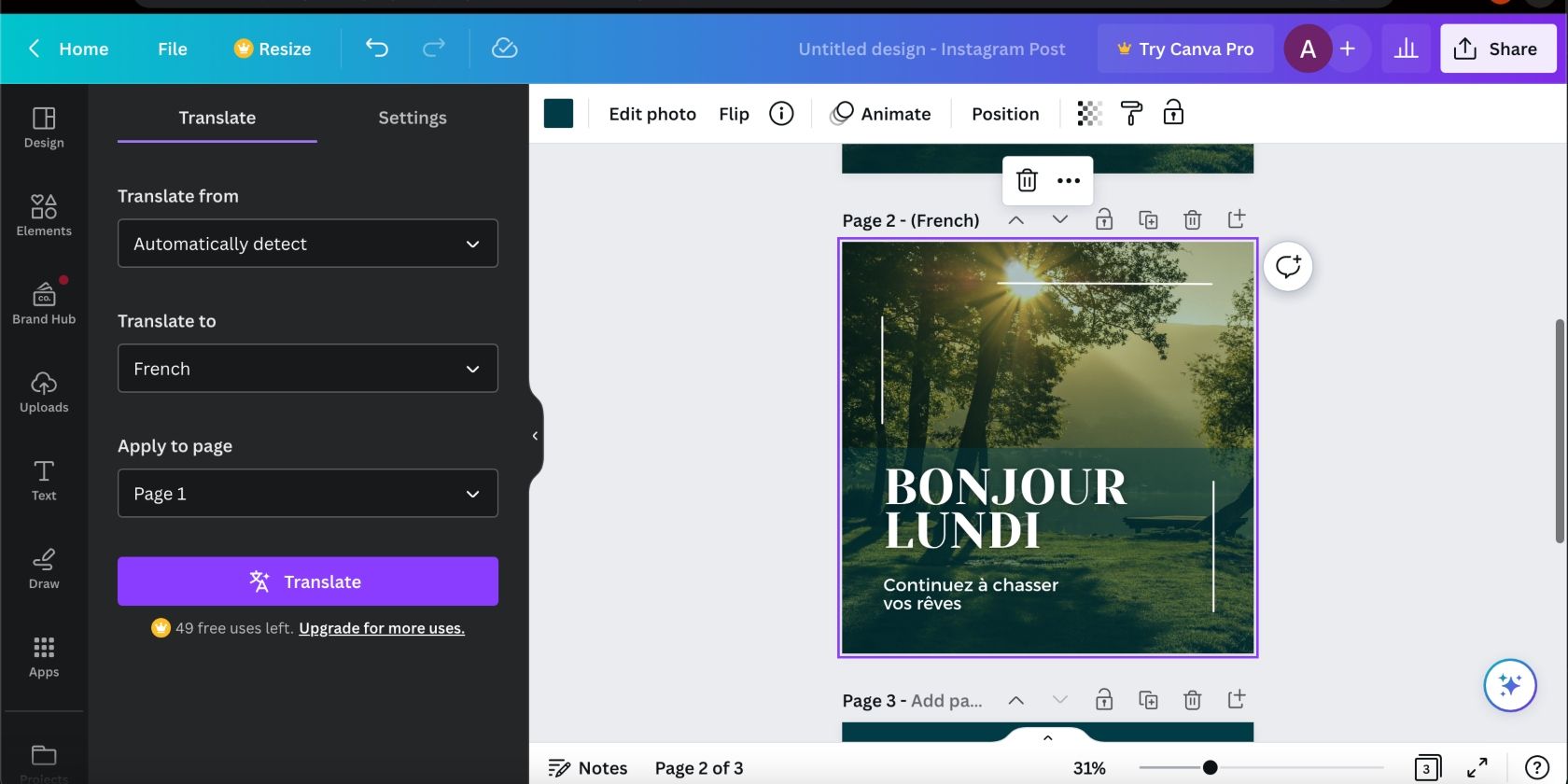
با ویژگیهای دسترسی Canva، دامنه طرحهای خود را افزایش دهید
مهم نیست که در چه ظرفیتی از Canva استفاده می کنید، اگر آن را برای موفقیت تنظیم کنید، کار شما می تواند ارزش بیشتری داشته باشد، و راه های مختلفی برای انجام این کار وجود دارد. اگر میخواهید شاهکارهای Canva شما برای افراد بیشتری در دسترس باشد، از ویژگیهای دسترسی Canva استفاده کنید.
