آیا می خواهید از Maps بیشترین بهره را ببرید؟ این نکات را امتحان کنید و به یک کاوشگر فوق العاده تبدیل شوید.
برنامه Microsoft Maps مملو از اطلاعات مفید است. میتوانید از آن برای یافتن مسیری بین دو مکان، جستجوی مشاغل در یک منطقه خاص یا حتی کاوش مجازی در مکانهای دوردست استفاده کنید.
برنامه Maps در ویندوز از Bing Maps استفاده می کند، اما شامل چندین ابزار است که نمی توانید در نسخه مرورگر سرویس نقشه استفاده کنید. در اینجا نکات و ترفندهای مورد علاقه ما برای استفاده از برنامه Maps در ویندوز 10 و 11 وجود دارد.
1. نقشه های آفلاین را دانلود کنید
تقریباً همه ویژگیهای برنامه Maps برای کار کردن به اتصال اینترنت نیاز دارند. بنابراین اگر به یک مکان جدید سفر می کنید و مطمئن نیستید که یک اتصال شبکه قابل اعتماد در دسترس است، چه اتفاقی می افتد؟ شما گیر کرده اید. البته، مگر اینکه از نقشه های آفلاین استفاده کنید.
همه شناخته شده ترین سرویس های نقشه، از جمله سرویس های گوگل و اپل، به شما امکان می دهند نقشه ها را برای استفاده آفلاین ذخیره کنید. و برنامه مایکروسافت Maps نیز تفاوتی ندارد. میتوانید نقشههای هر کشور و منطقهای در جهان را دانلود کنید، و پس از انجام این کار، تقریباً تمام ویژگیهای اصلی نقشه در دسترس هستند. حتی زمانی که اتصال به اینترنت وجود ندارد.
- برای دانلود نقشه ها برای استفاده آفلاین، برنامه Maps را در رایانه ویندوز خود باز کنید.
- روی دکمه See More کلیک کنید و سپس روی تنظیمات کلیک کنید. با این کار بخش Offline Maps در تنظیمات اصلی باز می شود.
- روی Choose Maps و سپس Download Maps کلیک کنید. از گزینه ها برای یافتن نقشه کشور یا منطقه ای که می خواهید دانلود کنید استفاده کنید.
- اندازه های نقشه بسیار متفاوت است، بسته به اندازه منطقه تحت پوشش و همچنین مقدار اطلاعاتی که در آن وجود دارد.
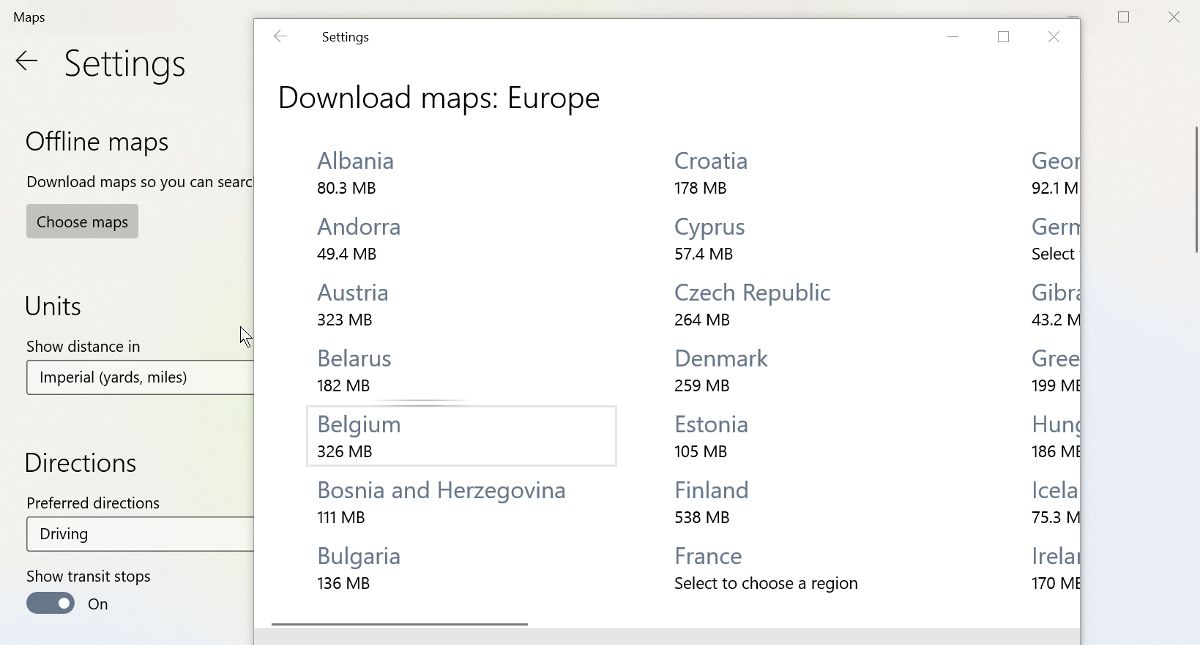
همه ویژگی ها در نقشه های آفلاین در دسترس نیستند و برخی از ویژگی های موجود محدود خواهند بود. اما ابزارهای مهمی مانند جستجو، برنامه ریزی مسیر و اطلاعات محلی همگی قابل استفاده هستند.
برای استفاده بیشتر از برنامه Maps، باید نحوه پیکربندی صحیح خدمات موقعیت مکانی را بیاموزید.
2. مکان های مورد علاقه یا پربازدید خود را اضافه کنید
ذخیره مکانها بهعنوان موارد دلخواه در Maps به شما امکان میدهد مسیرها را راحتتر پیمایش و برنامهریزی کنید. به عنوان مثال، اگر آدرس خانه خود را ذخیره کنید، می توانید به سرعت آن را در قسمت های مقصد یا نقطه شروع اضافه کنید. همچنین به شما این امکان را میدهد تا با کلیک کردن بر روی آن در فهرست موارد دلخواه، به جای جستجوی آن یا حرکت دستی در نقشه، فوراً یک مکان را مشاهده کنید.
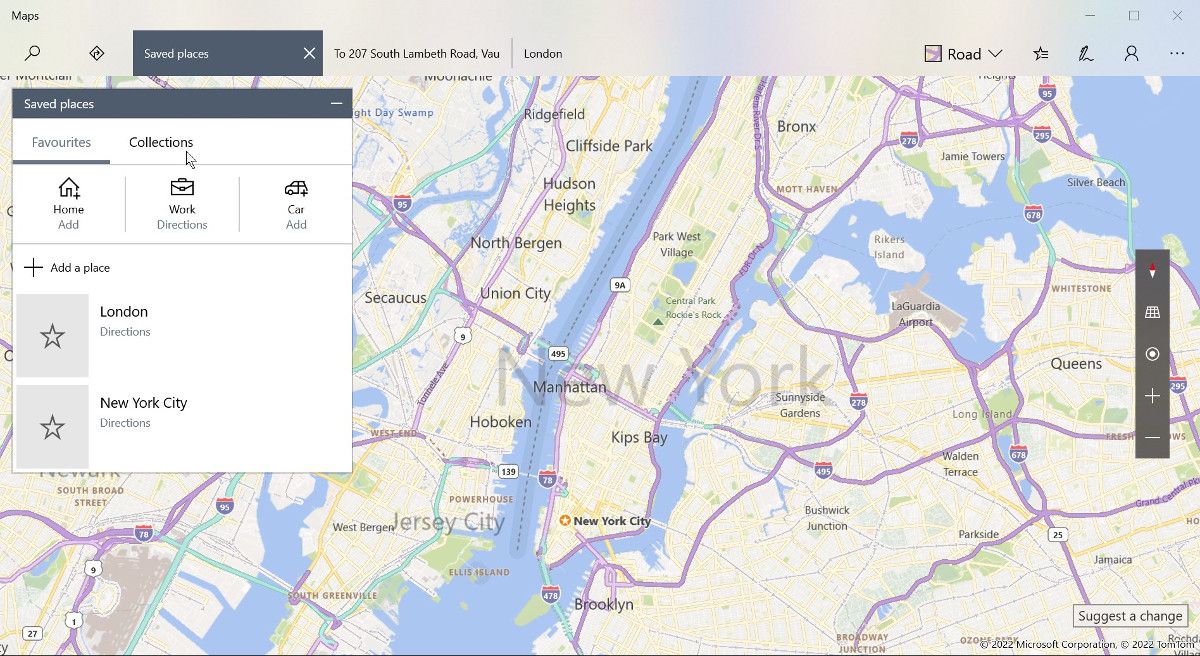
- برای افزودن مکانها به موارد دلخواه خود، روی دکمه مکانهای ذخیره شده در سمت راست بالای برنامه Maps کلیک کنید.
- در قسمت Saved Places، روی یکی از موارد دلخواه از پیش تعیین شده یا افزودن مکان کلیک کنید.
- می توانید آدرس، شهر/شهر یا حتی کسب و کار را جستجو کنید. یا می توانید روی انتخاب مکان کلیک کنید و نقشه را به صورت دستی حرکت دهید تا زمانی که دایره روی مکان قرار گیرد.
- هنگامی که یک مکان به موارد دلخواه اضافه می شود، به سادگی انتخاب آن در بخش مکان های ذخیره شده، فوکوس نقشه را به آن منتقل می کند.
3. مجموعه نقشه ها را ایجاد کنید
علاوه بر مکان های ذخیره شده، برنامه نقشه های مایکروسافت همچنین به شما امکان می دهد مجموعه نقشه ها را ایجاد کنید. اینها راهی برای گروه بندی مکان های دیدنی هستند. برای مثال، میتوانید چندین رستوران را اضافه کنید که میخواهید در شهری که قصد بازدید از آن را دارید امتحان کنید. وقتی وارد می شوید، تمام اطلاعاتی که نیاز دارید در مکانی است که به راحتی قابل یافتن است. حتی میتوانید مجموعهای ایجاد کنید و آن را با کسی به اشتراک بگذارید تا او نیز بتواند آن را در رایانه خود داشته باشد.
- برای افزودن یک مجموعه جدید، روی دکمه Saved Places کلیک کنید تا پنجره باز شود. سپس روی مجموعه ها کلیک کنید.
- مجموعه خود را یک نام، مانند «جاذبههای دیدنی» و یک توضیح اختیاری قرار دهید.
- روی ذخیره کلیک کنید و به نقشه برگردید. اکنون می توانید شروع به یافتن چیزهایی برای اضافه کردن به مجموعه کنید.
- برای افزودن یک مکان به مجموعه، روی آن مکان کلیک راست کرده، سپس Save > [Collection Name] را انتخاب کنید.
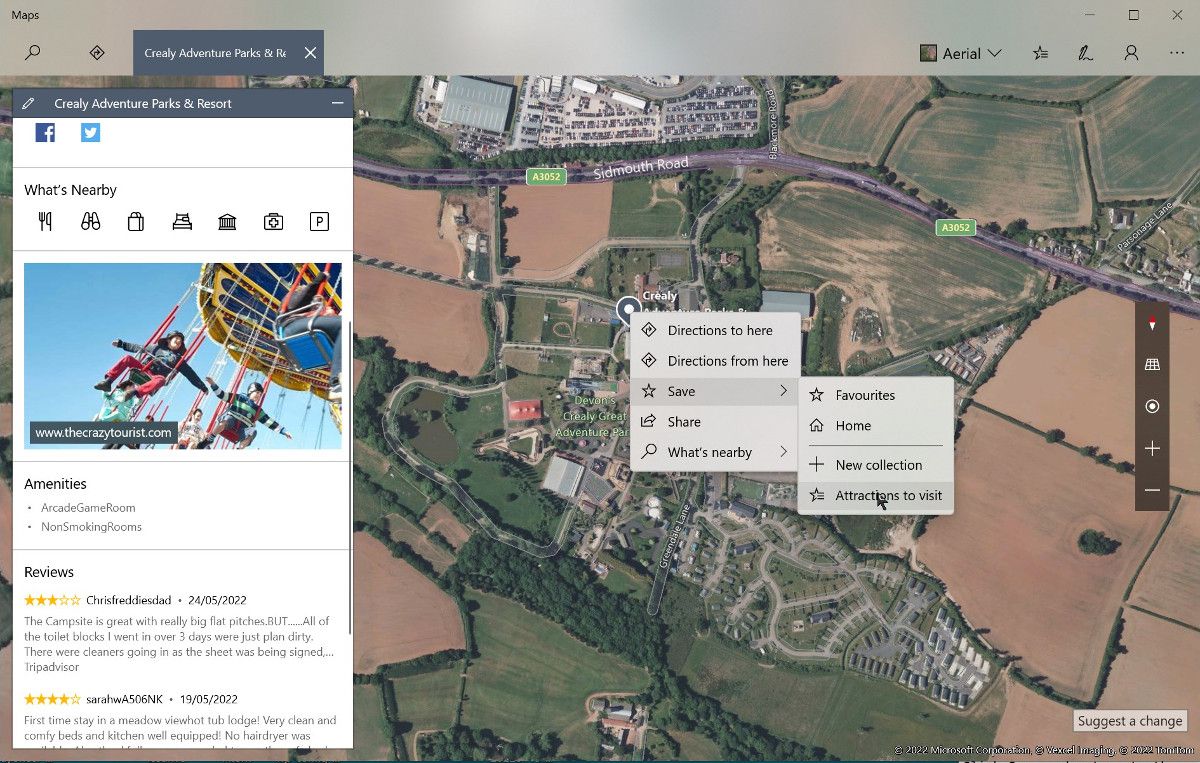
این فقط Maps نیست که به شما امکان می دهد مجموعه ایجاد کنید. در اینجا راهنمای ایجاد مجموعه در Microsoft Edge است.
4. روی نقشه بکشید و بنویسید
برنامه Maps دارای مجموعه ای از ابزارهای طراحی است. اینها به شما امکان می دهند علامت گذاری روی نقشه ایجاد کنید. برای مثال، میتوانید یک خیابان را برجسته کنید یا یک ناحیه خاص را دور بزنید تا بعداً راحتتر پیدا کنید. علامتگذاریهایی که روی نقشه ایجاد میکنید، حتی پس از بسته شدن برنامه Maps باقی میمانند. دفعه بعد که آن را باز می کنید، علامت گذاری همچنان وجود دارد.
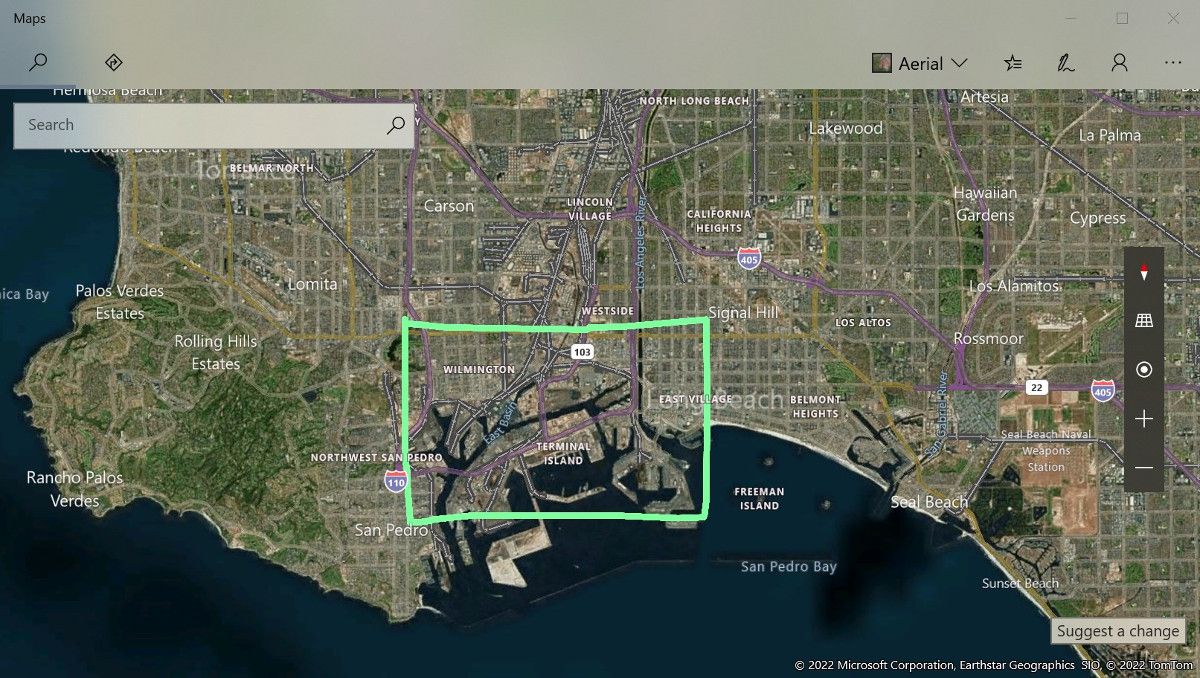
میتوانید دکمه ابزار طراحی را در سمت راست بالای برنامه Maps، در نوار ابزار Windows Ink پیدا کنید. با کلیک بر روی دکمه قلم در ابزارها یک پانل جدید باز می شود که در آن می توانید رنگ و ضخامت خطوط ترسیم شده را تغییر دهید.
با باز کردن پانل Map View و غیرفعال کردن Windows Ink، میتوانید به سرعت هر چیزی را که روی نقشه کشیدهاید پنهان کنید. می توانید در راهنمای صفحه لمسی ما درباره استفاده از Windows Ink اطلاعات بیشتری کسب کنید.
5. ترسیم مسیرها بر روی نقشه ها
علاوه بر ابزارهای قلم در برنامه Maps، ابزار ترسیم مسیرها نیز وجود دارد. بله، درست است، می توانید یک مسیر را روی نقشه ترسیم کنید و برنامه مسیرهای آن مسیر را به شما می دهد. برنامه خطی را که کشیدهاید تصحیح میکند تا در جادهها بچرخد. این بدان معنی است که می توانید یک خط مستقیم بین دو مکان بکشید و به برنامه اجازه دهید بهترین مسیر را پیدا کند.
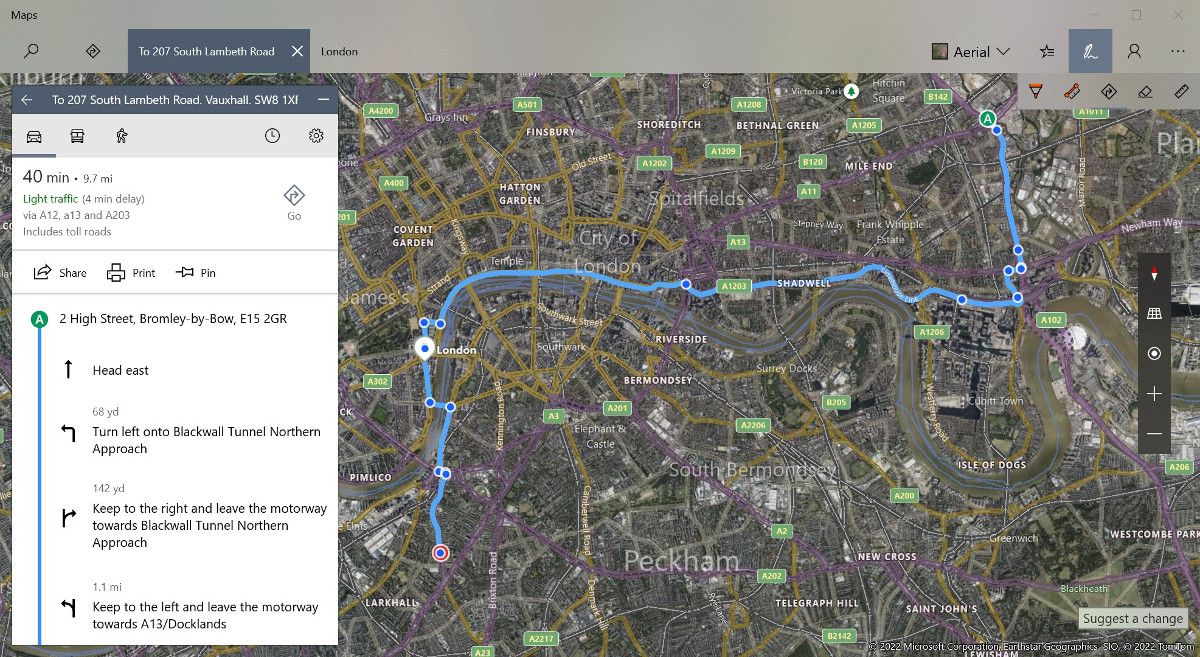
- با کلیک بر روی دکمه نوار ابزار Windows Ink در سمت راست بالای برنامه Maps، ابزارهای طراحی را باز کنید.
- ابزار Directions را انتخاب کنید و سپس مسیر مورد نیاز خود را ترسیم کنید. شما همچنین می توانید فقط یک خط مستقیم بین دو مکان بکشید.
- برنامه مسیری را بر اساس خطی که ترسیم کرده اید طراحی می کند. اگر بیش از یک مسیر بالقوه وجود داشته باشد، همه نمایش داده خواهند شد.
- سپس می توانید روی مسیر مورد نظر خود کلیک کنید تا مسیرها را ببینید یا روی دکمه Go کلیک کنید تا پیمایش هدایت شده باز شود.
6. مکان های نقشه را به منوی استارت پین کنید
اگر مکان جالبی روی نقشه پیدا کردید، میتوانید با سنجاق کردن آن به منوی شروع، آن را برای مشاهده بعدی ذخیره کنید. در ویندوز 10 به صورت کاشی ظاهر می شود و در ویندوز 11 به عنوان نماد نقشه با نام مکان به برنامه های پین شده اضافه می شود. در اینجا نحوه پین کردن یک مکان نقشه به منوی Start آورده شده است.
- ابتدا به محل مورد نظر بروید. این می تواند یک رستوران، جاذبه یا مکان دیگری باشد که قبلاً روی نقشه مشخص شده است. همچنین می توانید روی نقشه کلیک راست کرده و یک پین برای ایجاد یک مکان بیندازید.
- روی نشانگر مکان یا پین افتاده کلیک کنید و یک پانل اطلاعات باز می شود.
- روی دکمه پین کلیک کنید و سپس پین مکان برای شروع یا پین مسیرها برای شروع را انتخاب کنید.
- کاشی یا نماد به منوی استارت اضافه می شود. با کلیک بر روی آنها، برنامه Maps در مکان ذخیره شده باز می شود.
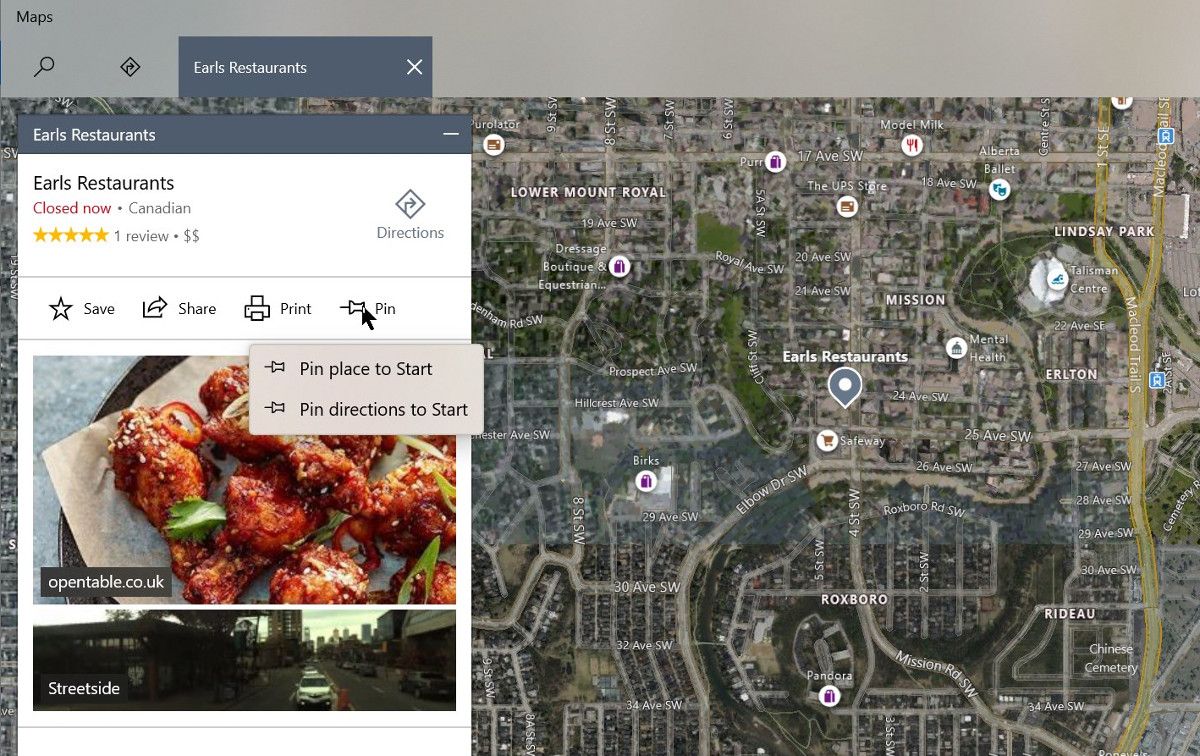
نکاتی که هر کاربر برنامه Maps باید بداند
برنامه Maps که با ویندوز ارائه شده است، فقط یک راه جایگزین برای مشاهده نقشه های Bing نیست. همچنین چندین ابزار مفید را اضافه می کند که هنگام استفاده از سرویس نقشه مبتنی بر مرورگر به آنها دسترسی ندارید. از قابلیت ذخیره نقشه ها برای استفاده آفلاین گرفته تا پین کردن مکان های نقشه به منوی استارت، برنامه Maps بیش از آنچه فکر می کنید وجود دارد.
