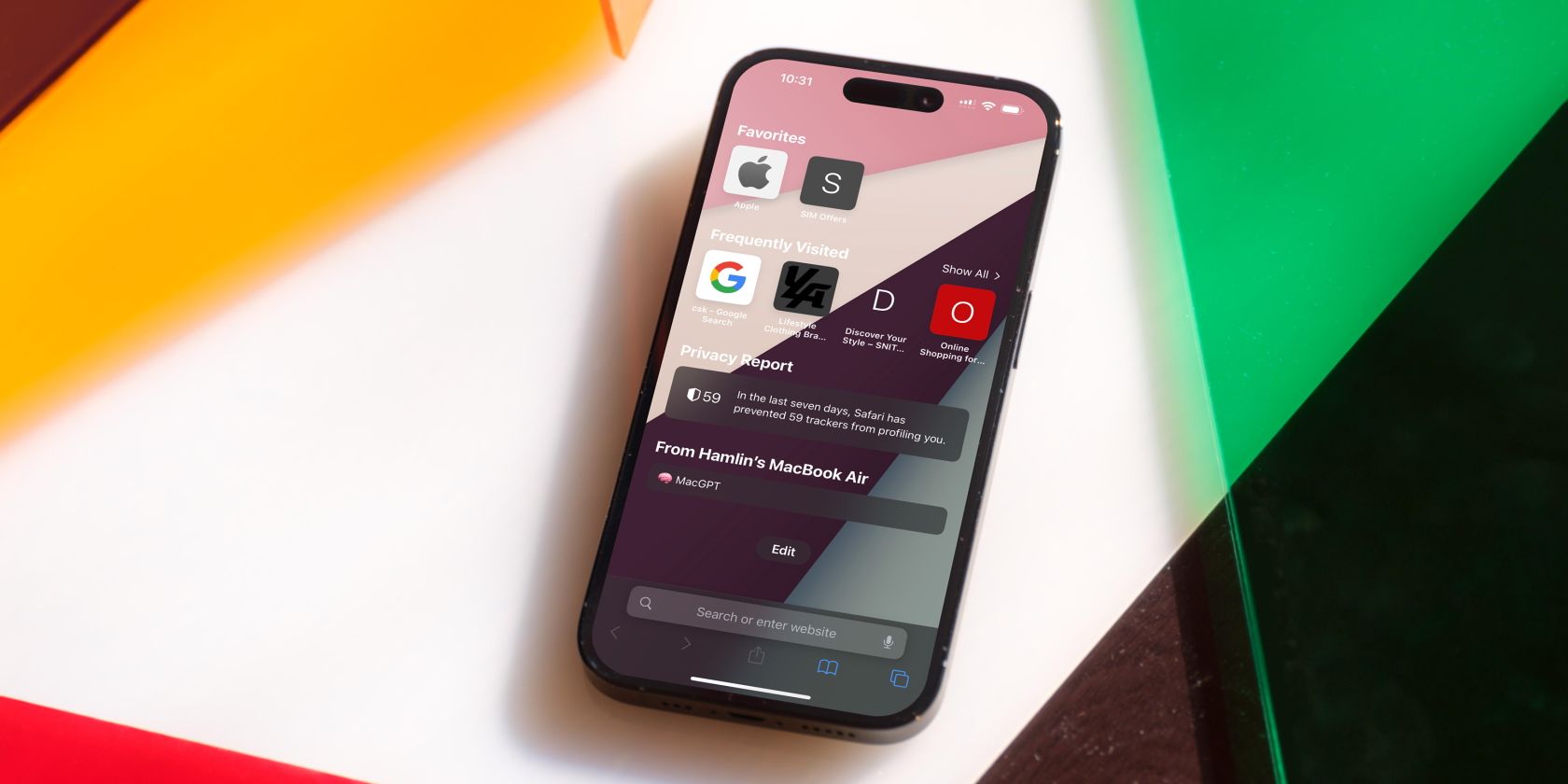سافاری روی آیفون عالی کار میکند، اما میتوانید با تغییر برخی تنظیمات آن را حتی بهتر کنید.
دسترسی به اینترنت در آیفون توسط Safari، مرورگر وب بومی اپل، ساده شده است. کار بسیار خوبی برای شروع شما انجام می دهد، اما چندین ویژگی دیگر وجود دارد که می توانید برای بهبود تجربه کاربری خود از آنها استفاده کنید.
در زیر، نکات ارزشمندی را فهرست می کنیم که می توانید از آنها برای استفاده حداکثری از Safari در آیفون خود استفاده کنید. بنابراین، بیایید شروع کنیم.
1. صفحه شروع را تغییر دهید

صفحه شروع اولین عنصری است که معمولاً هنگام راهاندازی Safari با آن مواجه میشوید—اگر قبلاً از مرورگر استفاده نکردهاید یا هیچ برگهای را پس از آخرین جلسه خود باز نگذاشتهاید، صفحه پیشفرض است. و اولین قدمی که می توانید برای بهبود تجربه سافاری خود بردارید، سفارشی کردن آن است.
سفارشیسازی صفحه شروع شامل تغییر تصویر پسزمینه و انتخاب بخشهایی (فهرست شده در زیر) است که میخواهید برنامه نشان دهد. ما توضیحاتی را اضافه کردهایم تا به شما کمک کند کمی بیشتر در مورد هر بخش درک کنید.
- موارد دلخواه: این بخش تمام وب سایت ها و نشانک های مورد علاقه شما را که به بخش Favorites در آیفون شما اضافه شده اند نشان می دهد.
- اغلب بازدید شده: این مجموعه ای از جستجوها و وب سایت هایی است که در ماه های اخیر به آنها مراجعه کرده اید. گفته می شود اگر iCloud را فعال کرده باشید، اطلاعات ترکیبی از تمام دستگاه های اپل شما است.
- اشتراکگذاری شده با شما: با یافتن پیوندها، تصاویر، موسیقی و موارد دیگر که در برنامه پیامها ارسال میشوند، کار میکند و آنها را در برنامههای مربوطه نمایش میدهد. به عنوان مثال، اگر شخصی از طریق iMessage پیوندی را برای شما ارسال کرده است، آن را در این بخش از صفحه شروع پیدا خواهید کرد.
- گزارش حریم خصوصی: این بخش اطلاعات مربوط به ردیابهای مورد استفاده توسط وبسایتهایی را که در 30 روز گذشته بازدید کردهاید را نشان میدهد و نشان میدهد که iPhone شما – و سایر دستگاههای اپل – از ایجاد پروفایل توسط آنها جلوگیری کردهاند.
- پیشنهادات سیری: در صورت تمایل میتوانید پیشنهادهای وبسایت را بر اساس سابقه مرور اخیر، نشانکها و برگههای باز در این بخش بیابید.
- Reading List: میتوانید سه آخرین افزودهشده به لیست خواندن خود را در این بخش بیابید، در صورتی که میخواهید مقالات دیگری را که به فهرست خواندهشدههای بعدی خود اضافه کردهاید مشاهده کنید، دکمه نمایش همه در دسترس است.
- iCloud Tabs: این ویژگی حداکثر چهار برگه اخیر را که در هر دستگاه اپلی که دارید با فعال کردن iCloud برای Safari باز شده است، نشان میدهد.
برای شروع سفارشی کردن صفحه شروع سافاری، مراحل ذکر شده در زیر را دنبال کنید:
- به پایین صفحه شروع سافاری بروید و روی Edit ضربه بزنید.
- اکنون بخش های مورد نظر را با استفاده از ضامن ها فعال کنید یا با فشار دادن (و کشیدن) سه خط افقی آنها را مرتب کنید.

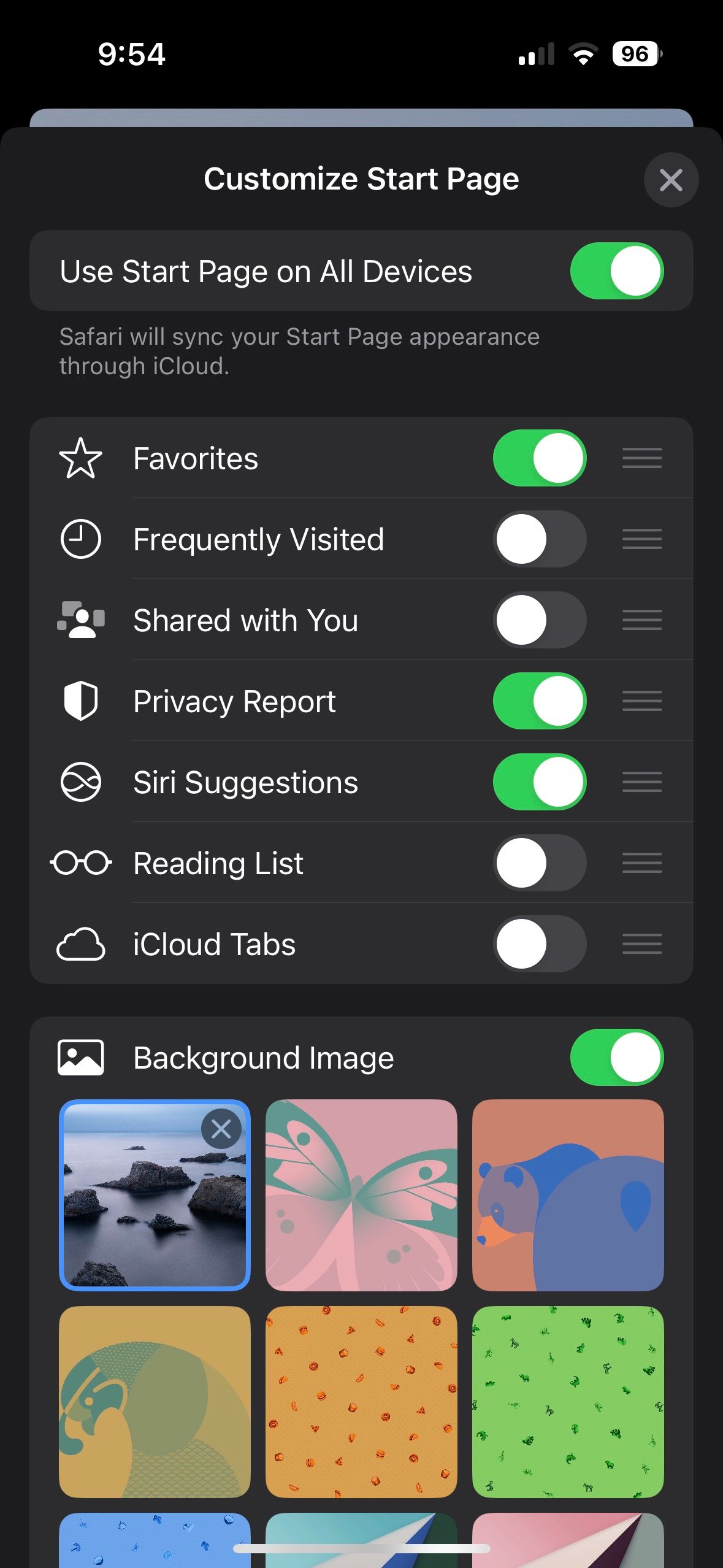
اگر میخواهید ویژگی تداوم اپل را تجربه کنید، روی Use Start Page on All Devices در بالای منوی ویرایش را تغییر دهید. این اطمینان حاصل می کند که صفحه شروع شما در تمام دستگاه های متصل به حساب iCloud شما همگام است.
2. Tab Groups را در Safari ایجاد کنید
قدم بعدی در بهبود سافاری در آیفون، ایجاد و استفاده از Tab Groups است. این ویژگی به شما امکان میدهد تا با گروهبندی موارد مشابه – یا مواردی که اغلب با هم استفاده میکنید – در پوشهها نظم و کنترل را به برگهها بیاورید. در حالت ایدهآل، میتوانید از این ویژگی برای جدا کردن نتایج جستجو و وبسایتهای مرتبط با کار از آنهایی که در طول مرور معمولی باز میکنید استفاده کنید.
برای ایجاد یک گروه برگه، مراحل ذکر شده در زیر را دنبال کنید:
- با ضربه زدن روی دکمه Tab در گوشه سمت راست پایین، همه برگههای خود را مشاهده کنید.
- اکنون، روی کادر متن در پایین صفحه ضربه بزنید—تعداد برگه های باز را ذکر می کند.
- در منوی ظاهر شده، روی New Empty Tab Group یا گزینه دوم New Tab Group with X Tabs ضربه بزنید.
- گروه Tab را مطابق میل خود نامگذاری کنید و Save را بزنید.
X در گزینه دوم بر اساس تعداد برگه های باز شده هنگام ایجاد یک Tab Group متفاوت خواهد بود.
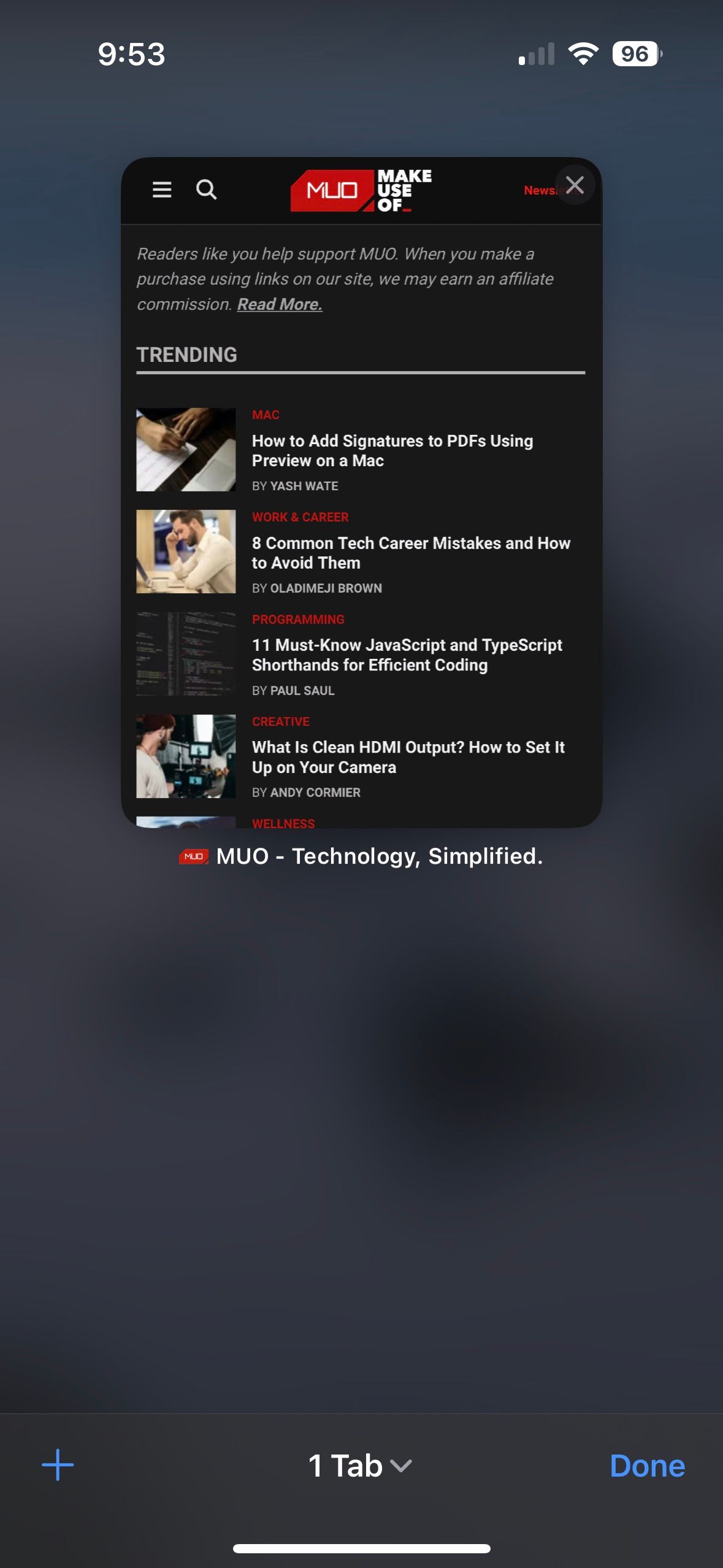
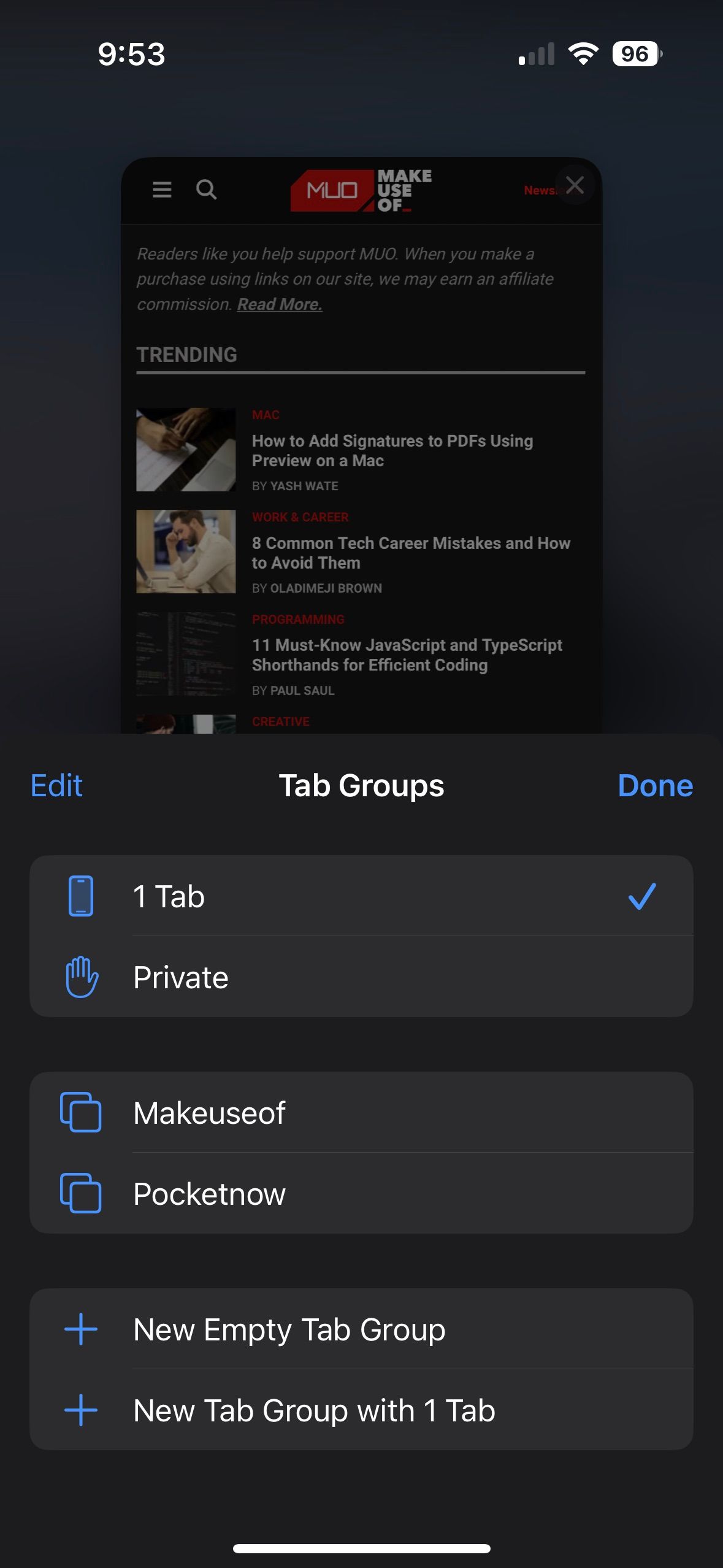
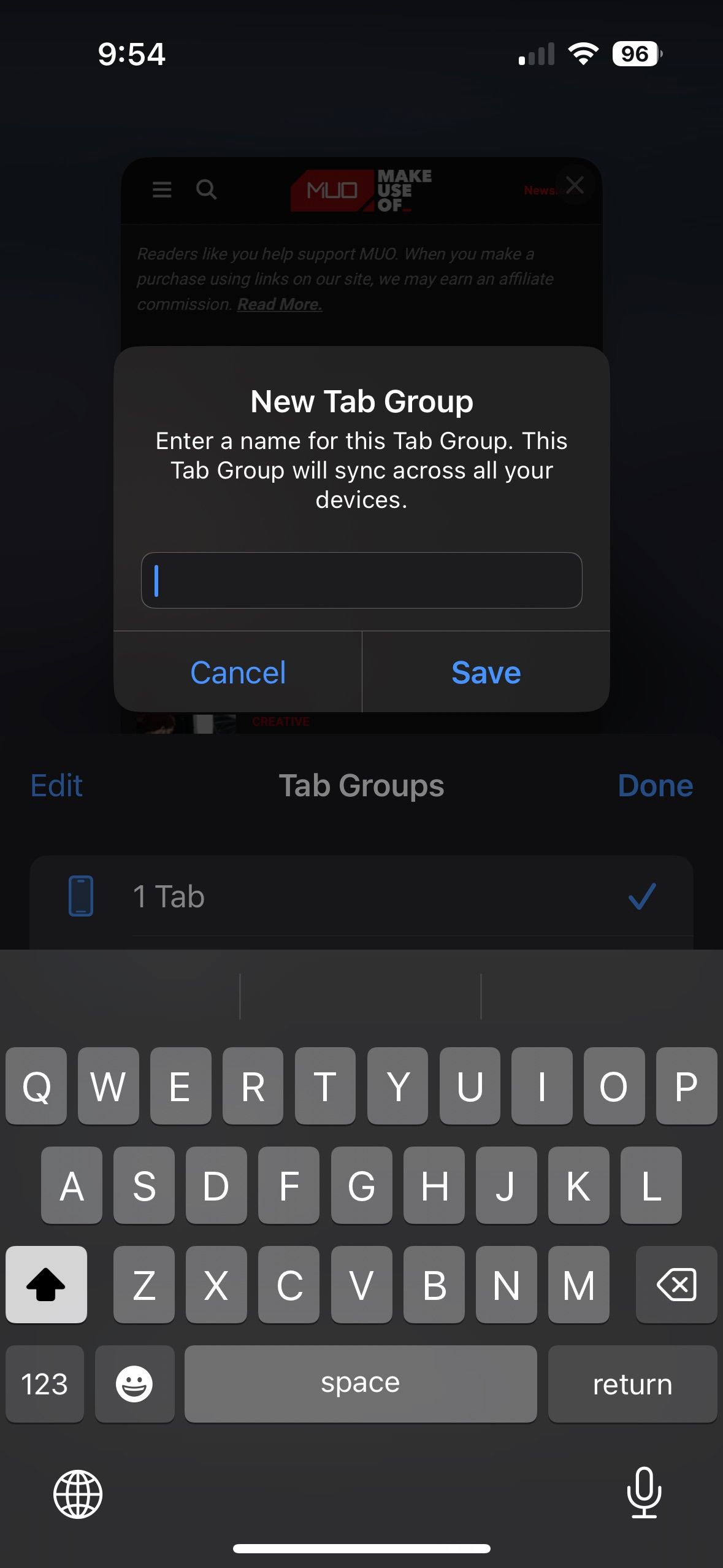
3. از برنامه های افزودنی سافاری استفاده کنید
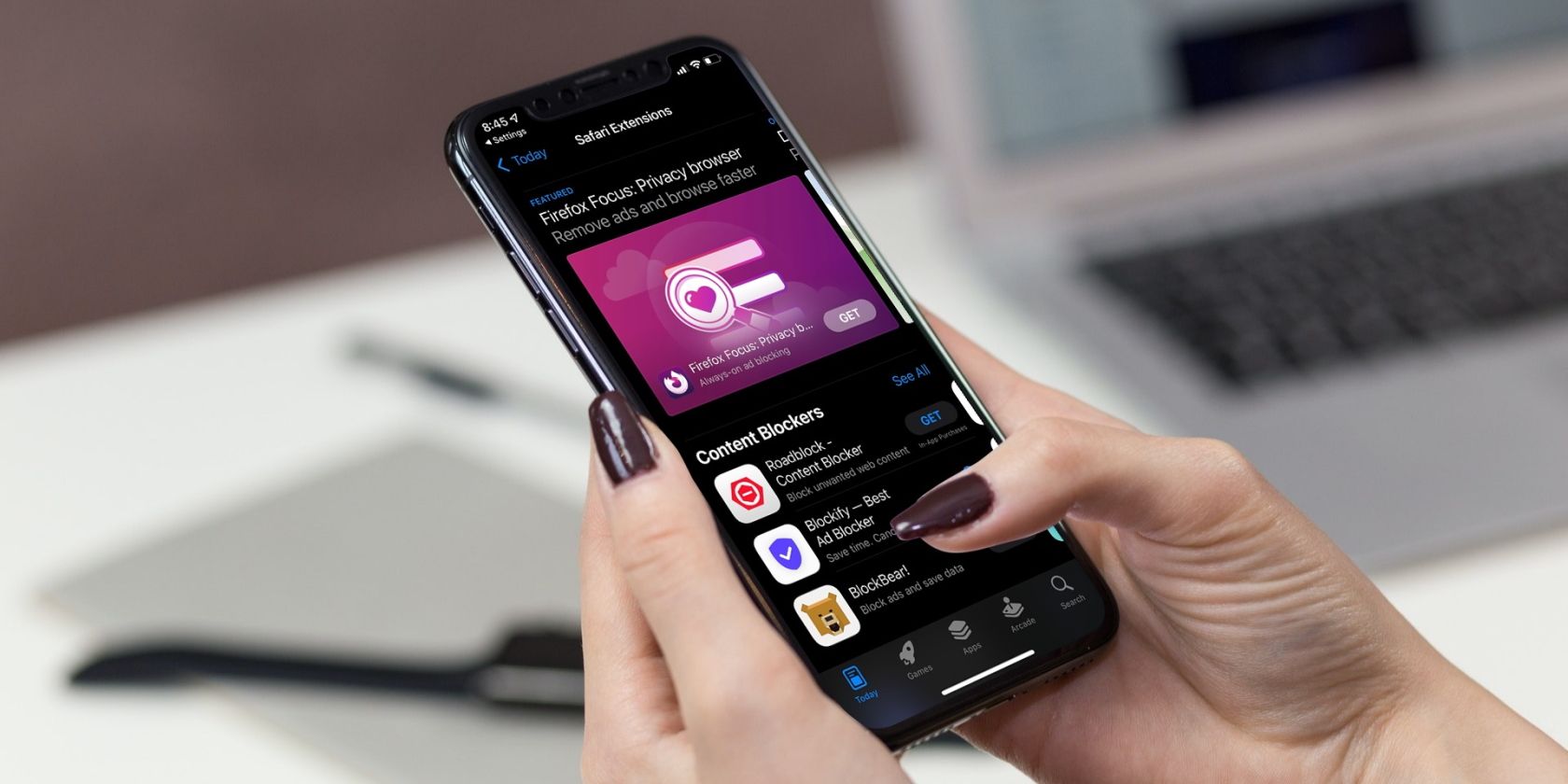
مانند کروم، میتوانید افزونههای سافاری را برای بهبود تجربه مرور خود نصب کنید. برای کسانی که نمیدانند، اینها برنامههایی هستند که برای مرورگرهای وب ساخته شدهاند که عملکرد بیشتری را به همراه دارند و زندگی شما را آسانتر میکنند.
برای مثال، میتوانید برنامههایی را نصب کنید که وب را برای یافتن کدهای کوپن جستجو میکنند و هنگام خرید آنها را به نمایش میگذارند یا برنامههایی اضافه کنید که به ویرایش محتوای نوشتهشده کمک میکنند تا مطمئن شوید که خطاهای احمقانهای مرتکب نمیشوید.
افزودن برنامههای افزودنی به سافاری در آیفون در مقایسه با نصب و حذف برنامههای افزودنی در سافاری در مک، کمی متفاوت است. برای انجام این کار، مراحل ذکر شده در زیر را دنبال کنید:
- در دستگاه iOS خود به Settings > Safari بروید.
- در صفحه بعدی، Extensions را در زیر بخش General پیدا کنید و روی آن ضربه بزنید.
- اکنون فهرستی از افزونه های موجود را خواهید دید. در صورتی که هیچ گزینه ای مشاهده نکردید، روی More Extensions ضربه بزنید تا از فروشگاه Safari Extensions بازدید کنید.
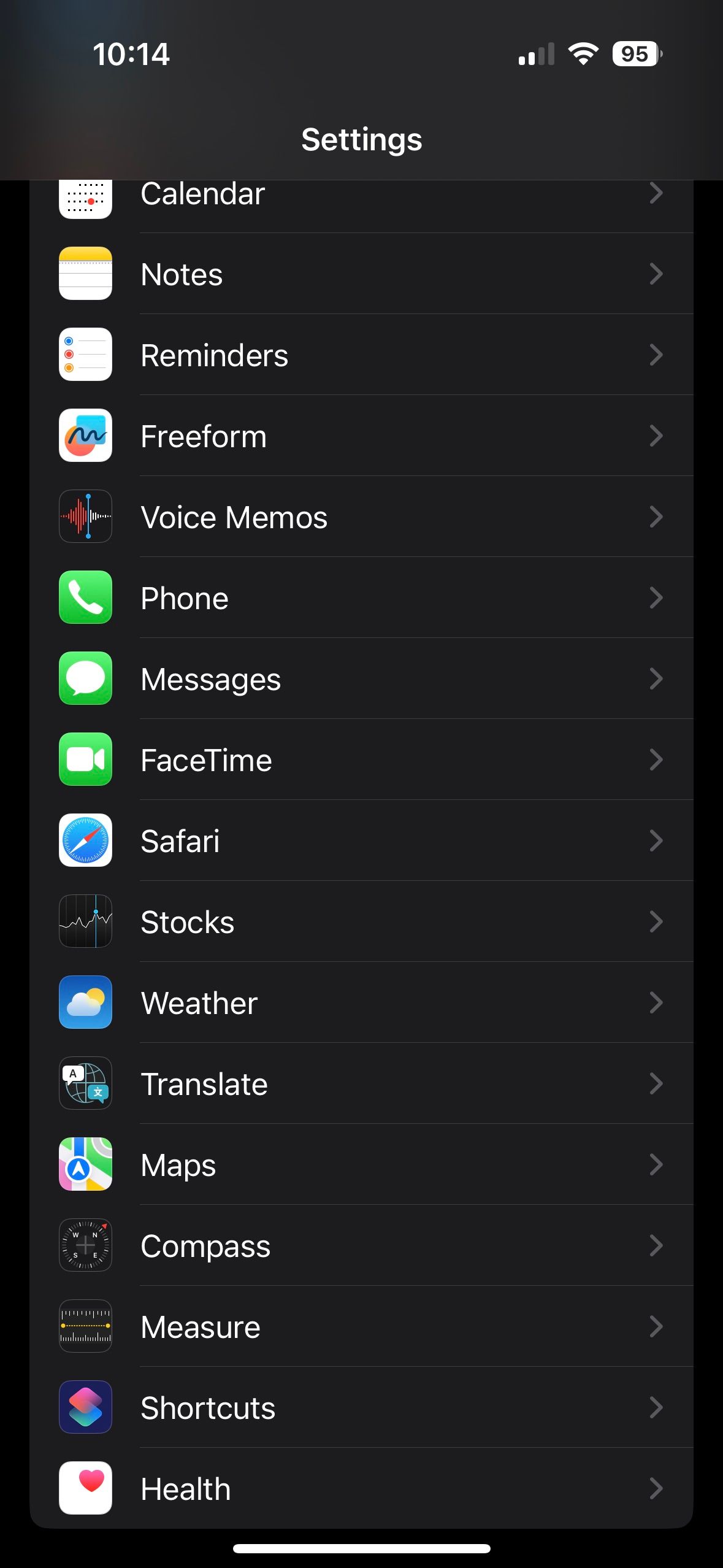
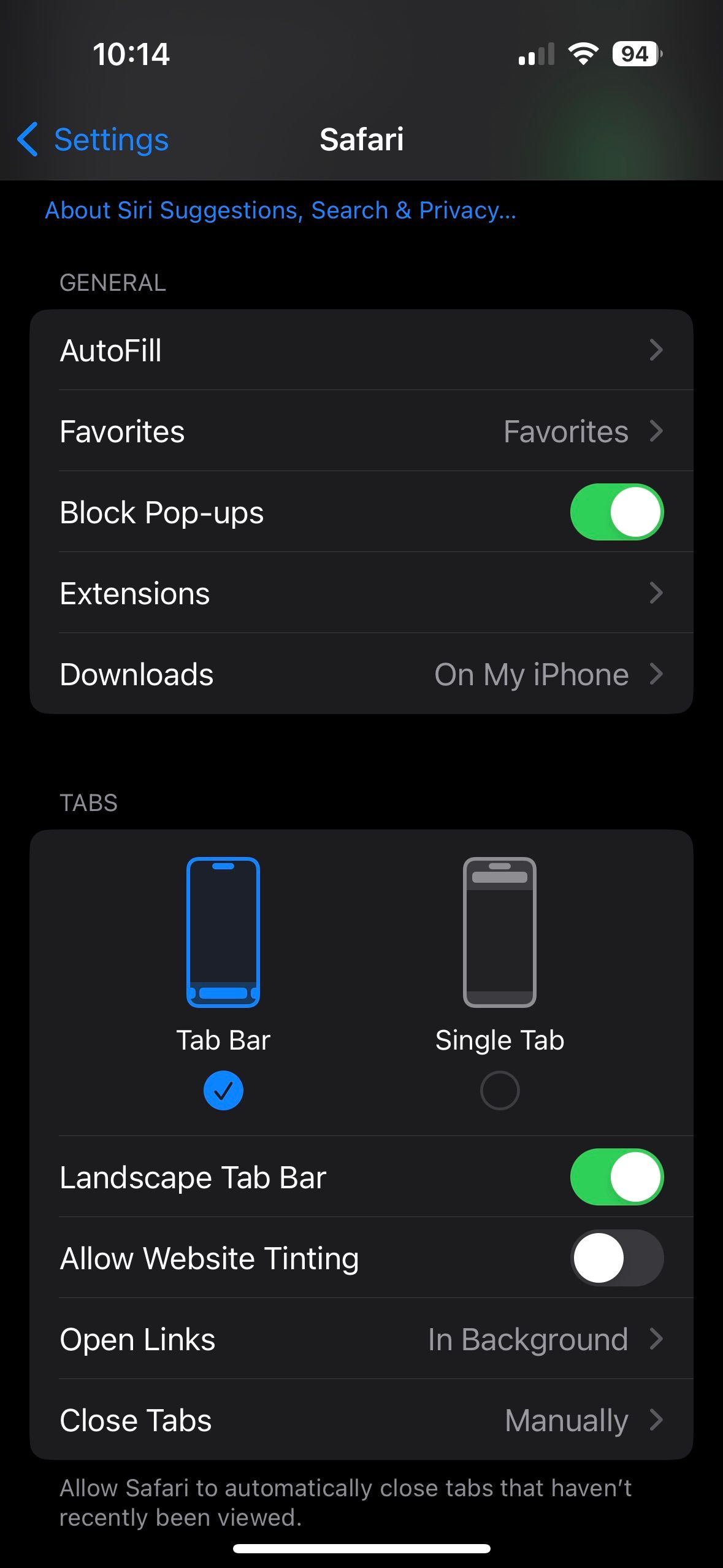
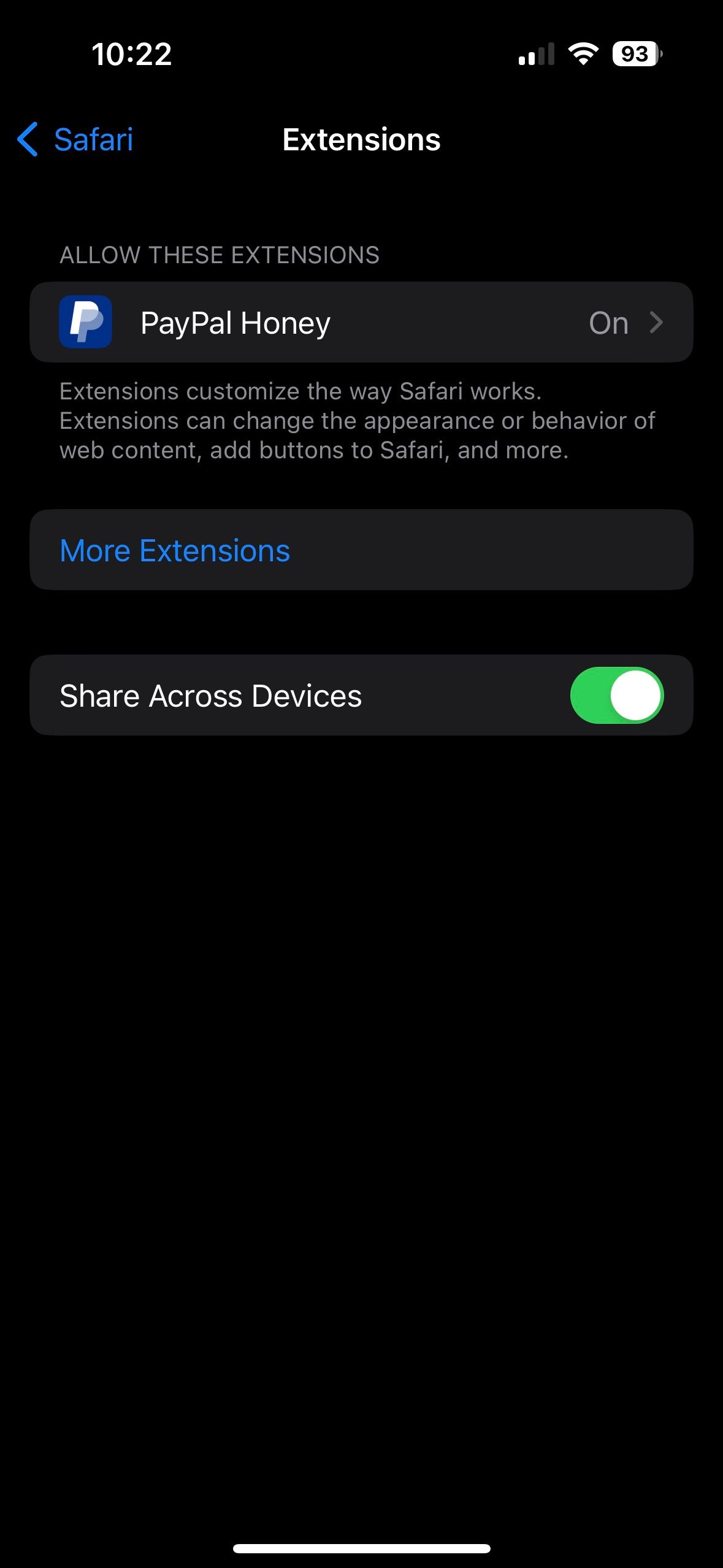
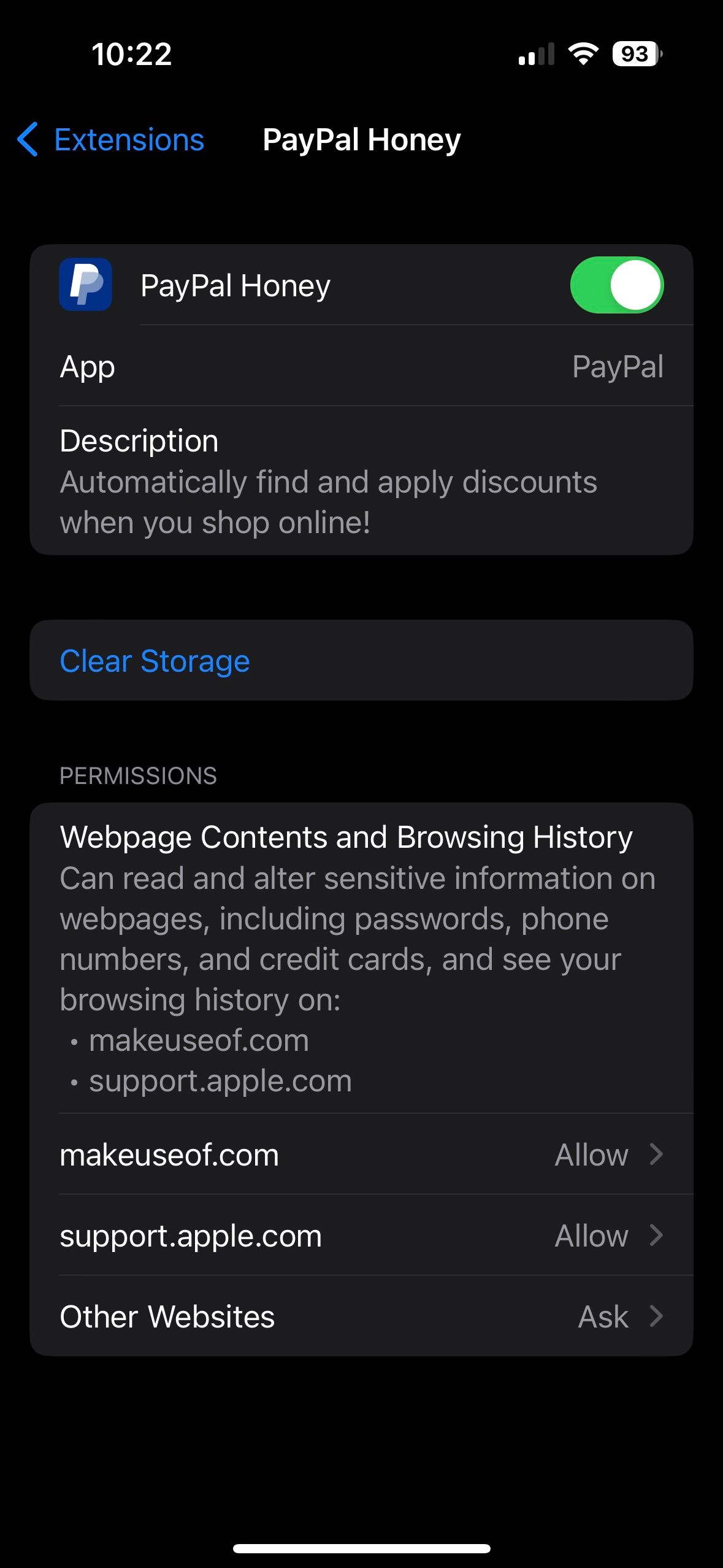
گاهی اوقات ممکن است بدون نصب برنامه افزودنی، گزینه هایی را مشاهده کنید. اینها به دلیل برنامهای وجود دارند که افزونههای سافاری را ارائه میدهد که از قبل روی آیفون شما نصب شده است.
پس از نصب یک برنامه افزودنی، آن را با استفاده از همان مراحل بالا در تنظیمات فعال کنید و سپس موارد زیر را انجام دهید:
- Safari را باز کنید و روی دکمه AA در نوار آدرس ضربه بزنید.
- اکنون روی Manage Extensions ضربه بزنید و افزونه ای را که می خواهید فعال کنید انتخاب کنید.
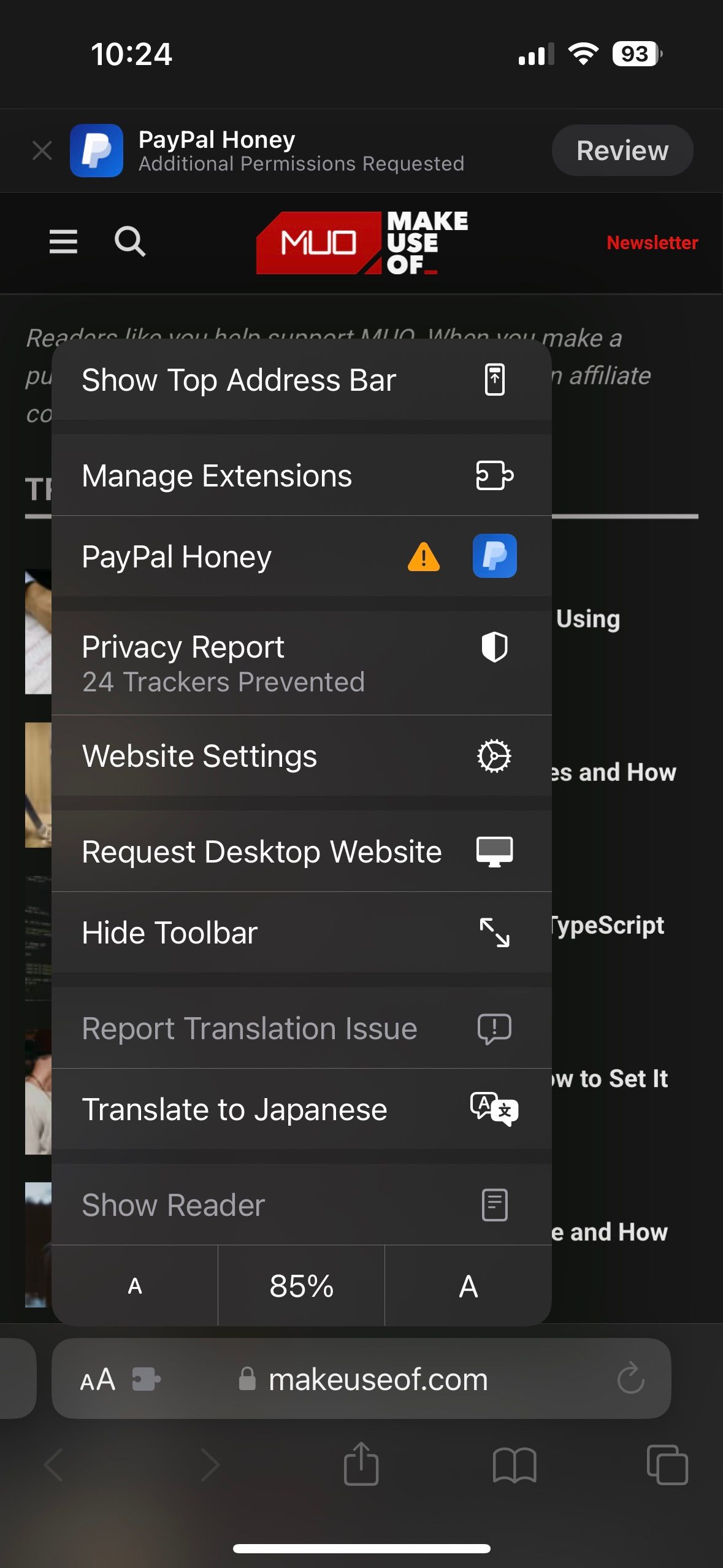
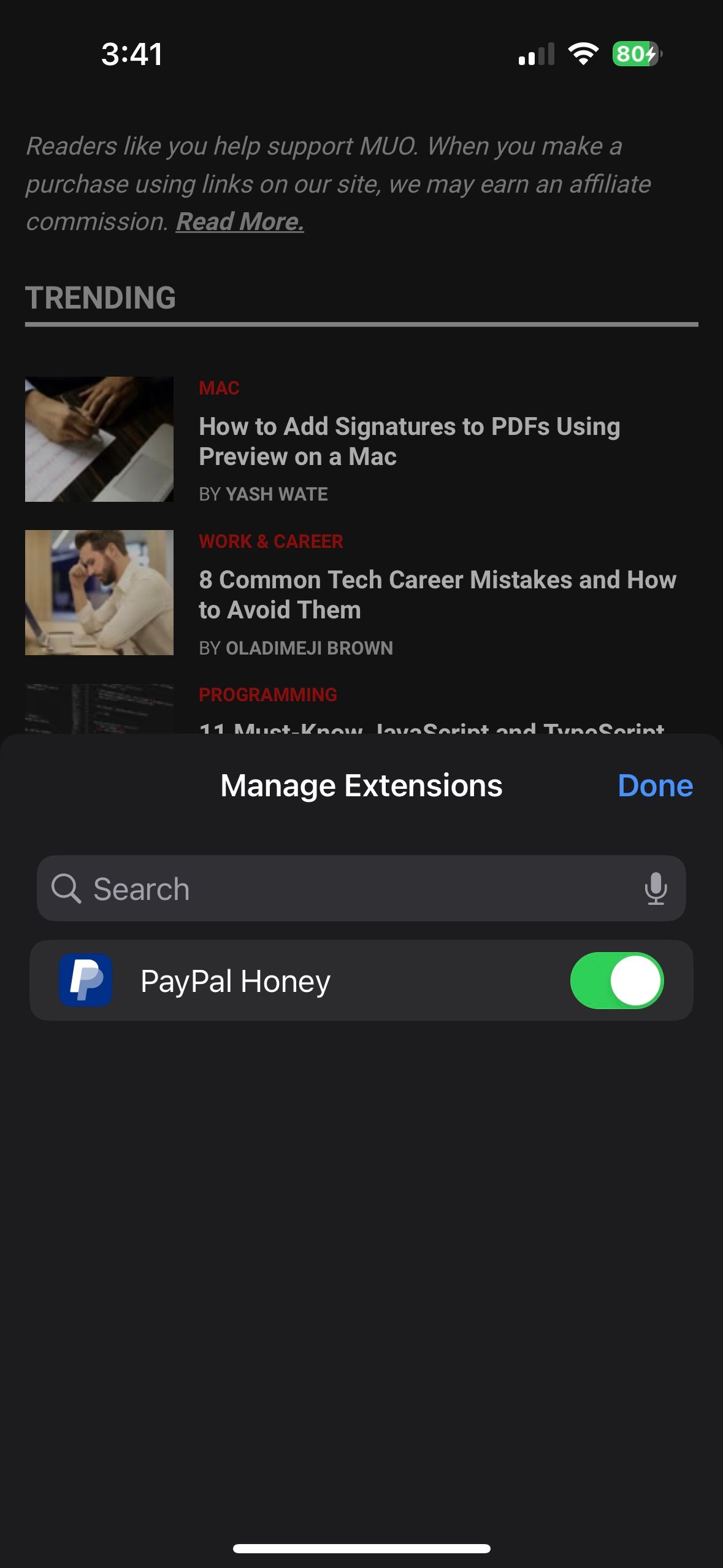
4. وب سایت هایی را برای استفاده خودکار از Reader انتخاب کنید
Reader in Safari یک افزونه بسیار خوب است که به شما امکان میدهد محتوای یک وبسایت را با حداقل حواسپرتی و بدون تبلیغات بخوانید. این تجربه را بسیار ساده می کند و گزینه هایی مانند تغییر رنگ صفحه، فونت و اندازه فونت را ارائه می دهد.
فعال کردن Reader بسیار ساده است. هنگامی که در یک صفحه وب پشتیبانی شده هستید، روی دکمه AA در نوار آدرس ضربه بزنید و Show Reader را انتخاب کنید. با این حال، اگر مرتباً از یک وب سایت خاص بازدید می کنید، می توانید Safari را طوری پیکربندی کنید که تمام صفحات وب آن را در Reader بارگیری کند. در اینجا چیزی است که شما باید انجام دهید:
- وب سایت مورد نظر را باز کنید و روی دکمه AA ضربه بزنید.
- در منوی زمینه که ظاهر می شود، روی تنظیمات وب سایت ضربه بزنید.
- اکنون، گزینه Use Reader Automatically را تغییر دهید. هر صفحه وب پشتیبانی شده اکنون در Reader باز می شود و خواندن محتوا را آسان تر می کند.
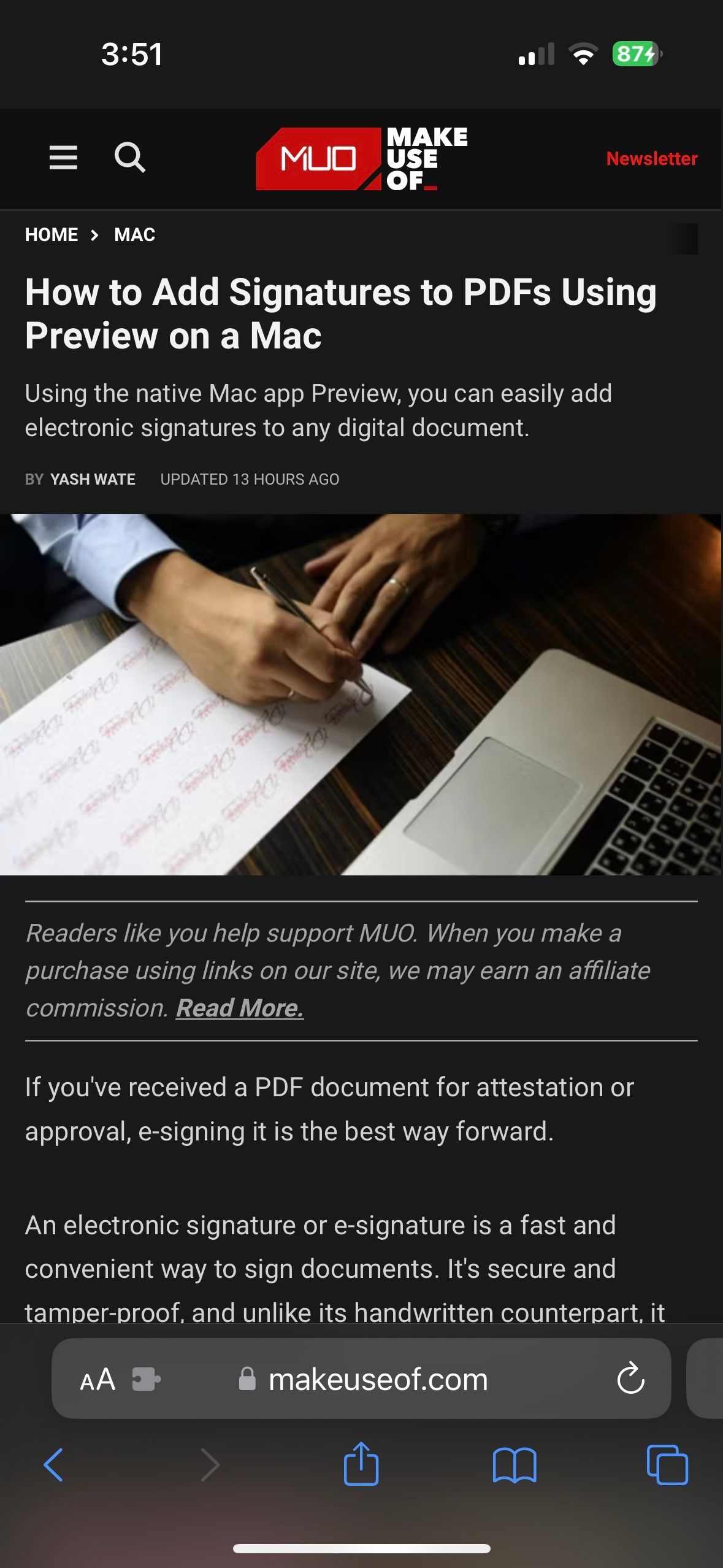
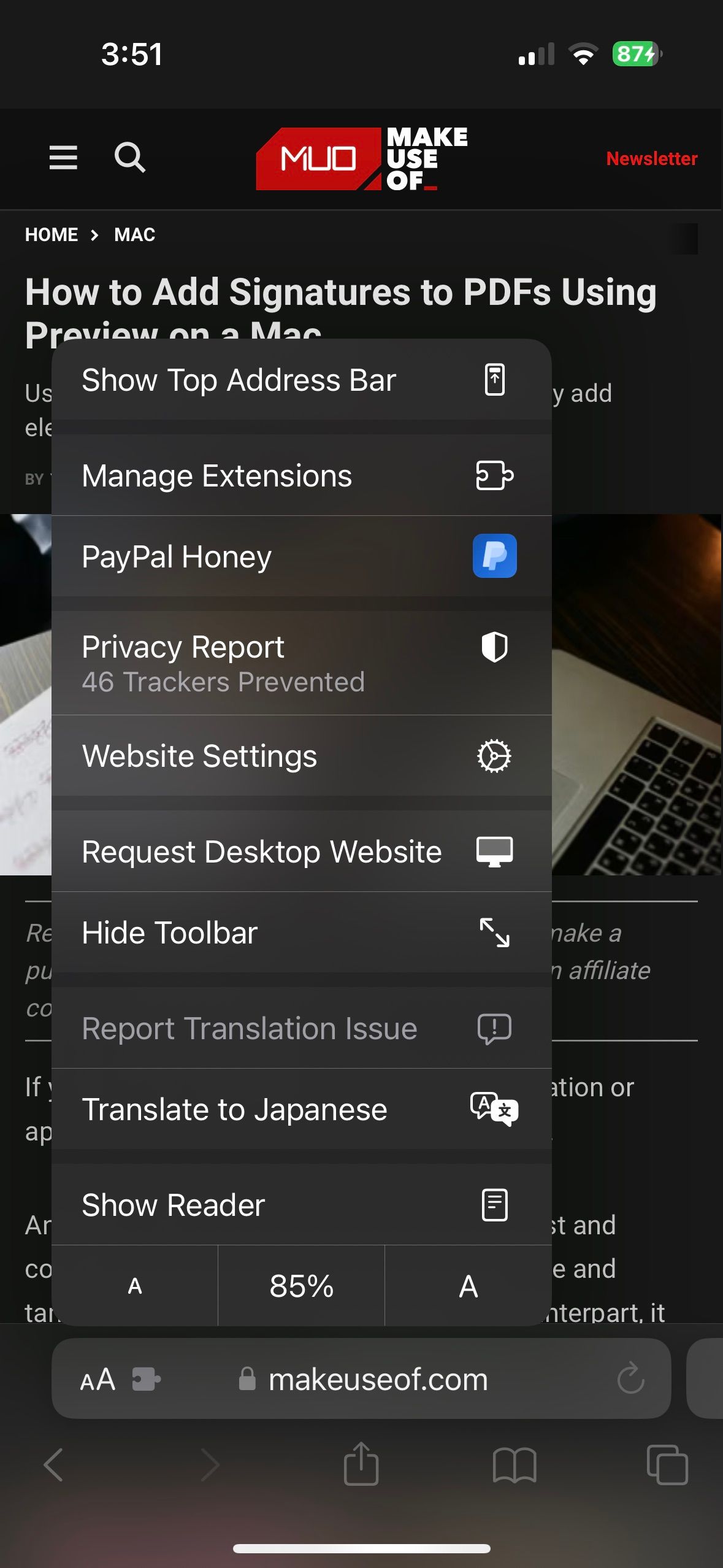
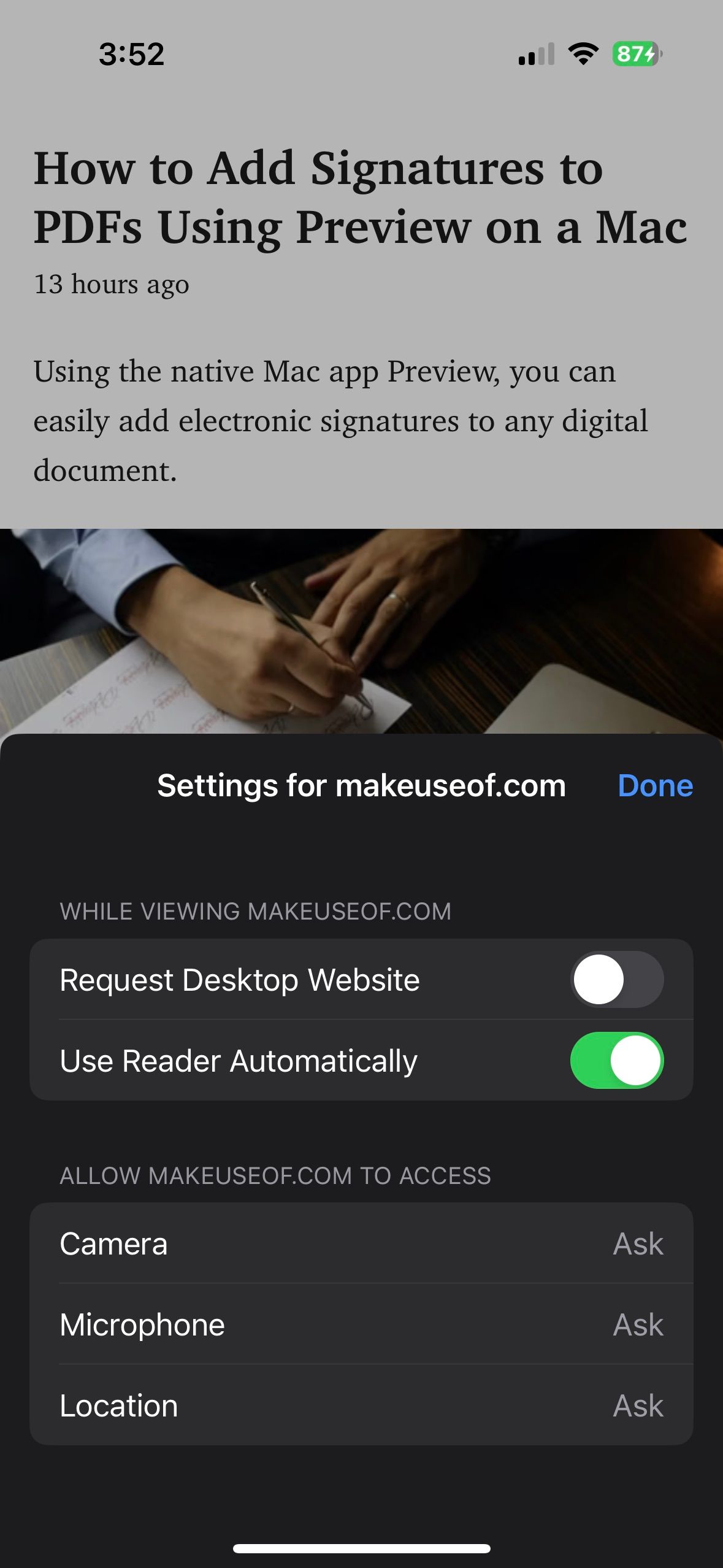
5. Tabs را طوری تنظیم کنید که در پس زمینه باز شود
علیرغم اینکه دسترسی به ابزارهای هوش مصنوعی مانند ChatGPT در تلفن همراه برای یادگیری در مورد چیزها آسان است، اگر ترجیح می دهید هنگام انجام تحقیق عمیقاً به علف های هرز بروید، ممکن است بخواهید بسیاری از صفحات وب زیر را در برگه های جدید مشاهده کنید.
به طور پیشفرض، باز کردن یک برگه جدید از طریق یک لینک، برگه قدیمی را پشت سر گذاشته و شما را به برگه جدید منتقل میکند. در حالی که این رفتار خوب است، اما اگر بخواهید چندین نتیجه را از یک صفحه جستجو باز کنید، می تواند کاری طاقت فرسا باشد.
خوشبختانه شما می توانید این رفتار را تغییر دهید. در اینجا چیزی است که شما باید انجام دهید:
- برنامه تنظیمات را باز کنید و به سمت پایین به گزینه Safari بروید.
- در این صفحه، در زیر بخش Tabs، روی Open Links ضربه بزنید.
- اکنون، In Background را انتخاب کنید.
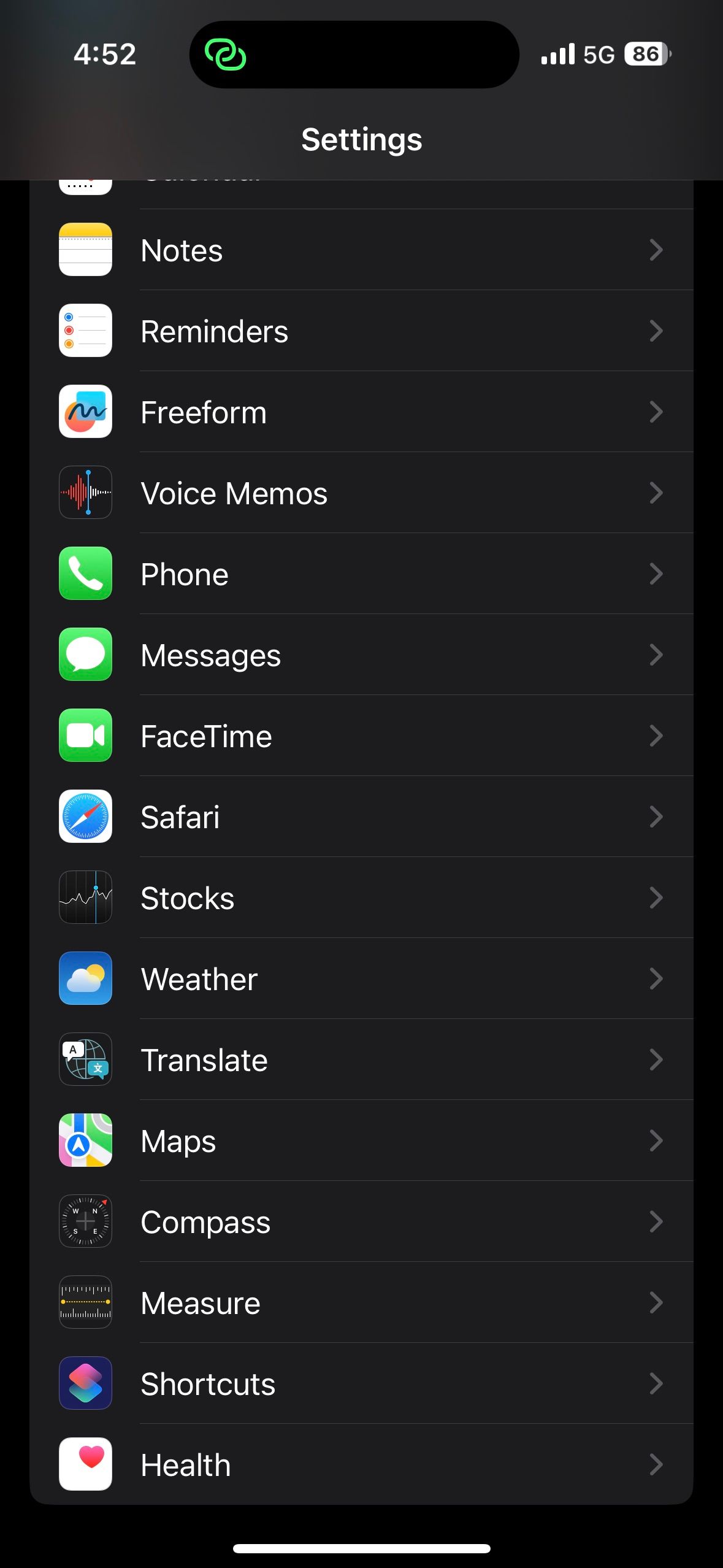
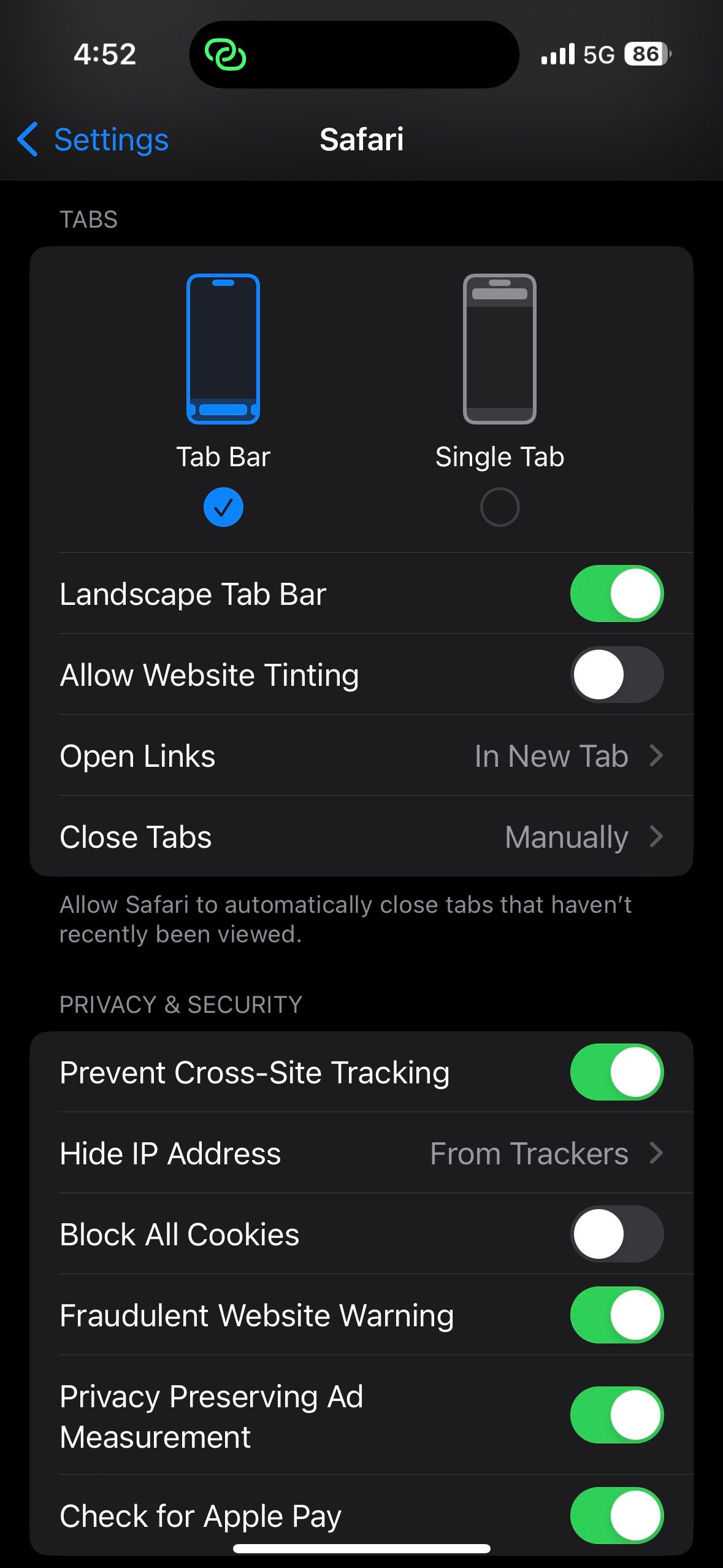
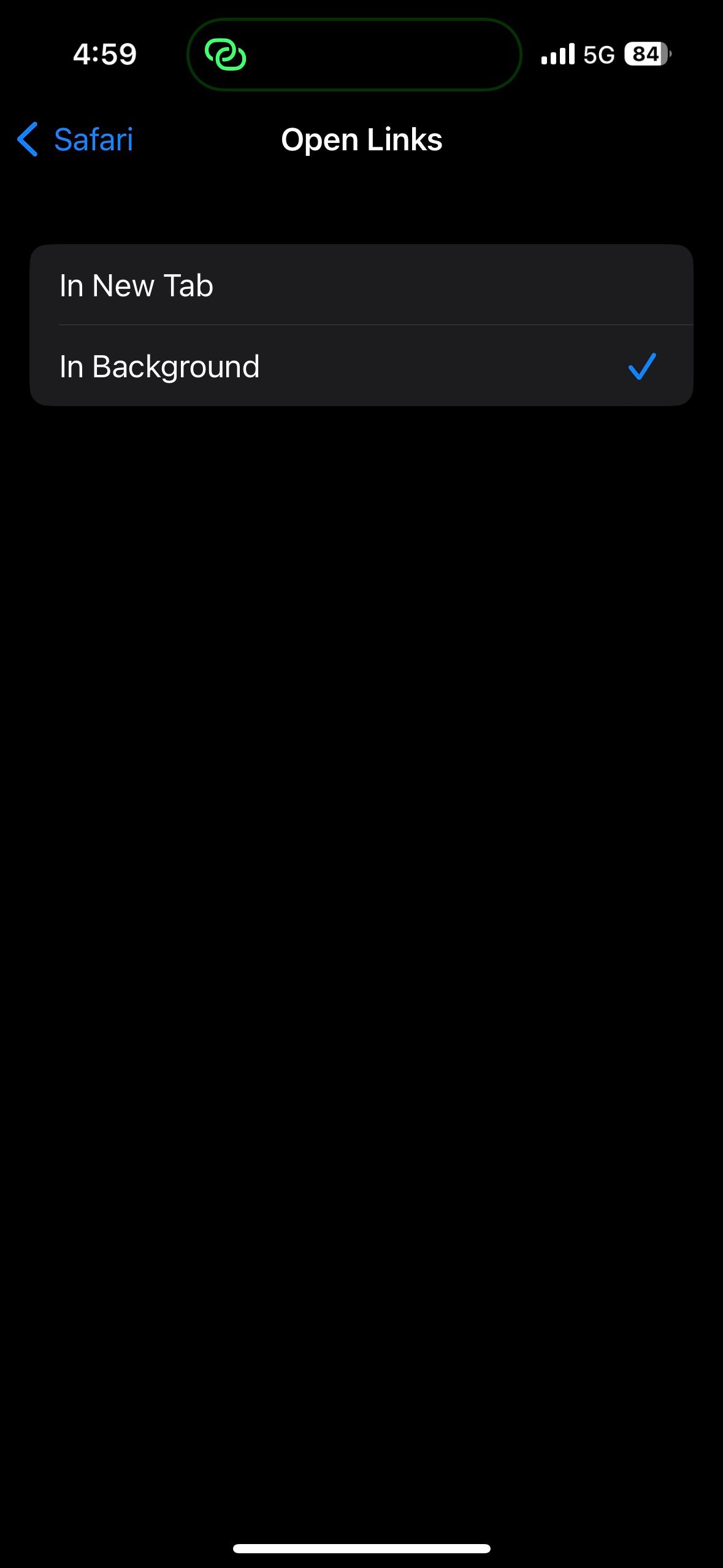
6. Safari را برای بستن خودکار برگه ها پیکربندی کنید
در نهایت، در حالی که توانایی باز کردن بسیاری از تب ها در سافاری یک مزیت است، دانستن راه هایی برای سازماندهی مرورگر خود و حفظ آن بدون شلوغی می تواند به تمرکز بهتر و افزایش بهره وری کمک کند. و باز نگه داشتن تنها چند برگه می تواند بخشی از این رژیم باشد.
سافاری در آیفون نیز به این امر کمک می کند، با قابلیت بستن خودکار برگه ها پس از مدت زمان مشخص. ما مراحل فعال سازی این ویژگی را در زیر شرح داده ایم:
- برنامه تنظیمات را باز کنید و به سمت پایین به گزینه Safari بروید.
- در این صفحه، در زیر بخش Tabs، روی Close Tabs ضربه بزنید.
- اکنون از میان گزینه های موجود انتخاب کنید: After One Day، After One Week یا After One Month.
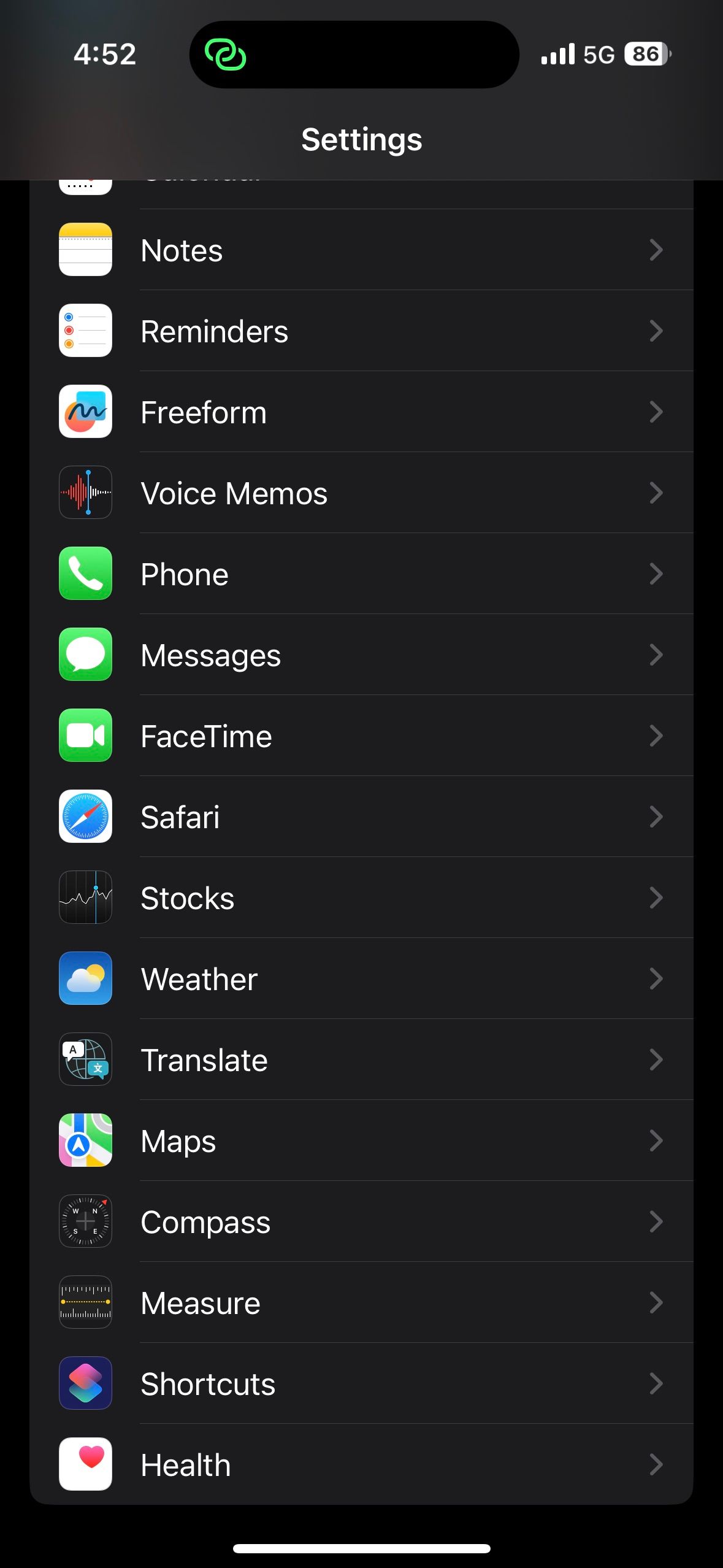
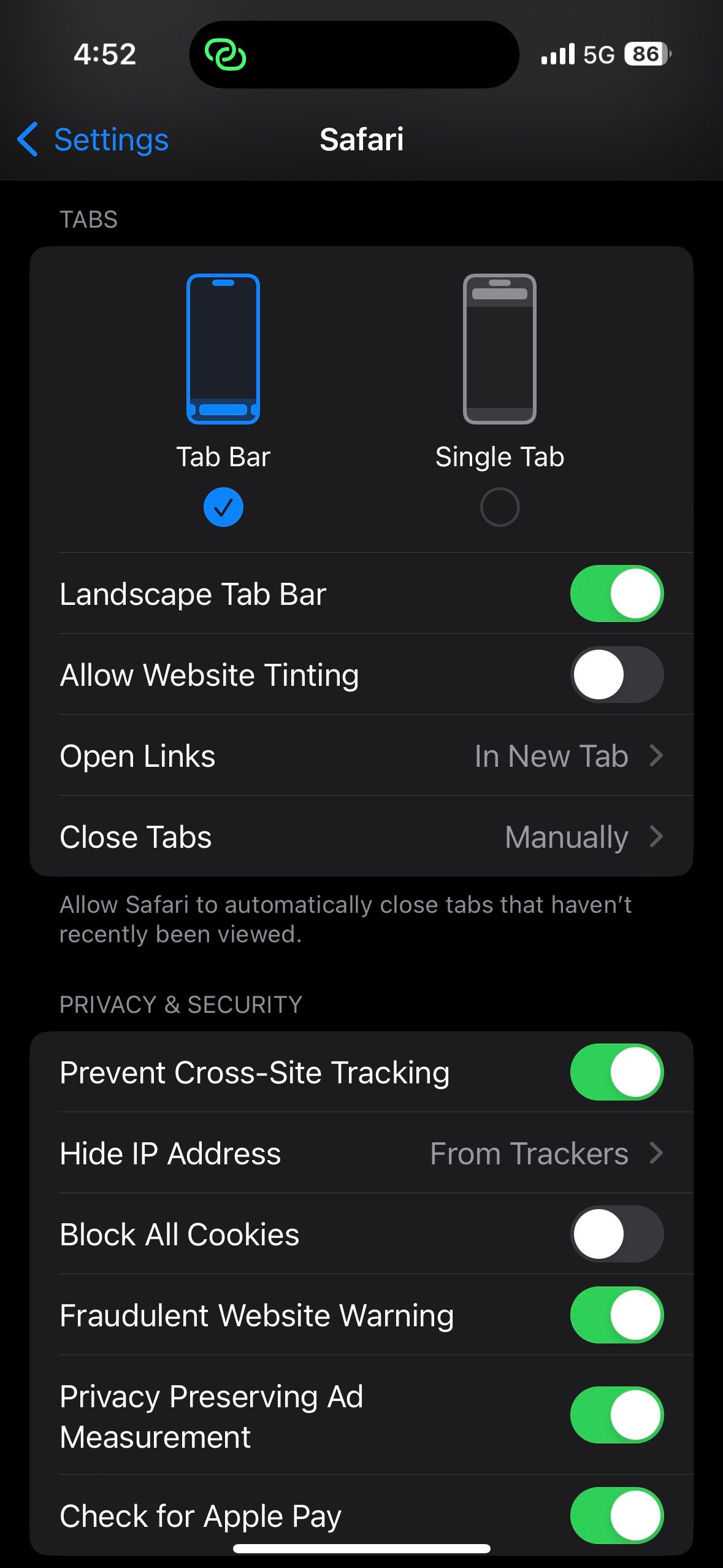
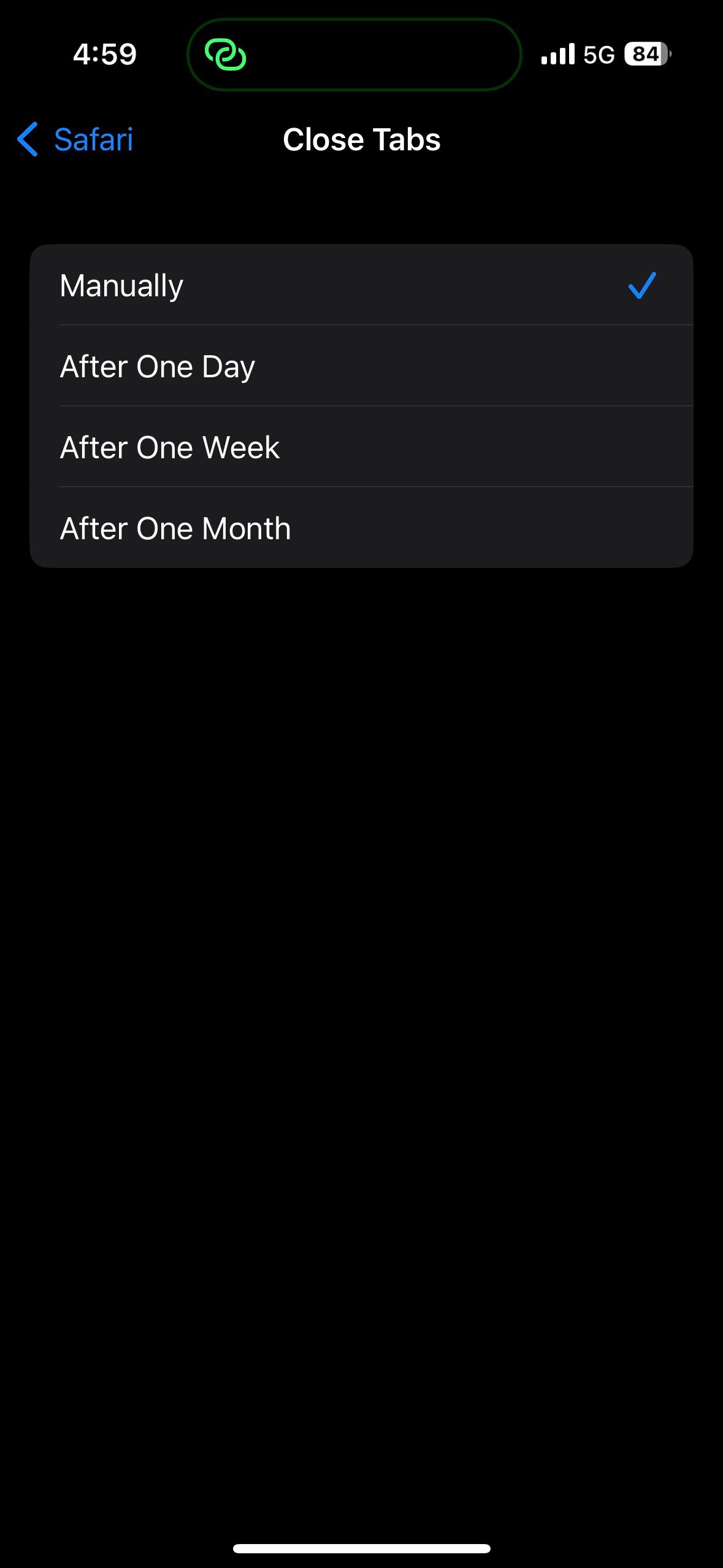
با این تغییرات به یک کاربر قدرتمند سافاری تبدیل شوید
هر روش سفارشیسازی فهرستشده در بالا به بهبود تجربه سافاری شما کمک میکند، چه با یک تصویر پسزمینه جدید که باعث میشود برنامه احساس شخصیتر کند یا تنظیماتی که آن را بدون درهمکاری نگه میدارد.
به طور کلی، سافاری یک مرورگر عالی است که میتوان آن را برای کاربران قدرتمند با کمی تغییرات حتی بهتر کرد. و برخی از ویژگی های انحصاری اپل یک مورد قوی برای برنامه ایجاد می کند، به خصوص اگر کاربر مک هستید.