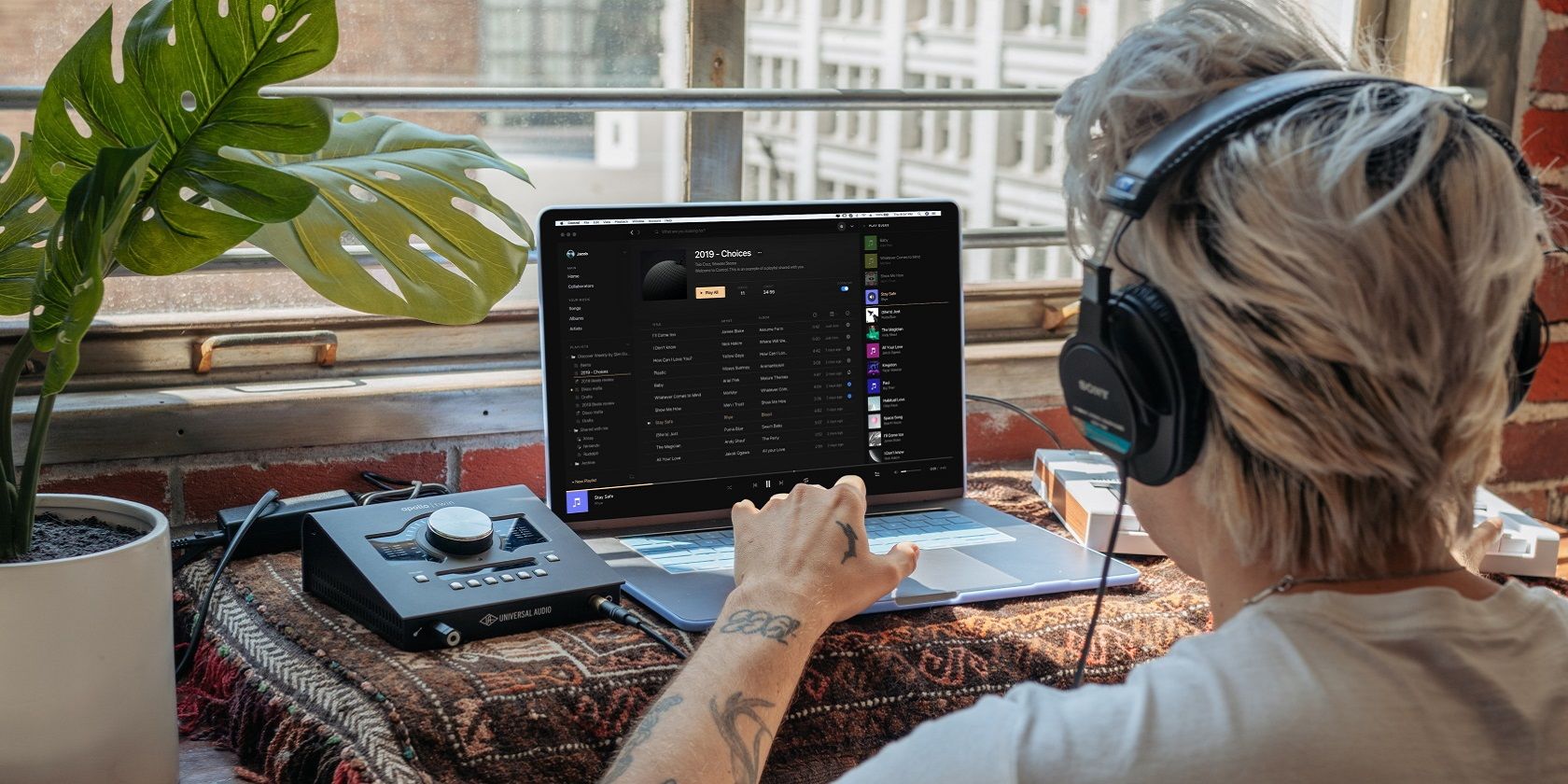آهنگ مورد علاقه خود را پیدا نمی کنید؟ در اینجا نحوه یافتن آن در رایانه شخصی ویندوزی آمده است.
شما می خواهید آهنگ یا فایل صوتی خاصی را در ویندوز پخش کنید اما به نظر نمی رسد آن را پیدا کنید. وقتی جستجوی دستی را امتحان میکنید، با هزاران نتیجه دیگر روبرو میشوید که اوضاع را بدتر میکند.
بنابراین، چگونه میتوانید نتایج جستجوی خود را فیلتر کنید و فقط موسیقی و سایر فایلهای صوتی را پیدا کنید؟ این مقاله همه چیزهایی را که باید بدانید را پوشش می دهد!
ما به شما نشان خواهیم داد که چگونه می توانید نتایج خود را در نوار جستجوی File Explorer فیلتر کنید. در نهایت، ما به شما نشان خواهیم داد که چگونه میتوانید برخی از فایلهای صوتی را که ممکن است در جایی از دستگاهتان پنهان شدهاند پیدا کنید.
1. موسیقی را با استفاده از Windows Media Player جستجو کنید
آیا به دنبال چند آهنگ در رایانه شخصی خود هستید اما در تلاش برای یافتن آنها هستید؟ Windows Media Player می تواند کمک کند. این ابزار به شما کمک می کند تا نتایج جستجوی خود را فیلتر کنید تا دقیقاً آنچه را که به دنبال آن هستید بیابید.
بیایید بررسی کنیم که چگونه می توانید به راحتی موسیقی را با استفاده از Windows Media Player جستجو کنید:
- Windows Media Player را در نوار جستجوی منوی Start تایپ کنید و بهترین مطابقت را انتخاب کنید.
- روی فلش سمت راست در تب Library کلیک کنید و سپس Music را انتخاب کنید. سپس روی فلش سمت راست در تب Music کلیک کنید و هر گزینه مناسب را انتخاب کنید. برای مثال، اگر میخواهید نتایج خود را بر اساس نام هنرمندان فیلتر کنید، Artist را انتخاب کنید.
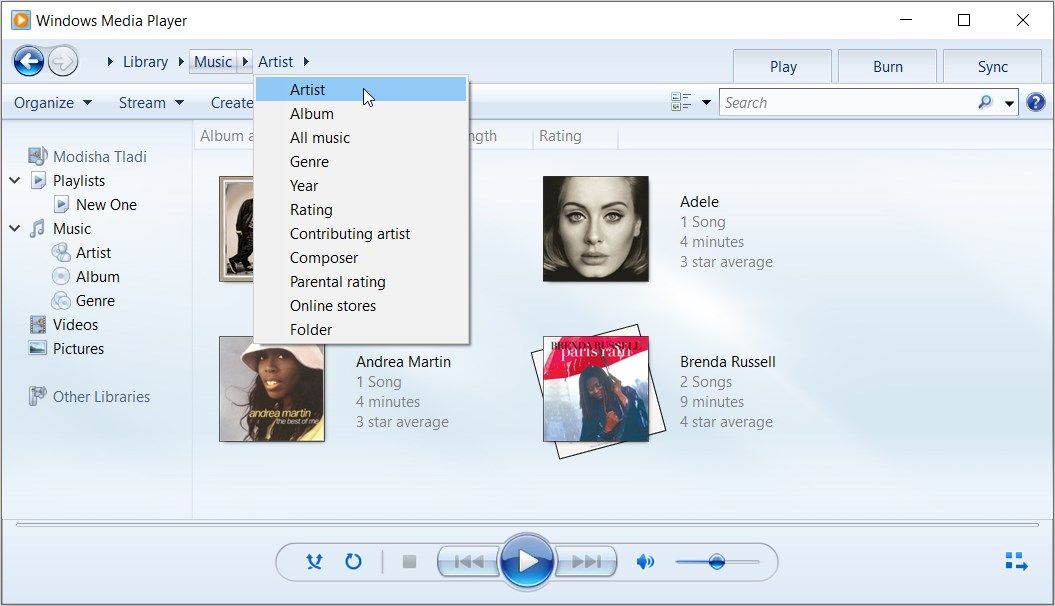
این فیلترها سازماندهی و یافتن فایل های خود را برای شما آسان می کند. یا اگر نام فایل مورد نظر خود را میدانید، میتوانید از نوار جستجوی Window Media Player استفاده کنید.
به طور پیش فرض، Windows Media Player به پوشه Music در رایانه شخصی شما دسترسی خواهد داشت. اگر می خواهید مسیر پوشه را تغییر دهید، گزینه مناسب را در سمت چپ صفحه انتخاب کنید.
2. از نوار جستجوی فایل اکسپلورر برای یافتن موسیقی و فایل های صوتی خود استفاده کنید
نوار جستجوی File Explorer همچنین می تواند به شما کمک کند موسیقی و سایر فایل های صوتی خود را به راحتی پیدا کنید. بیایید بررسی کنیم که چگونه می توانید از این ابزار استفاده کنید:
- Win + E را فشار دهید تا File Explorer باز شود.
- روی This PC در قسمت سمت چپ کلیک کنید. یا پوشه حاوی موسیقی یا فایل های صوتی دیگر را باز کنید.
- نوع:music را در نوار جستجوی File Explorer تایپ کنید و Enter را فشار دهید. این باید تمام فایل های صوتی شما را نمایش دهد.
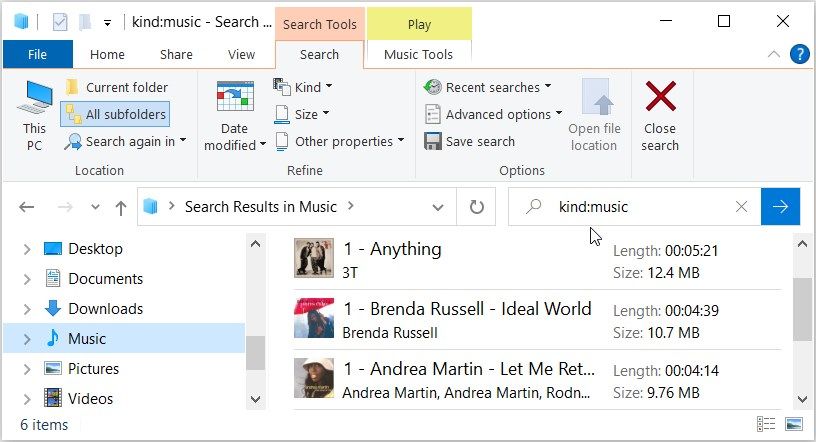
جستجوی فایلها در کل درایو (گزینه «This PC») با استفاده از File Explorer ممکن است کمی طول بکشد، اما میتوانید سایر ابزارهای جستجوی ویندوز را امتحان کنید که ممکن است سریعتر باشند. پس از اتمام فرآیند، به پایین بروید و فایل صوتی خود را پیدا کنید.
اکنون، آیا می خواهید لیست پخش خاصی را جستجو کنید؟ نوار جستجوی File Explorer چگونه می تواند کمک کند:
- File Explorer را باز کنید و طبق مراحل قبلی به هر پوشه مربوطه بروید.
- نوع:playlist را در نوار جستجوی File Explorer تایپ کنید و Enter را فشار دهید.
3. موسیقی و سایر فایل های صوتی را با استفاده از نام های خاص جستجو کنید
گاهی اوقات، ممکن است انواع فایل های مختلفی (تصاویر، فایل های صوتی، ویدئوها و موارد دیگر) با یک نام داشته باشید. بنابراین، این ممکن است پیدا کردن موسیقی و فایل های صوتی را برای شما سخت کند.
خوشبختانه، نوار جستجوی فایل اکسپلورر می تواند به شما کمک کند تا فایل صوتی دقیق مورد نظر خود را پیدا کنید! در اینجا چند مرحله وجود دارد که باید دنبال کنید:
- Win + E را فشار دهید تا File Explorer باز شود.
- روی This PC در قسمت سمت چپ کلیک کنید.
- در نوار جستجوی File Explorer تایپ کنید filename kind:music. با این حال، نام فایل را با نام دقیق فایل خود جایگزین کنید. به عنوان مثال، اگر به دنبال فایل صوتی با نام Adele – Hello هستید، Adele-Hello kind:music را تایپ کرده و Enter را فشار دهید.
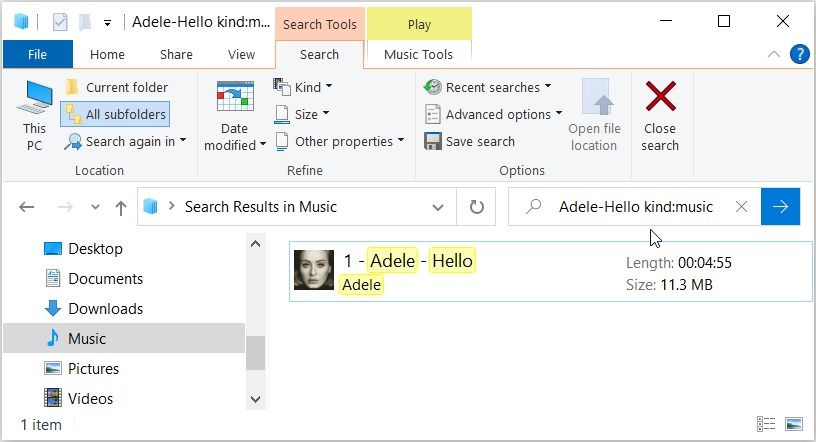
4. موسیقی و سایر فایل های صوتی را با استفاده از یک فرمت فایل خاص جستجو کنید
آیا می خواهید فایل های صوتی با فرمت خاصی مانند MP3 یا M4A را پیدا کنید؟ نوار جستجوی فایل اکسپلورر نیز می تواند در این مورد کمک کند.
- برای شروع، Win + E را فشار دهید تا File Explorer باز شود.
- ext:.fileformat را در نوار جستجوی File Explorer تایپ کنید و فرمت فایل را با فرمت فایل صوتی مورد نظر جایگزین کنید. برای مثال، اگر به دنبال فایلهای MP3 هستید، ext:.MP3 را تایپ کرده و Enter را فشار دهید.
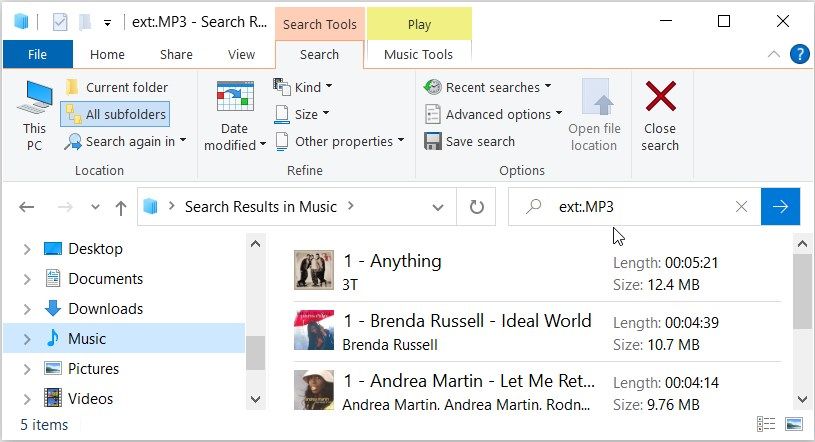
اگر نام و فرمت فایل صوتی مورد نظر خود را می دانید، می توانید روش زیر را امتحان کنید:
- طبق مراحل قبلی فایل اکسپلورر را باز کنید.
- filename ext:.fileformat را تایپ کنید و نام فایل را با نام فایل و فرمت فایل را با فرمت صحیح جایگزین کنید. برای مثال، اگر به دنبال یک فایل MP3 به نام Adele – Hello هستید، عبارت جستجوی شما باید Adele-Hello ext:.MP3 باشد.
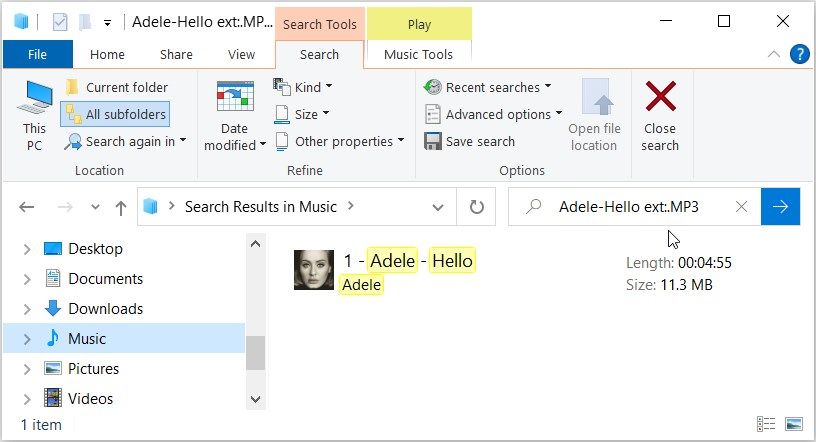
آیا نمیدانید چرا جستجو با استفاده از نام و فرمت فایل ارزش دارد؟ اگر فایلهای صوتی دیگری با همین نام اما فرمتهای فایل متفاوت دارید، میتواند مفید باشد. بنابراین، این به شما کمک می کند فقط فایل خاصی را که به دنبال آن هستید پیدا کنید.
5. موسیقی و سایر فایل های صوتی خود را با استفاده از فیلترهای مختلف جستجو کنید
اگر هنوز برای یافتن مکان فایل های صوتی خود مشکل دارید، می توانید از فیلترهای دیگر File Explorer استفاده کنید.
با این حال، این گزینه ها تنها زمانی ظاهر می شوند که یک عبارت جستجو را تکمیل کنید. بنابراین، بیایید با جستجوی تصادفی در نوار جستجوی File Explorer شروع کنیم:
- Win + E را فشار دهید تا File Explorer باز شود.
- نوع:music را در نوار جستجوی File Explorer تایپ کنید و Enter را فشار دهید. با این کار فایل صوتی شما نمایش داده می شود. علاوه بر این، برگه جستجو را در گوشه بالا سمت چپ نشان می دهد که از آن برای یافتن فیلترهای دیگر استفاده می کنیم.
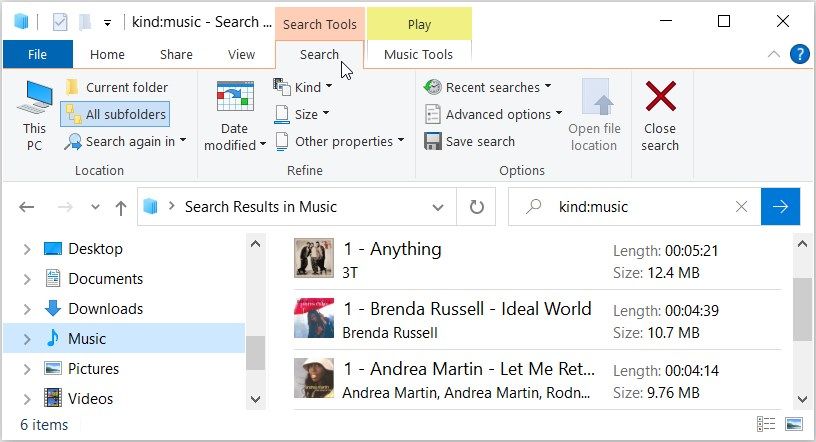
در اینجا برخی از گزینه هایی وجود دارد که می توانید از برگه جستجو استفاده کنید.
- Current folder: این گزینه به شما امکان می دهد فایل های صوتی را فقط در پوشه فعلی جستجو کنید و نه زیرپوشه های دیگری.
- All subfolders: با کلیک بر روی این گزینه می توانید تمام فایل های صوتی موجود در پوشه فعلی و زیر پوشه های آن را جستجو کنید.
- Size: این گزینه به شما کمک می کند نتایج صوتی خود را با توجه به اندازه فایل فیلتر کنید. می توانید محدوده ای از خالی (0 کیلوبایت) تا غول پیکر (> 4 گیگابایت) را انتخاب کنید.
- جستجو مجدد در: به شما امکان می دهد همان نتیجه را دوباره اما در یک پوشه متفاوت جستجو کنید.
- Date modified: این گزینه به شما کمک می کند فایل صوتی را جستجو کنید که در تاریخ خاصی ذخیره یا اصلاح شده است.
- جستجوهای اخیر: به شما امکان می دهد نتایج جستجوی قبلی خود را نمایش دهید یا سابقه جستجوی خود را پاک کنید.
بنابراین، با استفاده از هر یک از این گزینهها، میتوانید نتایج جستجوی خود را فیلتر کنید و فقط فایلهای مورد نظر خود را پیدا کنید. همچنین میتوانید نتایج جستجوی وب را فیلتر کنید تا مطمئن شوید رایانه شما فقط نتایج مناسب برای بچهها ارائه میدهد.
6. فایل های صوتی مخفی را جستجو کنید
هر یک از روش هایی که پوشش داده ایم باید به شما کمک کند موسیقی و فایل های صوتی خود را پیدا کنید. اما اگر اینطور نیست، فایل های صوتی شما ممکن است مخفی شوند.
بنابراین، بیایید نگاهی به نحوه پیدا کردن فایلهای صوتی مخفی خود در ویندوز بیندازیم:
- File Explorer را با کلیک کردن بر روی نماد نوار وظیفه یا فشار دادن Win + E باز کنید.
- روی تب View در گوشه سمت چپ بالا کلیک کنید.
- کادر Hidden items را علامت بزنید تا همه فایلها و پوشههای مخفی نمایش داده شوند.
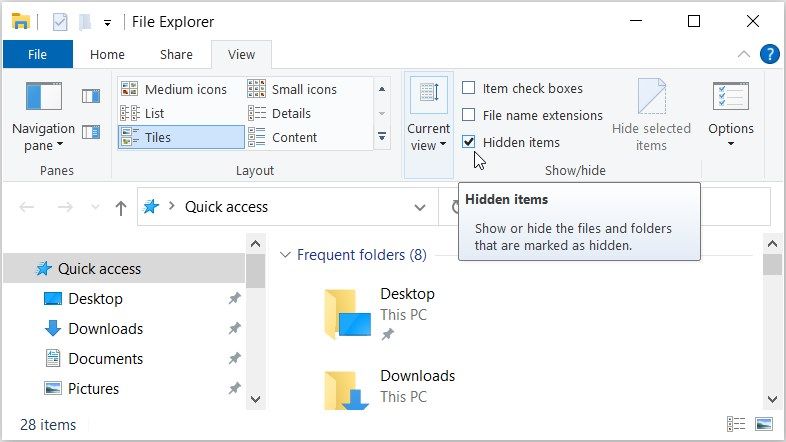
از آنجا، موسیقی و سایر فایل های صوتی خود را با استفاده از هر یک از روش های این مقاله جستجو کنید.
آهنگ ها و فایل های صوتی مورد علاقه خود را بدون دردسر بیابید
مکان یابی همه فایل های صوتی در دستگاه ویندوز شما می تواند بسیار چالش برانگیز باشد. بدترین بخش این است که برخی از فایل های شما ممکن است حتی در پوشه های مخفی ذخیره شوند.
خوشبختانه می توانید با استفاده از هر یک از راه حل های موجود در این مقاله، فایل های صوتی خود را به راحتی پیدا کنید. و اگر می خواهید تجربه شنیداری خود را تقویت کنید، برخی از برنامه های صوتی جالب ویندوز وجود دارد که می توانید آنها را بررسی کنید.