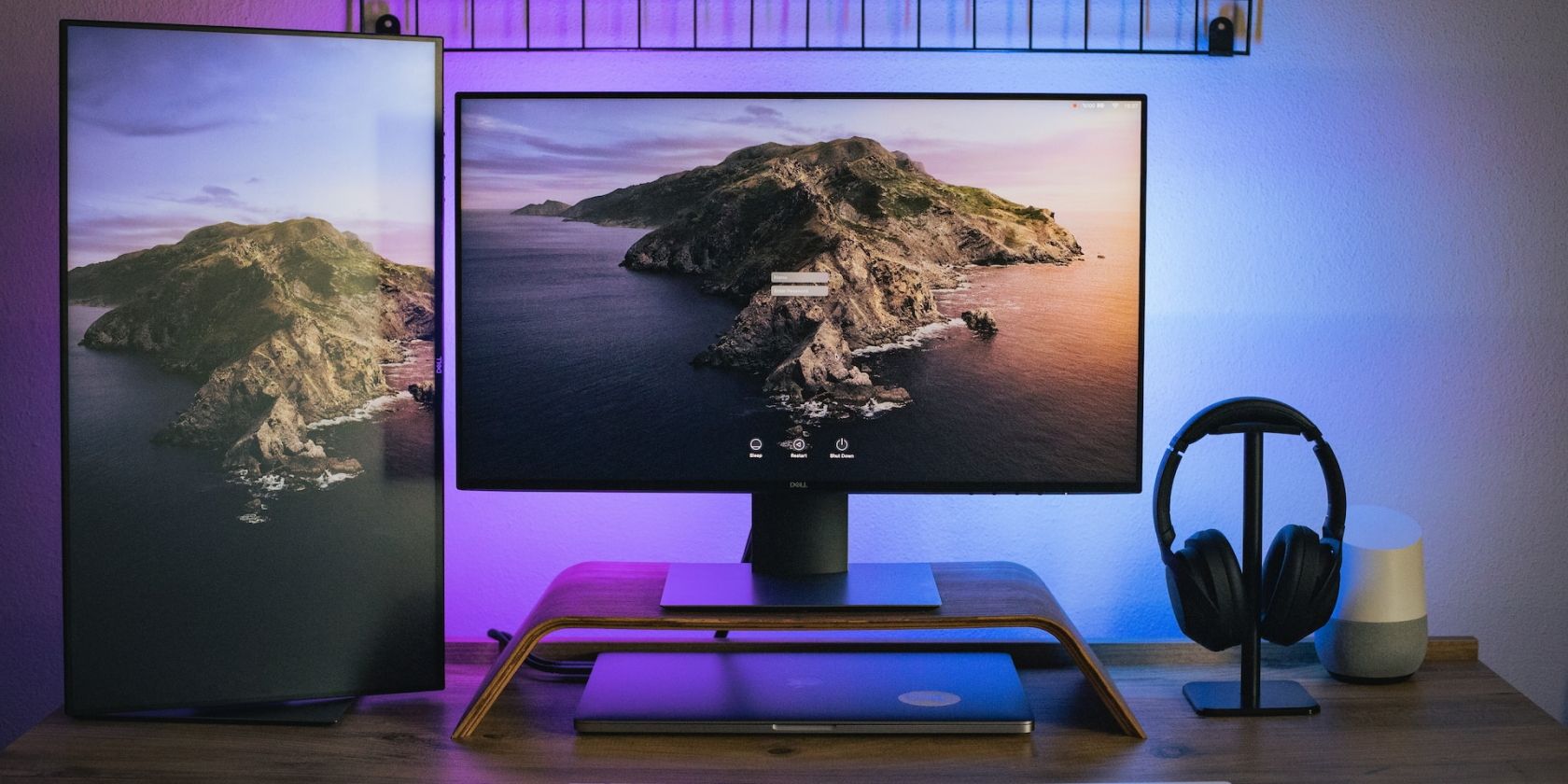مک خود را به مانیتور دوم وصل کردید؟ با رعایت این نکات ارزشمند بهترین استفاده را ببرید.
بنابراین، شما مک خود را با یک مانیتور دوم تنظیم کردید، که احتمالاً واقعاً هیجانانگیز بود – اما اکنون نمیدانید با این همه فضای اضافی صفحه چه کاری انجام دهید.
ممکن است این یک مشکل اولیه به نظر برسد، اما اگر به این فکر می کنید که چگونه از راه اندازی چند مانیتور خود بهره بیشتری ببرید، در اینجا چند فکر و ایده وجود دارد.
1. بهترین آرایش فیزیکی را برای مانیتورهای متعدد بیابید
همانطور که می دانید، می توانید از بین روش های مختلف قرار دادن چندین مانیتور یکی را انتخاب کنید. در مورد راه اندازی دو مانیتور، گزینه ها شامل موارد زیر است:
- افقی-افقی (متداول ترین راه اندازی دو مانیتور)
- افقی-عمودی (زمانی که به منطقه عمودی بیشتری برای کدنویسی یا خواندن نیاز دارید)
- عمودی-عمودی (برای حداکثر مساحت عمودی در سراسر سیستم)

همچنین میتوانید این طرحبندیها را بیشتر سفارشی کنید. به عنوان مثال، برای تجربه چندوظیفه ای بهتر با تنظیمات دو مانیتور، اگر فضای تقریبا مربعی را برای گردش کار خود دوست دارید، می توانید مانیتور دوم را بالای مانیتور اول قرار دهید. این روش همچنین به شما در ارگونومی شخصی کمک می کند، به خصوص اگر ترجیح می دهید هنگام کار سر خود را به طرفین حرکت ندهید.
بنابراین، اولین گام برای استفاده حداکثری از تنظیمات چند مانیتور این است که این مانیتورها را به گونه ای مرتب کنید که به گردش کار شما کمک کند.
2. نحوه عملکرد مکان نما را در چندین نمایشگر ترتیب دهید
هنگامی که چندین مانیتور را مرتب کردید، باید macOS را برای کار با آن بهینه کنید.
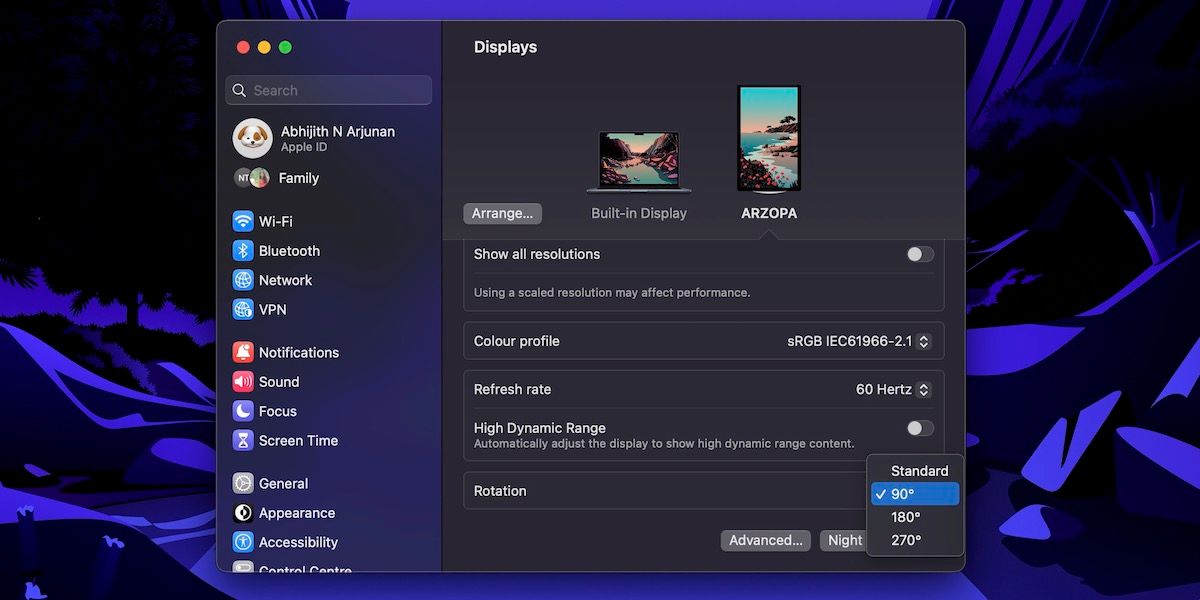
اولین قدم انتخاب جهت صفحه نمایش صحیح است که می توانید با رفتن به تنظیمات سیستم > نمایشگرها این کار را انجام دهید. در اینجا میتوانید مانیتور ثانویه را انتخاب کنید و وضوح، نمایه رنگ، نرخ تازهسازی، HDR و چرخش آن را تغییر دهید. همچنین می توانید تصمیم بگیرید که آیا از مانیتور به عنوان نمایشگر اصلی استفاده کنید یا خیر.
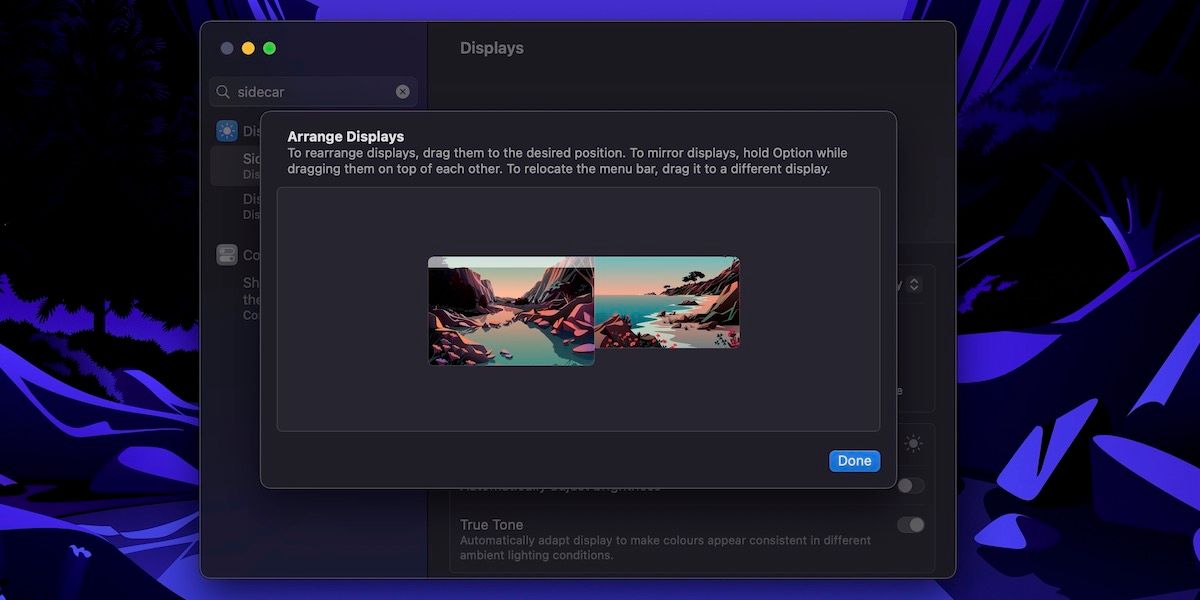
در مرحله بعد، میتوانید نحوه عملکرد مکاننما را در چندین نمایشگر ترتیب دهید. اگر مانیتور ثانویه را در حالت عمودی تنظیم کرده باشید بسیار مهم است. می توانید روی دکمه Arrange از System Settings > Displays کلیک کنید و آرایش مجازی مورد نظر خود را انتخاب کنید. همچنین می توانید نوار منوی مک را بین دو صفحه حرکت دهید.
این دو تغییر به شما اطمینان می دهد که می توانید مکان نما خود را بدون زحمت بین نمایشگرها حرکت دهید. در دراز مدت، می توانید انتظار گردش کار و بهره وری بهتری داشته باشید.
3. از یک برنامه مدیریت پنجره برای حرکات چند صفحه ای استفاده کنید
صفحه نمایش بیشتر به معنای فرصتی برای اجرای چندین برنامه و ویندوز در مک است. با این حال، حرکات پد لمسی به تنهایی ممکن است برای ارائه حداکثر بهره وری کافی نباشد. بنابراین، ما به شما پیشنهاد می کنیم یک برنامه مدیریت پنجره برای مک خود دریافت کنید تا به حرکات چند صفحه کمک کند.
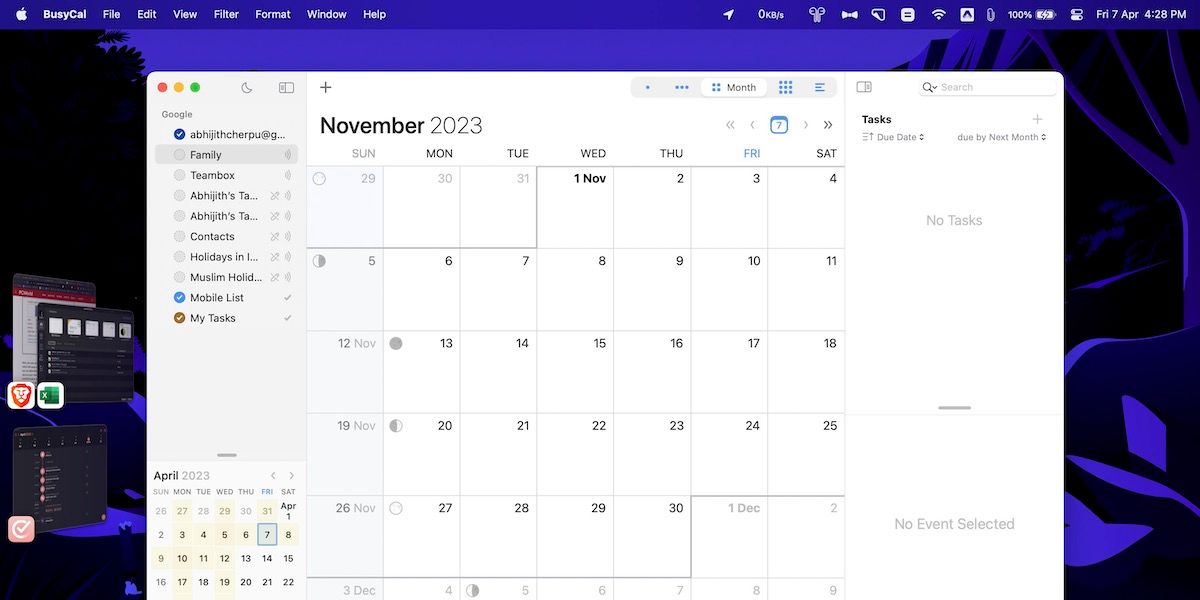
اگر از macOS Ventura یا نسخههای جدیدتر استفاده میکنید، میتوانید از Stage Manager، راه حل چندوظیفهای داخلی در مک استفاده کنید. با این حال، برخی از گزینههای شخص ثالث قابلیت سفارشیسازی پیشرفته را از جمله مزایای دیگر ارائه میدهند. اگرچه این یک زمین کاملا شخصی است. ممکن است مجبور شوید چند گزینه را آزمایش کنید قبل از اینکه چیزی را پیدا کنید که بهترین کار را برای شما دارد.
4. مناسب ترین نمایه رنگی را انتخاب کنید
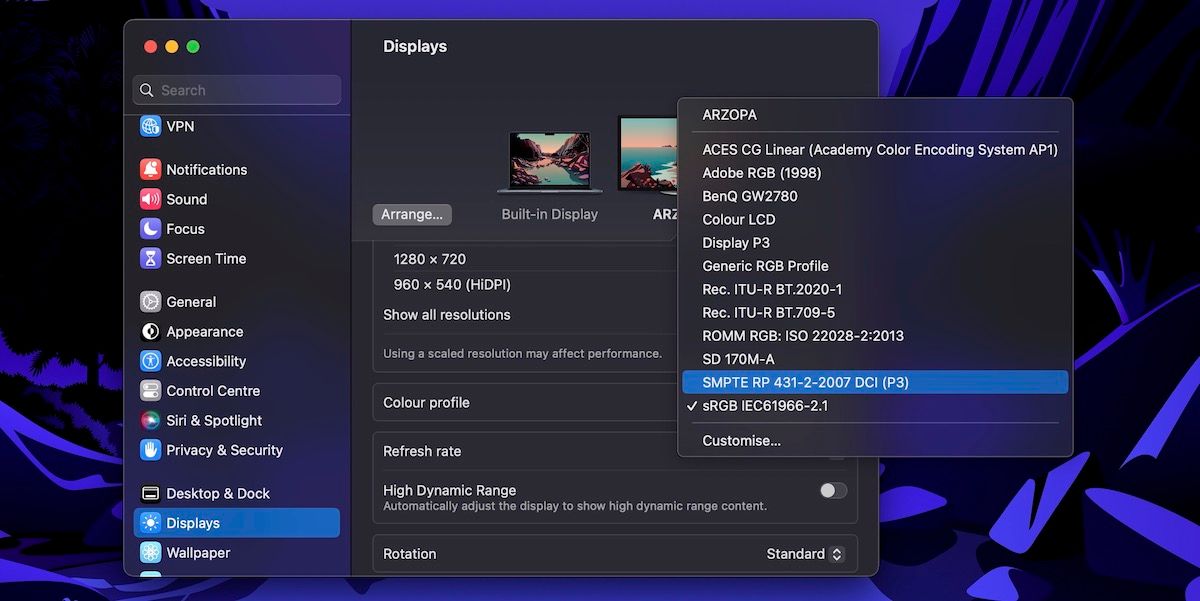
آیا قصد دارید از نمایشگر ثانویه برای ویرایش عکس یا ویدیو استفاده کنید؟ اگر چنین است، ممکن است بخواهید از یک نمایه رنگ متفاوت برای نمایشگر ثانویه استفاده کنید. خوشبختانه macOS به شما امکان میدهد بین پروفایلهای رنگی محبوب مانند sRGB و Generic RGB، علاوه بر پروفایلهای رنگی خاص سازنده، یکی را انتخاب کنید.
بنابراین، اگر می خواهید از نمایشگر ثانویه برای مرجع یا پیش نمایش استفاده کنید، باید مناسب ترین پروفایل رنگ را انتخاب کنید. البته، نتایج نهایی به این بستگی دارد که آیا نمایشگر ثانویه شما به طور کامل از این پروفایل های رنگی پشتیبانی می کند، اما با این وجود این یک گام خوب است.
5. Universal Control و Sidecar را تنظیم کنید
همچنین ممکن است بخواهید Universal Control و Sidecar را راه اندازی کنید تا از راه اندازی چند مانیتور نهایت استفاده را ببرید. در حالی که Universal Control به شما امکان می دهد iPad خود را با استفاده از صفحه کلید و ماوس Mac خود کنترل کنید، ویژگی Sidecar صفحه نمایش iPad را به یک مانیتور خارجی تبدیل می کند. بنابراین، دو گزینه وجود دارد.
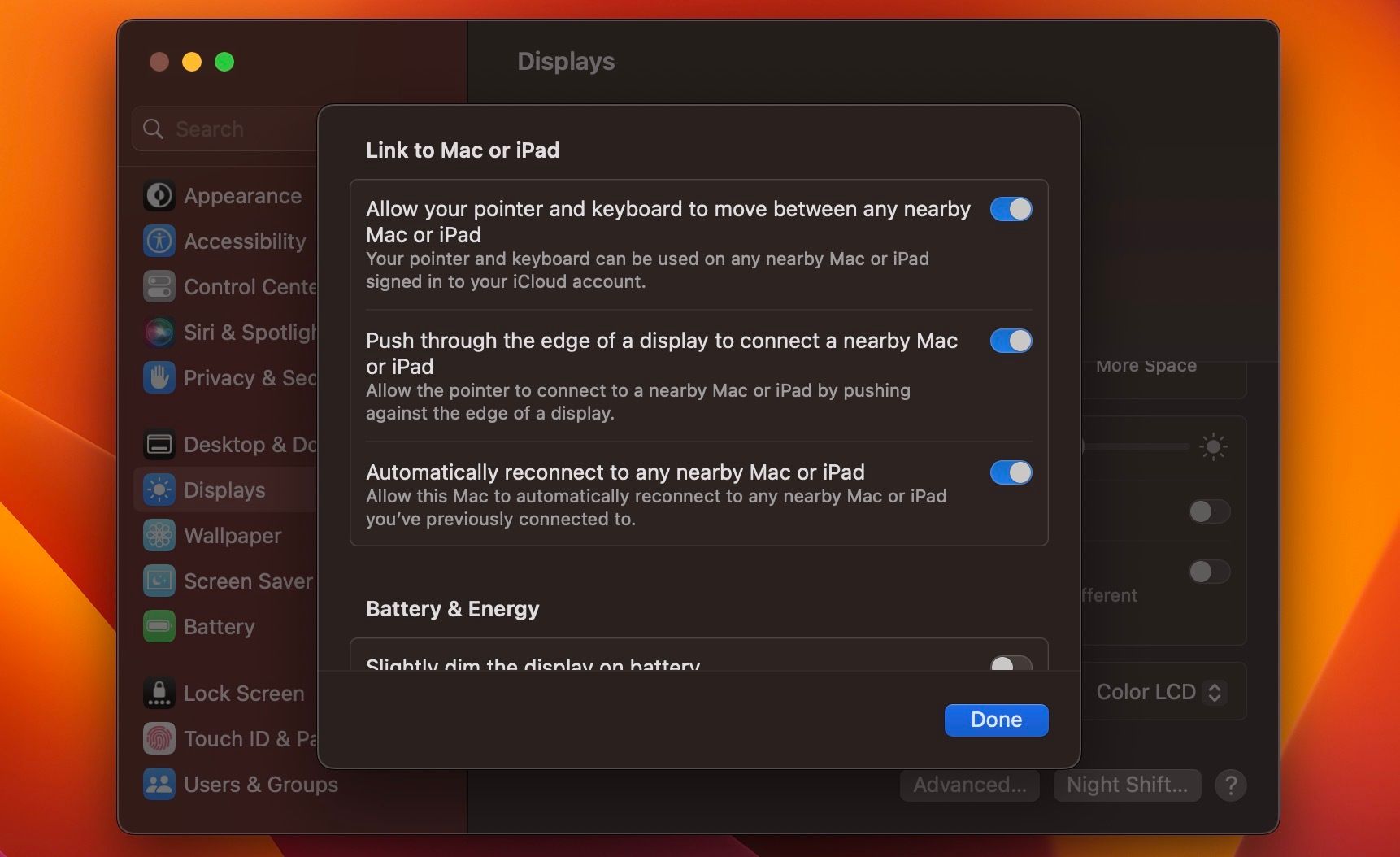
اگر می خواهید آی پد را مستقل نگه دارید اما می خواهید به برخی از برنامه ها دسترسی آسان داشته باشید، می توانید Universal Control را فعال کنید. میتوانید این کار را با رفتن به تنظیمات سیستم > نمایشگرها > پیشرفته و فعال کردن همه جابهجاییهای زیر «پیوند به Mac یا iPad» انجام دهید. تا زمانی که Mac و iPad شما به یک شبکه WiFi متصل هستند، مک شما به طور خودکار به iPad متصل می شود.
با این حال، اگر می خواهید مانیتور خارجی مبتنی بر صفحه نمایش لمسی داشته باشید، می توانید از ویژگی Sidecar اپل استفاده کنید. میتوانید آن را از تنظیمات سیستم > نمایشها با کلیک کردن روی دکمه پلاس (+) (زیر نام مک خود) و انتخاب iPad خود در زیر «Mirror or extend to» فعال کنید.
همچنین می توانید صفحه نمایش Sidecar را مطابق با نمایشگر خود مرتب کنید. به عنوان مثال، اگر iPad را روی میز خود در زیر مانیتور اصلی نگه دارید، می توانید صفحه نمایش کناری را در پایین قرار دهید.
6. یک گردش کار برای آنچه به کجا می رود بسازید

بدون کنترل، همه چیز به سمت هرج و مرج پیش می رود، به خصوص در مورد تنظیمات چند مانیتور. بنابراین، شما باید یک گردش کار برای آنچه که به کجا می رود ایجاد کنید. در اینجا چند نمونه شخصی آورده شده است.
من معمولاً یک پنجره مرورگر را روی یک مانیتور باز می کنم و هر آنچه را که می نویسم روی دیگری. برای خواندن آسان تر، مرورگر را روی مانیتور عمودی باز نگه می دارم که تجربه خواندن بهتری را ارائه می دهد. البته این به این دلیل است که من یک نویسنده هستم، اما این الگو در کارهای بیشتر مردم صدق می کند. برای مثال، یک برنامه نویس باید مشخصات و مستندات را در یک صفحه و پروژه فعلی را در صفحه دیگر داشته باشد.
یا می توانید از یک صفحه برای سرگرمی و دیگری برای کار استفاده کنید. به عنوان مثال، میتوانید در حالی که ایمیلهای خود را در صفحه اصلی چک میکنید، یک ویدیوی YouTube را روی صفحه نمایش ثانویه داشته باشید. همانطور که گفتیم، اگر از iPad با کنترل جهانی یا Sidecar استفاده می کنید، این گردش کار عالی است زیرا در هر دو مورد، می توانید از صفحه نمایش iPad برای کنترل پخش رسانه استفاده کنید.
شما میتوانید این جریانهای کاری را با نگاه کردن به آنچه که روز شما را سازنده میکند سفارشی کنید. به عنوان مثال، اگر به طور منظم چیزی را دنبال می کنید – مانند سهام – می توانید یکی از مانیتورهای خود را به آن کار اختصاص دهید. اما، هشدار منصفانه، این عادت ممکن است تعداد مانیتورهای روی میز را افزایش دهد.
تنظیم چند مانیتور مک خود را بهینه کنید
اگر هیچ یک از این پیشنهادات را مفید نمی دانید، احتمالاً در وهله اول نیازی به مانیتور دوم ندارید. مگر اینکه به درستی از آن استفاده کنید، فضای روی میز شما هدر می رود.
با این حال، اگر فکر میکنید استفاده از چندین مانیتور در مک گردش کار و بهرهوری شما را بهبود میبخشد، میتوانید نکات و ترفندهای دیگری را برای بهینهسازی تنظیمات چند مانیتور خود امتحان کنید.