تعمیر یک صفحه کلید فیزیکی به اندازه کافی ساده است، اما در مورد یک صفحه کلید دیجیتال چطور؟ در اینجا نحوه رفع نقص عملکرد صفحه کلید روی صفحه نمایش ویندوز 10 آورده شده است.
اگر چندزبانه هستید و کارتان مستلزم جابهجایی بین حروف یا مجموعه کاراکترهای مختلف است، میدانید که صفحهکلید روی صفحه چقدر مفید است. به جای تغییر زبان پیشفرض یا جستجوی آنلاین برای هر کاراکتر، میتوانید آن را با یک کلیک روی صفحهکلید مجازی ویندوز وارد کنید.
اگر صفحه کلید روی صفحه شما ناگهان از کار افتاد، نیازی به نگرانی نیست. ما شما را از طریق فرآیند عیبیابی راهنمایی میکنیم، بنابراین میتوانید در کمترین زمان آن را دوباره کار کنید.
1. سیستم خود را به روز کنید
مایکروسافت دائماً بهروزرسانیهایی را برای رفع مشکلات امنیتی، نصب ویژگیهای جدید یا اصلاح مشکلات شناخته شده منتشر میکند. بنابراین اگر فرصت به روز رسانی به آخرین نسخه ویندوز را از دست داده اید، ممکن است با انواع مشکلات از جمله عملکرد نادرست صفحه کلید روی صفحه مواجه شوید.
تنظیمات ویندوز را اجرا کنید و به System > About بروید تا بررسی کنید که آیا سیستم شما به روز است یا خیر. اگر از آخرین نسخه ویندوز استفاده نمی کنید، می توانید ویندوز را برای به روز رسانی برنامه ریزی کنید تا فعالیت های فعلی شما را قطع نکند.
2. صفحه کلید روی صفحه را از طریق تنظیمات راه اندازی کنید
اگر هنگام تلاش برای راهاندازی صفحه کلید روی صفحه با استفاده از میانبر صفحه کلید Win + Ctrl + O یا کلیک کردن روی آن از نوار وظیفه، با مشکلاتی مواجه میشوید، بیایید سعی کنیم صفحه کلید را از تنظیمات ویندوز راهاندازی کنیم.
- روی دکمه Start کلیک راست کرده و Settings را انتخاب کنید.
- به Ease of Access > Keyboard بروید.
- کلید زیر را روشن کنید از صفحه کلید روی صفحه استفاده کنید.
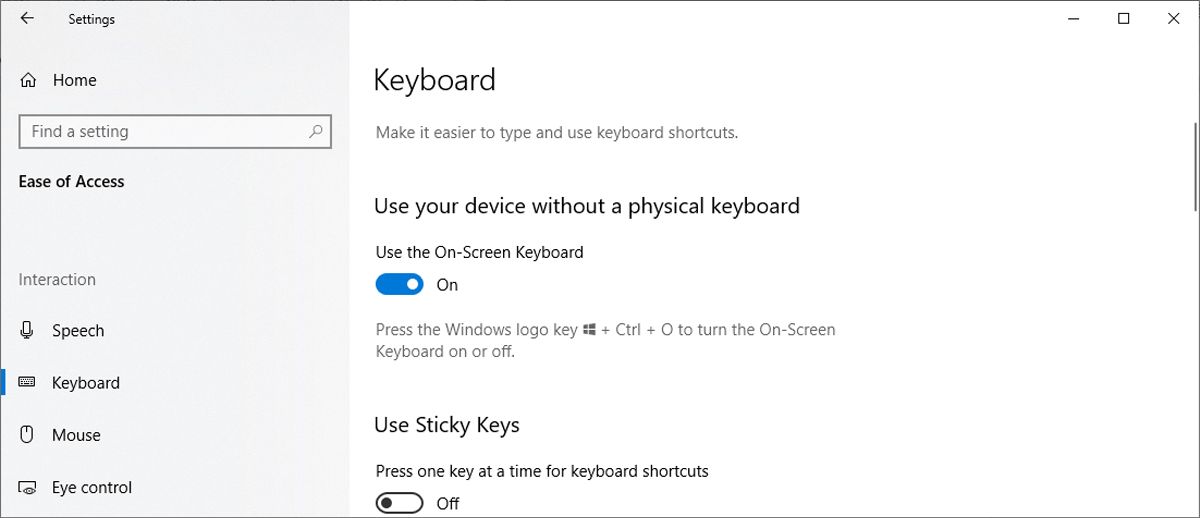
علاوه بر این، ممکن است متوجه شوید وقتی از حالت تبلت استفاده نمی کنید، صفحه کلید روی صفحه راه اندازی نمی شود. در این مورد، باید تنظیمات سیستم خود را پیکربندی کنید، بنابراین حتی اگر حالت تبلت را غیرفعال کرده باشید، همچنان بتوانید از صفحه کلید روی صفحه استفاده کنید.
- Win + I را فشار دهید تا منوی تنظیمات ظاهر شود.
- به System رفته و از سمت چپ، Tablet را انتخاب کنید.
- روی تغییر تنظیمات تبلت اضافی کلیک کنید.
- از تنظیمات «وقتی از تبلت استفاده نمیکنم»، کلید «نمایش صفحهکلید لمسی وقتی صفحهکلید متصل نیست» را روشن کنید.
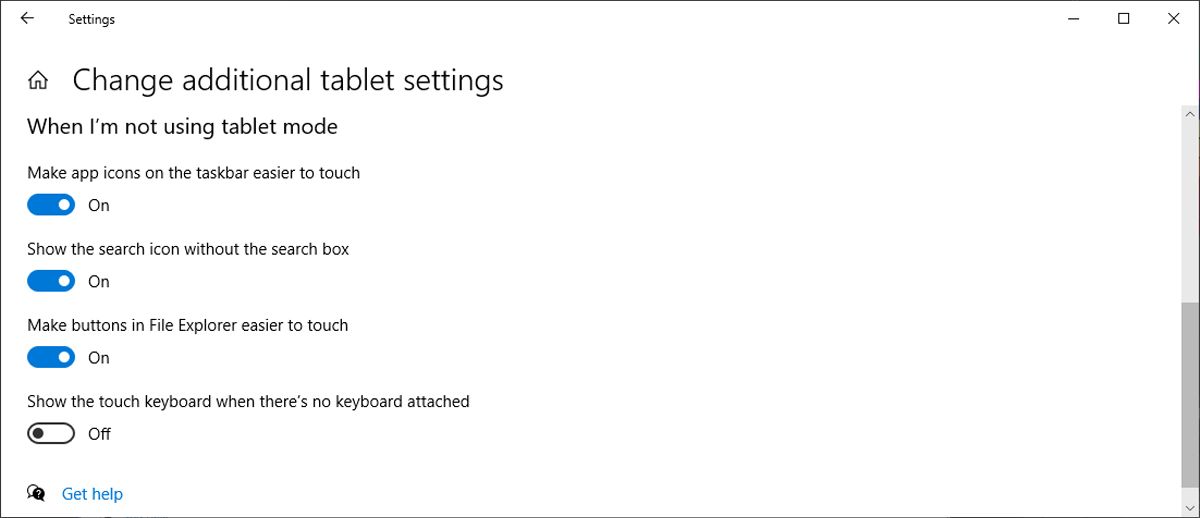
3. Windows Services را بررسی کنید
ویندوز از سرویس صفحه کلید لمسی و پنل دست نویس برای اطمینان از عملکرد صفحه کلید روی صفحه استفاده می کند. بنابراین اگر سرویس متوقف شود، هنگام تلاش برای استفاده از صفحه کلید مجازی متوجه مشکلاتی خواهید شد.
در اینجا نحوه بررسی این سرویس آمده است:
- Win + R را فشار دهید تا یک گفتگوی Run اجرا شود.
- Services.msc را تایپ کرده و Enter را فشار دهید.
- از لیست خدمات، صفحه کلید لمسی و پانل دست خط را باز کنید.
- مطمئن شوید که سرویس در حال اجرا است.
- Startup type را روی Automatic قرار دهید.
- برای ذخیره تنظیمات جدید، روی Save > OK کلیک کنید.
- رایانه خود را مجدداً راه اندازی کنید و بررسی کنید که آیا صفحه کلید روی صفحه اکنون کار می کند یا خیر.
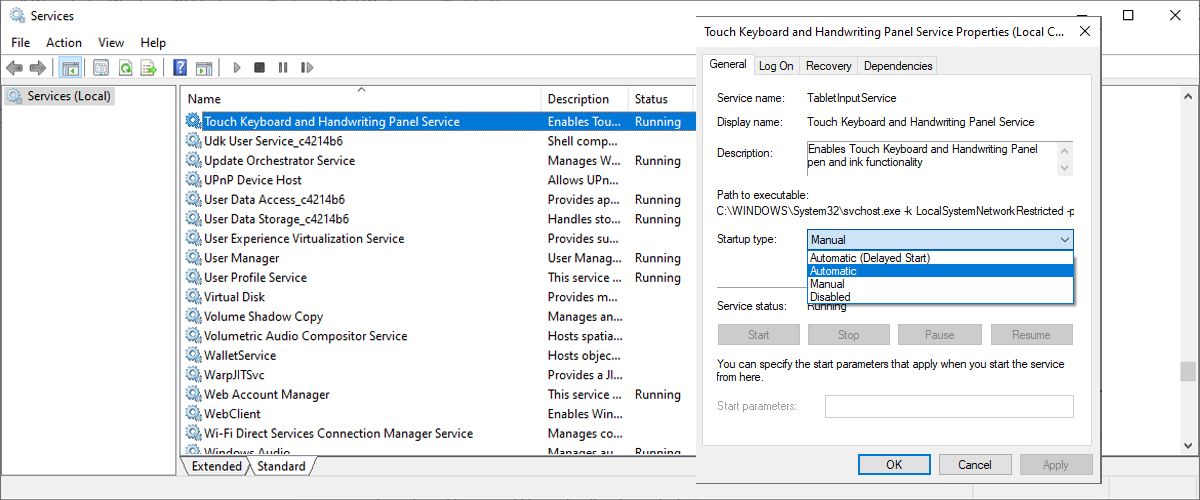
4. SFC Scan را اجرا کنید
اگر یک فایل سیستمی خراب باعث مشکل صفحه کلید روی صفحه شده است، اجرای System File Checker باید مشکل را برطرف کند. با راه اندازی Command Prompt با حقوق مدیریت شروع کنید. سپس sfc /scannow را تایپ کرده و Enter را فشار دهید تا اسکن اجرا شود.
SFC فایل های سیستمی خراب یا مفقود را جستجو می کند و به طور خودکار آنها را جایگزین می کند.
5. یک برنامه شخص ثالث را امتحان کنید
اگر در تعمیر صفحهکلید روی صفحهنمایش ویندوز موفق نشدید، یا هنوز نمیتوانید مشکل را شناسایی کنید، میتوانید از یک برنامه شخص ثالث استفاده کنید. به طور کلی، برنامه های صفحه کلید مجازی به راحتی قابل پیکربندی هستند و حتی دارای ویژگی های بهره وری مانند پیش بینی متن یا بررسی املا هستند.
نحوه تعمیر کار نکردن صفحه کلید روی صفحه در Chrome for Windows
هنگام استفاده از صفحه کلید روی صفحه، ممکن است متوجه شوید که در Google Chrome کار نمی کند. در این مورد، باید ویژگی های کروم را به این صورت ویرایش کنید:
- روی فایلهای اجرایی Chrome کلیک راست کنید.
- Properties را انتخاب کرده و تب Shortcut را باز کنید.
- در قسمت Target، –disable-usb-keyboard-detect را در انتهای خط اضافه کنید.
- برای ذخیره تنظیمات مرورگر جدید خود روی Apply > OK کلیک کنید.
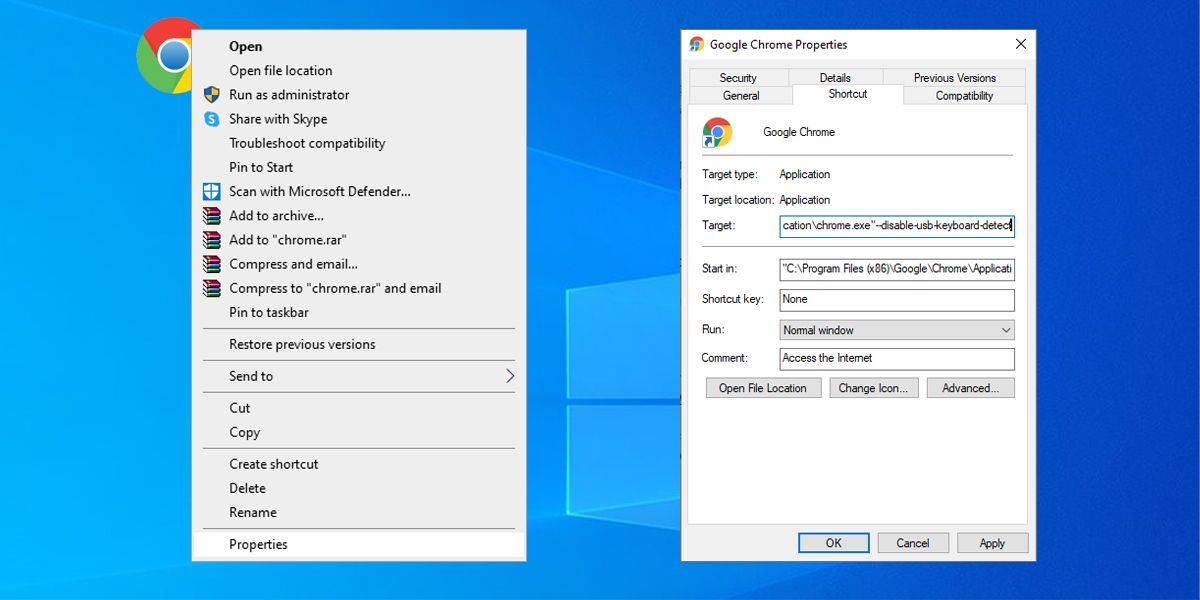
صفحه کلید روی صفحه را برگردانید
تشخیص مشکل صفحه کلید روی صفحه ممکن است دشوار باشد، اما این نکات به شما کمک می کند آن را مرتب کنید. هنگامی که آن را رفع کردید، نباید به تجربه کاربری استاندارد بسنده کنید. در عوض، به دنبال راههایی باشید که استفاده از صفحهکلید روی صفحه را آسانتر و کارآمدتر کنید.
