آیا پورت USB مک شما به طور ناگهانی از کار افتاد؟ برای رفع مشکل این مراحل عیب یابی را دنبال کنید.
در دستگاههای محاسباتی مدرن، درگاه USB-C به یکی از روشهای اصلی برای جریان داده و برق به داخل و خارج از دستگاه شما تبدیل شده است. بسیاری از ماشین ها فقط یک یا دو عدد از این پورت ها را خواهند داشت. به همین دلیل، یک پورت USB-C معیوب می تواند به شدت مفید بودن رایانه را فلج کند.
اگر مشکوک هستید که یک پورت USB-C در مک شما کار نمی کند، این مراحل را برای تشخیص و رفع مشکل دنبال کنید.
1. مشکل را پیدا کنید

یک پورت USB-C معیوب معمولاً به یک یا دو روش ظاهر می شود. ممکن است از برق عبور نکند، ممکن است با رایانه شما ارتباط برقرار نکند، یا ممکن است این کار را انجام ندهد. پورتی که دیگر تشخیص نمیدهد چه زمانی دستگاه جانبی را وصل کردهاید، ممکن است مشکل نرمافزاری داشته باشد، و پورتی که برق را عبور نمیدهد به احتمال زیاد مشکل سختافزاری است.
مشکل ارتباطی ممکن است به دلیل کابل USB-C معیوب باشد و لپ تاپی که از طریق درگاه USB-C تغذیه نمی شود ممکن است آداپتور برق معیوب داشته باشد. اگر این دو مشکل رایج را رد کرده اید، احتمالاً با یک پورت USB-C ناکارآمد سر و کار دارید. بنابراین، مراحل عیب یابی زیر را برای رفع مشکل دنبال کنید.
2. پورت USB-C را بررسی کنید

با بدیهی شروع کنید. گاهی اوقات فقط موضوع ورود گرد و غبار یا زباله به رایانه شما است. به بندر مشکوک به دقت نگاه کنید. آیا می توانید گرد و غبار یا زباله را ببینید؟ آیا تغییر رنگی وجود دارد؟ هر گونه ذغال شدن روی برد مدار چاپی نشانه احتمالی سوختگی پورت است که نیاز به تعویض حرفه ای دارد. در صورت وجود گرد و غبار، درگاه را با یک قوطی هوای فشرده تمیز کنید.
پورتهای USB-C فرورفته هستند، بنابراین دیدن یک نگاه واضح به مخاطبین ممکن است دشوار باشد. مطمئن شوید که در یک منطقه با نور مناسب هستید و در صورت نیاز از ذره بین استفاده کنید. اگر آیفون دارید، می توانید از ذره بین برای دیدن بهتر پورت استفاده کنید. اگر پورت خوب به نظر می رسد، می توانید به مرحله بعدی بروید.
3. مک خود را ریبوت کنید
یکی از بسیاری از لذتهای مک این است که میتوانید تمام پارامترهای داخلی نرمافزار را با یک راهاندازی مجدد ساده بازنشانی کنید. اگر یک برنامه در حال اجرا به نحوی پورت را غیرفعال کرده باشد، راه اندازی مجدد دستگاه ممکن است آن را بازنشانی کند.
با کلیک بر روی منوی Apple و انتخاب Restart از منوی کشویی می توانید مک خود را مجددا راه اندازی کنید. اگر پورت همچنان مشکل دارد، به مرحله بعدی بروید.
4. Apple Diagnostics را اجرا کنید
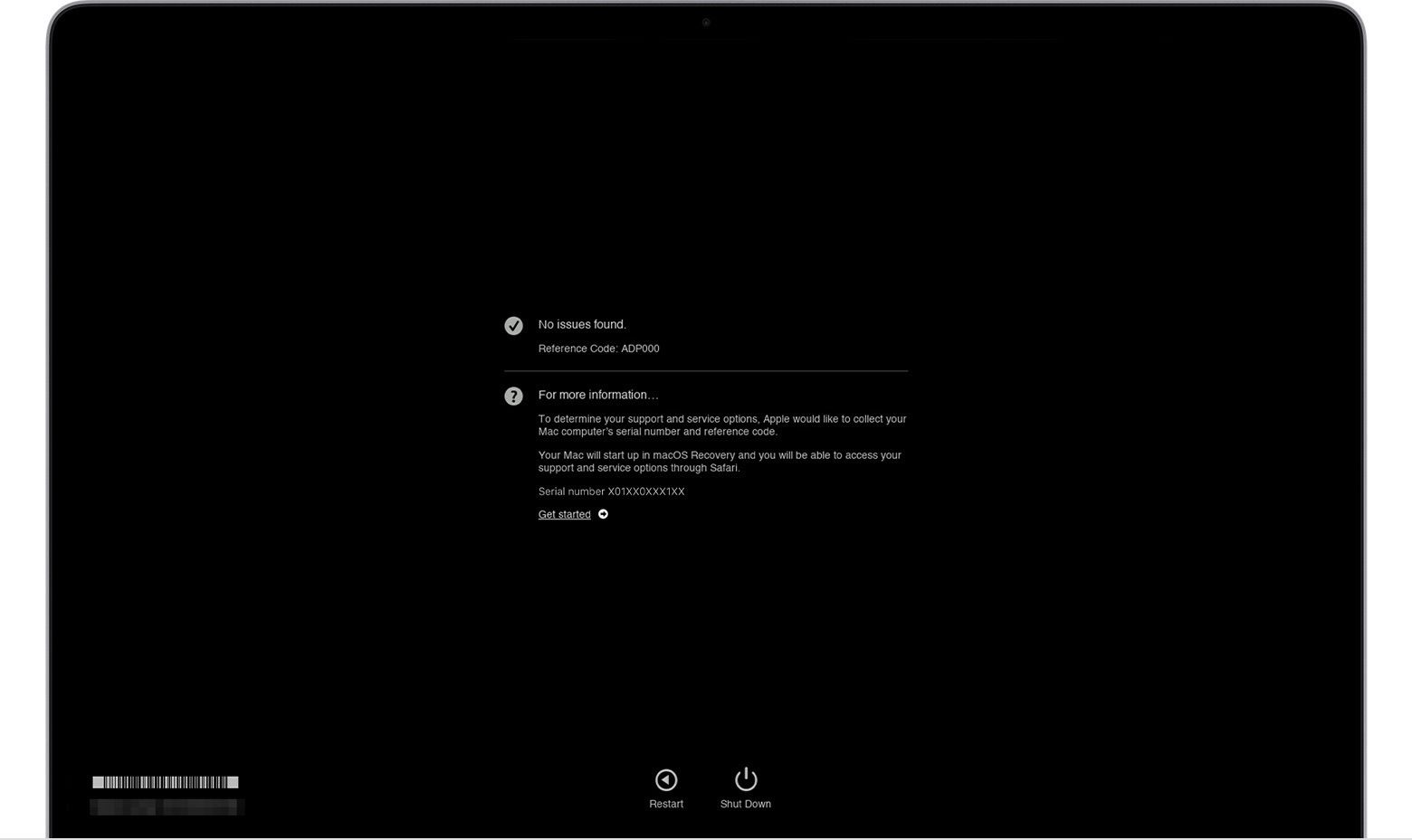
ابزار داخلی Apple Diagnostics در مک شما می تواند به شناسایی مشکلات پورت USB-C شما کمک کند. با این حال، مراحلی که برای اجرای آن باید دنبال کنید، بسته به اینکه مک شما از سیلیکون اینتل یا اپل پشتیبانی میکند، متفاوت است.
اگر یک مک سیلیکونی اپل دارید، دکمه پاور را در مک خود فشار دهید و همچنان آن را نگه دارید تا مک خود را بوت کند. هنگامی که گزینه های راه اندازی را روی صفحه نمایش خود مشاهده می کنید، دکمه روشن/خاموش را رها کرده و Command + D را روی صفحه کلید خود فشار دهید.
اگر مک مبتنی بر اینتل دارید، دکمه روشن/خاموش را فشار دهید و بلافاصله کلید D را فشار دهید و نگه دارید تا مک شما بوت شود. با دیدن نوار پیشرفت می توانید کلید D را رها کنید. برخی از مک ها ممکن است در طول این فرآیند آنلاین شوند. در این صورت، زمانی که از شما خواسته شد زبانی را انتخاب کنید، کلید D را رها کنید.
اگر Apple Diagnostics مشکلی پیدا کرد یا کد خطا را برگرداند، این اطلاعات را یادداشت کنید یا یک اسکرین شات بگیرید. اگر تصمیم دارید مک خود را برای تعمیرات سخت افزاری به اپل ببرید، این اطلاعات مفید خواهد بود.
5. SMC و NVRAM را ریست کنید
اگر یک مک مبتنی بر اینتل دارید، دارای یک تراشه کنترل کننده مدیریت سیستم (SMC) است که در کنار سایر وظایف، دستگاه های جانبی شما را از طریق پورت های USB کامپیوتر مدیریت می کند. اگر SMC خراب شود، ممکن است یک یا همه پورت های خود را از دست بدهید.
از طرف دیگر، اگر مشکل ناشی از یک مشکل نرم افزاری باشد، تنظیم مجدد NVRAM ممکن است مشکل را حل کند. فرآیند این دو تنظیم مجدد بسته به مدل مک شما متفاوت خواهد بود. خوشبختانه، میتوانید راهنمای اختصاصی ما در مورد بازنشانی SMC و PRAM/NVRAM را بخوانید تا بدون توجه به مدل، این روش را بیاموزید.
مک خود را به اپل ببرید
اگر مراحل عیب یابی بالا به رفع مشکل کمک نکرد، احتمالاً اجزای پورت USB باید تعویض شوند و وقت آن رسیده که مک خود را به یک متخصص حرفه ای ببرید.
بنابراین، یک قرار ملاقات با اپل تعیین کنید و حتماً تمام مراحلی را که خودتان طی کرده اید به تکنسین اطلاع دهید تا تاریخچه واضحی از کارهایی که تاکنون انجام شده است داشته باشند.
