اگر نمی توانید به فایل های OneDrive خود دسترسی پیدا کنید، به این راهنما نیاز دارید.
OneDrive برای ایمن نگه داشتن اطلاعات شما در فضای ابری و به اشتراک گذاری فایل ها در چندین دستگاه عالی است. با این حال، مواقعی وجود دارد که به درستی کار نمی کند و شما را از دسترسی به فایل های ذخیره شده خود باز می دارد. اگر عملکرد نادرست OneDrive کار شما را کند می کند، ما اینجا هستیم تا به شما کمک کنیم.
1. مجوزهای فایل OneDrive را بررسی کنید
قبل از اینکه به سایر اصلاحات OneDrive بروید، مطمئن شوید که همچنان به فایل دسترسی دارید. شاید سازنده فایل مجوز حساب شما را لغو کرده باشد، اما فایل یا پوشه همچنان در OneDrive نمایش داده می شود. این یک مسئله رایج است. مالک اصلی فایل شما را بدون اطلاع شما قفل کرده است.
برنامه OneDrive را باز کنید و فایل را انتخاب کنید. روی دکمه باز کردن پنجره جزئیات از گوشه سمت راست بالا کلیک کنید و پانل دسترسی دارد را علامت بزنید. اگر نام شما دیگر در لیست نیست، نمی توانید به فایل دسترسی داشته باشید.
با مالک فایل تماس بگیرید و از او بخواهید که دسترسی به فایل OneDrive شما را بازگرداند.
2. OneDrive را بازنشانی کنید
به خاطر داشته باشید که وقتی OneDrive را بازنشانی میکنید، تمام اتصالات همگامسازی شما قطع میشود.
این شامل OneDrive برای استفاده شخصی و OneDrive برای مدرسه یا محل کار اگر آن را تنظیم کرده باشید. تنظیم مجدد OneDrive فایل های به اشتراک گذاشته شده را حذف نمی کند، بنابراین نیازی به نگرانی نیست. در اینجا نحوه بازنشانی برنامه همگام سازی دسکتاپ OneDrive آورده شده است:
- Win + R را فشار دهید تا پنجره Run باز شود.
- %localappdata%\Microsoft\OneDrive\onedrive.exe /reset را کپی کرده و در پنجره محاوره ای پیست کنید، سپس Enter را فشار دهید.
- اگر ویندوز پیامی را نشان میدهد که ویندوز نمیتواند … را پیدا کند، C:\Program Files (x86)\Microsoft OneDrive\onedrive.exe /reset را در کادر محاورهای Run کپی کرده و Enter را فشار دهید.
- برنامه دسکتاپ OneDrive را دوباره باز کنید.
اکنون باید برنامه فروشگاه OneDrive را ریست کنید. در نوار جستجوی منوی Start، apps:onedrive را جستجو کنید و تنظیمات App را انتخاب کنید. در پنجره تنظیمات برنامه، به پایین بروید و روی دکمه Reset کلیک کنید.
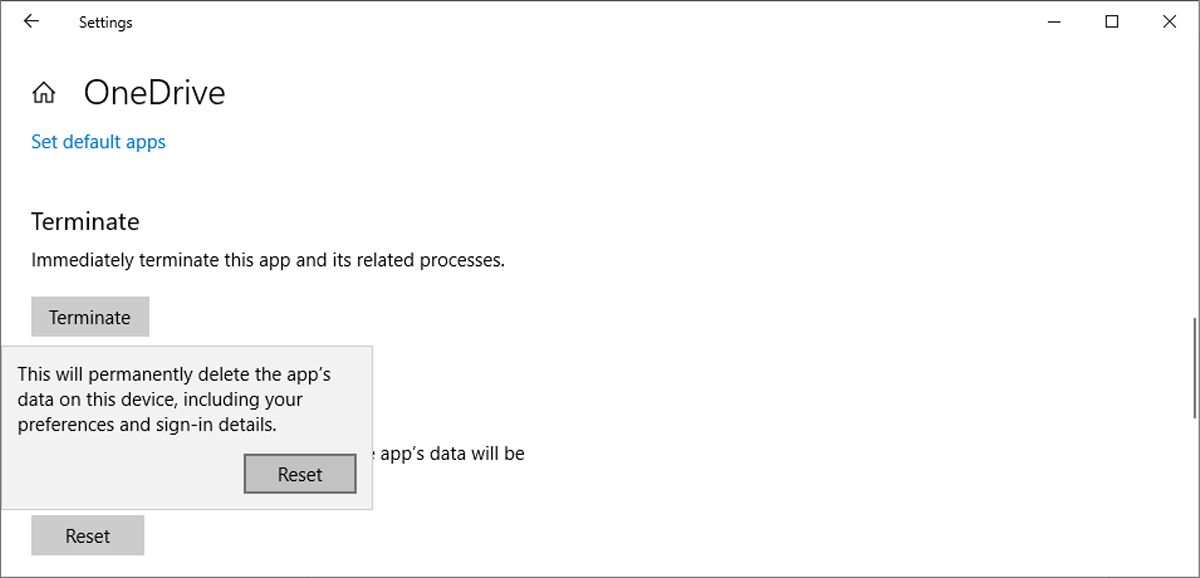
3. بررسی کنید که آیا فایل “در صورت تقاضا” است یا خیر
ویژگی OneDrive Files On-Demand به شما امکان می دهد فضای ذخیره سازی دستگاه خود را هم برای دسکتاپ و هم برای موبایل ذخیره کنید.
OneDrive فایل هایی را که در رایانه یا موبایل خود به آنها دسترسی دارید را نشان می دهد اما تا زمانی که آنها را باز نکنید آنها را دانلود نمی کند. مشکل Files On-Demand این است که برای باز کردن فایل به یک اتصال اینترنتی فعال نیاز دارید.
اینها نمادهایی هستند که مایکروسافت برای شناسایی وضعیت فایل استفاده می کند:
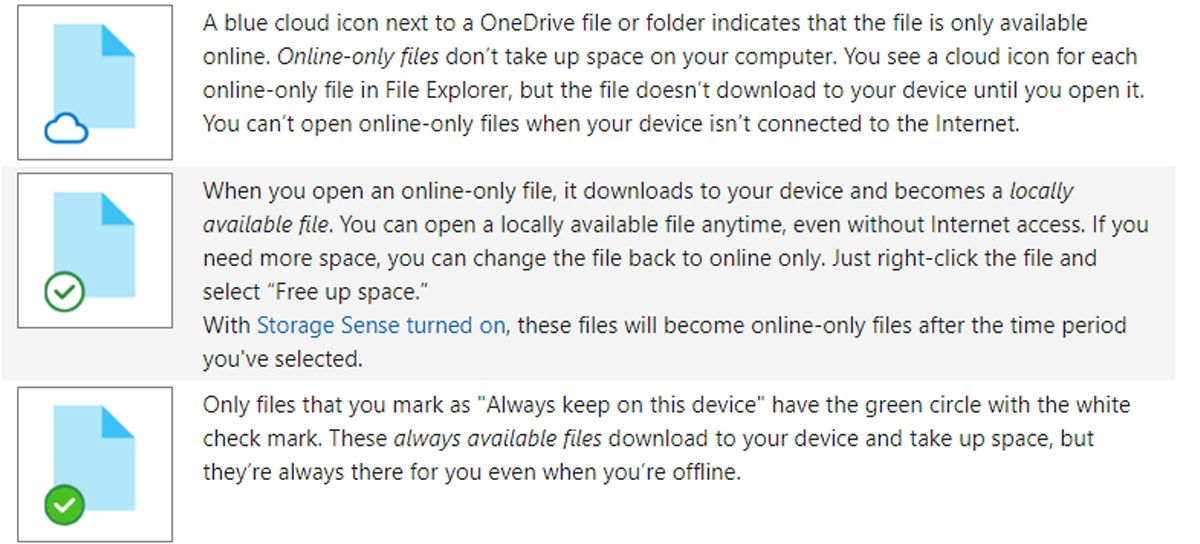
برای در دسترس قرار دادن یک فایل یا پوشه به صورت آفلاین، روی آن کلیک راست کرده و همیشه در این دستگاه حفظ شود را انتخاب کنید. زمان دانلود بستگی به اتصال اینترنت و حجم فایل های شما دارد، اما با کمی برنامه ریزی، همیشه مهم ترین فایل ها یا پوشه های خود را در دسترس خواهید داشت.
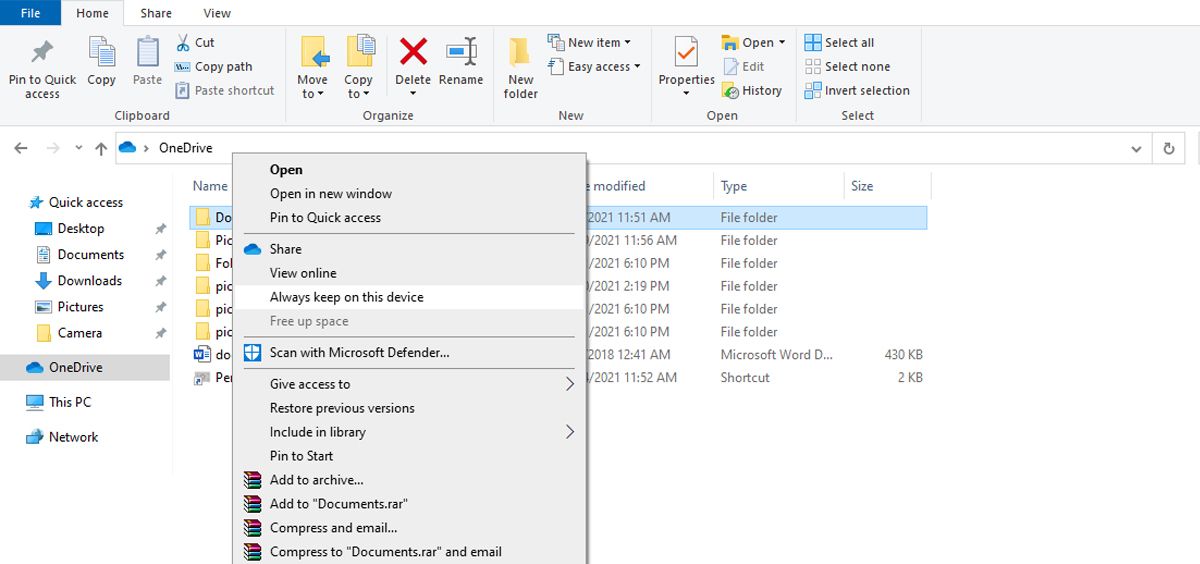
توجه: اگر میخواهید مقداری فضای ذخیرهسازی در دستگاهتان آزاد کنید، روی یکی از فایلها یا پوشههای بیاهمیت کلیک راست کرده و آزاد کردن فضا را انتخاب کنید.
4. تنظیمات Storage Sense را بررسی کنید
Storage Sense یک ویژگی ویندوز 10 است، اما هدف آن یکی است. صرفه جویی در فضای ذخیره سازی دستگاه شما اگر Storage Sense را روشن کنید، OneDrive برای فایلهایی که در 30 روز گذشته به آنها دسترسی نداشتهاید، یک نمای آنلاین تنظیم میکند. در صورت عدم اتصال به اینترنت، این کار مانع از دسترسی شما به برخی فایلها میشود.
اگر فایلهایی دارید که برای مدت طولانی باز نمیکنید اما همچنان میخواهید در هر زمانی به آنها دسترسی داشته باشید، بهتر است Storage Sense را خاموش کنید. در اینجا نحوه انجام این کار آمده است:
- روی Start کلیک راست کرده و سپس به Settings > System بروید.
- از منوی سمت چپ، Storage را انتخاب کنید.
- سوئیچ را تغییر دهید تا Storage Sense خاموش (یا روشن) شود.
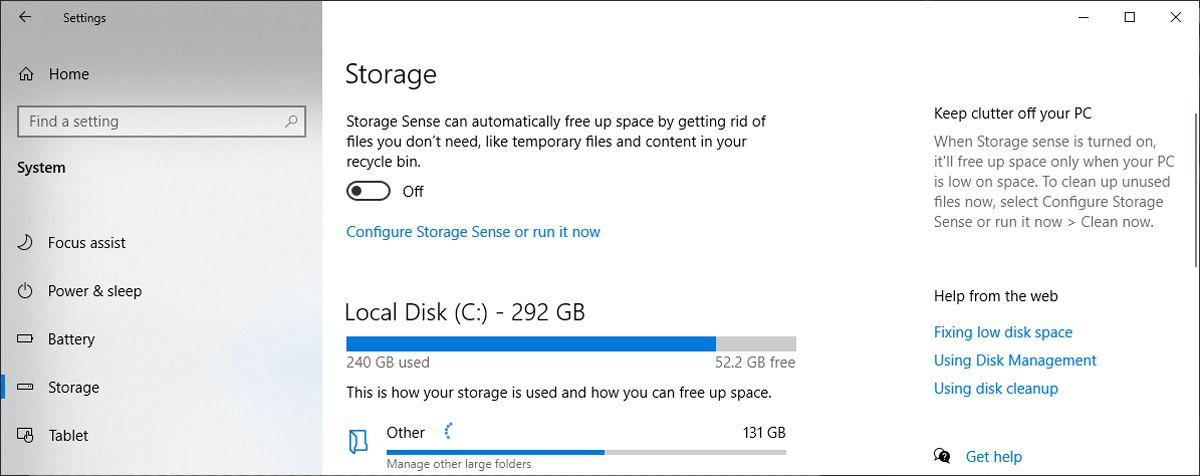
اگر نمیخواهید آن را خاموش کنید اما میخواهید تنظیمات آن را پیکربندی کنید، روی Configure Storage Sense کلیک کنید یا اکنون آن را اجرا کنید. میتوانید انتخاب کنید که Storage Sense چند بار اجرا شود، فایلهای شما چه مدت در سطل بازیافت نگهداری شوند، یا اگر فایلها را باز نکنید، سیستم شما چه مدت باید در پوشه دانلودها نگه داشته شود.
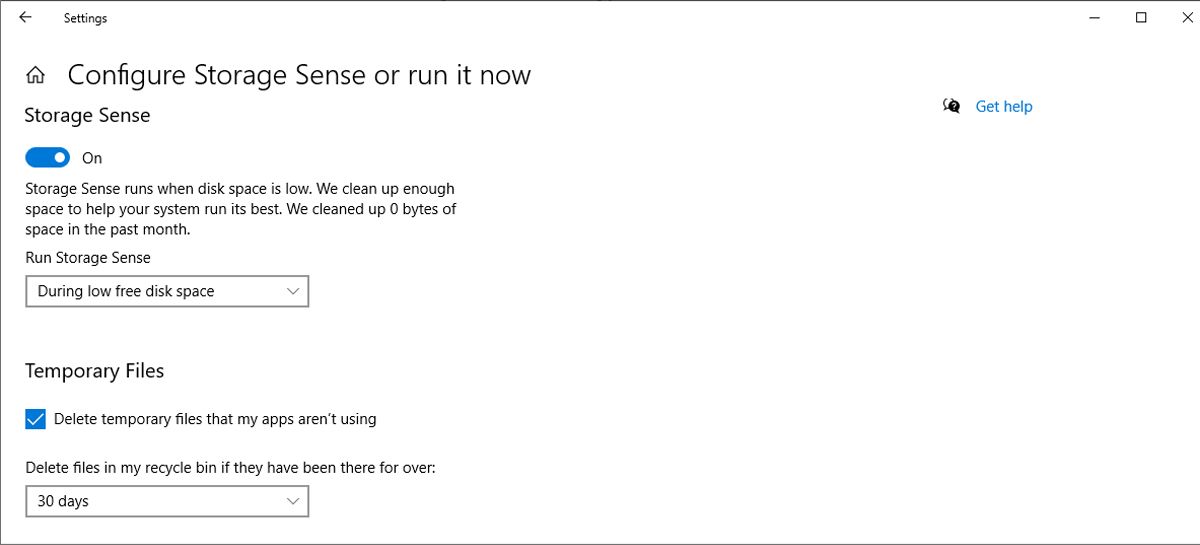
5. تنظیمات OneDrive را بررسی کنید
وقتی لپتاپ شما در حالت صرفهجویی باتری است، ممکن است همگامسازی OneDrive متوقف شود. برای لغو مکث عملکرد همگامسازی OneDrive، باید تنظیمات برق ویندوز 10 را تغییر دهید یا توقف همگامسازی OneDrive را در حالت صرفهجویی باتری برطرف کنید. در اینجا نحوه انجام این کار آمده است:
- OneDrive را باز کنید، سپس به Help & Settings > Settings بروید.
- تب تنظیمات را انتخاب کنید.
- وقتی این دستگاه در حالت ذخیره باتری است، علامت «مکث خودکار همگامسازی» را بردارید.
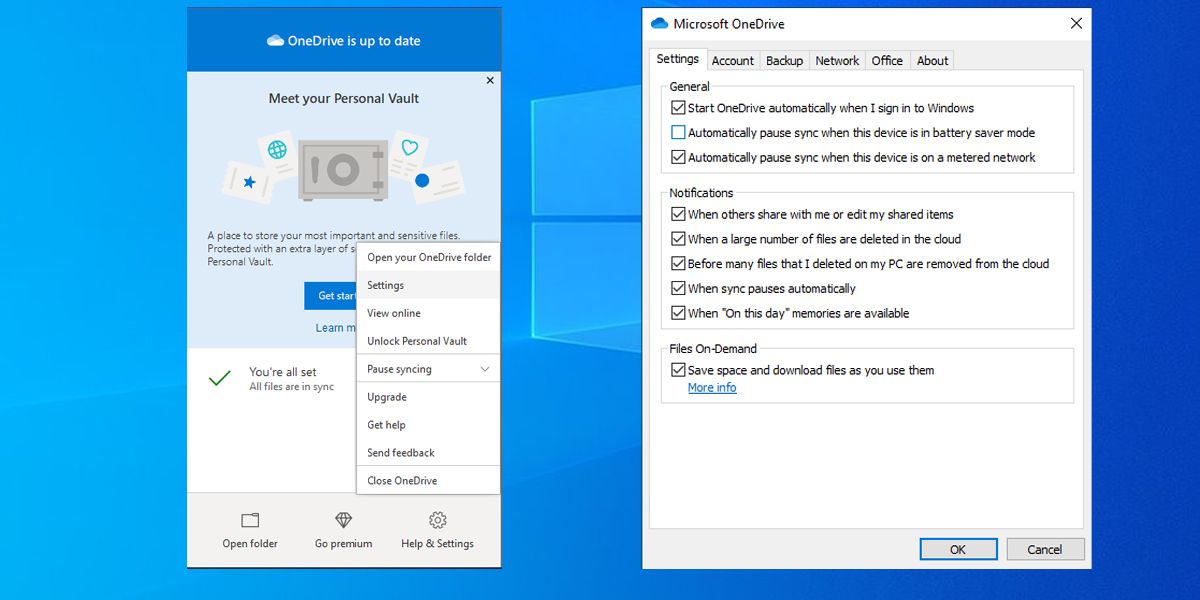
برای بازیابی دسترسی آسان به فایل های خود، OneDrive را رفع کنید
بدون شک قفل شدن از OneDrive خسته کننده است. راهحلهایی که در این مقاله گردآوری کردهایم، شما را در تعمیر OneDrive راهنمایی میکنند تا بتوانید در عرض چند دقیقه به فایلهای مهم خود دسترسی داشته باشید.
