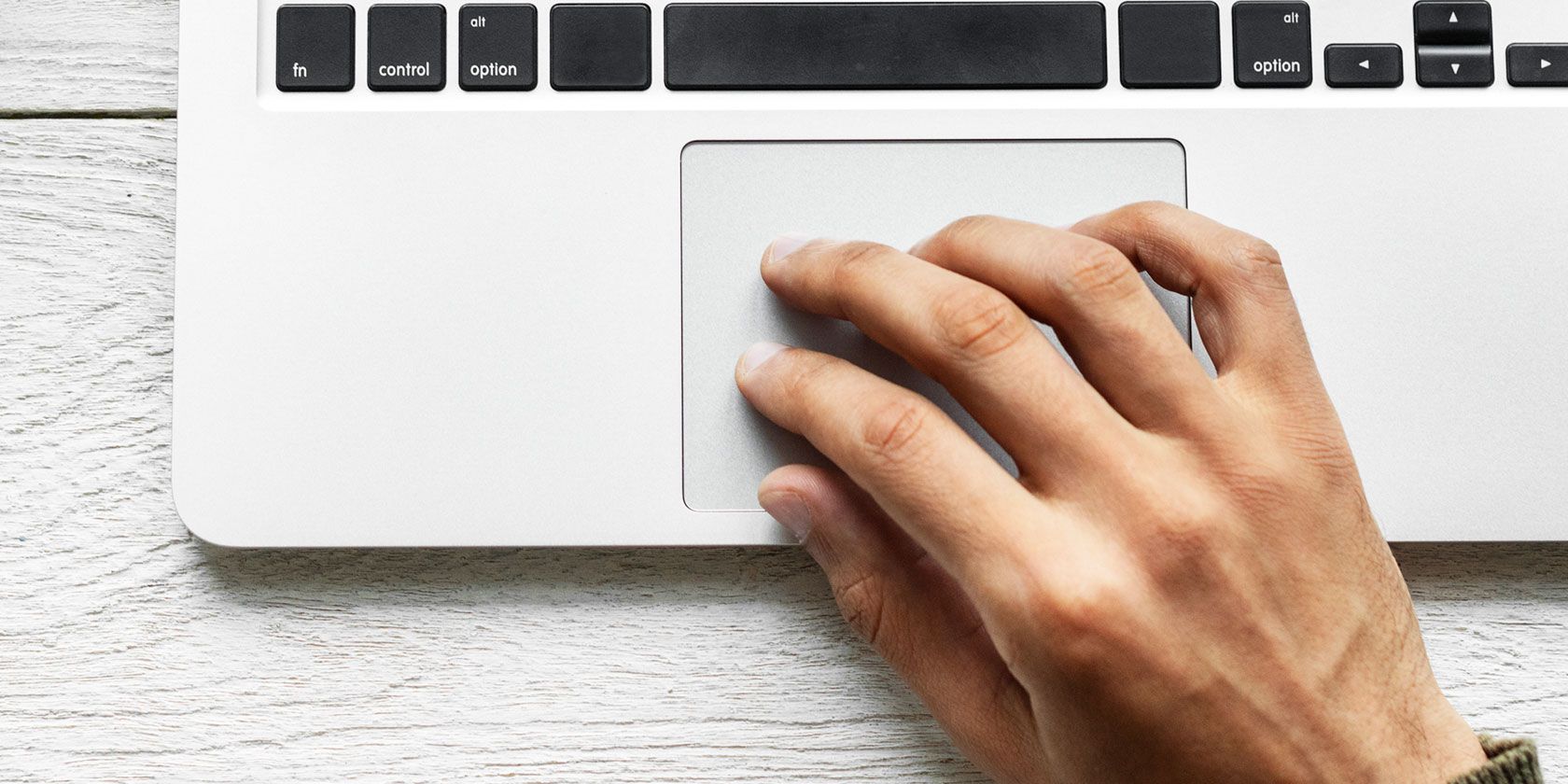اگر پرش به ویندوز 11 باعث ایجاد مشکلاتی در تاچ پد شما شده است، در اینجا نحوه کار دوباره آن آورده شده است.
از زمانی که کاربران به ویندوز 11 به روز شده اند، مشکلات زیادی ظاهر شده است. در برخی موارد، سرویسها کار نمیکنند در حالی که در برخی دیگر، کاربران در سفارشی کردن ویژگیها مشکل دارند.
یکی از این مسائل این است که تاچ پد یا ترک پد پس از ارتقاء سیستم عامل خود توسط کاربران متوقف می شود. به گفته کاربران آسیب دیده، این مشکل به محض نصب ویندوز 11 رخ می دهد. اگر در موقعیت مشابهی قرار گرفتید، در زیر چندین روش عیب یابی را مورد بحث قرار داده ایم که می تواند به شما در حل این مشکل کمک کند.
قبل از عیب یابی …
قبل از اینکه به روشهای عیبیابی مرتبط با نرمافزار بپردازیم، توصیه میکنیم صفحه لمسی خود را برای تمیز کردن آن پاک کنید. ممکن است همیشه این اتفاق نیفتد، اما مواقعی وجود دارد که قطعات سخت افزاری لپ تاپ شما فقط به دلیل کثیفی جمع شده روی آنها به درستی کار نمی کنند.
در حالی که در آن هستید، می توانید کلید صفحه لمسی صفحه کلید خود را نیز بررسی کنید زیرا ممکن است به طور تصادفی آن را فشار داده باشید و صفحه لمسی را غیرفعال کنید.
پس از اینکه مطمئن شدید که مشکل مربوط به نرم افزار است، روش های عیب یابی زیر را ادامه دهید.
1. درایور تاچ پد خود را به روز کنید
اگر تاچ پد شما پس از ارتقا به ویندوز 11 از کار افتاد، احتمال زیادی وجود دارد که درایور تاچ پد فعلی با آخرین نسخه سیستم عامل سازگار نباشد.
اگر این موضوع در مورد شما صادق باشد، علامت تعجب زرد رنگ مرتبط با درایور صفحه لمسی را در Device Manager مشاهده خواهید کرد. این یک سیگنال است که مشکلی در درایور وجود دارد و باید فوراً آن را بهروزرسانی یا دوباره نصب کنید.
در اینجا چگونه می توانید درایور را به روز کنید:
- “Device Manager” را در جستجوی ویندوز تایپ کنید و روی Open کلیک کنید.
- در پنجره زیر، بخش Keyboard را باز کنید.
- درایور صفحه کلید خود را پیدا کنید (به احتمال زیاد علامت تعجب زرد خواهد داشت) و روی آن کلیک راست کنید.
- از منوی زمینه گزینه Update driver را انتخاب کنید.
- در گفتگوی بعدی، روی Browse My Computer for drivers کلیک کنید > Let me pick from a list of drivers available on my computer.
- گزینه 2C HID Device را انتخاب کرده و روی Next کلیک کنید. اگر نمی توانید این گزینه را پیدا کنید، می توانید آن را به صورت آنلاین دانلود کنید یا به سادگی روی هر درایور موجود کلیک کنید.
- پس از به روز رسانی درایور، Device Manager را ببندید و بررسی کنید که آیا مشکل برطرف شده است.

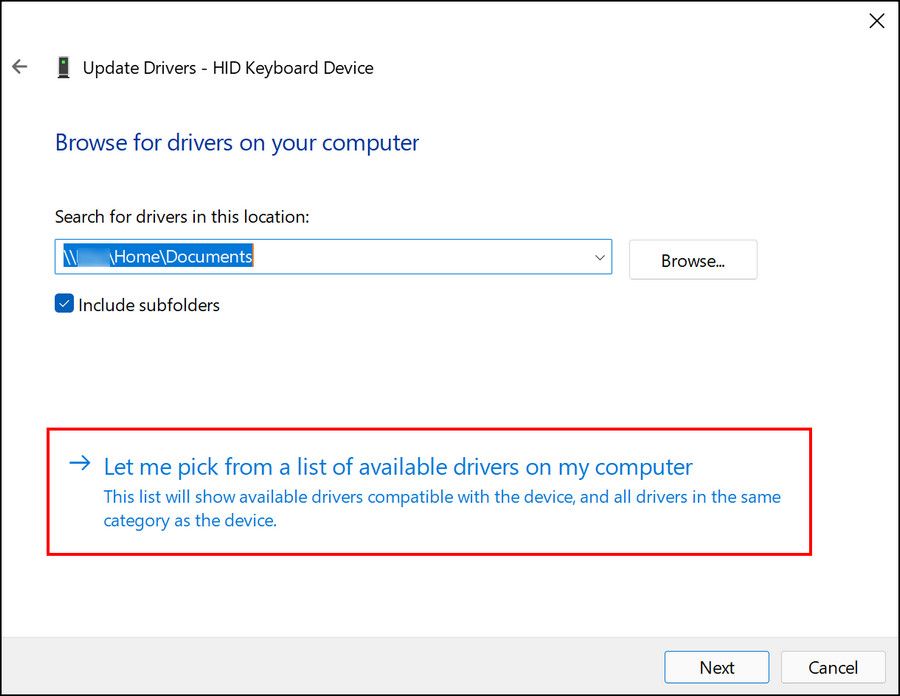
2. عیب یاب سخت افزار و دستگاه ها را اجرا کنید
راه دیگری برای رفع مشکلات اجزای سخت افزاری سیستم، اجرای عیب یاب سخت افزار و دستگاه ها است. این ابزار به طور خاص طراحی شده است تا سیستم شما را برای مشکلات احتمالی که ممکن است باعث عملکرد سخت افزار شما شود، اسکن کند.
اگر مشکلی شناسایی شد، میتوانید راهحلهایی را که عیبیاب پیشنهاد میکند تنها با یک کلیک اعمال کنید. شما می توانید از این عیب یاب برای رفع مشکلات صفحه کلید، پد لمسی، ماوس و سایر اجزای مشابه استفاده کنید.
در اینجا چیزی است که شما باید انجام دهید:
- کلیدهای Win + R را با هم فشار دهید تا Run باز شود.
- در قسمت متن Run، cmd را تایپ کنید و Ctrl + Shift + Enter را فشار دهید تا Command Prompt با امتیازات مدیریت باز شود.
- در اعلان UAC روی Yes کلیک کنید.
- در Command Prompt، دستور ذکر شده در زیر را تایپ کنید و Enter را بزنید تا اجرا شود.msdt.exe -id DeviceDiagnostic
- اکنون باید گفتگوی عیبیابی سختافزار و دستگاهها را در صفحه نمایش خود ببینید. روی دکمه Next در آن کلیک کنید تا اسکن شروع شود.
- اگر عیب یاب مشکلی را شناسایی کرد، روی Apply this fix کلیک کنید تا مشکل برطرف شود. اگر مشکلی شناسایی نشد، روی گزینه Close the troubleshooter کلیک کنید و به روش بعدی زیر بروید.
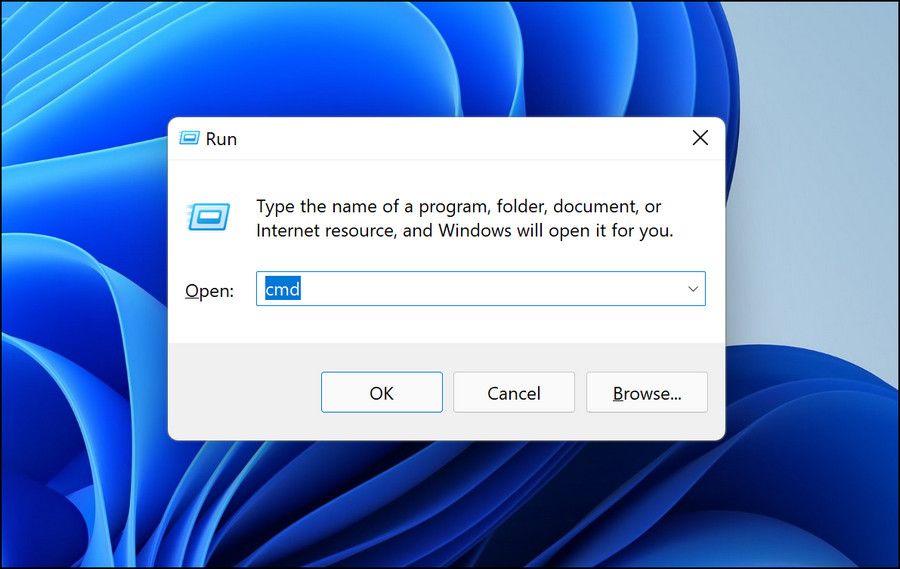
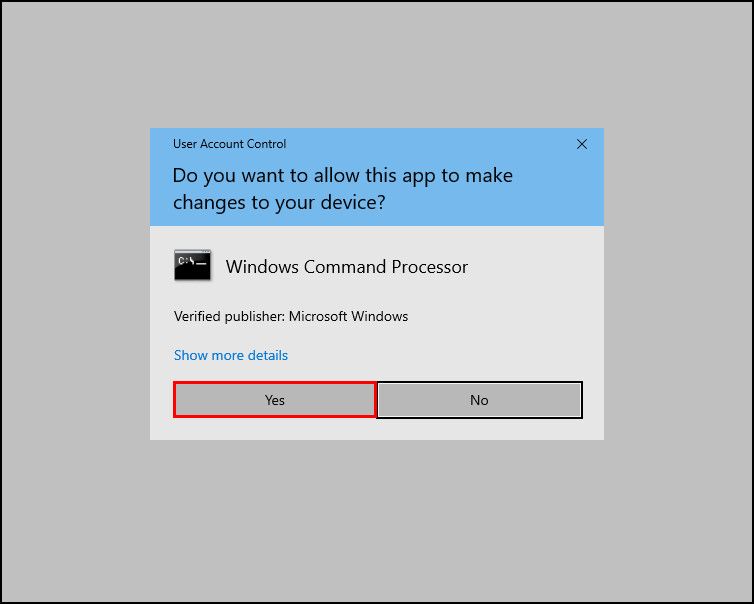
msdt.exe -id DeviceDiagnostic
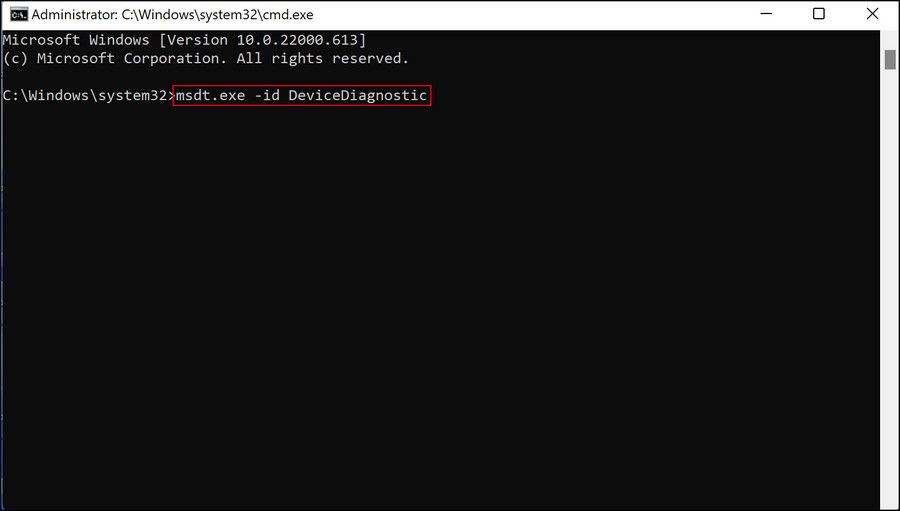
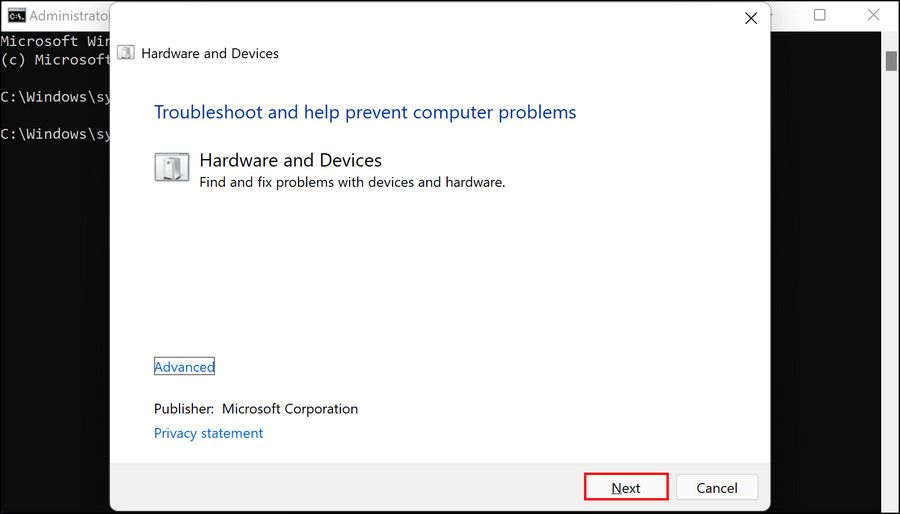
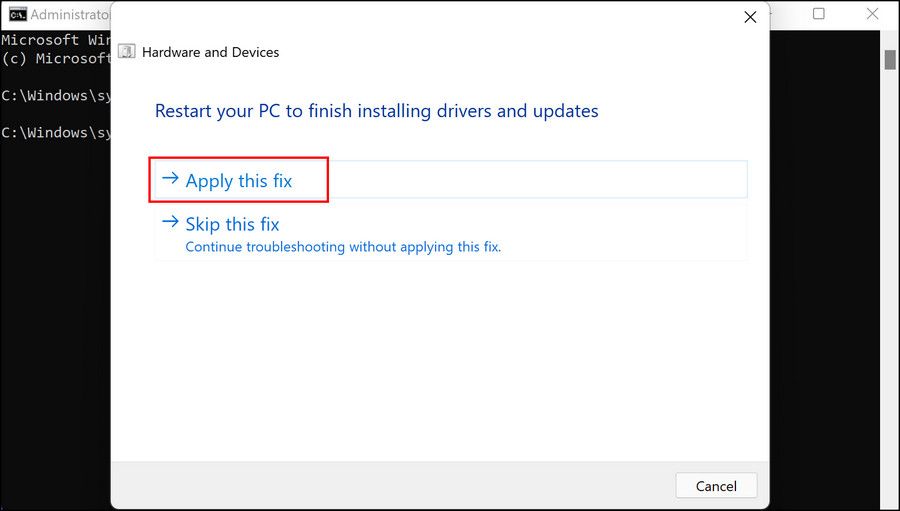
3. صفحه لمسی را از طریق تنظیمات ویندوز 11 فعال کنید
ممکن است شما نیز با این مشکل مواجه شده باشید زیرا صفحه لمسی روی سیستم شما به گونهای پیکربندی شده است که هنگام اتصال ماوس به طور خودکار خود را غیرفعال کند. راه حل، در این مورد، ساده است – فقط باید صفحه لمسی را از طریق تنظیمات ویندوز فعال کنید.
برای ادامه مراحل زیر را دنبال کنید:
- Win + I را فشار دهید تا تنظیمات ویندوز باز شود.
- به بلوتوث و دستگاهها > ماوس بروید.
- در پنجره زیر به قسمت Related settings رفته و روی Additional mouse settings کلیک کنید.
- اکنون، علامت کادر مربوط به غیرفعال کردن دستگاه اشارهگر داخلی را هنگامی که دستگاه اشارهگر USB خارجی متصل است، بردارید و بررسی کنید که آیا این کار برای شما مفید است یا خیر.
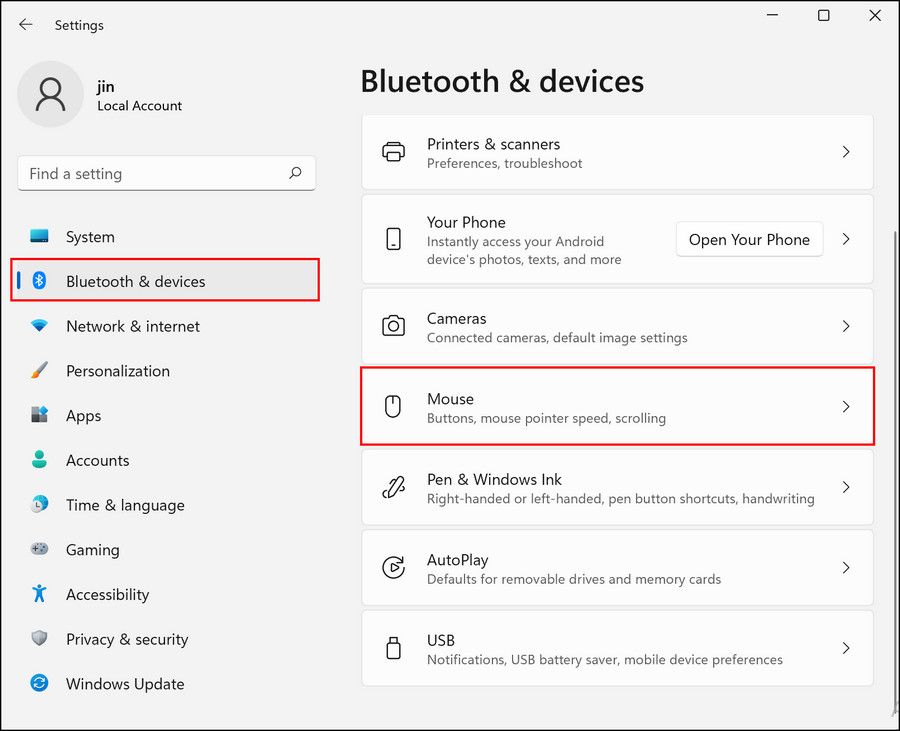
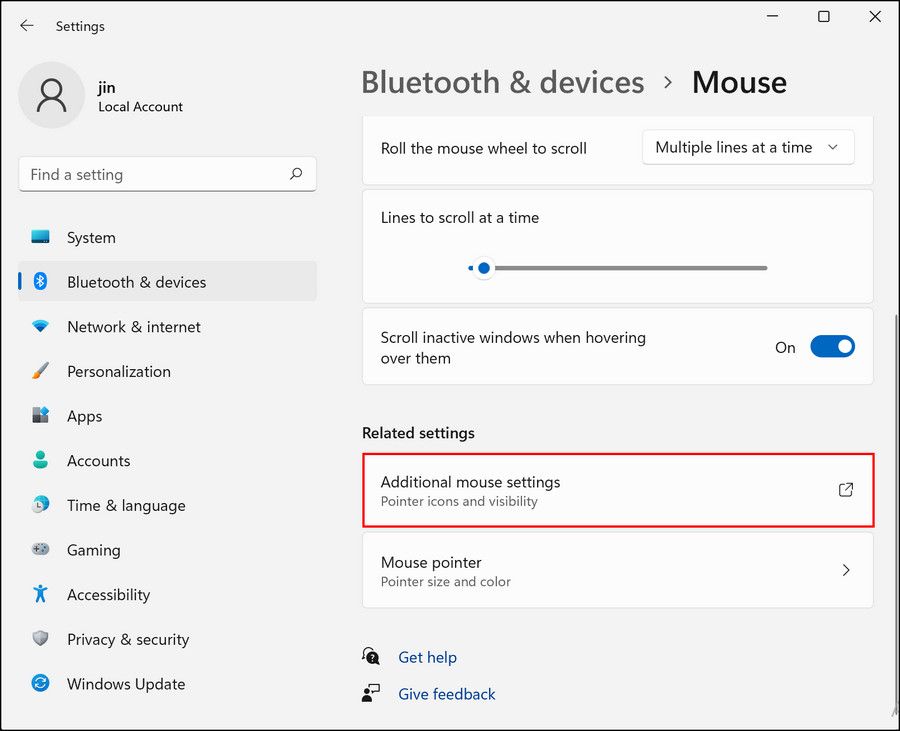
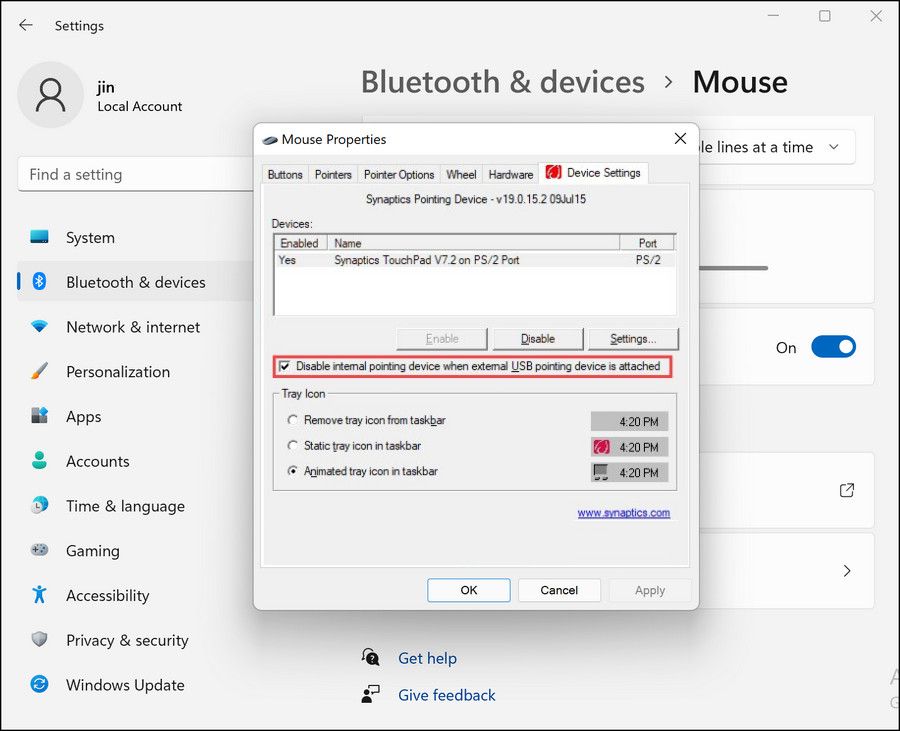
همچنین، میتوانید تنظیمات صفحه لمسی را به حالت پیشفرض خود بازنشانی کنید و ببینید که آیا این کمک میکند یا خیر.
برای ادامه در اینجا چیزی است که باید انجام دهید:
- در بخش بلوتوث و دستگاههای تنظیمات ویندوز، روی صفحه لمسی کلیک کنید.
- دکمه Reset را در پنجره زیر پیدا کرده و روی آن کلیک کنید تا تنظیمات برگردند.
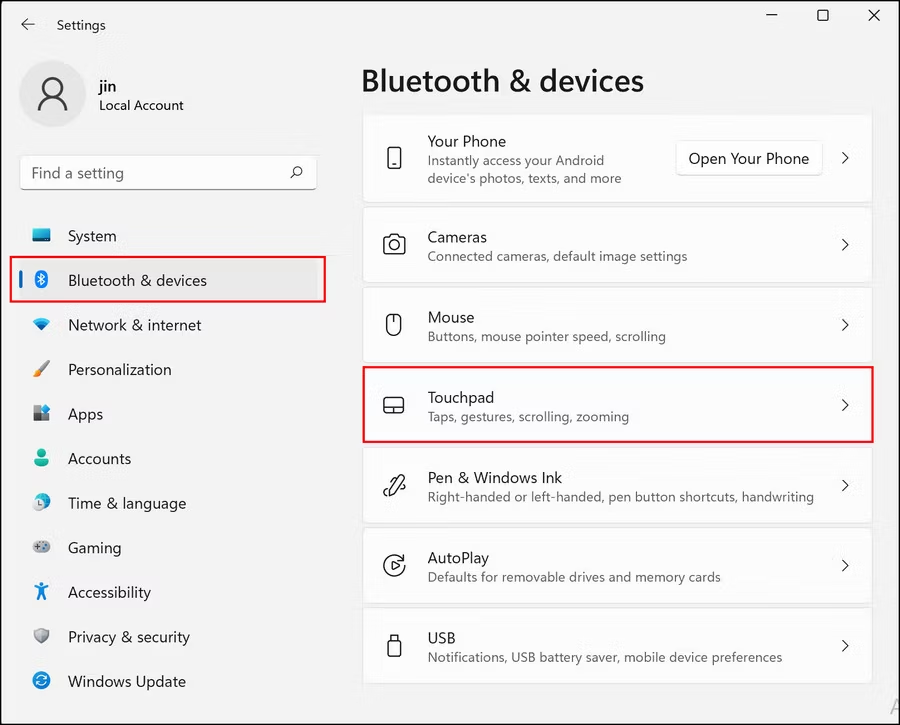
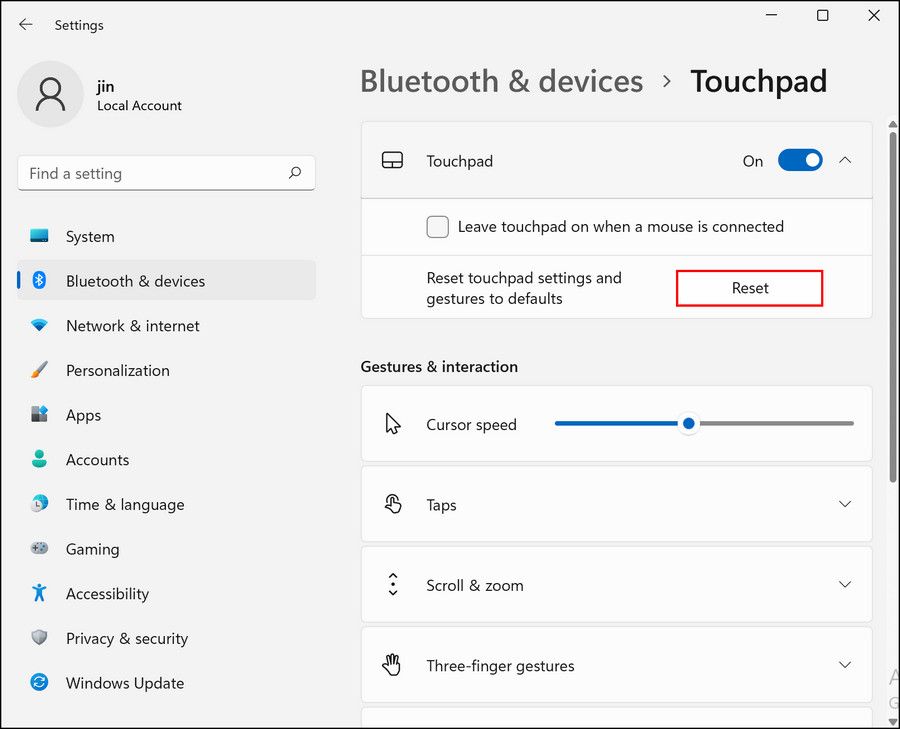
پس از بازنشانی تنظیمات به حالت پیش فرض خود، دوباره از پد لمسی یا پد لمسی خود استفاده کنید.
4. سرویس فیلتر صفحه کلید مایکروسافت را فعال کنید
تمام برنامه ها و فرآیندهای موجود در سیستم عامل ویندوز به یک سرویس مربوطه متصل هستند که به آنها کمک می کند تا همانطور که قرار است عمل کنند. این خدمات را می توان در ابزار Windows Services یافت.
اگر هر یک از سرویس های مرتبط کار نکند، فرآیند مربوط به آن نیز از کار می افتد. در مورد مورد بررسی، چندین کاربر متوجه شدند که این مشکل به دلیل غیرفعال شدن دو سرویس ایجاد شده است. سرویس فیلتر صفحه کلید مایکروسافت و سرویس ورودی رایانه لوحی.
در این روش بررسی می کنیم که آیا این سرویس ها به درستی کار می کنند یا خیر و در صورت عدم کارکرد آن ها را فعال می کنیم.
- Win + R را فشار دهید تا Run باز شود.
- در قسمت Run عبارت services.msc را تایپ کرده و روی Enter کلیک کنید.
- در پنجره Services به دنبال Microsoft Keyboard Filter بگردید و روی آن راست کلیک کنید.
- Properties را انتخاب کنید.
- اگر سرویس غیرفعال است، روی دکمه Start کلیک کنید.
- همین مراحل را برای سرویس ورودی رایانه لوحی انجام دهید.
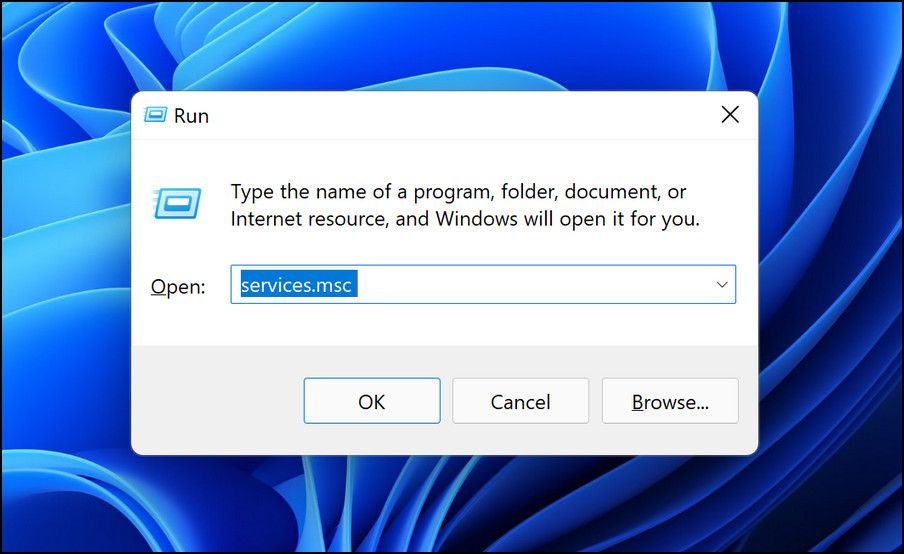
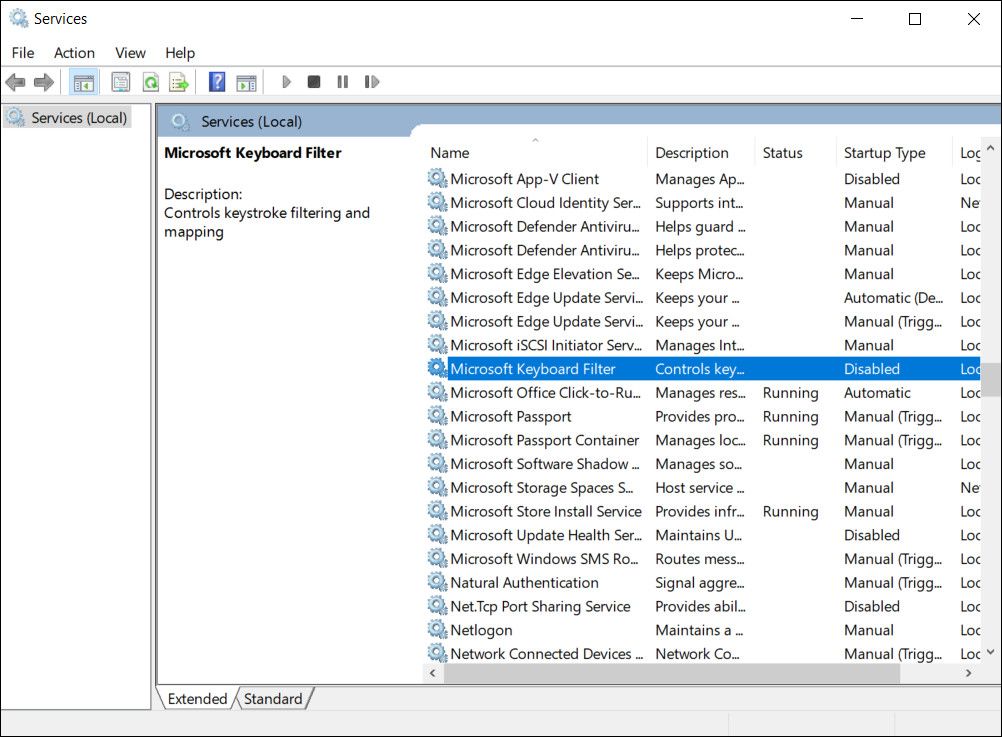
پس از اتمام، بررسی کنید که آیا اکنون می توانید از پد لمسی یا ترک پد خود بدون هیچ مشکلی استفاده کنید.
5. به ویندوز 10 دانگرید کنید
اگر روشهای بالا به شما کمک نکردند و تاچ پد شما هنوز کار نمیکند، میتوانید به ویندوز 10 دانگرید و سپس دوباره به ویندوز 11 ارتقا دهید. امیدوارم این مشکل یک بار برای همیشه حل شود.
از تاچ پد بدون هیچ مشکلی استفاده کنید
امیدواریم روشهای عیبیابی بالا به شما کمک کند تا دوباره بدون هیچ مشکلی از صفحه لمسی/ترک پد خود استفاده کنید. برای جلوگیری از بروز چنین مسائلی در آینده، باید از دو چیز مطمئن شوید. صفحه لمسی خود را همیشه تمیز نگه دارید و درایورها را به روز نگه دارید.