با برنامههای مناسب، میتوانید Mac خود را طوری سفارشی کنید که شبیه یک دستگاه ویندوز باشد. در اینجا بهترین ها هستند.
اگر از کاربران مک هستید، به احتمال زیاد آرزو می کردید که ای کاش زمانی کامپیوتر شما بیشتر شبیه ویندوز می شد. خوشبختانه، چندین برنامه مختلف وجود دارد که می توانید از آنها برای تغییر ظاهر مک خود استفاده کنید.
اگر شما یکی از آن دسته از کاربرانی هستید که اخیراً از ویندوز به macOS تغییر دادهاند، برخی از برنامههایی که میخواهیم در مورد آنها صحبت کنیم به شما امکان میدهند با فایلها و پوشهها به روشی آشناتر کار کنید. بنابراین، بدون بحث بیشتر، بیایید ببینیم برای اینکه مک خود را شبیه ویندوز کنید به چه چیزی نیاز دارید:
1. نوار وظیفه ویندوز را با uBar دریافت کنید
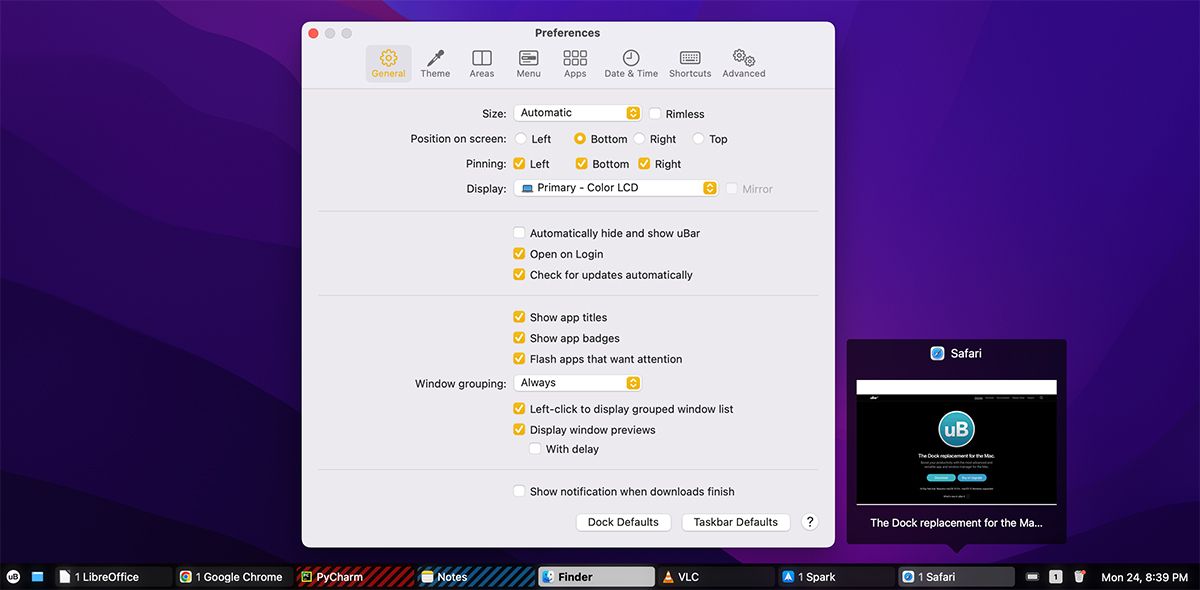
Dock بخشی جدایی ناپذیر از macOS است، اما بسیاری از عملکردهای ارائه شده توسط نوار وظیفه ویندوز را ندارد. با کمک uBar میتوانید داک macOS را با نوار وظیفه ویندوز جایگزین کنید.
نوار وظیفه uBar دقیقاً مانند نوار وظیفه ویندوز کار می کند، به این معنی که می توانید آن را در هر طرف صفحه قرار دهید و مکان نما خود را روی یک برنامه در نوار وظیفه قرار دهید تا پیش نمایش آن را مشاهده کنید.
این برنامه همچنین از استفاده از مانیتورهای متعدد پشتیبانی می کند. هر مانیتور نوار وظیفه خود را دارد و فقط برنامه هایی را نشان می دهد که در آن مانیتور استفاده می شوند. “حالت آینه” برنامه به شما امکان می دهد از نوار وظیفه یکسان در همه مانیتورها استفاده کنید.
دانلود: uBar (رایگان، نسخه پریمیوم موجود)
2. داک خود را با ActiveDock سفارشی کنید
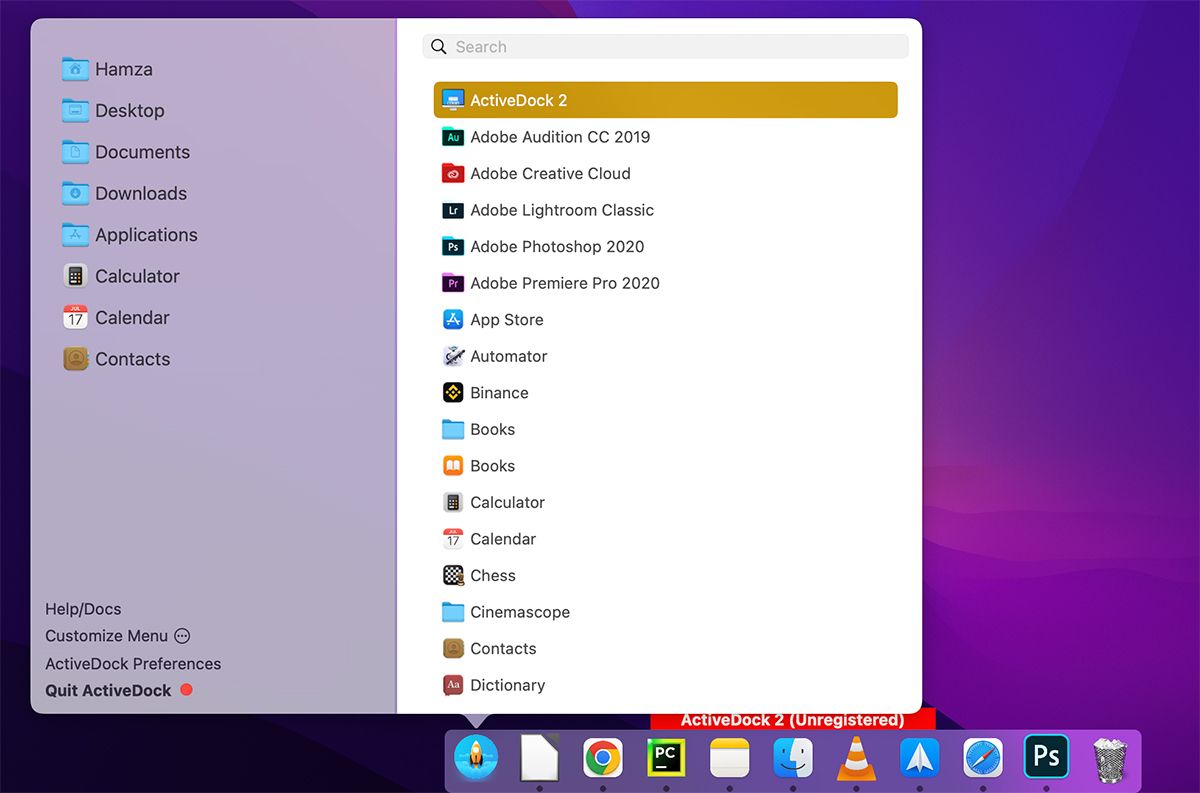
ActiveDock یک برنامه دیگر برای مک است که جایگزین macOS Dock با داکی می شود که ظاهر اپل را حفظ می کند اما مانند نوار وظیفه ویندوز عمل می کند. برخلاف uBar، ActiveDock سفارشی سازی بیشتری را ارائه می دهد، از جمله گزینه اضافه کردن دکمه Start.
ActiveDock یک گزینه عالی است اگر می خواهید مک شما ظاهری یکنواخت اما با قابلیت های ویندوز داشته باشد.
این به شما امکان می دهد با ایجاد نمادهای سفارشی برای برنامه ها و پوشه ها ظاهر داک را سفارشی کنید. مانند uBar، ActiveDock همچنین به شما اجازه میدهد تا با نگه داشتن ماوس روی آن برنامه را به سرعت پیشنمایش کنید.
دانلود: ActiveDock (رایگان، نسخه پریمیوم موجود)
3. با XtraFinder امکانات بیشتری به Finder اضافه کنید
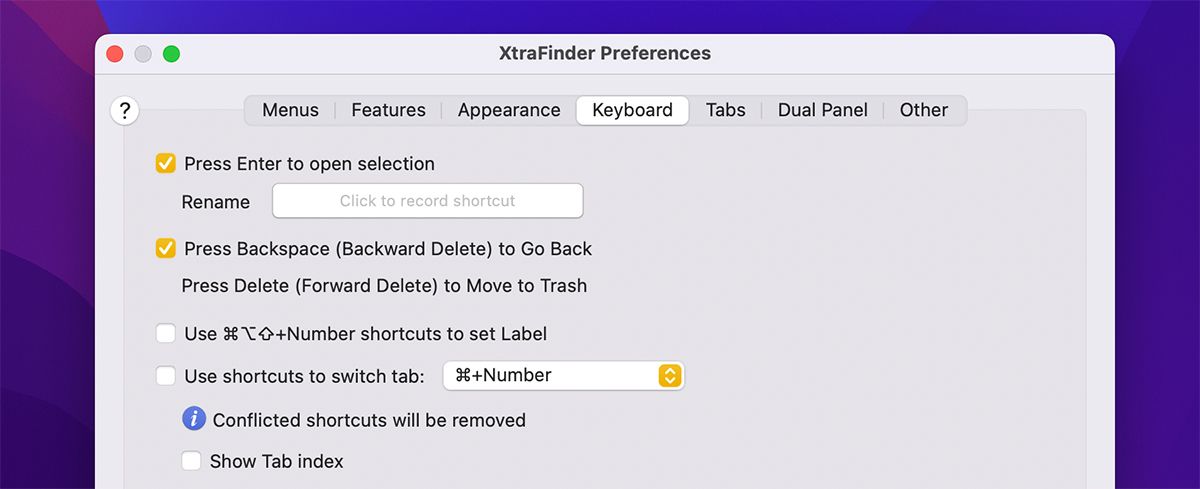
اجازه دهید صادقانه باشد؛ قابلیتهای جستجو و مرتبسازی برنامه Finder Mac در بهترین حالت پایینتر است. و یکی از چیزهایی که کاربران جدید مک از تعویض متنفرند، درک این موضوع است که نمیتوانید فایلهای مک را به همان روشی که در ویندوز انجام میدهید برش دهید.
اینجاست که XtraFinder وارد می شود. با XtraFinder، تنها کاری که باید انجام دهید این است که Command + X را فشار دهید تا فایل ها یا پوشه ها را برش دهید. با فشار دادن کلید Return به جای تغییر نام، فایل/پوشه باز می شود. اگر اخیراً از ویندوز مهاجرت کردهاید و با میانبرهای مک مشکل دارید، این میانبرهای کوچک واقعاً میتوانند بهرهوری شما را افزایش دهند.
با XtraFinder، یک کلیپ بورد نامحدود نیز دریافت خواهید کرد. اگرچه می توانید تاریخچه کلیپ بورد را در مک خود مشاهده کنید، کلیپ بورد داخلی در ردیابی فایل هایی که کپی یا برش داده اید بسیار محدود است.
شما می توانید این برنامه را با قیمت 4.99 دلار خریداری کنید، اما این برنامه یک نسخه آزمایشی نامحدود نیز دارد.
دانلود: XtraFinder (رایگان، نسخه پریمیوم موجود)
4. با BetterSnapTool اندازه ویندوز را در مک خود تغییر دهید
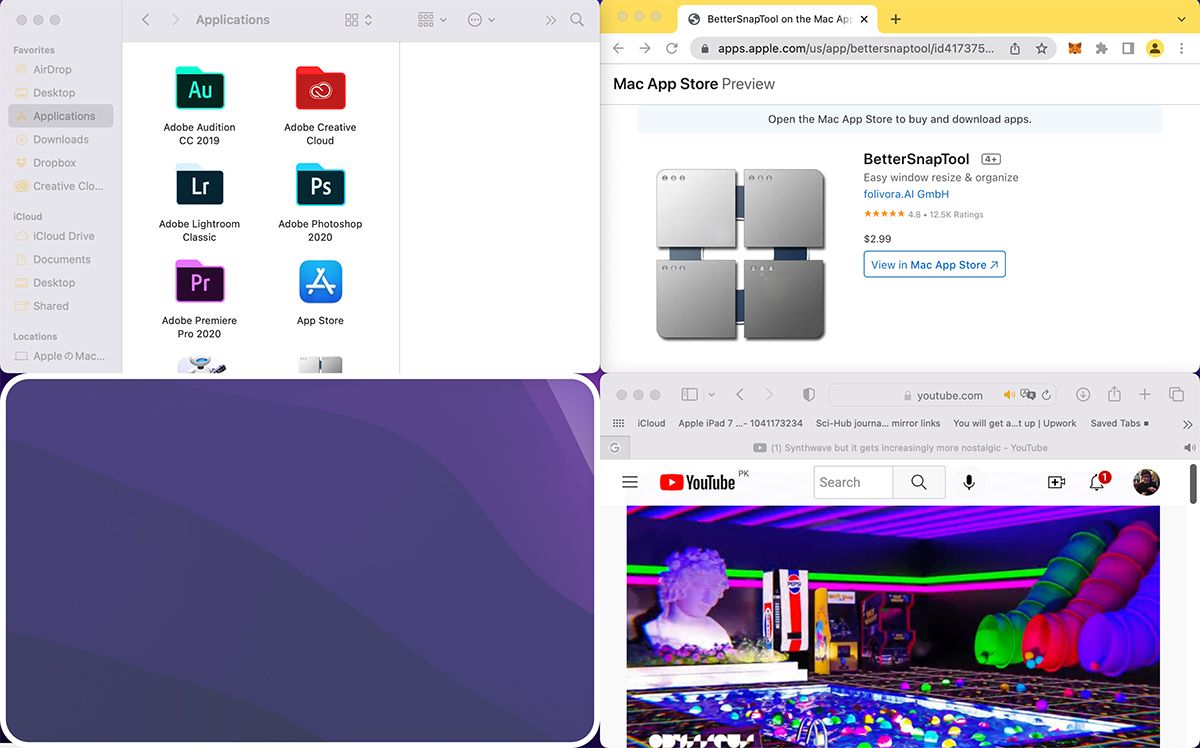
در مک، نمی توانید یک پنجره را به یک موقعیت خاص روی صفحه بکشید و اندازه آن را به طور خودکار تغییر دهید. می توانید از دو برنامه در کنار هم در Split View در مک خود استفاده کنید، اما در ویندوز، می توانید اندازه یک برنامه را حتی به یک چهارم صفحه تغییر دهید!
BetterSnapTool برنامه ای است که این عملکرد را در مک تقلید می کند. میتوانید از آن برای کشیدن پنجرهای استفاده کنید تا در هر نقطه از صفحه نمایش رها شود، و اندازه آن مطابق با آن تغییر میکند. گزینه های سفارشی سازی زیادی از جمله اختصاص میانبرهای صفحه کلید و تغییر اندازه برنامه ها را ارائه می دهد.
دانلود: BetterSnapTool (فقط نسخه پرمیوم)
5. کلیدهای میانبر خود را با Witch تغییر دهید
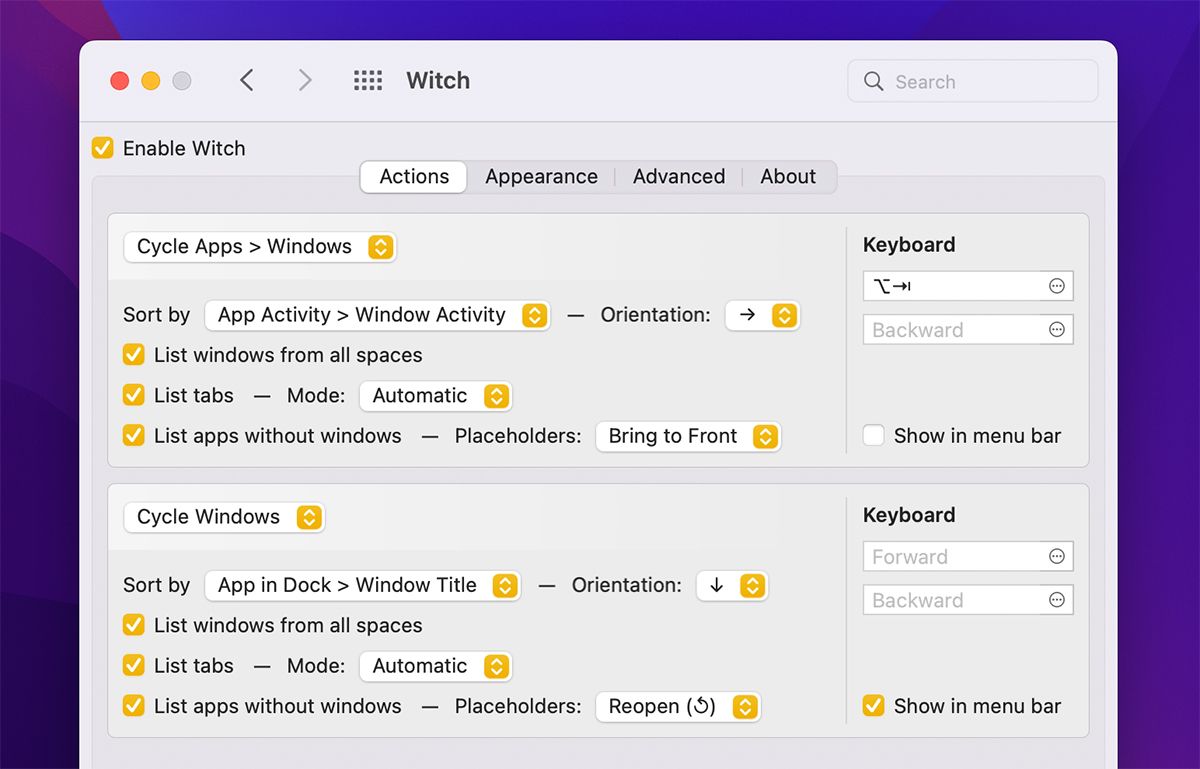
روش ویندوز برای جابجایی ویندوز در یک برنامه بسیار شهودی تر از نحوه انجام آن در مک است. با استفاده از Witch، میتوانید کلیدهای میانبری را که برای جابهجایی بین برنامهها و پنجرهها یا برگههای درون برنامهها استفاده میکنید، تغییر دهید.
میتوانید Witch را به نوار منو اضافه کنید، که امکان جابهجایی سریعتر بین برنامهها را فراهم میکند. همچنین میتوانید از آن برای جستجوی برنامهها استفاده کنید، اگرچه بعید است که هرگز از این ویژگی استفاده کنید زیرا Spotlight به خوبی کار میکند. در واقع، Spotlight یکی از بهترین ویژگیهای macOS است که همه باید از آن استفاده کنند.
دانلود: Witch (رایگان، نسخه پریمیوم موجود)
مک خود را به ویندوز تبدیل کنید
مک از نظر تجربه کاربری و طراحی بسیار جلوتر از ویندوز است، اما برخی چیزها در مورد دومی بهتر به نظر می رسند، به خصوص اگر سال ها کاربر ویندوز بوده باشید.
با استفاده از برنامههای ذکر شده در اینجا، میتوانید بدون نصب سیستم عامل جدید با استفاده از Boot Camp یا هر نرمافزار مجازیسازی، مک خود را به راحتی شبیه رایانه شخصی یا لپتاپ ویندوزی کنید.
