مدیر فایل Nautilus را در GNOME شارژ کنید و ویژگی های جدیدی را با این افزونه ها دریافت کنید.
گنوم محیط دسکتاپ پیش فرض برای بسیاری از توزیع های اصلی لینوکس است. مجموعه ای از برنامه های کاربردی مفید از جمله مدیر فایل ارائه می شود. مدیر فایل Nautilus نام داشت تا اینکه گنوم در سپتامبر 2012 نام آن را به فایلهای GNOME تغییر داد.
امروزه، فایلهای GNOME نیازهای روزمره کاربر را برای مرور و باز کردن فایلها و پوشهها برآورده میکند. مدیر فایل همچنین گزینه های زیادی برای سفارشی سازی در اختیار کاربران قرار می دهد.
فایل های گنوم به طرز شگفت انگیزی قابل تنظیم هستند
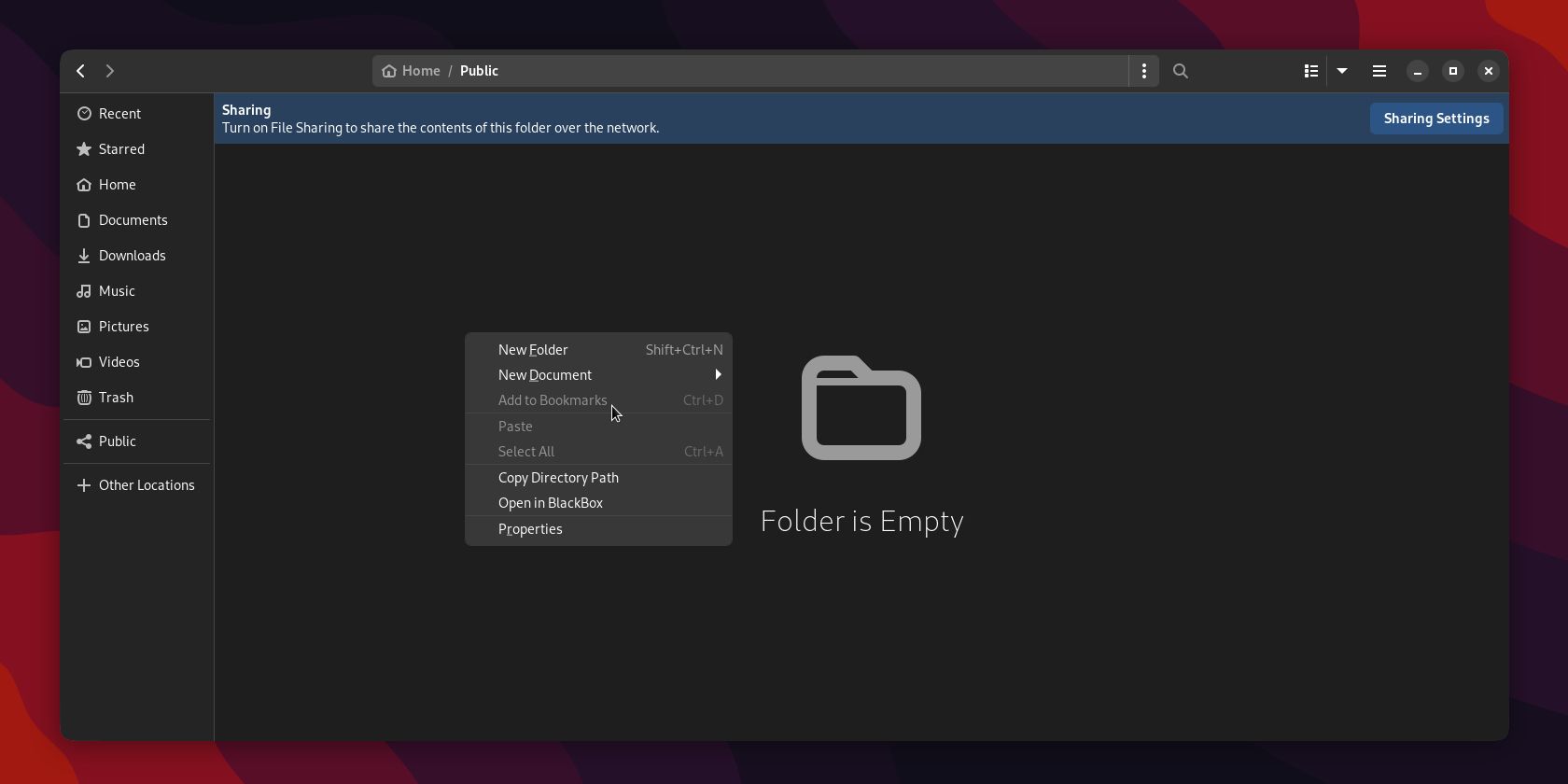
منتقدان لینوکس تمایل دارند محدودیتهای گنوم در سفارشیسازی کاربر را اغراق کنند. در واقع، تعداد زیادی افزونه پوسته گنوم وجود دارد که کاربران میتوانند آنها را نصب کنند تا دسکتاپهای خود را خوشایند کنند. ما نشان دادهایم که چگونه برنامه GNOME Tweaks میتواند اوبونتو را سفارشی کند، برای کسانی که میخواهند نکات شخصی بیشتری را به سیستمهای خود اضافه کنند.
همچنین میتوانید فایلهای GNOME را مطابق با نیازهای خود سفارشی کنید. میتوانید نشانکهای پوشه را به نوار کناری اضافه کنید و پوشهها و فایلهای مهم را با ستاره علامتگذاری کنید. فایلهای گنوم منوی تنظیمات برگزیده خود را مستقیماً خارج از جعبه دارد. با کلیک راست برای باز کردن یک منوی زمینه، گزینه هایی مانند باز کردن یک پوشه در ترمینال را نیز در اختیار کاربران قرار می دهد.
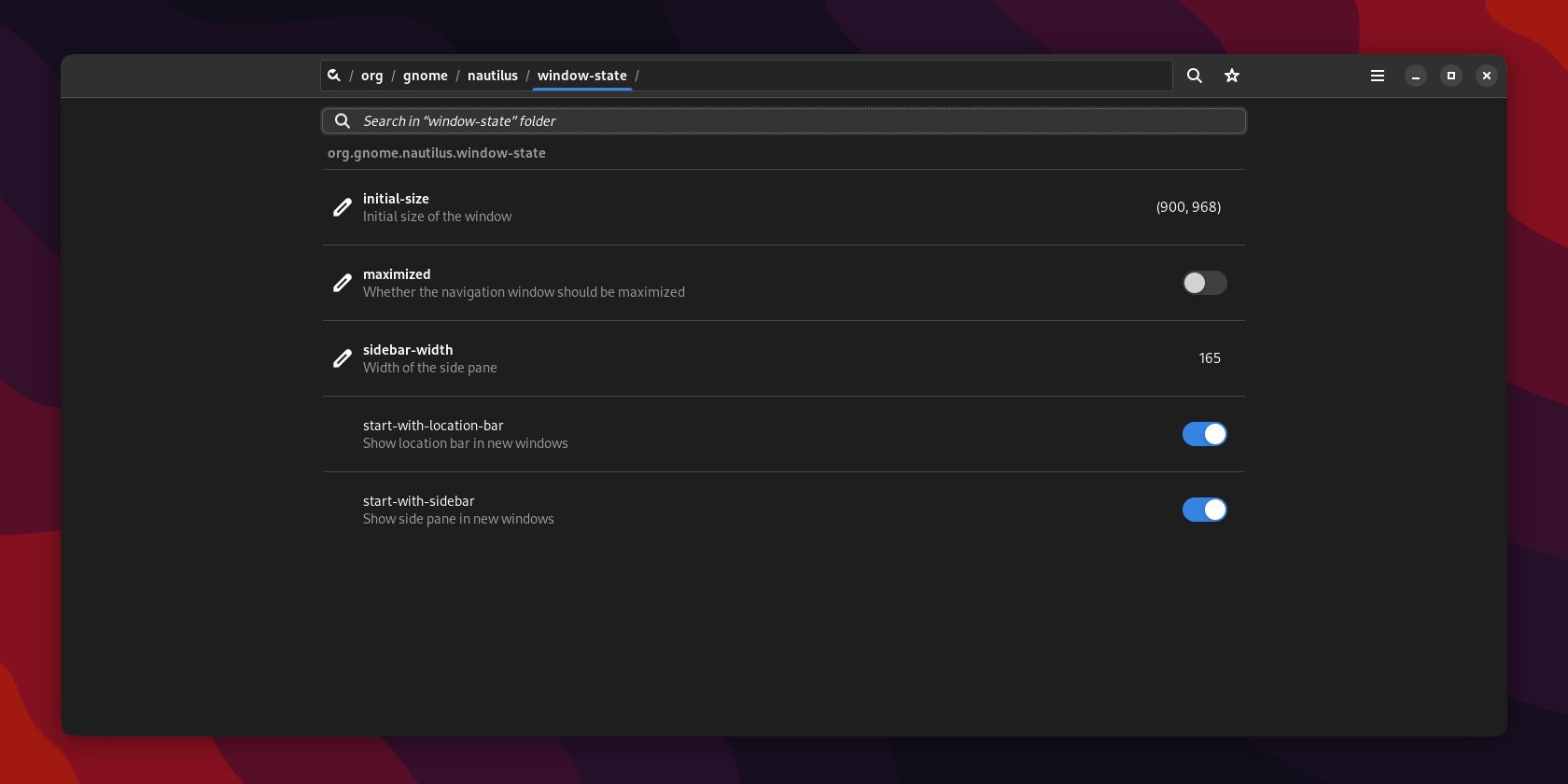
همچنین می توانید ویرایشگر Dconf را دانلود کرده و از آن برای دسترسی به تنظیمات مخفی بیشتر برای فایل های گنوم استفاده کنید. هنگامی که ویرایشگر Dconf را دانلود کردید، برنامه را باز کنید، روی دکمه جستجو کلیک کنید و “nautilus” را تایپ کنید تا تنظیمات بیشتری برای فایل های GNOME پیدا کنید.
با ویرایشگر Dconf، می توانید اندازه پنجره پیش فرض، فرمت فشرده سازی، اعلان ها و موارد دیگر را تغییر دهید. با این اوصاف، استفاده نادرست از ویرایشگر Dconf می تواند برنامه ها را خراب کند. فراموش نکنید که از آن با احتیاط استفاده کنید.
برنامه های افزودنی Nautilus را برای فایل های GNOME نصب کنید
با این حال، ممکن است بخواهید از گردش کار فایل منیجر خود بهره بیشتری ببرید. پسوندهای Nautilus می توانند توابع بیشتری را به فایل های GNOME اضافه کنند. نصب برنامه های افزودنی آسان، استفاده آسان است و مرور فایل را برای شما کارآمدتر می کند.
قبل از اینکه بتوانید افزونه های Nautilus را به سیستم خود اضافه کنید، باید برخی از وابستگی ها را از طریق ترمینال خود نصب کنید.
برای کاربران دبیان/اوبونتو:
$ sudo apt install libnautilus-extension1a git python3.8 python3-requests python3-nautilus python3-gi
برای کاربران فدورا:
$ sudo dnf install nautilus-extensions git python3 python-requests nautilus-python python3-gobject
برای کاربران Arch:
$ sudo pacman -S libnautilus-extension git python python-requests python-nautilus python-gobject
برخی از این افزونهها ممکن است قبلاً روی سیستم شما نصب شده باشند. سایر برنامههای افزودنی ممکن است به وابستگیهای اضافی نیاز داشته باشند که پیدا کردن و نصب آنها نیز آسان باشد.
همچنین باید پوشه های لازم را برای برنامه های افزودنی Nautilus خود ایجاد کنید:
$ mkdir ~/.local/share/nautilus-python && mkdir ~/.local/share/nautilus-python/extensions
از اینجا، میتوانید صفحه برنامه افزودنی Nautilus GitHub را مرور کنید. اکنون، بیایید نگاهی به برخی از بهترین افزونهها برای بهبود گردش کار فایلهای گنوم بیندازیم.
1. nautilus-copypath

nautilus-copypath پسوندی است که به شما امکان می دهد مسیر یک فایل یا پوشه را از منوی زمینه کپی کنید. این ساده است، اما برای مرور سریعتر فایل بسیار مفید است.
اگر با سیستمهای ویندوز هم کار میکنید، این پروژه افزونهای برای کپی کردن مسیرهای Samba نیز دارد. پسوند اضافی مسیرهای پوشه و فایل را در قالب ویندوز کپی می کند.
برای نصب، مخزن GitHub را از طریق ترمینال خود کلون کنید:
$ git clone https://github.com/ronen25/nautilus-copypath
به پوشه مخزن بروید:
$ cd ./nautilus-copypath
فایل پسوند اصلی را در پوشه پسوند Nautilus خود کپی کنید:
$ cp nautilus-copypath.py ~/.local/share/nautilus-python/extensions/
اگر به پسوند مبتنی بر Samba نیاز دارید، فایل .py دیگر را کپی کنید:
$ cp nautilus-copywinpath.py ~/.local/share/nautilus-python/extensions/
برای اعمال تغییرات، فایلهای GNOME/Nautilus را مجدداً راهاندازی کنید:
$ nautilus -q
اگر کار نکرد، فرآیند Nautilus را بکشید:
$ sudo killall nautilus
برای استفاده از nautilus-copypath:
- روی یک فایل یا پوشه کلیک راست کنید تا منوی زمینه باز شود.
- اگر روی فایلی راست کلیک کرده اید، روی Copy Path کلیک کنید.
- اگر روی پوشه ای راست کلیک کرده اید، روی Copy Directory Path کلیک کنید.
دانلود:nautilus-copypath (رایگان)
2. nautilus-search-by-image
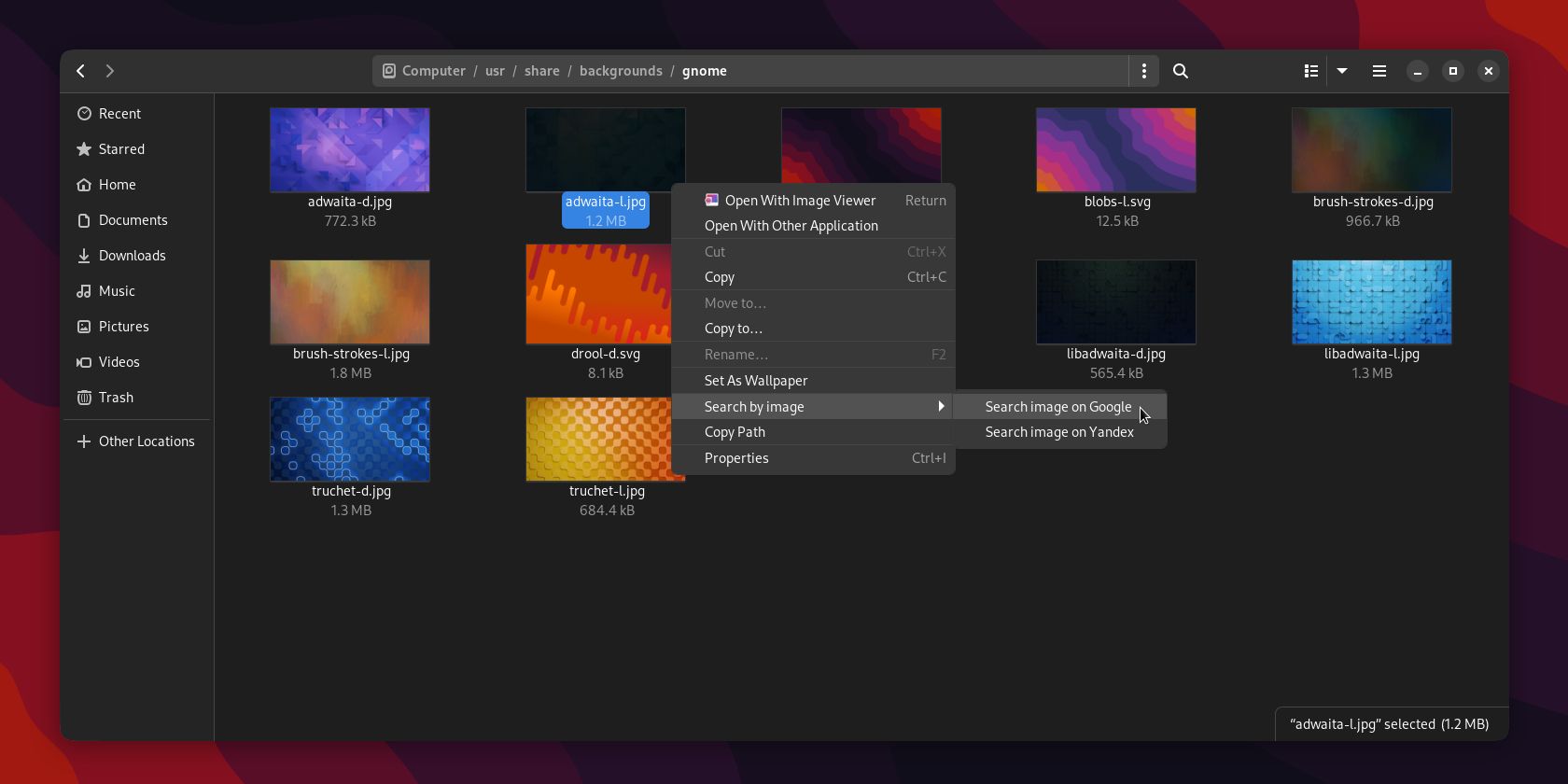
هنگام جستجوی معکوس یک تصویر در Google Images، باید صفحه Google را در مرورگر فایل خود باز کنید تا تصویر مورد نیاز خود را آپلود کنید. با nautilus-search-by-image، فایل های GNOME تصویر شما را برای شما معکوس می کند.
برای نصب، مخزن GitHub را از طریق ترمینال خود کلون کنید:
$ git clone https://github.com/jle64/nautilus-search-by-image
به پوشه مخزن بروید:
$ cd ./nautilus-search-by-image
فایل پسوند اصلی را در پوشه پسوند Nautilus خود کپی کنید:
$ cp search-by-image.py ~/.local/share/nautilus-python/extensions/
برای اعمال تغییرات، فایلهای GNOME/Nautilus را مجدداً راهاندازی کنید:
$ nautilus -q
اگر کار نکرد، فرآیند Nautilus را بکشید:
$ sudo killall nautilus
برای استفاده از nautilus-search-by image:
- روی یک تصویر کلیک راست کنید تا منوی زمینه باز شود.
- نشانگر را روی «جستجو براساس تصویر» نگه دارید.
- روی جستجوی تصویر در Google یا Yandex کلیک کنید.
دانلود: nautilus-search-by-image (رایگان)
3. OpenInBlackBox
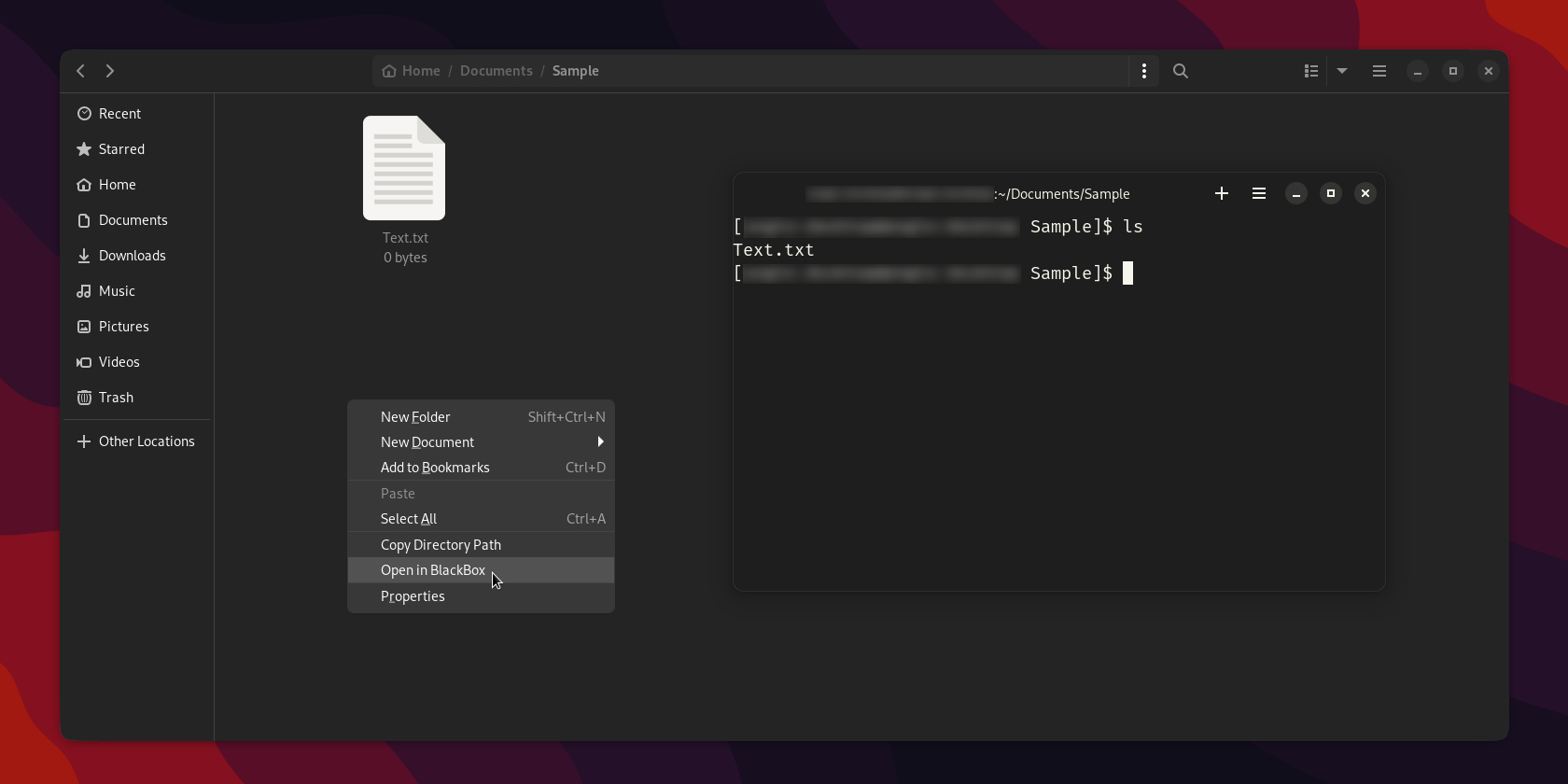
اگر کاربران گنوم ترمینال از پیش نصب شده را ترجیح نمی دهند، می توانند از شبیه سازهای ترمینال لینوکس جایگزین استفاده کنند. اما تغییر برنامه ترمینال پیشفرض سیستم شما فرآیند سادهتری نیست.
با کلیک راست روی یک پوشه فقط می توانید آن را در ترمینال گنوم باز کنید. به طور پیش فرض، Nautilus به شما این امکان را نمی دهد که یک پوشه را در ترمینال دیگری باز کنید.
خوشبختانه، افزونه هایی نیز وجود دارد که به شما امکان می دهد پوشه ها را با پایانه های دیگر در منوی زمینه باز کنید. برای این مقاله، OpenInBlackBox را نشان خواهیم داد که پسوندی برای Black Box است. این ترمینال زیبا است و به خوبی با تم جدید Libadwaita مطابقت دارد.
برای نصب، مخزن GitHub را از طریق ترمینال خود کلون کنید:
$ git clone https://github.com/phucnoob/OpenInBlackBox
به پوشه مخزن بروید:
$ cd ./OpenInBlackBox
از اینجا می توانید فایل پسوند py را در پوشه پسوند Nautilus کپی کنید. همچنین می توانید از اسکریپت نصب OpenInBlackBox استفاده کنید:
$ chmod +x ./install.sh && sudo ./install.sh
برای اعمال تغییرات، فایلهای GNOME/Nautilus را مجدداً راهاندازی کنید:
$ nautilus -q
اگر کار نکرد، فرآیند Nautilus را بکشید:
$ sudo killall nautilus
برای استفاده از OpenInBlackBox:
- روی یک پوشه کلیک راست کنید تا منوی زمینه باز شود.
- روی Open in BlackBox کلیک کنید.
اگر از ترمینال دیگری مانند Alacritty یا Kitty استفاده میکنید، دیگر نیازی به این نیست که احساس کنید کنار گذاشته شدهاید. صفحه موضوع GitHub که در بالا پیوند داده شده است پسوندهای مشابهی را ارائه می دهد که برای شبیه سازهای دیگر ساخته شده اند.
دانلود: OpenInBlackBox (رایگان)
4. nautilus-gnome-disks
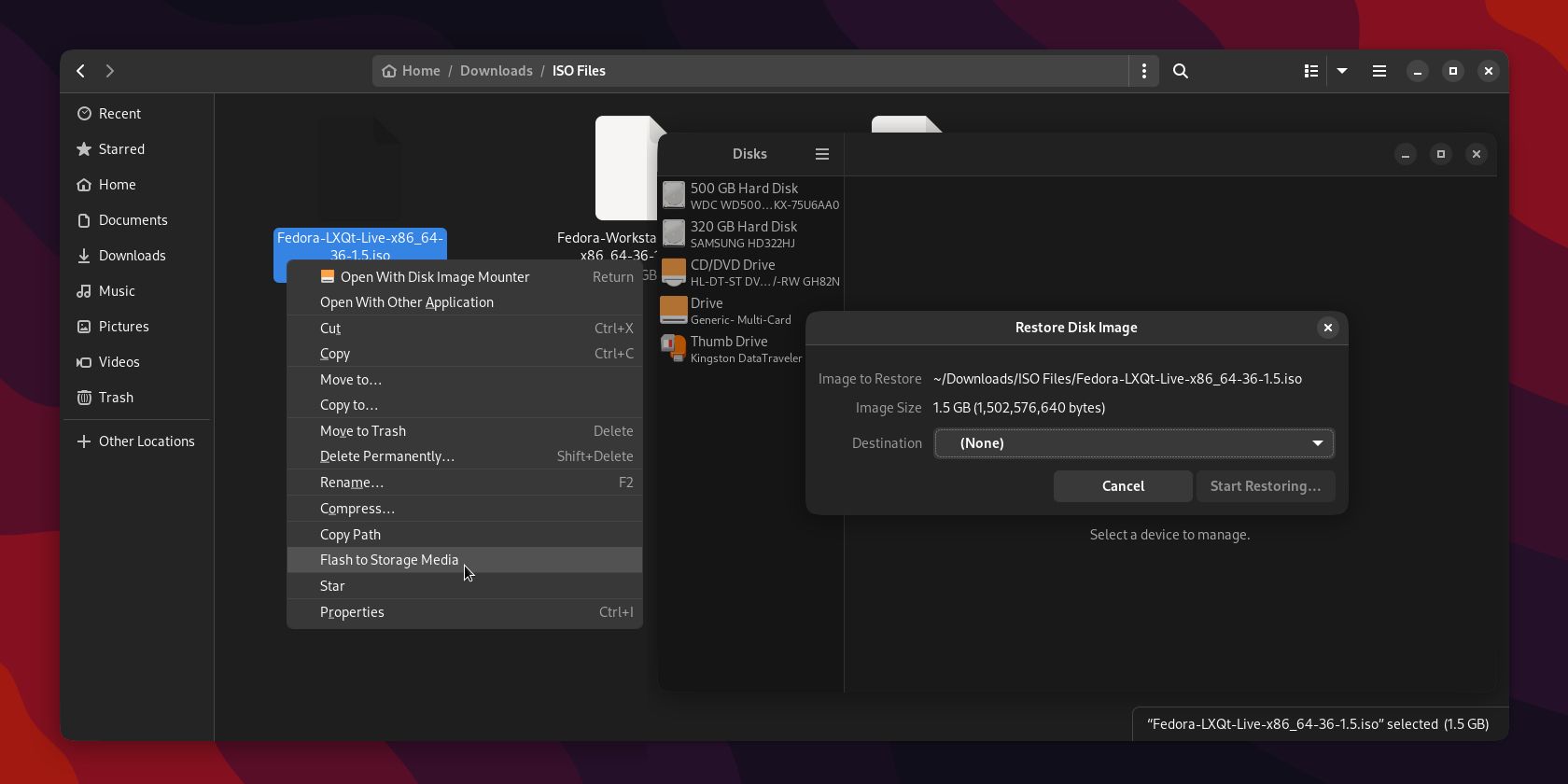
اگر کاربر لینوکس هستید، احتمالاً می دانید که چگونه از یک درایو USB برای نصب توزیع لینوکس بر روی رایانه استفاده کنید. در این فرآیند باید یک درایو USB را فرمت کنید، سپس تصویر نصب لینوکس خود را روی USB فلش کنید.
با این دیسکهای nautilus-gnome، میتوانید هر فایل .iso یا .img را روی هر USB از طریق فایلهای GNOME فلش کنید.
برای نصب، مخزن GitHub را از طریق ترمینال خود کلون کنید:
$ git clone https://github.com/thebitstick/nautilus-gnome-disks
به پوشه مخزن بروید:
$ cd ./nautilus-gnome-disks
از اینجا می توانید فایل پسوند py را در پوشه پسوند Nautilus کپی کنید. همچنین می توانید از اسکریپت نصب nautilus-gnome-disk استفاده کنید:
$ sudo install --mode=644 nautilus-gnome-disks.py /usr/share/nautilus-python/extensions/
برای اعمال تغییرات، فایلهای GNOME/Nautilus را مجدداً راهاندازی کنید:
$ nautilus -q
اگر کار نکرد، فرآیند Nautilus را بکشید:
$ sudo killall nautilus
برای استفاده از nautilus-gnome-disks:
- برای باز کردن منوی زمینه، روی یک فایل iso. یا .img راست کلیک کنید.
- روی Flash to Storage Media کلیک کنید.
از آنجا، فایلهای گنوم دیسکهای گنوم را برای شما باز میکنند. سپس می توانید درایو ذخیره سازی انتخابی را برای فلش کردن تصویر خود انتخاب کنید.
دانلود: nautilus-gnome-disks (رایگان)
5. ستون های اضافی ناتیلوس

فایلهای گنوم دارای نماهای شبکهای و فهرستی برای مرور پوشههای شما هستند. نمای فهرست به طور پیش فرض به چند ستون دسته محدود می شود. این برنامه افزودنی ستونهای اضافی مانند دادههای EXIF تصویر، تگهای صوتی و فراداده pdf. اضافه میکند.
این پسوند به یک وابستگی اضافی به نام make نیاز دارد. برای نصب make:
برای کاربران دبیان/اوبونتو:
$ sudo apt install make
برای کاربران فدورا:
$ sudo dnf install make
برای کاربران Arch:
$ sudo pacman -S make
برای نصب افزونه، مخزن GitHub را از طریق ترمینال خود کلون کنید:
$ git clone https://github.com/3ed/nautilus-nec
به پوشه مخزن بروید:
$ cd ./nautilus-nec
برای نصب افزونه از make استفاده کنید:
$ sudo make install PREFIX=/usr
برای اعمال تغییرات، فایلهای GNOME/Nautilus را مجدداً راهاندازی کنید:
$ nautilus -q
اگر کار نکرد، فرآیند Nautilus را بکشید:
$ sudo killall nautilus
برای استفاده از ستون های اضافی ناتیلوس:
- در نوار بالای فایلهای گنوم، روی دکمه نمای فهرست/شبکه کلیک کنید تا نمای فهرست روی یک پوشه تغییر کند.
- روی دکمه View options در کنار دکمه فهرست/نمایش شبکه کلیک کنید.
- روی Visible Columns کلیک کنید.
- ستون های اضافی اضافه شده توسط برنامه افزودنی را تغییر دهید.
همچنین میتوانید برای یافتن و استفاده از ستونهای اضافی، روی ردیف دستههای ستون در یک پوشه با نمای فهرست کلیک راست کنید.
دانلود: ستون های اضافی ناتیلوس (رایگان)
فایلهای گنوم با برنامههای افزودنی قدرتمندتر هستند
این پسوندهای Nautilus تعدادی از بسیاری دیگر هستند که می توانید به مدیر فایل خود اضافه کنید. با افزونهها، میتوانید مرور فایل را تجربهای سریعتر و آسانتر کنید. قدرت فایل های گنوم تنها یکی از دلایل متعددی است که گنوم یک محیط دسکتاپ ایده آل برای کاربران لینوکس است.
اگر میخواهید قدرت بیشتری از فایلهای گنوم دریافت کنید، ویژگیها و ترفندهای دیگری نیز وجود دارد که میتوانید برای آسانتر کردن زندگی از آنها استفاده کنید.