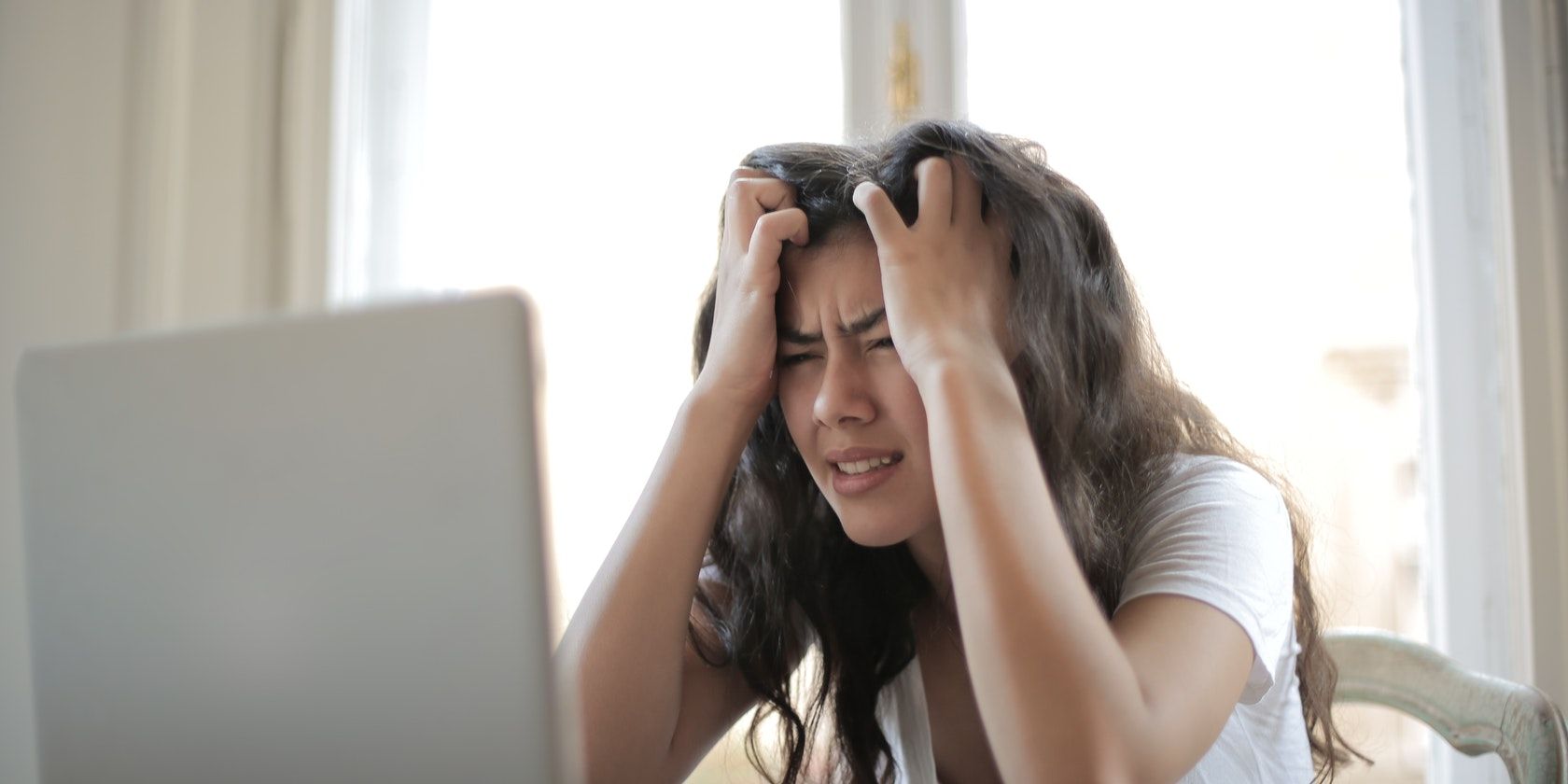از خراب شدن پروژه های سینمایی خود توسط این اشتباهات رایج در ویرایش ویدیو جلوگیری کنید.
ویرایش ویدیو یک هنر پیچیده است و اشتباهاتی رخ می دهد. برخی از آنها اگر زودتر تشخیص داده شوند، به راحتی قابل تعمیر هستند، اما اگر تا زمانی که پروژه شما تقریباً کامل شود، اصلاح نشوند، می توانند بسیار چالش برانگیزتر شوند.
بیایید به برخی از رایج ترین اشتباهات ویرایشگرهای ویدیویی مبتدی و با تجربه، نحوه تشخیص آنها و نحوه اصلاح آنها با استفاده از نرم افزار ویرایش ویدیو نگاهی بیندازیم.
1. قاب های سیاه بین کلیپ ها
بسته به اینکه چند وقت یکبار کار خود را مرور می کنید، یا این مورد را زودتر متوجه خواهید شد یا اصلاً نخواهید دید. در طول یک ویرایش، فریمهای سیاه گهگاه با تنظیم و جابجایی کلیپها در تایم لاین وارد میشوند.
با فعال کردن ویژگی Snapping در ویرایشگر خود میتوان آن را به درجهای محدود کرد، اما چند نقطه شل، به خصوص در پروژههای طولانیتر اجتنابناپذیر است. خوشبختانه، اکثر مجموعه های ویرایش جامع گزینه بسیار ساده ای برای رفع این مشکل ارائه می دهند.
چگونه آن را در DaVinci Resolve رفع کنیم
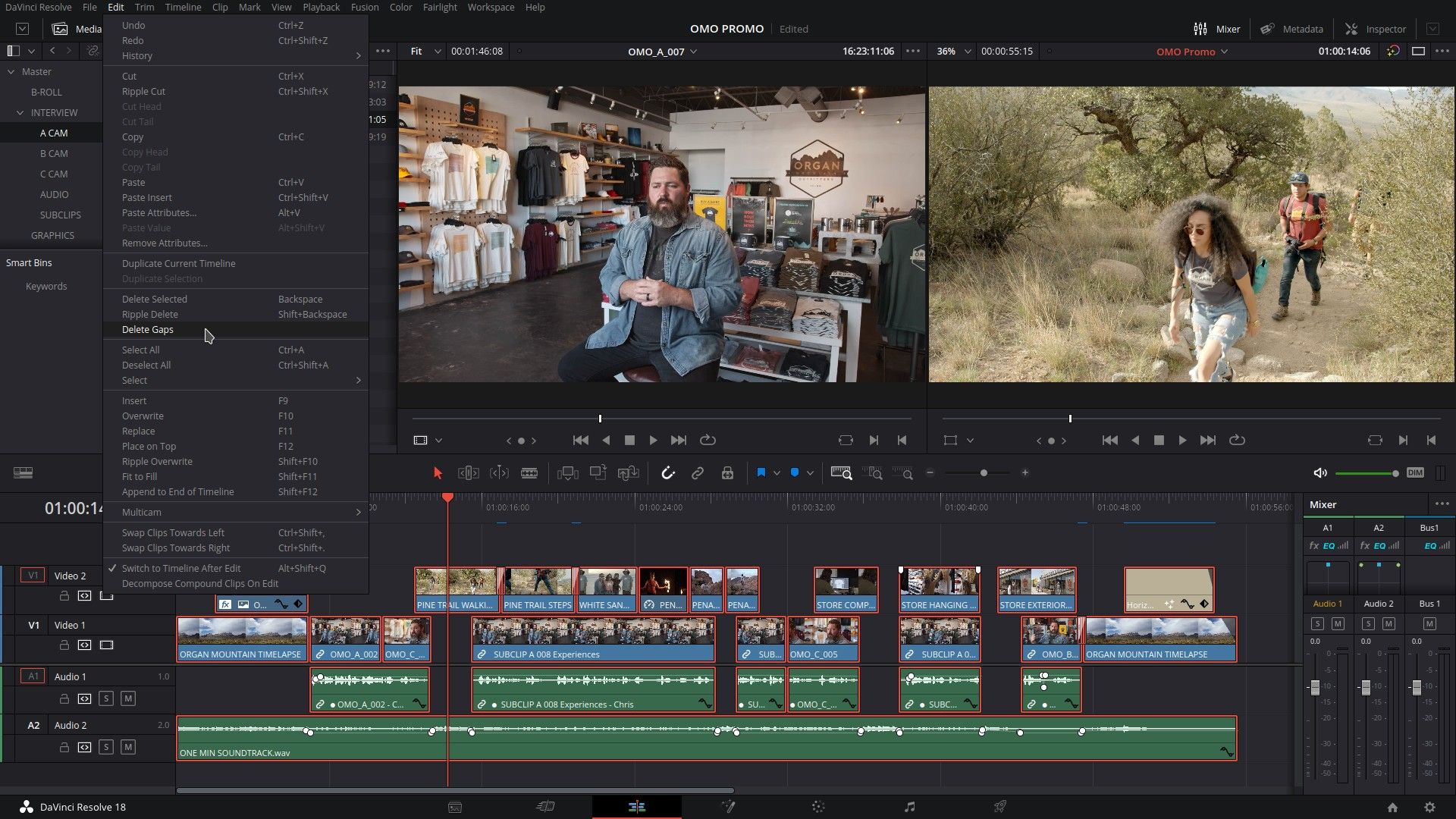
DaVinci Resolve اشتباهات مبتدی خود را دارد که باید از آنها اجتناب کرد زیرا یک برنامه پیچیده و پر از ویژگی است. اما مسلماً سادهترین روشها را برای رفع خطاهایی مانند شکافهای سیاه بین کلیپهای شما نیز ارائه میکند.
از منوی اصلی، به سادگی Edit > Delete Gaps را انتخاب کنید.
نحوه رفع آن در Adobe Premiere Pro

خلاص شدن از شر فضاهای سیاه در Premiere Pro به مرحله اضافی نیاز دارد: ابتدا کلیپ های خاصی را با کادر انتخاب کنید یا برای انتخاب همه کلیپ های خود، Ctrl + A را فشار دهید. سپس به Sequence > Close Gap بروید.
2. صدا و تصویر هماهنگ نیستند
اغلب، ویدئو و صدا به طور جداگانه ضبط می شوند و پس از شروع ویرایشگر همگام سازی می شوند. دلایل خوبی برای انجام این کار وجود دارد، اما واقعیت این است که داشتن ضبط های جداگانه می تواند همگام سازی صدا و تصویر شما را به یک چالش منحصر به فرد تبدیل کند.
باز هم، اکثر برنامه های جامع ویرایش ویدیو ابزارهایی را برای انجام این کار تا حد امکان سریع و بدون درد ارائه می دهند.
چگونه آن را در DaVinci Resolve رفع کنیم
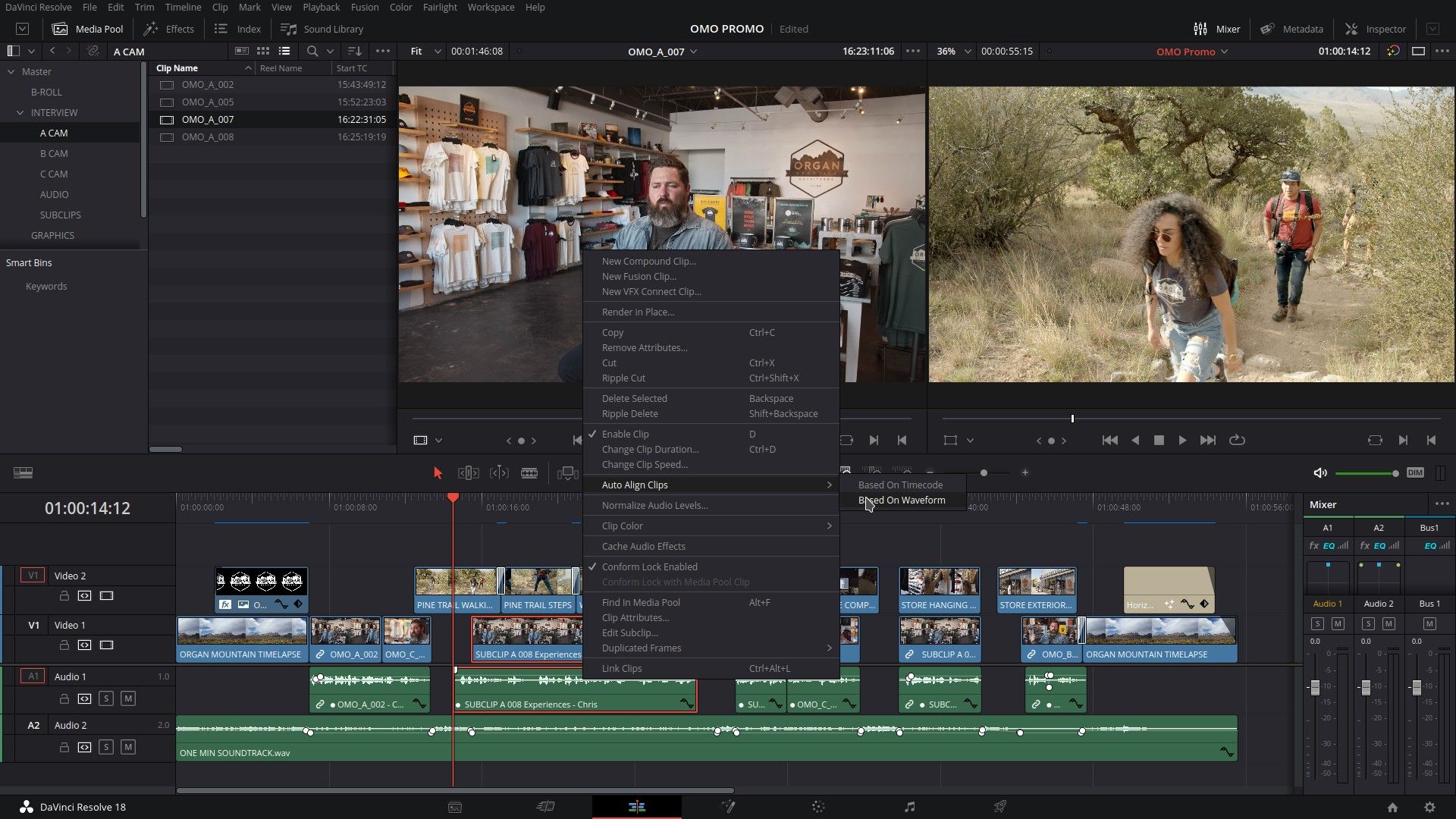
DaVinci Resolve یک راه بسیار ساده برای همگام سازی صدا در اختیار ما قرار می دهد. کلیپ های خود را برجسته کنید، کلیک راست کرده و Auto Align Clips > Based on Waveform را انتخاب کنید.
نحوه رفع آن در Adobe Premiere Pro
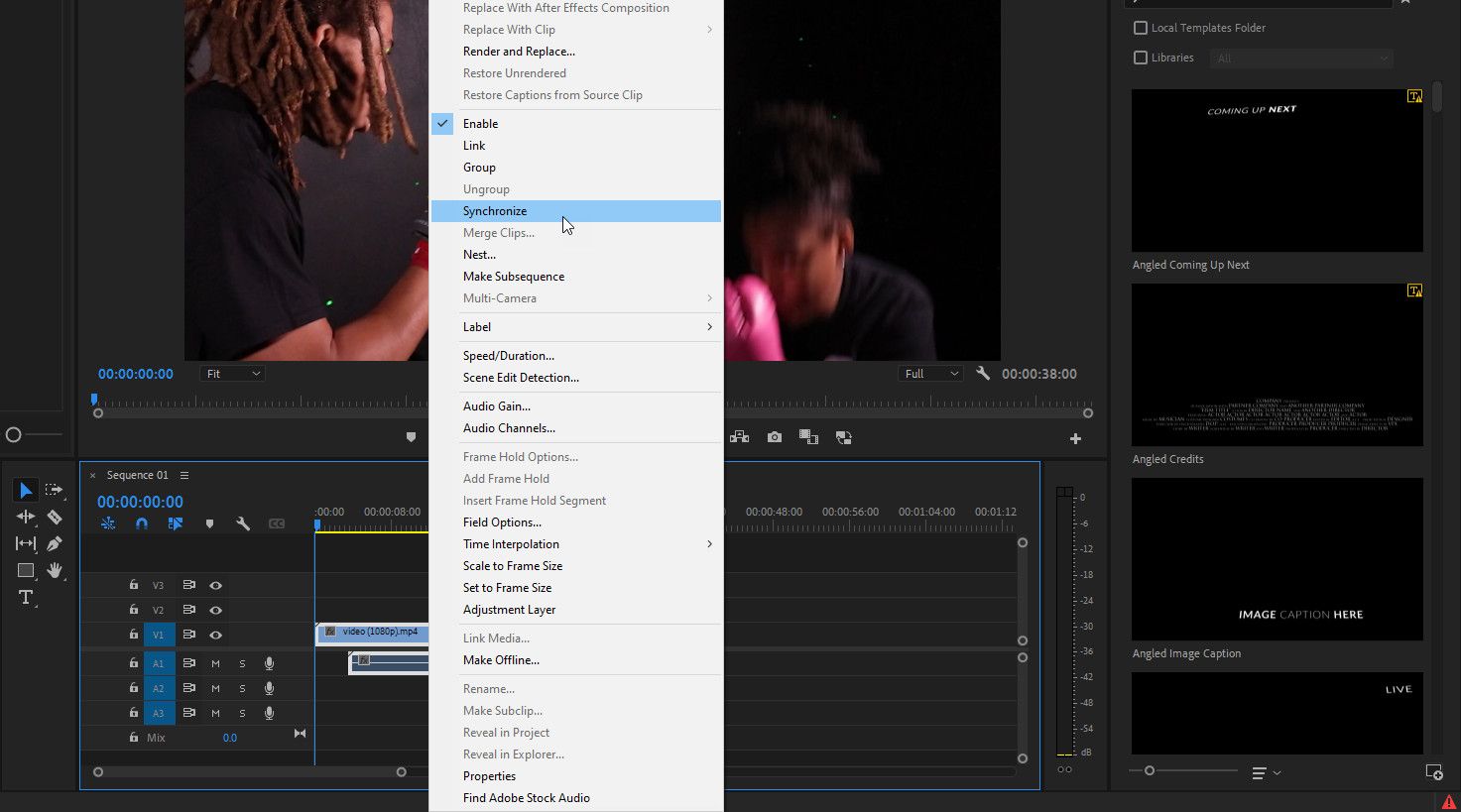
Premiere Pro یک فرآیند بسیار مشابه و آسان را ارائه می دهد. کلیپ های خود را در خط زمانی انتخاب کنید، کلیک راست کرده و همگام سازی را انتخاب کنید. در پنجره باز شده، مطمئن شوید که گزینه Audio Toggle انتخاب شده است و روی OK کلیک کنید.
3. ویرایش های بد به موقع و مسائل مربوط به سرعت
ویرایش های به موقع و مشکلات سرعت لزوماً خطا نیستند. آنها به سادگی بخشی از فرآیند ویرایش هستند که در طول پروژه پاکسازی و اصلاح می شوند.
اولین ویرایش شما، که اغلب “برش مونتاژ” شما نامیده می شود، مانند یک پیش نویس خام است. پاک کردن و کامل کردن آن برش ها در ویرایش های بعدی به لطف ویژگی معروف به ابزار Slip در نرم افزار ویرایش ویدیو است.
این ابزار محتوای کلیپ شما را بدون تغییر طول کلیپ تنظیم می کند و به شما این امکان را می دهد که مکانی عالی برای انتقال از یک کلیپ به کلیپ دیگر پیدا کنید و در عین حال از ایجاد شکاف های سیاه جلوگیری کنید.
چگونه آن را در DaVinci Resolve رفع کنیم
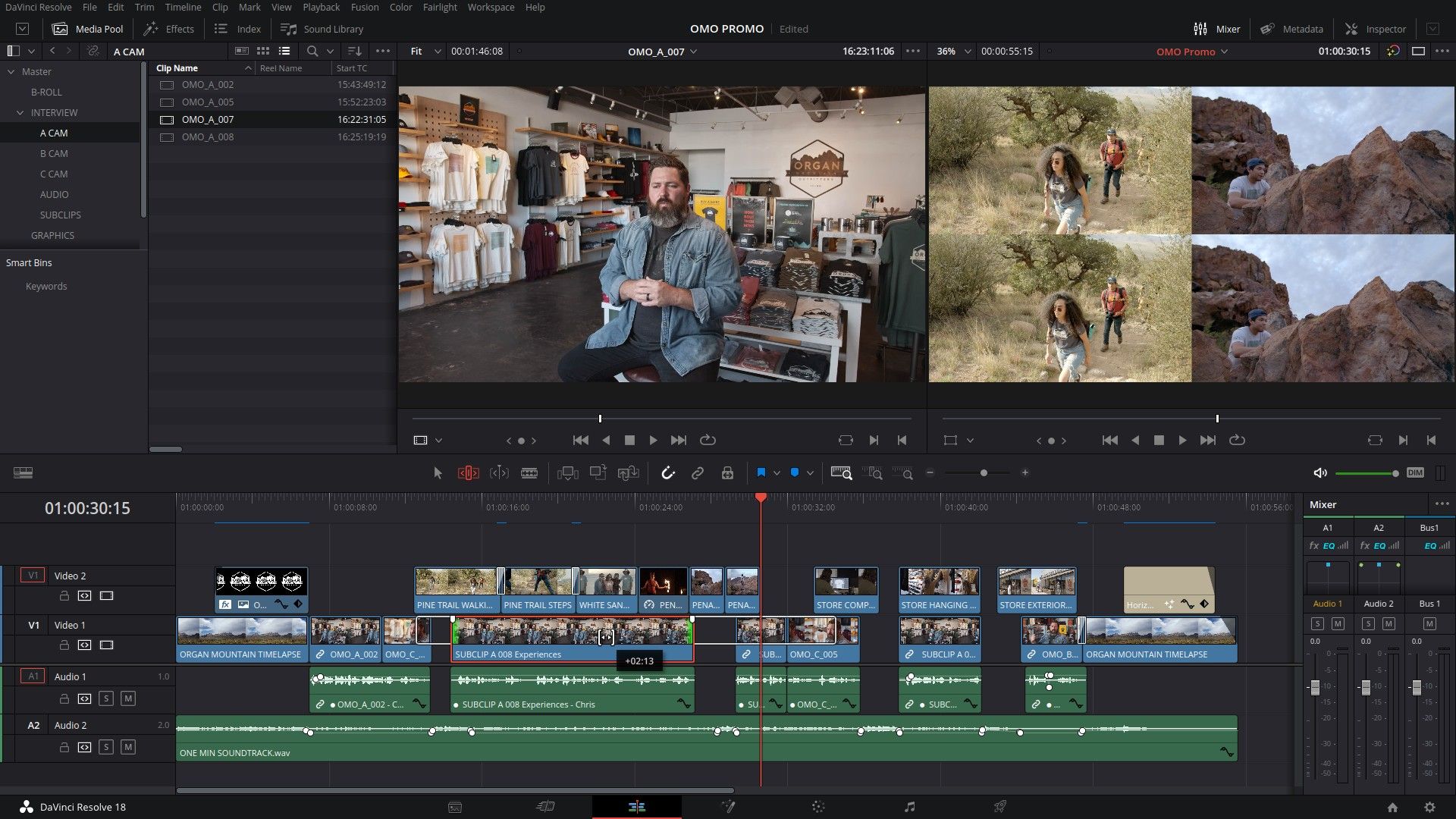
برای دسترسی به عملکرد ویرایش لغزش در Resolve، حالت برش را در بالای جدول زمانی انتخاب کنید و مکان نما را روی نیمه بالای کلیپ انتخابی خود نگه دارید. وقتی نماد ظاهر شد دکمه ماوس را پایین نگه دارید و به چپ یا راست بکشید.
نحوه رفع آن در Adobe Premiere Pro
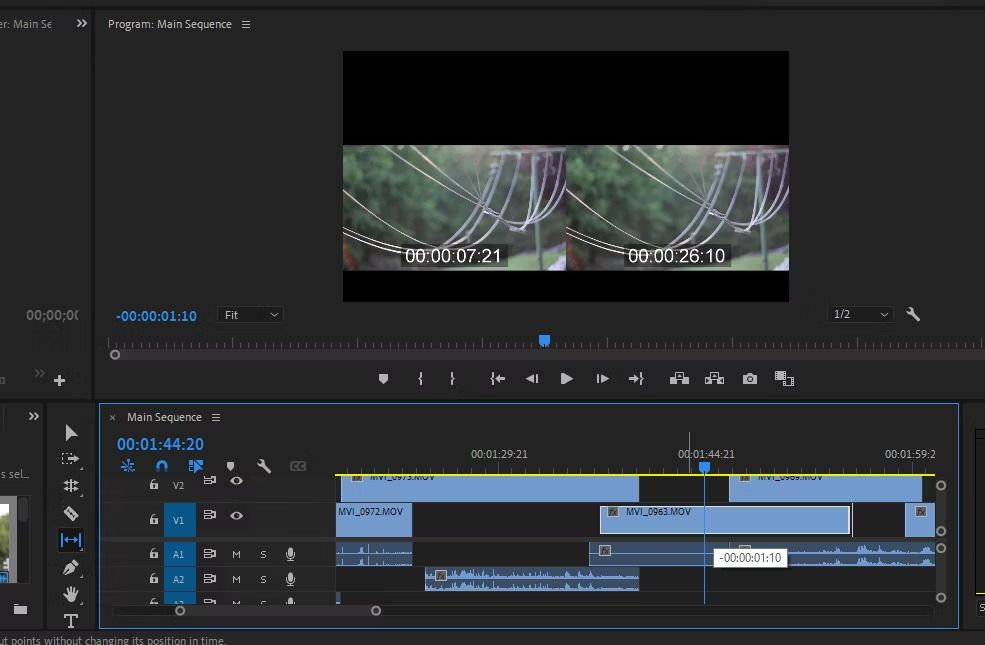
ابزار Slip یکی از مفیدترین ابزارهای موجود در Premiere Pro است و دقیقاً مانند عملکرد ویرایش لغزش در DaVinci Resolve عمل می کند. آن را در سمت چپ جدول زمانی خواهید یافت – یک فلش دوتایی بین دو خط. نشانگر را روی کلیپ خود نگه دارید و در حالی که دکمه ماوس را نگه داشته اید، برای تنظیم کلیپ خود را به چپ یا راست بکشید.
4. فیلم با وضوح پایین
در طول یک پروژه ویدیویی، ممکن است به دلایلی مجبور به کار با فیلمهایی با وضوح پایینتر شوید – این ایدهآل نیست.
امروزه، ما میتوانیم برای ارتقای کیفیت فیلمهایمان به هوش مصنوعی تکیه کنیم، و هم DaVinci Resolve و هم Premiere Pro در حال فرو بردن انگشتان پا در بازی ارتقاء مقیاس به کمک هوش مصنوعی هستند.
چگونه آن را در DaVinci Resolve رفع کنیم
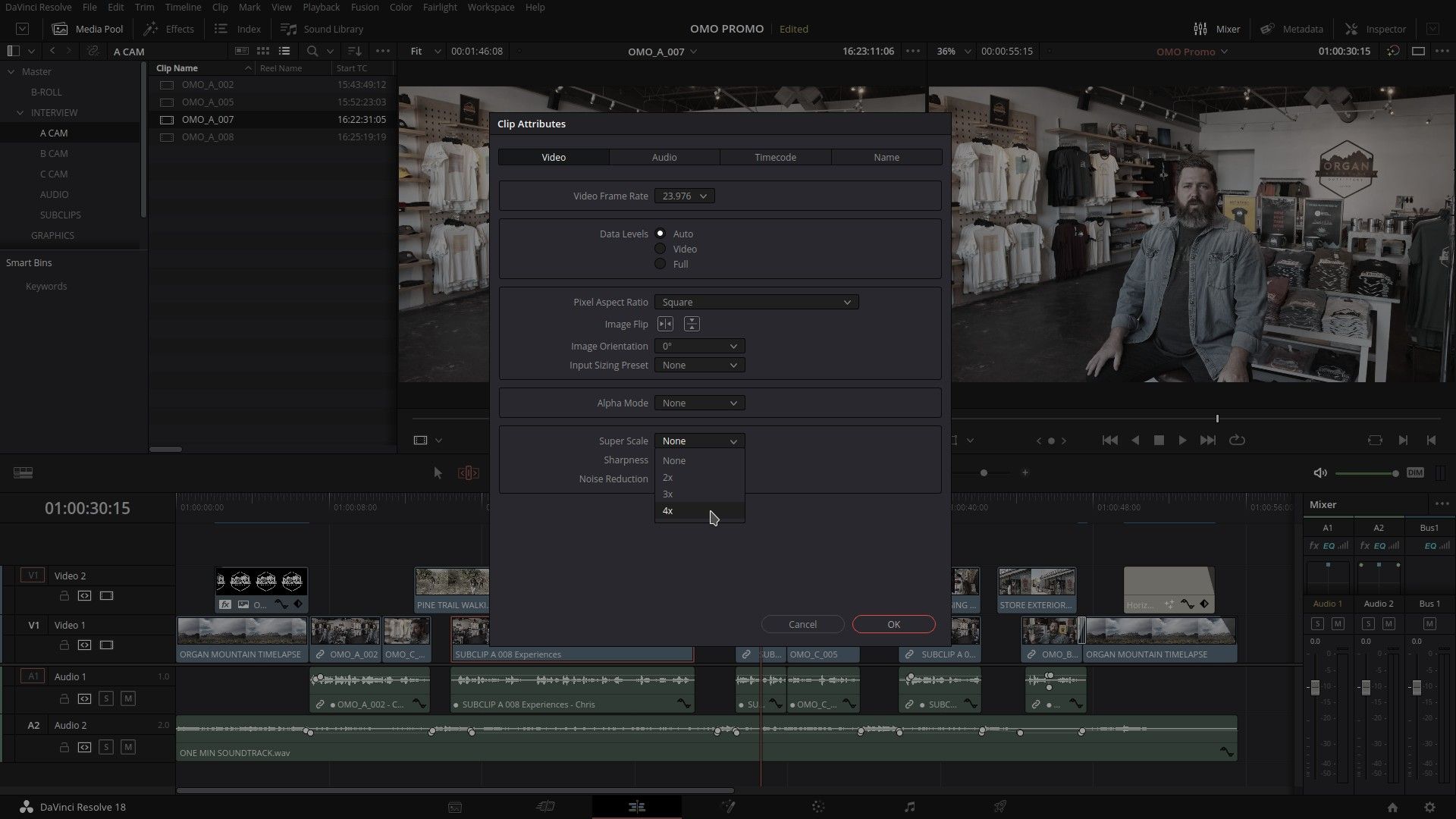
Super scaling، همانطور که در DaVinci Resolve نامیده می شود، یکی از ویژگی هایی است که محدود به نسخه استودیو پولی است.
فرآیند مقیاس بندی فوق العاده نسبتاً ساده است. هنگامی که فیلم شما در جدول زمانی شما قرار گرفت و به طور خودکار برای مطابقت با آن تمدید شد، روی کلیپ در Project Bin کلیک راست کرده و ویژگی های کلیپ را انتخاب کنید. در پنجره پاپ آپ، 4X را از منوی کشویی Super Scale انتخاب کنید.
نحوه رفع آن در Adobe Premiere Pro
برای دسترسی به نسخه Adobe از ویژگی Super Scale، باید Adobe After Effects را درگیر کنیم. اگر از قبل اشتراک Adobe Creative Cloud All Apps داشته باشید، این مشکلی نخواهد بود.
Adobe از آن به عنوان Detail Preserving Upscale یاد می کند و در قسمت افکت ها و پیش تنظیم ها در افتر افکت ها موجود است. دوبار کلیک کنید یا افکت را روی فیلم خود بکشید و سپس از تب Effects در بخش Project، فیلم خود را با اندازه ترکیب بندی خود مطابقت دهید. از آنجا، می توانید ترکیب را به Premiere Pro وارد کنید.
5. سطوح صوتی ناسازگار
سطوح ناهماهنگ صدا ممکن است به دلیل ضبط صدا و ویدیو به طور جداگانه، قرارگیری میکروفون بد در حین ضبط، استفاده از ضبط کننده های صوتی مختلف یا استفاده از صحنه های ضبط شده با میکروفون دوربین باشد. به این دلایل، اکثر نرم افزارهای جامع ویرایش ویدیو دارای ویژگی Normalize هستند.
عادی سازی صدا مقدار معینی از افزایش را برای هر کلیپ اعمال می کند تا همه آنها را به سطح پایه یکسان برساند و صدای شما را برای اصلاح بیشتر آماده کند.
چگونه آن را در DaVinci Resolve رفع کنیم
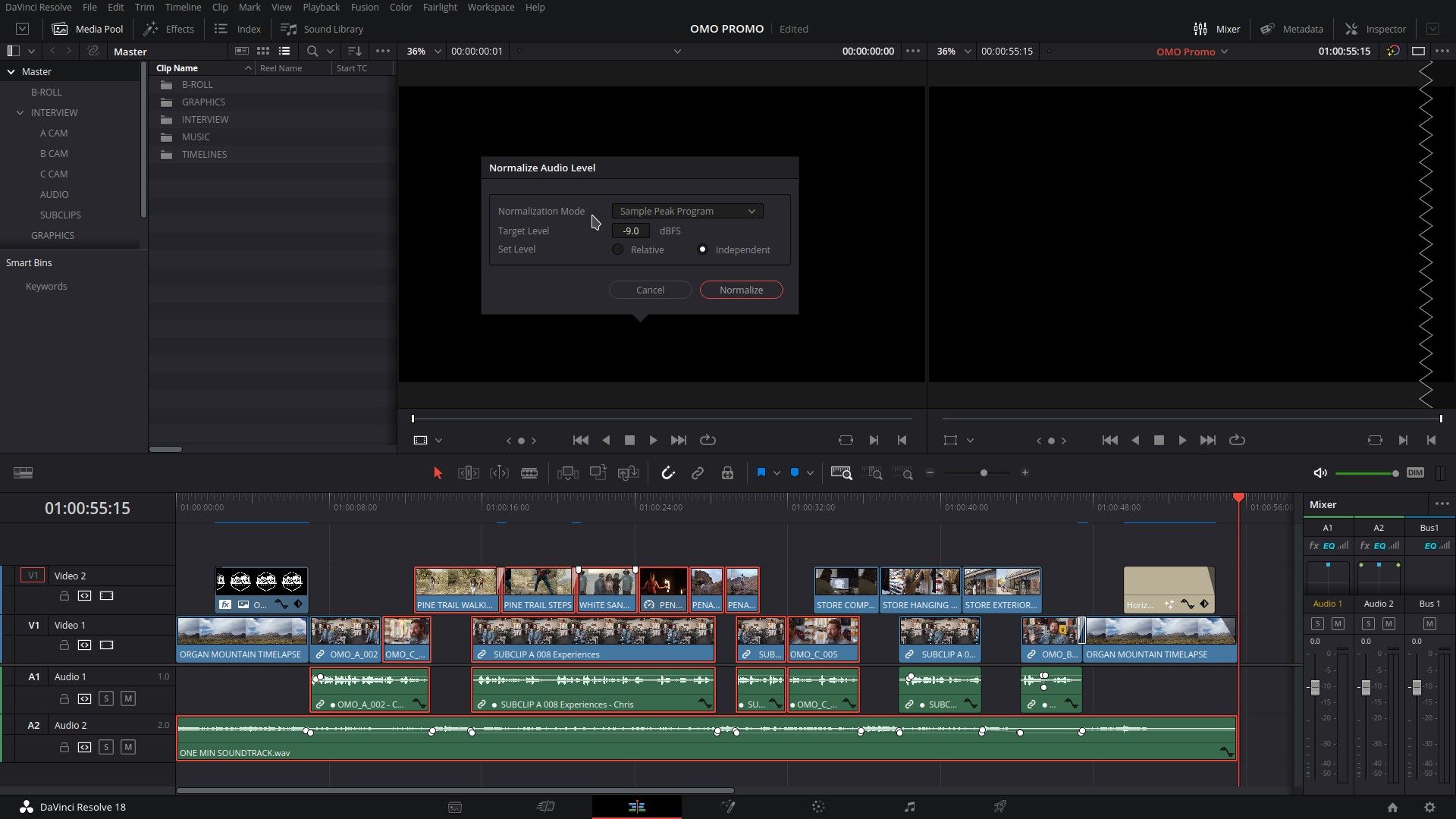
به لطف Fairlight، عادی سازی صدا در DaVinci Resolve قدرتمند است و می تواند بدون خروج از برنامه با سایر جلوه های صوتی ترکیب شود. عادی سازی اولیه صدا نیازی به استفاده از صفحه Fairlight ندارد، می توانید آن را از صفحه ویرایش انجام دهید.
تمام کلیپ هایی را که می خواهید عادی سازی کنید را در کادر انتخاب کنید، کلیک راست کرده و Normalize Audio را انتخاب کنید. بهترین گزینه انتخاب گزینه Sample Peak در پنجره پاپ آپ است. OK را فشار دهید، سطح صوتی کلیپ های شما به سطح می رسد.
نحوه رفع آن در Adobe Premiere Pro
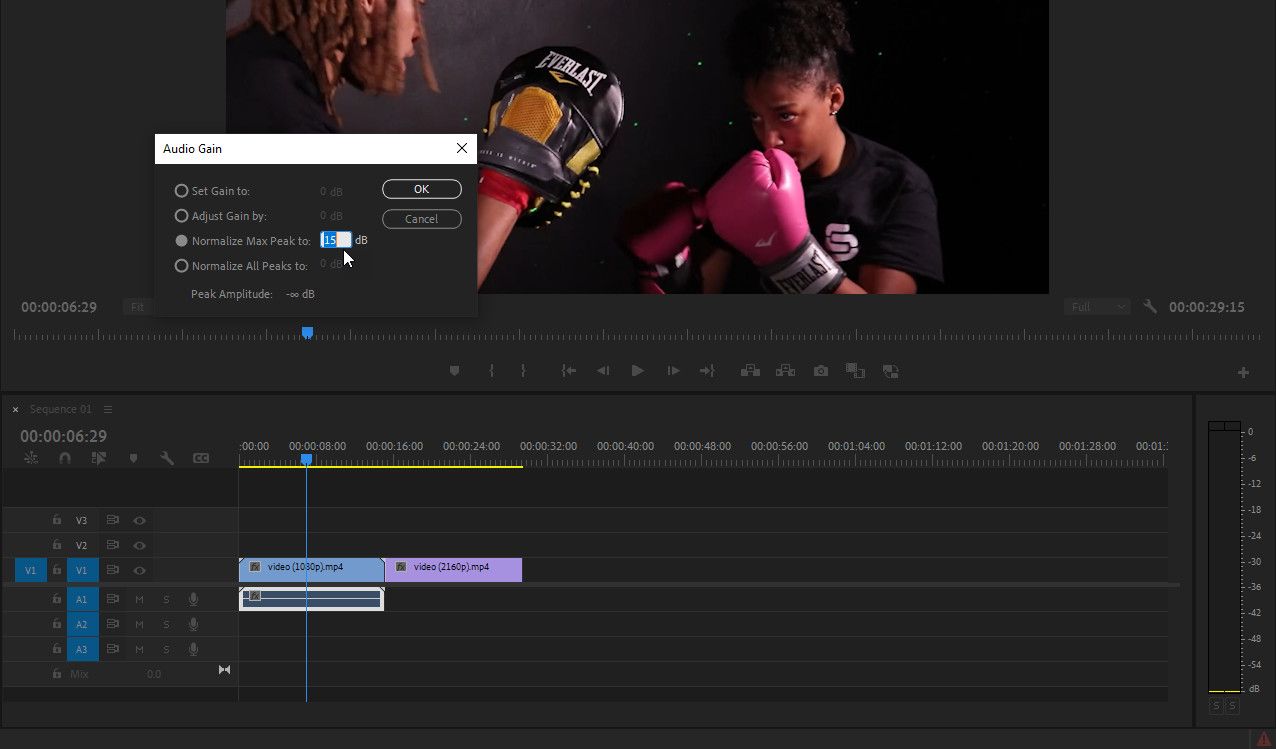
عادی سازی صدای شما به راحتی در Premiere Pro انجام می شود. با فشار دادن کلید میانبر Gain (G) منوی Gain ظاهر می شود. مقدار انتخابی خود را برای Normalize Max Peak to وارد کرده و OK را بزنید.
استفاده از ابزارهای مناسب برای کار
همه ما به عنوان ویرایشگر ویدیو اشتباه می کنیم. مشخصه یک برنامه ویرایش ویدیو خوب این است که وقتی این کار را می کنیم چقدر بخشنده است و رفع آنها چقدر آسان است. همانطور که انتظار می رود، دو ویرایشگر ویدیوی برتر موجود در بازار هر دو به عنوان یک ویرایشگر فیلم مبتدی به خوبی در خدمت شما هستند.
صرف نظر از نرمافزار انتخابی شما، هدف اجتناب از رایجترین اشتباهات ویرایش ویدیو است که معمولاً مورد توجه قرار نمیگیرند.