هنگامی که Mac و iPad با هم استفاده می شوند، به لطف ویژگی های مختلف Apple Continuity، مکمل یکدیگر هستند. بسته به گردش کار خود، ممکن است تمایل داشته باشید که یک iPad را از Mac انتخاب کنید. با این حال، هنوز چیزهای زیادی وجود دارد که یک iPad نمی تواند انجام دهد که یک مک می تواند انجام دهد.
خلاصه عناوین
- برنامه های شخص ثالث را از اینترنت دانلود کنید
- مک ها به شما اجازه می دهند چندوظیفه بهتر انجام دهید
- گرفتن بخشی از صفحه
- به عنوان گیرنده AirPlay عمل کنید
- فایل ها را با کارایی بیشتر مدیریت کنید
هنگامی که Mac و iPad با هم استفاده می شوند، به لطف ویژگی های مختلف Apple Continuity، مکمل یکدیگر هستند. بسته به گردش کار خود، ممکن است تمایل داشته باشید که یک iPad را از Mac انتخاب کنید. با این حال، هنوز چیزهای زیادی وجود دارد که یک iPad نمی تواند انجام دهد که یک مک می تواند انجام دهد.
1 برنامه های شخص ثالث را از اینترنت دانلود کنید
با یک iPad، شما محدود به دانلود برنامه ها از فروشگاه App Apple هستید. از طرف دیگر، میتوانید برنامههای شخص ثالث را هم از اپ استور و هم از وب، به خصوص پس از غیرفعال کردن کامل Gatekeeper، روی مک خود نصب کنید.
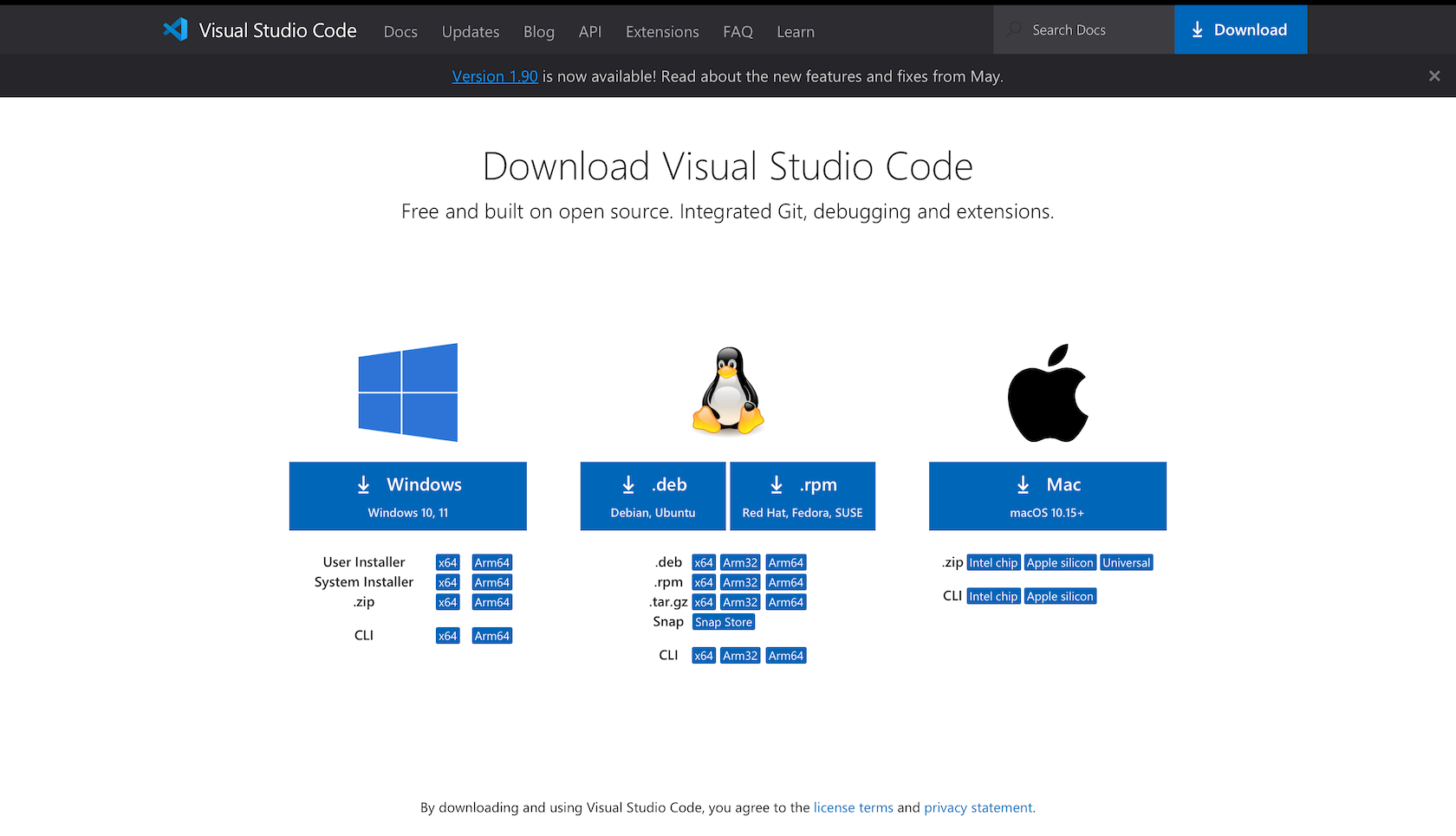
در حالی که شما باید بتوانید اکثر برنامه هایی را که باید روزانه استفاده کنید در اپ استور پیدا کنید، اما همچنان می تواند بسیار محدود کننده باشد. به عنوان مثال، اگر یک iPad برای دانشگاه خریداری کنید، ممکن است به زودی متوجه شوید که نمی توانید نرم افزار خاصی را که برای مدرک خود نیاز دارید دانلود کنید.
یک مثال قابل توجه ویژوال استودیو کد است که برای مک ها در دسترس است اما برای آیپدها نیست.
2 مک به شما امکان می دهند چندوظیفه بهتر انجام دهید
مطمئناً، با یک iPad، میتوانید از Split View و Slide Over برای چندوظیفگی کارآمد در iPad خود استفاده کنید. اگر میخواهید یک قدم جلوتر بروید، میتوانید از Stage Manager در iPad خود برای استفاده همزمان از بیش از سه برنامه استفاده کنید.
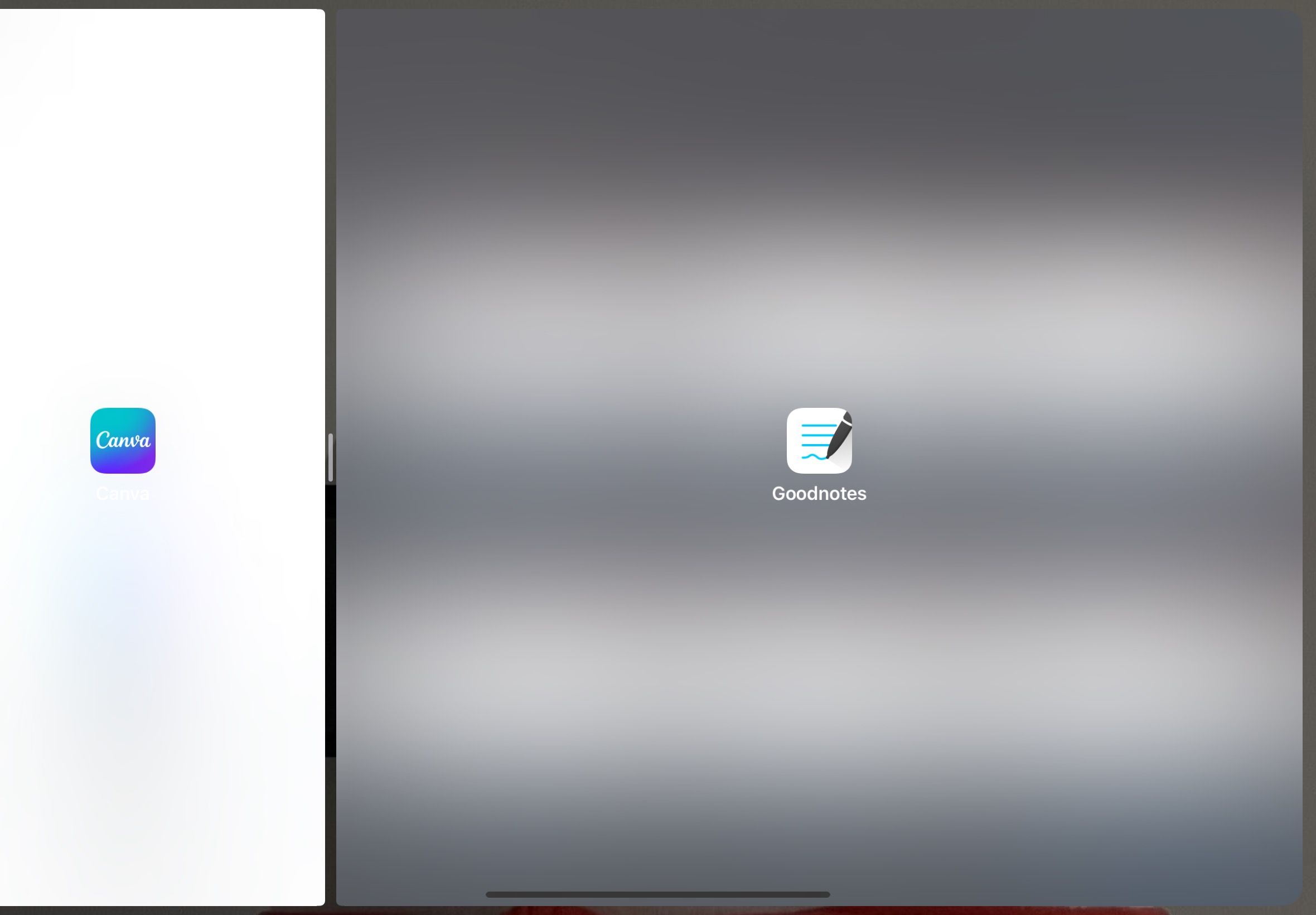
با وجود همه اینها، انجام چند کار در مک بسیار بهتر است. حتی اگر میتوانید از Split View و Stage Manager در مک خود استفاده کنید، بهترین بخش در مورد چندوظیفگی در مک این است که شما در تعداد تبها، پنجرهها و برنامههایی که میتوانید به طور همزمان استفاده کنید محدود نیستید.
همچنین میتوانید از Mission Control در مک خود برای دیدن صفحههای Split View و تمام پنجرههای باز خود استفاده کنید.
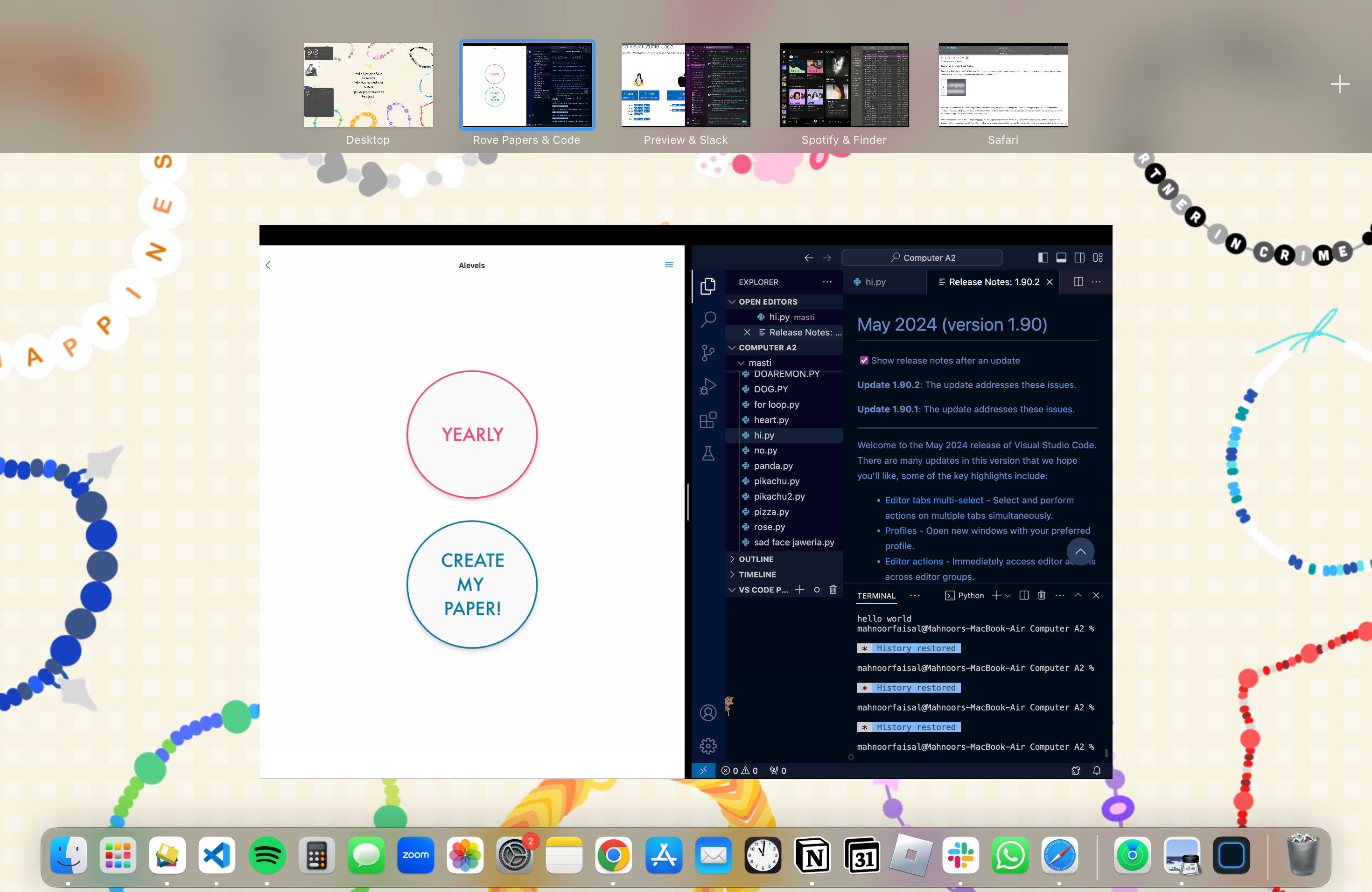
علاوه بر این، می توانید چندین دسکتاپ با Mission Control ایجاد کنید تا گردش کار خود را بهتر سازماندهی کنید. بهروزرسانی macOS Sequoia که اپل قصد دارد در پاییز 2024 عرضه کند، کاشیکاری پنجره را حتی آسانتر میکند. شما می توانید پنجره ها را به لبه صفحه بکشید و آنها را در جای خود بچسبانید.
3 بخشی از صفحه را ضبط کنید
زمانی که میخواهید بیتهای مربوطه را بدون آشکار کردن کل دسکتاپ خود نشان دهید، گرفتن بخش خاصی از صفحه نمایش مفید است. در iPad، شما محدود به گرفتن اسکرین شات یا ضبط صفحه نمایش از کل صفحه خود هستید و سپس آن را برش می دهید تا روی قسمت خاصی از صفحه خود تمرکز کنید.
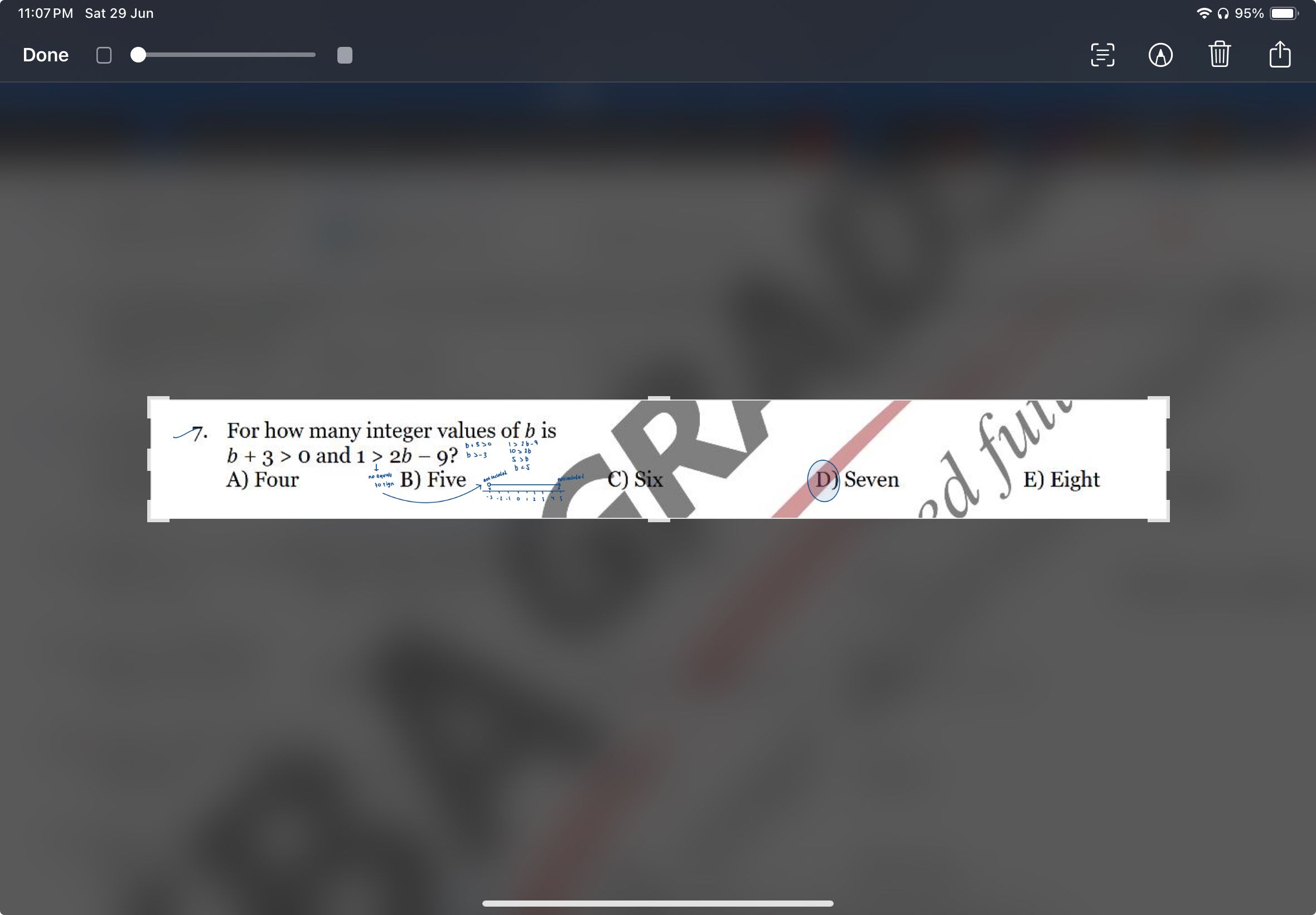
از طرف دیگر، با macOS، به سادگی می توانید کلیدهای Shift + Command + 4 را به طور همزمان نگه داشته و فشار دهید. تنها کاری که باید انجام دهید این است که تلاقی را روی قسمتی از صفحه که می خواهید از آن اسکرین شات بگیرید بکشید و تمام!
به طور مشابه، اگر می خواهید به جای آن ضبط را روی صفحه نمایش دهید، می توانید این کار را با فشار دادن کلیدهای Shift + Command + 5 به طور همزمان انجام دهید. حالا دکمه Record Selected Partion را انتخاب کنید. به سادگی کادری را که به نظر می رسد تنظیم کنید تا قسمتی از صفحه را که می خواهید ضبط کنید بپوشاند و روی دکمه ضبط کلیک کنید.
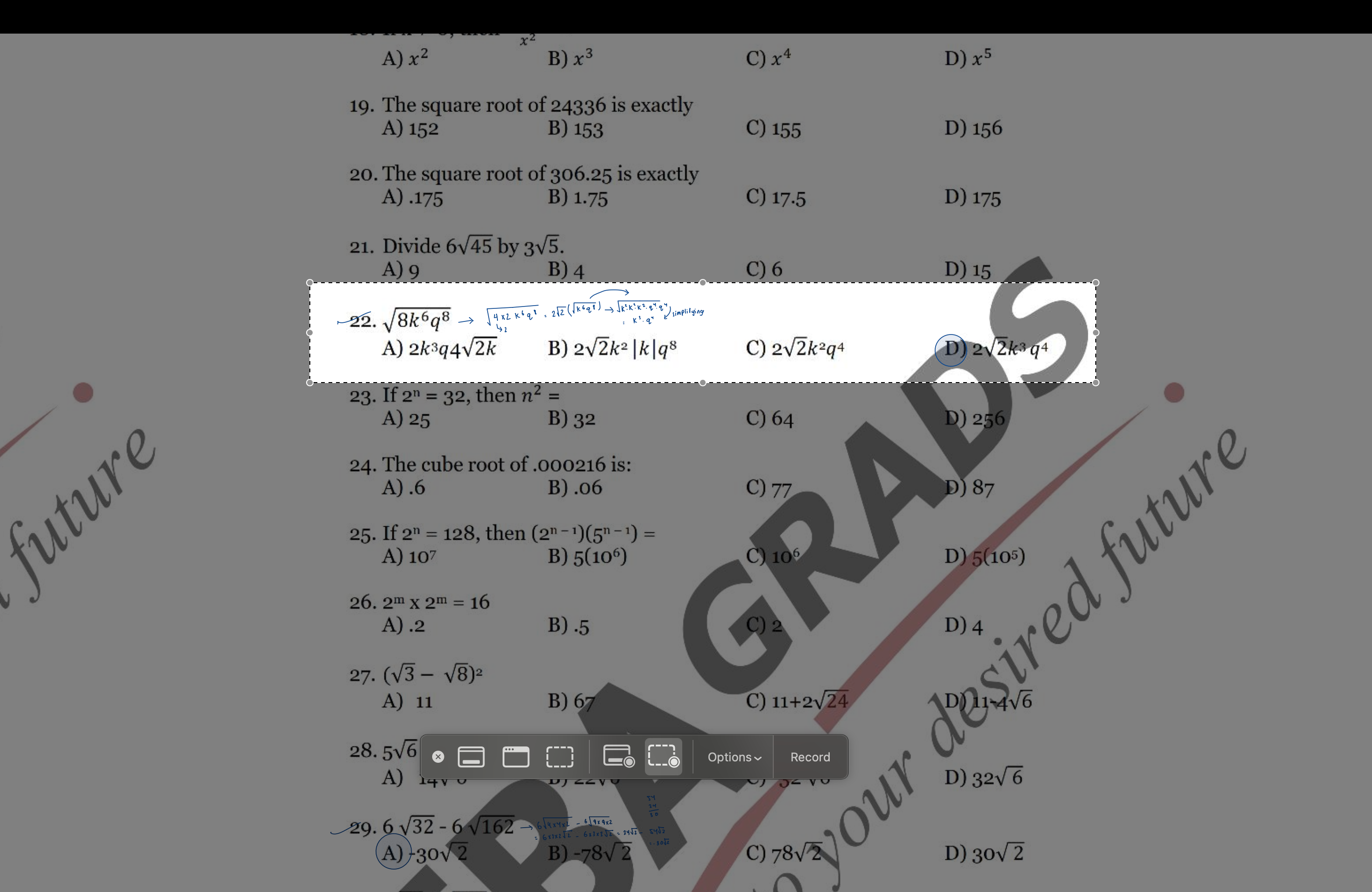
اگرچه این ویژگی مهمی نیست که گردش کار شما را به شدت متحول کند، اما اگر مرتباً از صفحه نمایش خود عکس می گیرید، می تواند به شما در صرفه جویی در زمان کمک کند.
4 به عنوان گیرنده AirPlay عمل کنید
AirPlay به شما امکان می دهد به صورت بی سیم محتوا را پخش کنید یا صفحه دستگاه Apple خود را به گیرنده های AirPlay نزدیک مانند Apple TV، HomePod، تلویزیون ها یا بلندگوهای دارای AirPlay یا حتی Mac خود بازتاب دهید.
متأسفانه، در حالی که میتوانید محتوا را پخش کنید یا صفحه نمایش آیپد خود را به Mac بازتاب دهید، نمیتوانید صفحه مک خود را به آیپد منعکس کنید، زیرا دومی نمیتواند به عنوان گیرنده AirPlay عمل کند. با این حال، میتوانید صفحه مک خود را به مک دیگری منعکس کنید—یا هر گیرنده AirPlay دیگری که دارید.
![]()
علاوه بر این، macOS Sequoia با معرفی iPhone Mirroring به کاربران اجازه میدهد مستقیماً از طریق مک خود با آیفونهای خود ارتباط برقرار کنند. متأسفانه، این یکی از ویژگی های iPadOS 18 نیست که اپل در WWDC 2024 معرفی کرد.
5 فایل ها را با کارایی بیشتر مدیریت کنید
به عنوان فردی که از iPad و Mac برای کار و دانشگاه استفاده می کند، می توانم با اطمینان بگویم که برنامه Files در iPad در مقایسه با Finder در Mac بسیار محدود است. در iPad میتوانید فایلهای خود را بر اساس نام، نوع، تاریخ، اندازه و برچسبها مرتب کنید.
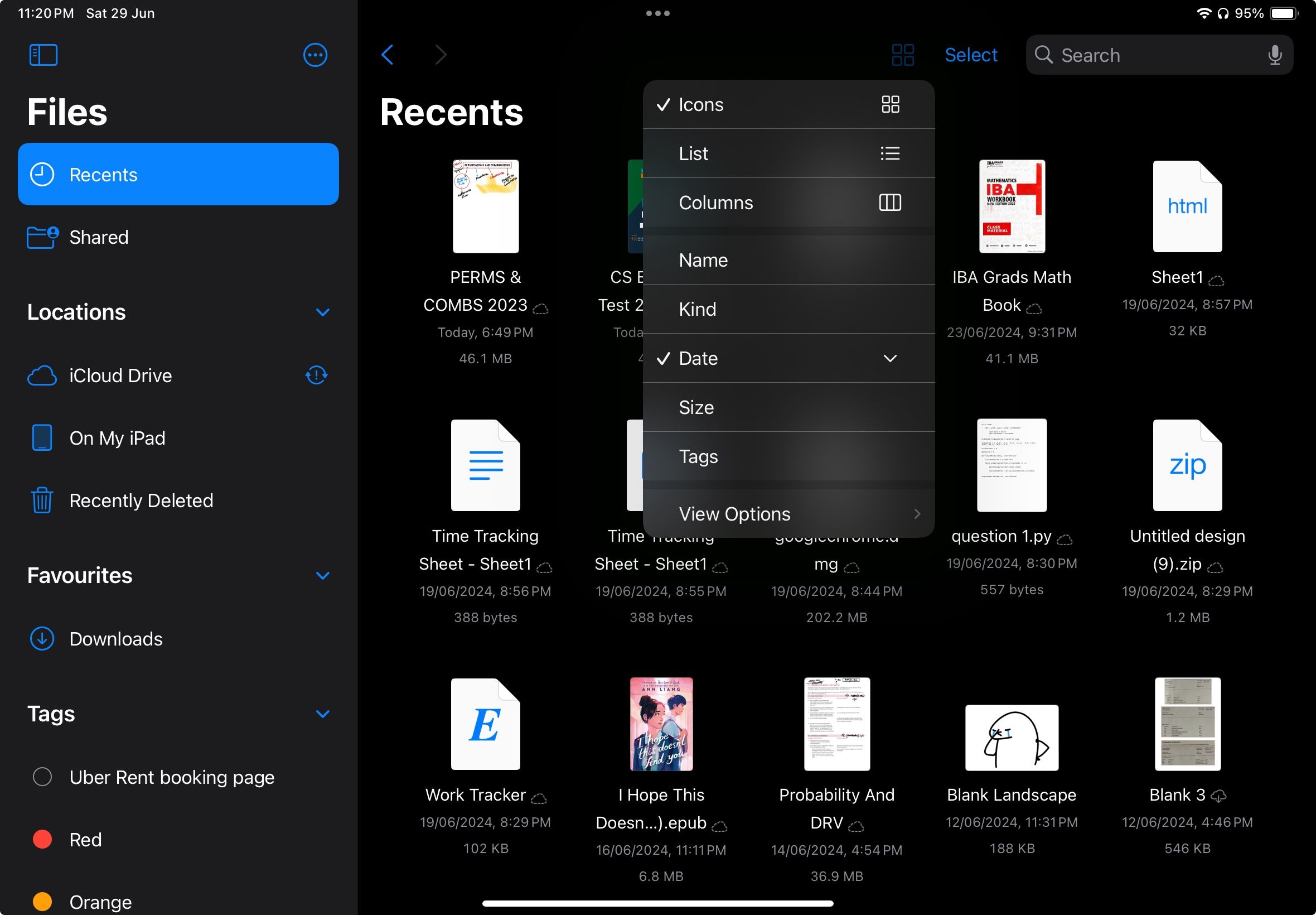
در مقابل، گزینه های بیشتری در Mac دارید، مانند تاریخ آخرین باز شدن، تاریخ اضافه شدن، تاریخ اصلاح و تاریخ ایجاد. این بدان معناست که برنامه Files فاقد زیرمجموعه های زیر گزینه مرتب سازی بر اساس تاریخ است. اگرچه این ممکن است جزئی به نظر برسد، اما مرتب کردن فایلها بر اساس آخرین باری که آنها را باز کردهاید یا تغییر دادهاید، میتواند بسیار مفید باشد اگر مرتب اسناد را ویرایش میکنید.
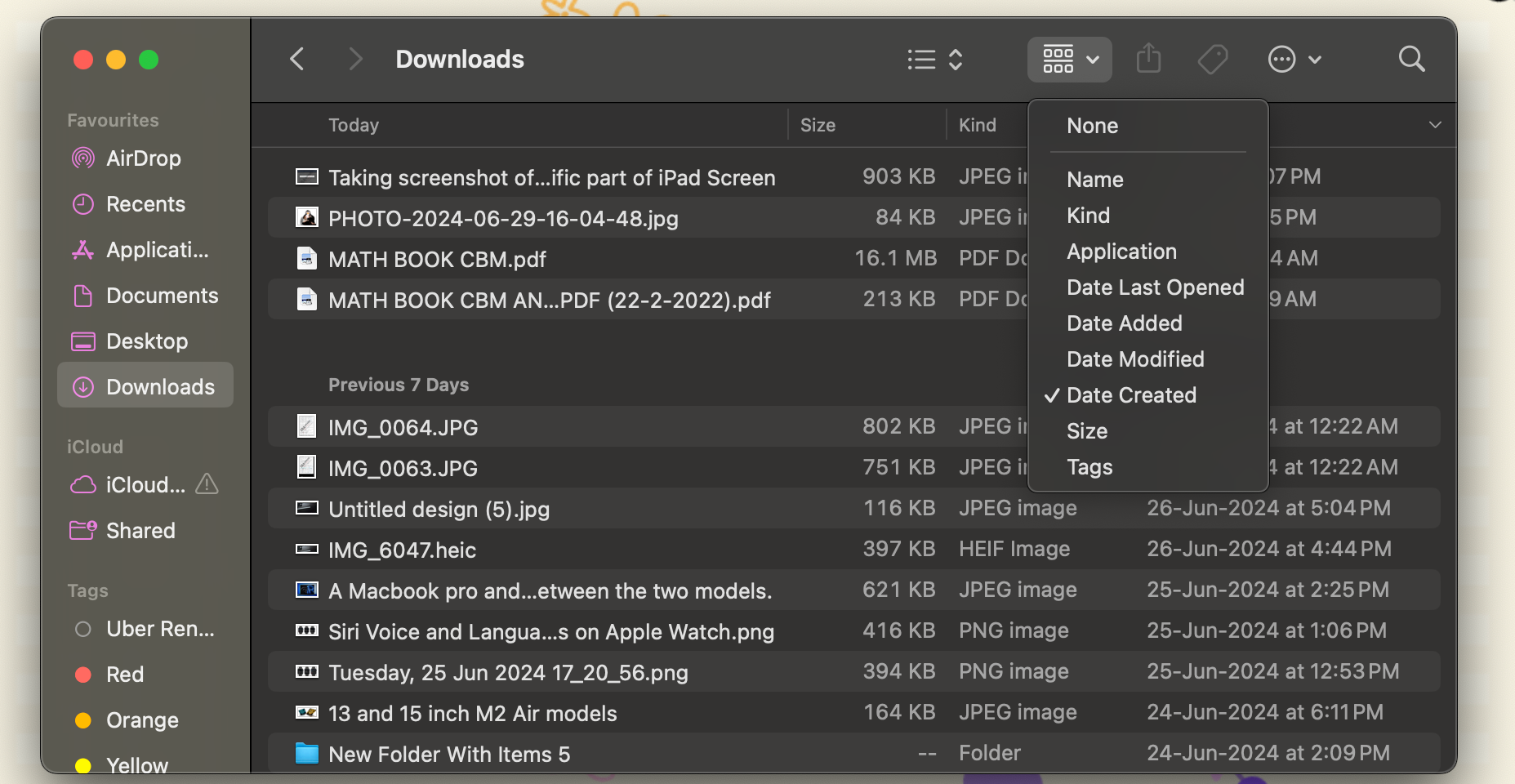
علاوه بر این، در حالی که میتوانید فایلها را از طریق برچسبها در Finder گروهبندی کنید، نمیتوانید این کار را در برنامه Files انجام دهید. همچنین هیچ گزینه “Open With” در برنامه Files وجود ندارد که ممکن است ناراحت کننده باشد.
Finder در macOS همچنین به شما امکان می دهد نحوه نمایش فایل ها و پوشه های خود را سفارشی کنید. میتوانید بین نمای فهرست، نمای ستون، نمای نماد یا نمای گالری یکی را انتخاب کنید، در حالی که برنامه Files فاقد نمای گالری است. Finder همچنین به شما امکان میدهد پوشههای هوشمند ایجاد کنید، که بهطور خودکار فایلها را بر اساس معیارهایی که شما مشخص میکنید جمعآوری میکند—ویژگی دیگری که در iPadOS موجود نیست.
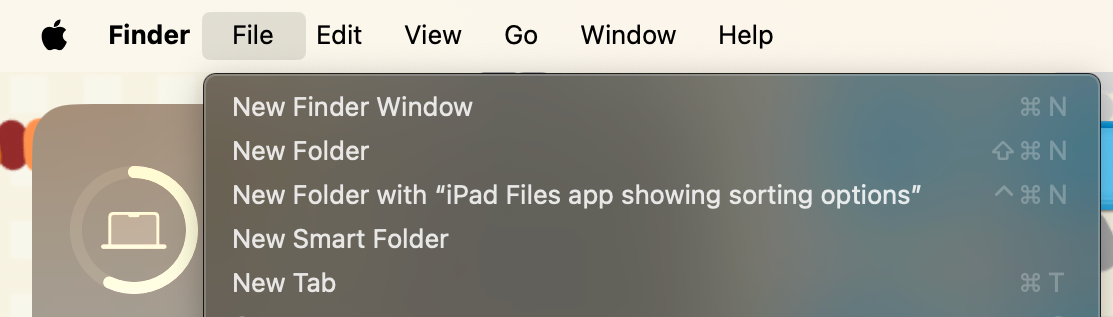
در نهایت، در حالی که برنامه Files در iPad شما برای مدیریت تعداد کمتری از فایلها، مانند کارهای مدرسه، کافی است، اما اگر صدها سند داشته باشید، ممکن است اوضاع کاملاً آشفته شود.
قبل از اینکه بین iPad و Mac تصمیم بگیرید، توصیه می کنم نگاهی به گردش کار خود بیندازید. به یاد داشته باشید که آیپدها با کیبورد عرضه نمی شوند. بنابراین، کارهای اساسی مانند تهیه پیشنویس ایمیلها و پیمایش دستگاه شما میتواند دست و پا گیر باشد، مگر اینکه روی یکی از بهترین صفحهکلیدهای iPad سرمایهگذاری کنید.
اگر پیشبینی میکنید که نیاز به انجام هر یک از وظایف ذکر شده در بالا دارید، یک iPad ممکن است خرید خوبی نباشد مگر اینکه قبلاً لپتاپ یا دسکتاپ داشته باشید.
