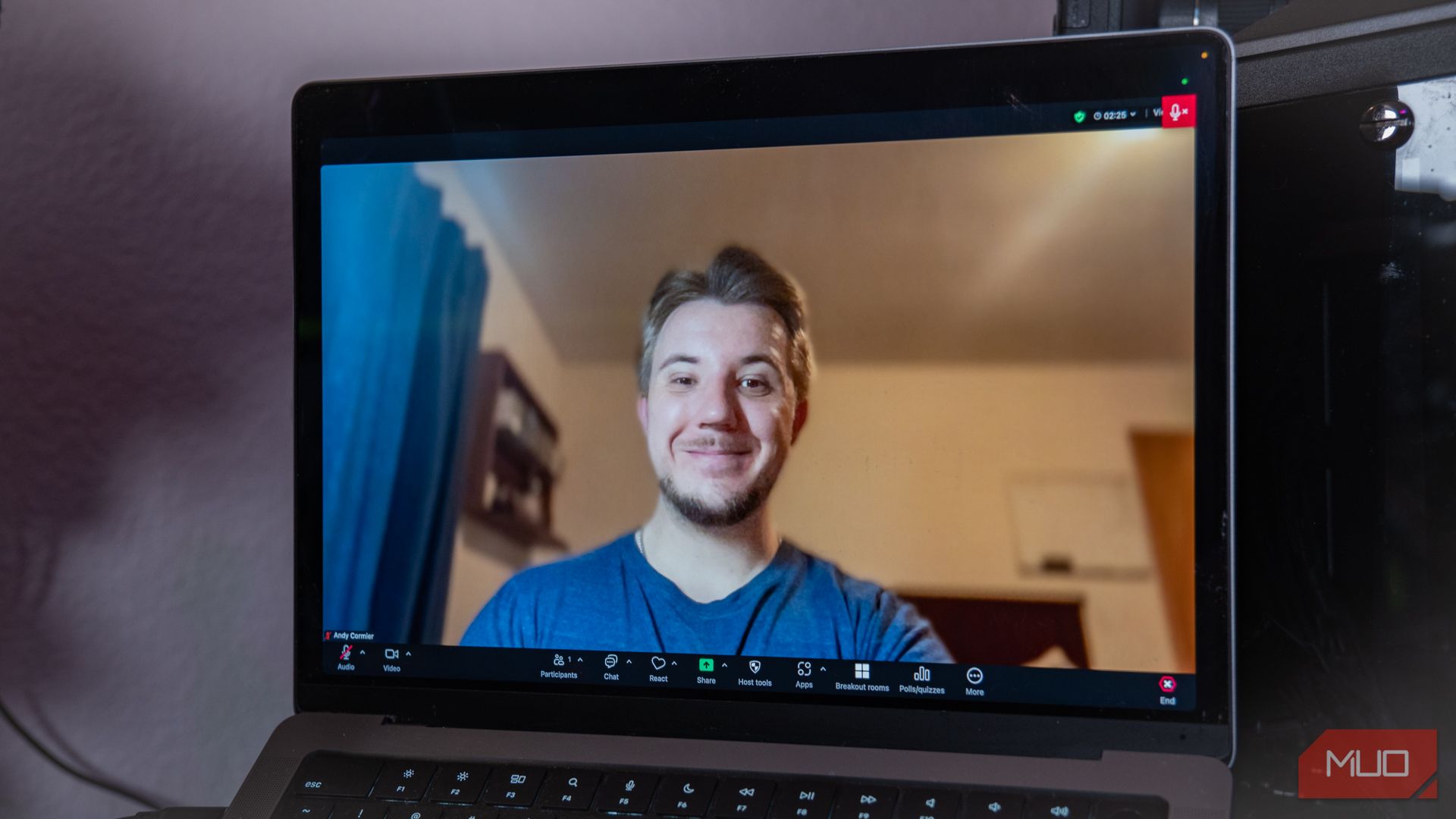بهعنوان یک تولیدکننده محتوا با ابزارهای صوتی و ویدیویی فانتزی، اغلب وقتی که زوم، تیمهای مایکروسافت یا حتی Discord کیفیت حرفهای من را درخواست میکنند، تعریف و تمجید میکنم. در حالی که کیفیت سختافزار به حرفهای به نظر رسیدن کمک میکند، اما برای هر کسی با چند تغییر کوچک و احتمالاً چند خرید کوچک قابل دستیابی است.
خلاصه عناوین
- کمی روشنایی راه طولانی را طی می کند
- موقعیت وب کم خوب
- از میکروفون موجود خود بهتر استفاده کنید یا یک میکروفون اختصاصی تهیه کنید
- به طور کلی از پس زمینه های جعلی خودداری کنید
- از حذف نویز دستگاه خود استفاده کنید
بهعنوان یک تولیدکننده محتوا با ابزارهای صوتی و ویدیویی فانتزی، اغلب وقتی که زوم، تیمهای مایکروسافت یا حتی Discord کیفیت حرفهای من را درخواست میکنند، تعریف و تمجید میکنم. در حالی که کیفیت سختافزار به حرفهای به نظر رسیدن کمک میکند، اما برای هر کسی با چند تغییر کوچک و احتمالاً چند خرید کوچک قابل دستیابی است.
1
کمی روشنایی راه طولانی را طی می کند
وقتی از یک تصویر وبکم ناراضی هستند، بسیاری از مردم ابتدا یک وبکم زیباتر را خریداری میکنند. این معمولاً باعث بهبود می شود، اما چیزی که تقریباً کیفیت تصویر هر وب کم را بهبود می بخشد، نور بهتر است.
چه قرار گرفتن در نزدیکی پنجره، افزایش روشنایی مانیتور، دریافت نور اختصاصی یا استفاده از چندین روش، نورپردازی معمولاً بزرگترین بهبود تصویر وبکم را به همراه دارد.
تصویر زیر یک وبکم 129 دلاری 4K به نام OBSBot Meet 2 را نشان میدهد که بدون نورپردازی میتواند ببیند فرد معمولاً در یک تماس ویدیویی چگونه به نظر میرسد.

در مرحله بعد، بهبود افزودن نور متوسط جلو در حالی که نور اتاق را کمی کم می کند، ببینید.
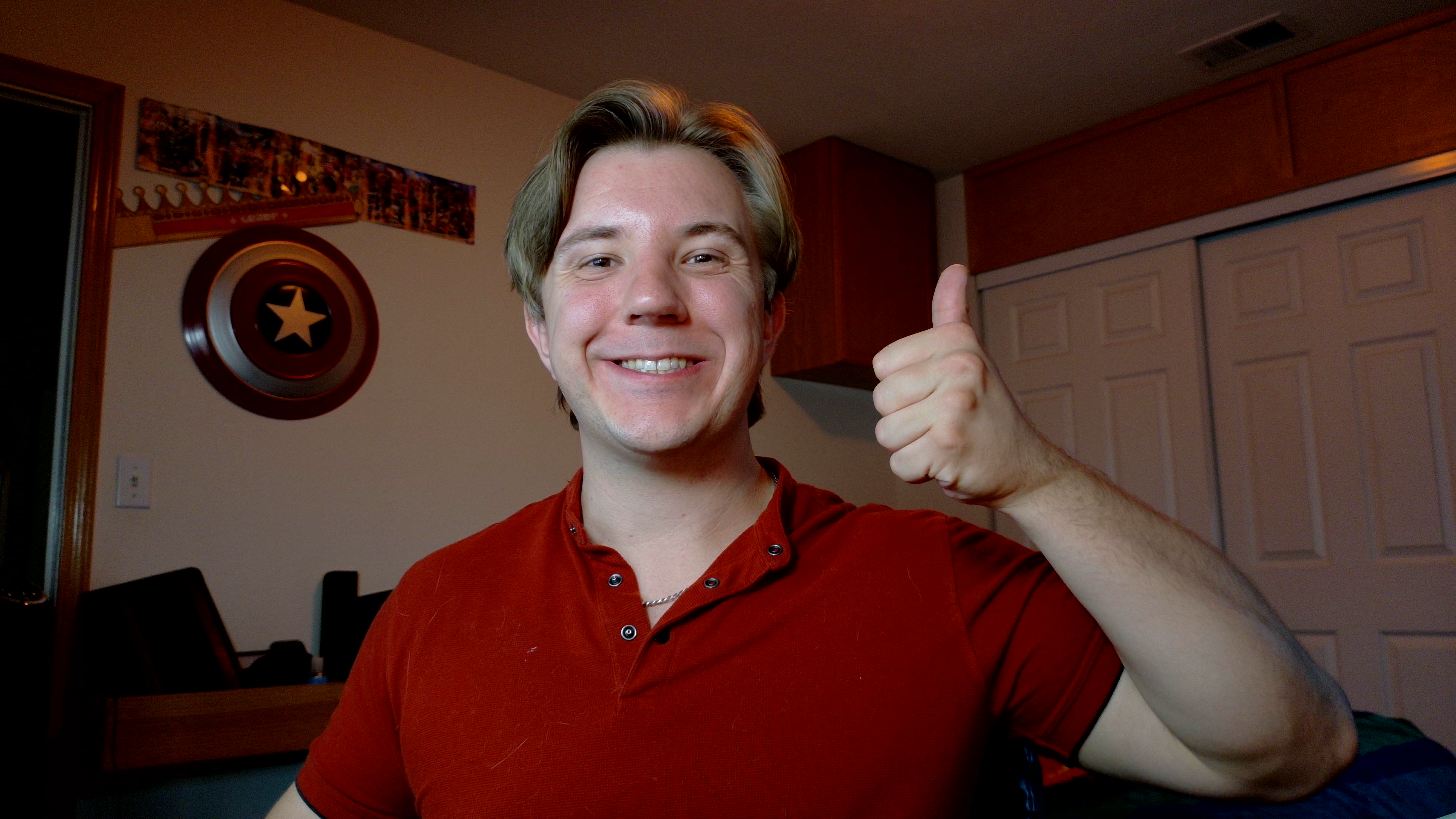
شما به نورهای استودیویی یا چیزهای فوقالعادهای نیاز ندارید، و همچنین نیازی به استفاده از دوربینهای DSLR بهعنوان وبکم ندارید، اما حتی کمی نور اضافی نیز کمک زیادی به بهبود تصویر شما در تماسها میکند.
2
موقعیت وب کم خوب
همه ما تماسهای ویدیویی با کسی داشتهایم که از وبکم لپتاپ خود در زاویهای کم و نامطلوب استفاده میکند و چهرهاش در داخل و خارج از کادر تکان میخورد – آن شخص نباشید. به طور کلی، بلندتر و صافتر کردن وبکم وبکم، تا جایی که میتوانید نزدیک به سطح چشم باشد، کادربندی شما را بهبود میبخشد تا حرفهایتر به نظر برسید.
اگر از وبکم داخلی لپتاپ خود استفاده میکنید، یک پایه برای لپتاپ خود در نظر بگیرید تا ارتفاع و زاویه آن را افزایش دهد تا بتواند به سطح چشم نزدیکتر شود.
تصویر زیر از مک بوک من را ببینید، صاف روی میز، با صفحه نمایش تا حد امکان باز است تا کمترین زاویه را از وب کم خود داشته باشید.
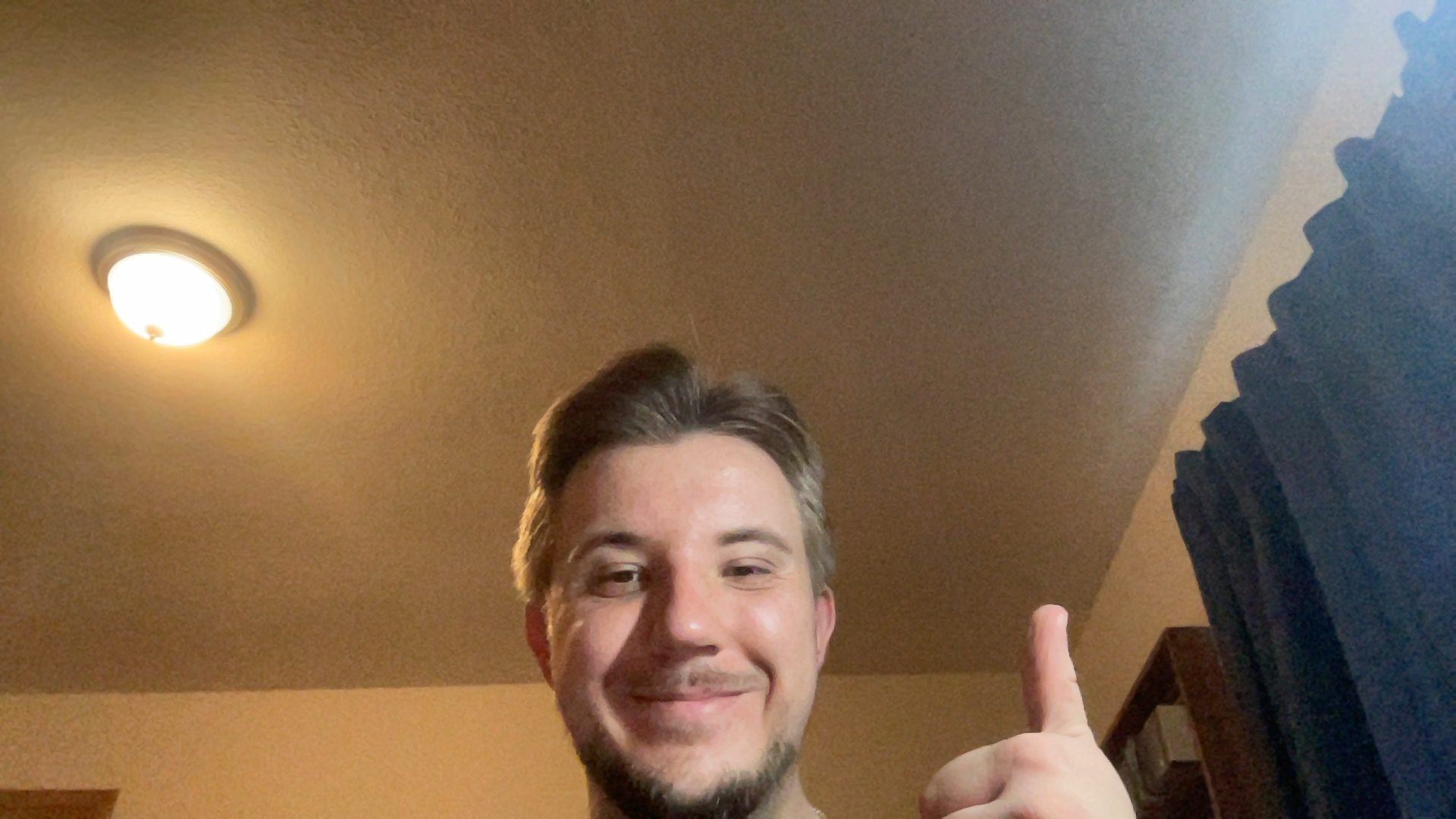
آن را با لپ تاپ من روی یک پایه کوچک با صفحه نمایش تقریباً عمود بر زمین مقایسه کنید و زاویه دوربین مستقیم تری ایجاد می کند.

از طرف دیگر، میتوانید یک وبکم اختصاصی برای آزادی قرارگیری بیشتر انتخاب کنید. در هر صورت، سعی کنید وب کم خود را نزدیک سطح چشم قرار دهید و از زوایای بسیار کم و نامطلوب خودداری کنید.
3
از میکروفون موجود خود بهتر استفاده کنید یا یک میکروفون اختصاصی تهیه کنید
در حالی که کیفیت ویدیو میتواند شما را حرفهایتر نشان دهد، کیفیت صدا بسیار مهمتر است. اگر به وضوح درک نشده باشید، تماس بی فایده است. اکثر مکبوکها و برخی از لپتاپهای ویندوزی میکروفونهای داخلی مناسبی دارند، اما کیفیت صدای شما تقریباً همیشه با یک میکروفون اختصاصی بهبود مییابد.
بهترین روشها برای استفاده صحیح از میکروفونها وجود دارد، اما به طور کلی، هرچه میکروفون تا چند اینچ به دهان شما نزدیکتر باشد، صدا واضحتر میشود. یک میکروفون اختصاصی این قرارگیری را از نظر کیفیت بسیار آسانتر از میکروفون داخلی لپتاپ شما میکند، اما اگر در استفاده از میکروفون لپتاپ خود گیر کردهاید، سعی کنید خود را خیلی دور از دستگاه خود قرار ندهید تا به میکروفون نزدیکتر شوید.
4
به طور کلی از پس زمینه های جعلی خودداری کنید
تقریباً در هر تماس زومی که در آن شرکت میکنم، حداقل یک نفر را میبینم که از پسزمینهای جعلی استفاده میکند، مانند فضای اداری ایجاد شده توسط هوش مصنوعی یا آرم شرکت. ذاتاً اینها هیچ ایرادی ندارند، اما عموماً ضخیم به نظر می رسند. به این فکر کنید که در صورت حرکت با یکی از این پسزمینههای جعلی، چگونه ممکن است فردی تا حدی یا به طور کامل از کادر محو شود.
مگر اینکه پسزمینه فیزیکی شما کاملاً خالی باشد و به وضوح با شما متضاد باشد، مانند یک صفحه سبز، فقط در صورت تمایل به حفظ حریم خصوصی باید از پسزمینههای جعلی استفاده کنید. حتی در این صورت، میتوانید از محو کردن پسزمینه داخلی Zoom برای طبیعیتر جلوه دادن آن استفاده کنید.
5
از حذف نویز دستگاه خود استفاده کنید
زوم و پلتفرمهای تماس مشابه ابزارهای شگفتانگیزی با ویژگیهای عالی مانند محو کردن پسزمینه و حذف نویز هستند، اما به احتمال زیاد دستگاه شما میتواند این کارها را با کیفیت بسیار بالاتری انجام دهد.
در دستگاههای جدیدتر ویندوز، ممکن است تاری پسزمینه مبتنی بر GPU مانند از طریق Nvidia Broadcast داشته باشید، در حالی که در اکثر دستگاههای macOS با تراشههای سیلیکون اپل، میتوانید از ویژگیهای مشابه از طریق حالت پرتره استفاده کنید.
این گزینهها جلوه تاری بسیار تمیزتری ایجاد میکنند و میتوانند وبکم شما را مانند یک دوربین فانتزی با تاری بوکه شدید جلوه دهند. تاری پسزمینه زوم، اگرچه موثر است، اما در هنگام حرکت هم نادقیق است و هم از نظر تاری، همانطور که در زیر مشاهده میکنید، کمی بیش از حد است.
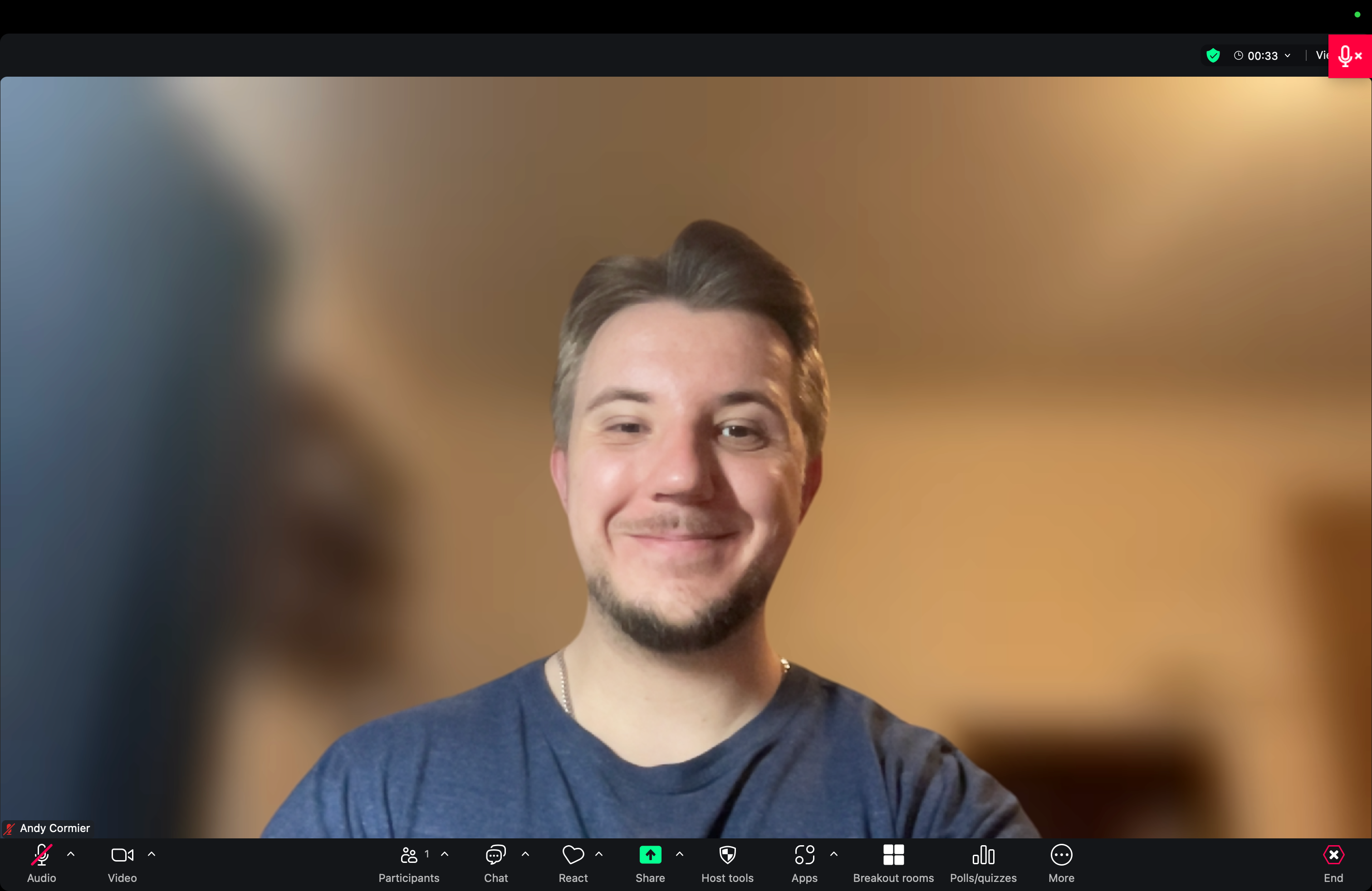
تاری پسزمینه Zoom را با حالت پرتره M1 Max MacBook Pro در زیر مقایسه کنید، که همچنان هرگونه اطلاعات معنیداری را در پسزمینه محو میکند و در عین حال کیفیت بالاتری به نظر میرسد.
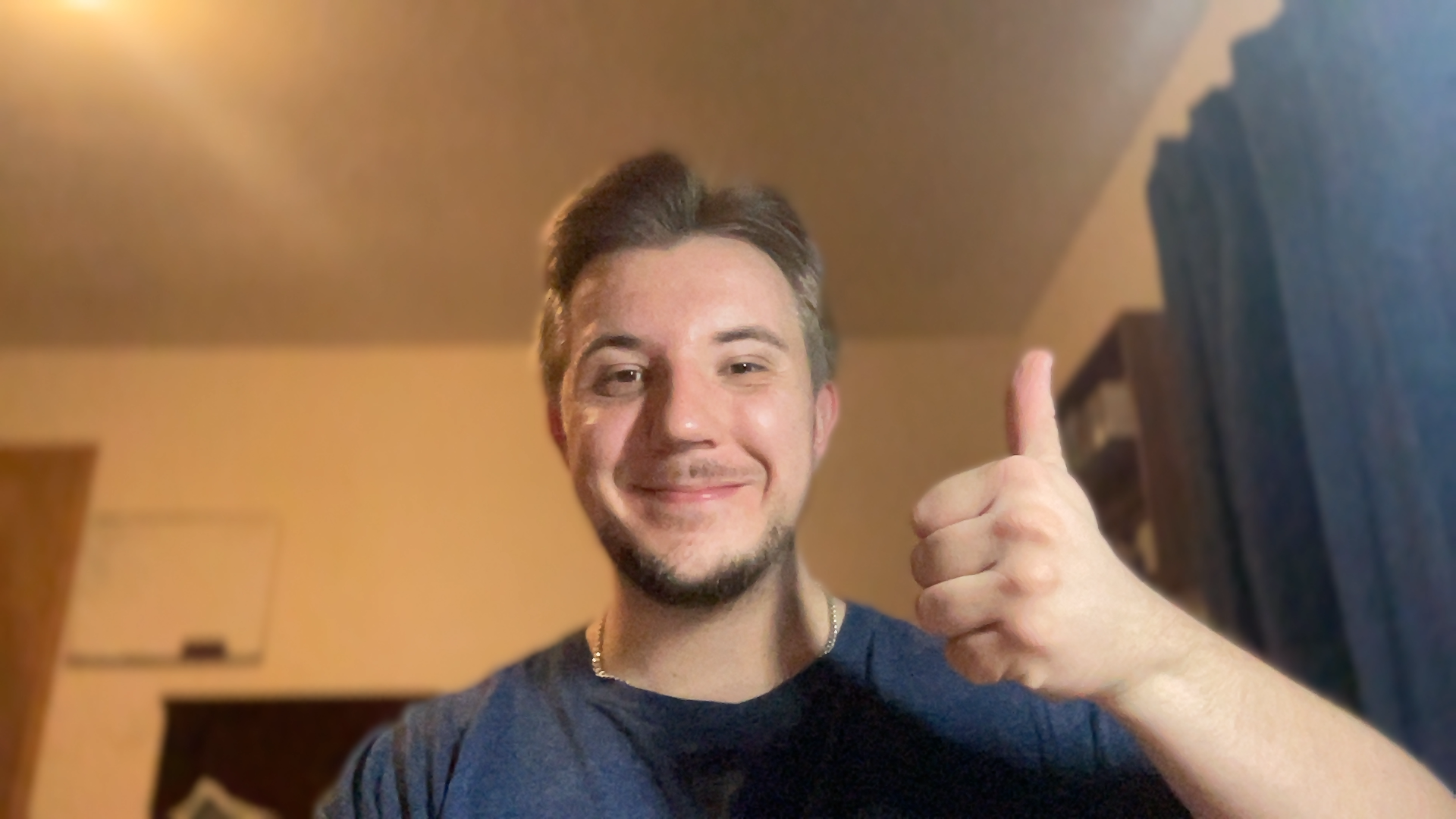
Nvidia Broadcast همچنین دارای یک عملکرد شگفت انگیز حذف نویز پس زمینه مبتنی بر هوش مصنوعی است. مک های جدیدتر یک ابزار مشابه دارند، اما در تجربه من کمتر کار می کند.
صرف نظر از سیستم عامل، ارزش بررسی این را دارد که ببینید آیا دستگاه شما دارای ابزارهایی است که می توانند ویژگی های تاری پس زمینه و حذف نویز زوم را بهتر انجام دهند.
با کمی نور، موقعیتیابی وبکم جذابتر، استفاده بهتر از میکروفون، و پسزمینه تمیزتر، تقریباً هر کسی میتواند در تماسهای کنفرانس Zoom حرفهایتر به نظر برسد.