DISM یک ابزار خط فرمان است که به شناسایی و بازیابی تصویر سیستم ویندوز کمک می کند. اما مانند هر ویژگی دیگر ویندوز، ممکن است هر از چند گاهی با خطا مواجه شود. به عنوان مثال، برخی از کاربران هنگام استفاده از ابزار با خطای DISM 2 مواجه می شوند.
DISM یک ابزار خط فرمان است که به شناسایی و بازیابی تصویر سیستم ویندوز کمک می کند. اما مانند هر ویژگی دیگر ویندوز، ممکن است هر از چند گاهی با خطا مواجه شود. به عنوان مثال، برخی از کاربران هنگام استفاده از ابزار با خطای DISM 2 مواجه می شوند.
بنابراین، اگر شما نیز با خطای DISM 2 مواجه هستید، راه حل های زیر به شما کمک می کند تا آن را برای همیشه برطرف کنید.
خطای DISM 2 چیست؟
خطای DISM 2 زمانی ظاهر می شود که سیستم نتواند فایل خاصی را در حین اسکن DISM پیدا کند. خطا فرآیند تعمیر تصویر سیستم ویندوز و فروشگاه قطعات را متوقف می کند. خوشبختانه، خلاص شدن از شر این پیام خطا بسیار ساده است.
در اینجا تمام راه حل های موثری که می توانید در این شرایط امتحان کنید آورده شده است.
1. ابزار DISM را بازخوانی کنید
اولین راه حل برای از بین بردن پیام خطا، تازه کردن ابزار DISM است. به روز رسانی ابزار به طور خودکار فایل های خراب را از شبکه عامل ترمیم می کند.
با دنبال کردن مراحل زیر میتوانید ابزار DISM را بازخوانی کنید.
- Command Prompt را در حالت مدیر باز کنید.
- دستور زیر را تایپ کنید و Enter.dism.exe/image:C /cleanup-image /revertpendingactions را فشار دهید
- در مرحله بعد، سیستم را راه اندازی مجدد کنید.
- دوباره Command Prompt را در حالت مدیر باز کنید.
- دستور زیر را برای پاکسازی کامپوننت store.dism.exe /online/Cleanup-Image /StartComponentCleanup اجرا کنید.
- دوباره سیستم را راه اندازی مجدد کنید و Command Prompt را با حقوق مدیریت باز کنید.
- برای اجرای SFC scan.sfc/scannow دستور زیر را تایپ و اجرا کنید
dism.exe/image:C /cleanup-image /revertpendingactions
dism.exe /online/Cleanup-Image /StartComponentCleanup
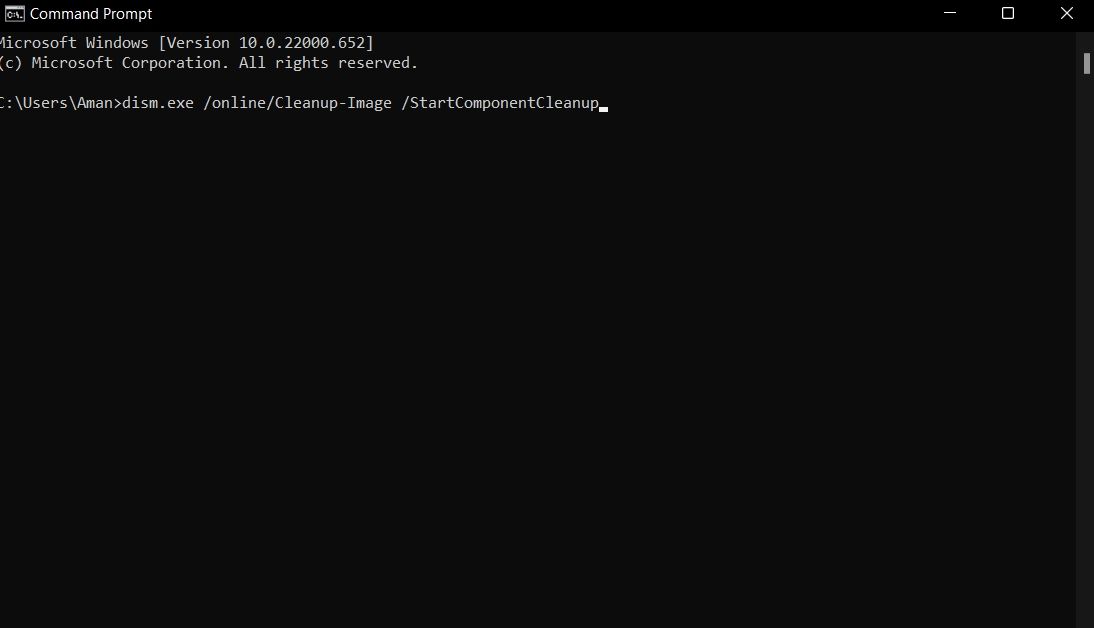
sfc/ scannow
همین. یک بار دیگر سیستم را راه اندازی مجدد کنید و سعی کنید اسکن DISM را اجرا کنید. بررسی کنید که آیا مشکل ادامه دارد یا خیر.
2. CHKDSK را اجرا کنید
پیام خطا ممکن است به دلیل مشکلات مربوط به دیسک ظاهر شود. اگر چنین است، می توانید اسکن CHKDSK را اجرا کنید.
اسکن CHKDSK تمام مشکلات مربوط به دیسک را جستجو و حل می کند. در اینجا نحوه اجرای آن آمده است.
- Command Prompt را در حالت مدیر باز کنید.
- دستور زیر را تایپ کنید و Enter.chkdsk /offlinescanandfix را فشار دهید
chkdsk /offlinescanandfix
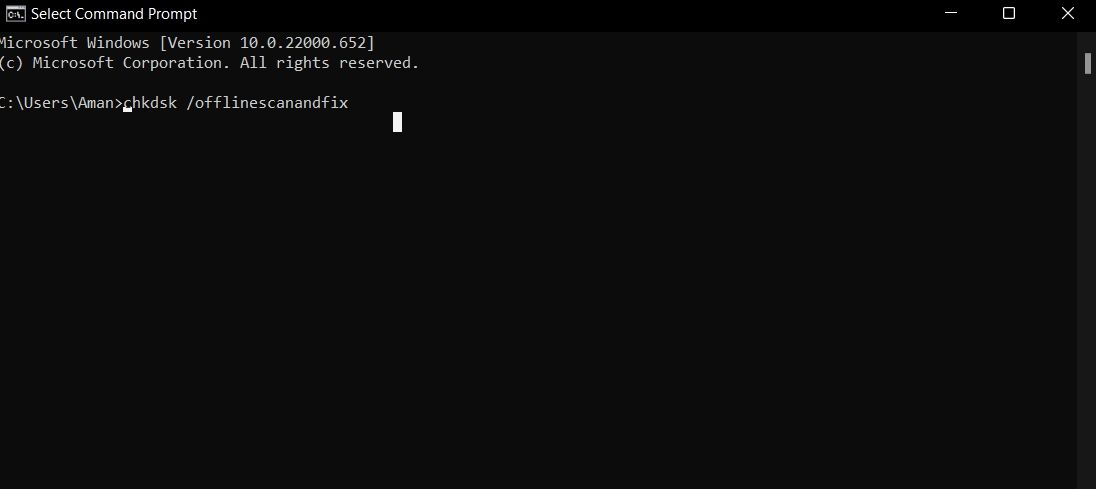
فرآیند اسکن مدتی طول می کشد. پس از اتمام، سیستم را مجددا راه اندازی کنید و مشکل را بررسی کنید.
3. برنامه آنتی ویروس را غیرفعال کنید
خطای DISM 2 می تواند ناشی از برنامه آنتی ویروس نصب شده بر روی سیستم باشد. برای رفع مشکل باید چنین برنامه هایی را غیرفعال کنید.
برنامههای مختلف روشهای غیرفعال کردن متفاوتی دارند، اما اکثر آنها را میتوان با کلیک راست بر روی نماد برنامه در سینی سیستم و انتخاب گزینه غیرفعال کردن غیرفعال کرد.
اگر از فایروال Microsoft Defender استفاده می کنید، در اینجا نحوه غیرفعال کردن آن آورده شده است.
- منوی Start را باز کنید، Windows Security را تایپ کنید و Enter را فشار دهید.
- از پنل سمت چپ، فایروال و حفاظت شبکه را انتخاب کنید.
- روی شبکه خصوصی کلیک کنید.
- ضامن زیر فایروال Microsoft Defender را غیرفعال کنید.
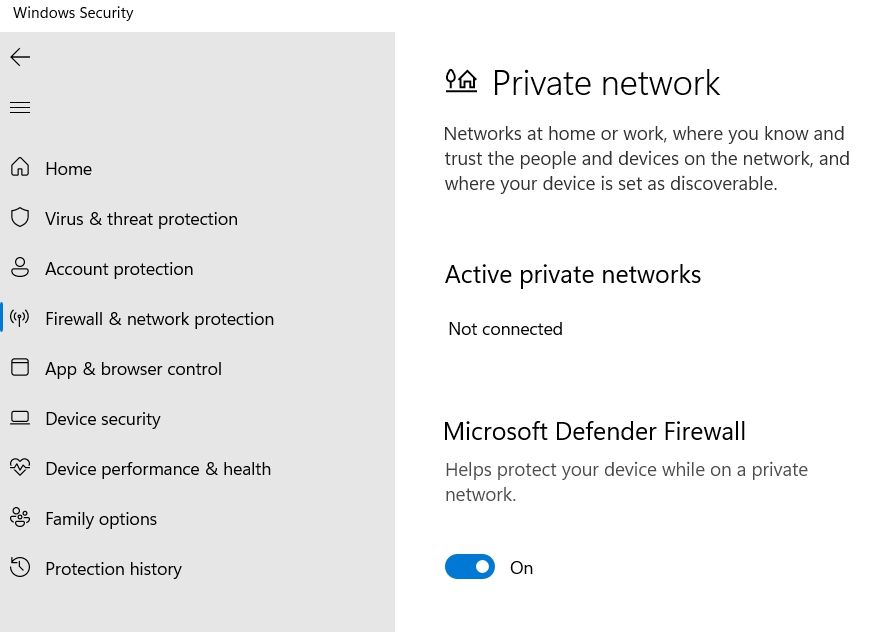
سعی کنید اسکن DISM را اجرا کنید و بررسی کنید که آیا پیام خطا دوباره ظاهر می شود.
4. بازیابی سیستم را انجام دهید
انجام بازیابی سیستم راه حل دیگری است که می توانید در این شرایط امتحان کنید. در این فرآیند، برخی از تغییرات سیستم خود را به حالت قبلی برمیگردانید.
برای انجام بازیابی سیستم، باید مراحل زیر را دنبال کنید.
- منوی Start را باز کرده و Create a restore point را تایپ کرده و Enter را فشار دهید.
- بر روی System Restore کلیک کنید.
- در ویزارد بازیابی سیستم، روی Next کلیک کنید.
- نقطه بازیابی را انتخاب کنید و روی Next کلیک کنید.
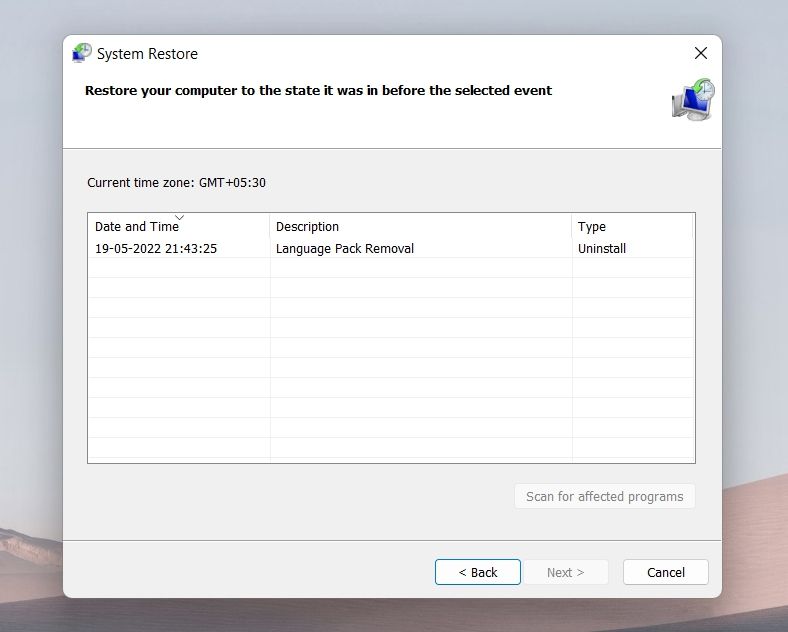
همین. صبر کنید تا فرآیند ترمیم کامل شود. سپس اسکن DISM را اجرا کنید و بررسی کنید که آیا همچنان با پیغام خطا مواجه هستید یا خیر.
5. کامپیوتر را ریست کنید
اگر هیچ یک از مراحل مفید نبود، می توانید رایانه شخصی را مجدداً تنظیم کنید. در اینجا نحوه بازنشانی رایانه شخصی ویندوزی آورده شده است.
- تنظیمات را با استفاده از Win + I باز کنید.
- در زیر تب System، Recovery را انتخاب کنید.
- روی Reset PC کلیک کنید.
دستورالعمل های روی صفحه را برای تنظیم مجدد رایانه شخصی دنبال کنید.
خطای DISM 2 رفع شد
خطاهای DISM می توانند هنگام انجام اسکن DISM در رایانه شخصی ویندوز ظاهر شوند. خوشبختانه، عیب یابی خطاهای DISM آسان است. اگر با خطای DISM 2 مواجه شدید، راه حل های بالا را امتحان کنید.
