فضای ذخیره سازی ابری برای پشتیبان گیری از داده ها مناسب است. اما آیا باید از Dropbox، Google Drive، OneDrive یا Crash Plan استفاده کنید؟ ما به شما کمک می کنیم تصمیم بگیرید
اگر از اطلاعات رایانه خود نسخه پشتیبان تهیه نمی کنید، باید همین الان شروع کنید. داستان های ترسناک از دست دادن داده ها رایج هستند. رفتن بدون پشتیبان فقط ارزش ریسک را ندارد. منتظر نمانید تا یک مقاله کامل پایان نامه یا عکس های خانوادگی غیر قابل تعویض را گم کنید — از همین امروز شروع به تهیه نسخه پشتیبان کنید.
راههای زیادی برای پشتیبانگیری از رایانه شما وجود دارد که معمولاً به پشتیبانگیری محلی (آفلاین) و ابری (آنلاین) تقسیم میشوند. امروز، ما به شما نشان خواهیم داد که چگونه با استفاده از سه سرویس محبوب ذخیره سازی ابری و همچنین ابزارهای اختصاصی پشتیبان گیری ابری، از رایانه ویندوزی خود در فضای ابری نسخه پشتیبان تهیه کنید.
اول: از کدام فایل ها باید نسخه پشتیبان تهیه کنید؟
وقتی صحبت از پشتیبان گیری از رایانه می شود، این لزوماً به معنای کل سیستم نیست. تهیه یک کپی از هر فایل، پوشه، برنامه و سایر دادهها، هارد دیسک شما را شبیهسازی میکند، که فرآیند پیچیدهتری است که برای اکثر افراد غیر ضروری است.
فقط باید از فایل های اطلاعات شخصی نسخه پشتیبان تهیه کنید. انواع فایلهای کلیدی شامل اسناد، صفحات گسترده، ارائهها، عکسها و تصاویر، موسیقی و ویدئو میشود. به عبارت دیگر، باید از هر فایلی که شخصاً ایجاد کرده یا به دست آورده اید و می خواهید نگه دارید، نسخه پشتیبان تهیه کنید.
نیازی به پشتیبان گیری از فایل های سیستم ندارید. اگر با ویندوز مشکل دارید، میتوانید از System Restore یا بازنشانی کامل کارخانهای برای بازگشت به زمان قبلی یا ریست کردن کل سیستم خود استفاده کنید. هر دوی اینها بدون اینکه به صورت دستی از چیزی بک آپ بگیرید کار می کنند.
شما نباید از برنامه ها نسخه پشتیبان تهیه کنید. برنامهها میتوانند چندین گیگابایت طول بکشند و به راحتی نصب مجدد میشوند، بنابراین بهتر است از فایلهای پیکربندی که برنامهها را منحصر به شما میکنند، نسخه پشتیبان تهیه کنید. اگر زمانی نیاز به نصب مجدد یک برنامه داشتید، کافی است پس از دانلود آخرین نسخه از وب سایت آن، فایل های پیکربندی را جایگزین کنید، و در بیشتر موارد باید از آن استفاده کنید.
بخش مشکل این است که همه برنامه ها فایل های پیکربندی را در یک مکان ذخیره نمی کنند. برخی به طور مستقیم در پوشه نصب شده برنامه ذخیره می شوند، برخی دیگر در پوشه کاربر شما و برخی دیگر در پوشه AppData سیستم شما نگهداری می شوند. این به شما بستگی دارد که بدانید از کدام فایلها باید برای هر یک از برنامههایی که به طور منظم استفاده میکنید نسخه پشتیبان تهیه شود.
برای راهنمایی بیشتر در این زمینه، راهنمای ما را ببینید که از کدام پوشههای ویندوز باید نسخه پشتیبان تهیه کنید.
1. چگونه از رایانه خود در Google Drive پشتیبان تهیه کنید
اپلیکیشن دسکتاپ گوگل درایو اکنون Backup and Sync نامیده می شود. در حالی که هنوز به شما امکان می دهد به فایل های Google Drive خود دسترسی داشته باشید، می توانید از آن به عنوان یک ابزار پشتیبان نیز استفاده کنید. این به شما امکان میدهد از فایلها در فضای ابری پشتیبان بگیرید، حتی اگر در پوشه Google Drive شما نباشند.
از آنجایی که Google Drive 15 گیگابایت را به صورت رایگان در اختیار شما قرار می دهد (در حساب های Gmail، Google Drive و Google Photos شما پخش می شود)، گزینه جذابی برای پشتیبان گیری اولیه است. اگر به فضای بیشتری نیاز دارید، در Google One مشترک شوید تا 100 گیگابایت فضا با 2 دلار در ماه، 200 گیگابایت برای 3 دلار در ماه، یا 2 ترابایت با 10 دلار در ماه دریافت کنید.
در اینجا نحوه پشتیبان گیری از فایل های خود با استفاده از Google Drive آورده شده است:
- ابزار Backup and Sync را نصب کنید، سپس آن را اجرا کنید و وارد حساب Google خود شوید. اگر پشتیبانگیری را در طول راهاندازی اولیه راهاندازی نکردید، روی نماد پشتیبانگیری و همگامسازی در سینی سیستم خود و سپس منوی سه نقطه > تنظیمات برگزیده کلیک کنید.
- در تب My Computer، پوشههایی را که میخواهید پشتیبانگیری شود، انتخاب کنید. این مکانهای رایج را نشان میدهد، اما میتوانید با استفاده از پیوند انتخاب پوشه، هر تعداد که میخواهید اضافه کنید. همچنین می توانید روی متن My Computer کلیک کنید تا نام توصیفی بیشتری به آن بدهید.
- روی دکمه تغییر کلیک کنید تا تصمیم بگیرید که آیا میخواهید از همه فایلها نسخه پشتیبان تهیه کنید یا فقط از عکسها/فیلمها. در قسمت تنظیمات پیشرفته، میتوانید فایلهای با پسوندهای خاص را نادیده بگیرید.
- اگر میخواهید از دستگاههای قابل جابجایی نیز نسخه پشتیبان تهیه کنید، روی نوشتار «دستگاههای USB و کارتهای SD» کلیک کنید تا انتخاب کنید از کدام یک نسخه پشتیبان تهیه شود.
- تا زمانی که Backup and Sync فعال باشد، از پوشه های انتخابی شما نسخه پشتیبان تهیه می کند. باید Open Backup and Sync را در هنگام راه اندازی سیستم در تب تنظیمات فعال کنید تا هر بار که ویندوز را بوت می کنید اجرا شود.
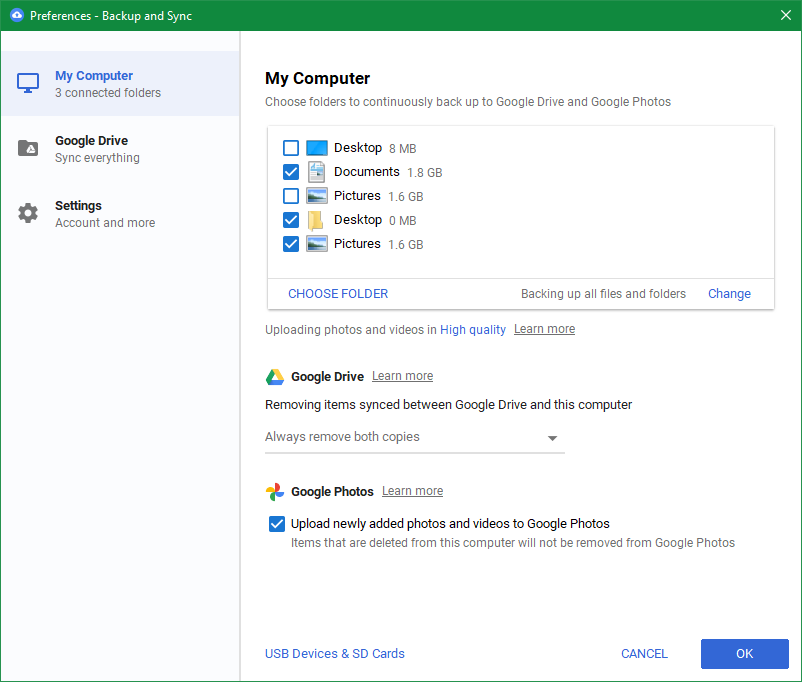
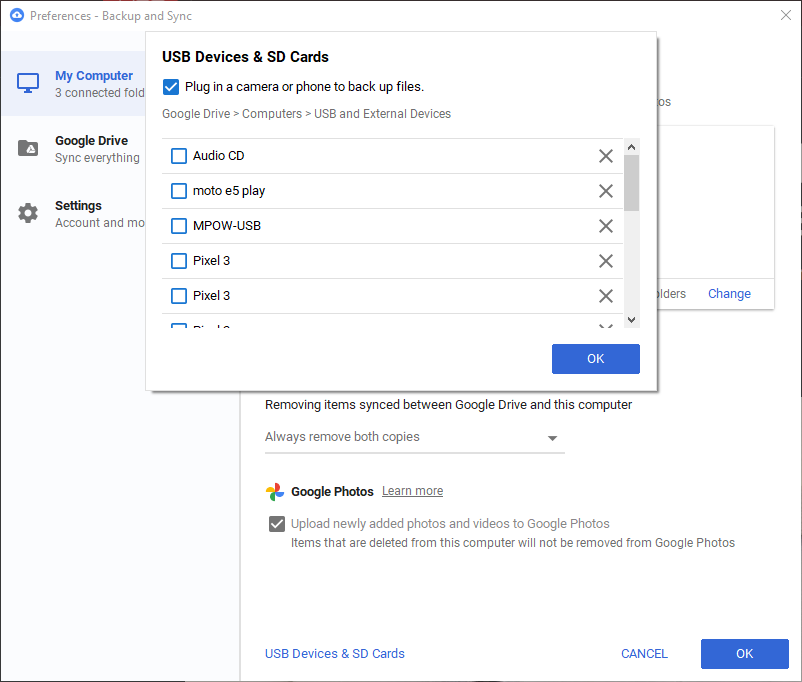
برای دسترسی به نسخههای پشتیبان خود در آینده، به وبسایت Google Drive بروید و در صورت نیاز وارد سیستم شوید. از نوار کناری سمت چپ، Computers > My Computer را انتخاب کنید تا به همه چیزهایی که پشتیبان گرفتهاید دسترسی داشته باشید.
2. چگونه از رایانه خود در OneDrive نسخه پشتیبان تهیه کنید
مانند Google Drive، OneDrive علاوه بر عملکرد معمول ذخیره سازی ابری، یک ویژگی اصلی پشتیبان گیری را نیز ارائه می دهد. این بدان معنی است که هر چیزی که در پوشه OneDrive قرار می دهید با همه دستگاه های شما همگام می شود، اما می توانید از فایل ها در مکان های دیگر نیز محافظت کنید.
OneDrive این مزیت را دارد که در ویندوز 10 تعبیه شده است، اما متاسفانه فضای ذخیره سازی بسیار کمتری را ارائه می دهد. شما 5 گیگابایت رایگان دریافت می کنید و می توانید برای 100 گیگابایت فضا، 2 دلار در ماه بپردازید. فراتر از آن، برای دریافت 1 ترابایت فضای ذخیره سازی OneDrive، باید در Microsoft 365 مشترک شوید.
در اینجا نحوه پشتیبان گیری از فایل های خود با استفاده از OneDrive آورده شده است:
- در ویندوز 10، OneDrive باید قبلاً نصب شده باشد. می توانید آن را از طریق نماد موجود در System Tray خود یا با جستجوی آن در منوی Start بررسی کنید.
- اگر آن را ندارید، OneDrive را دانلود و نصب کنید، سپس با حساب مایکروسافت خود وارد شوید.
- روی نماد OneDrive در سینی سیستم خود کلیک کنید و سپس Help & Settings > Settings را انتخاب کنید تا پانل گزینه های آن باز شود.
- به تب Backup بروید و روی Manage backup کلیک کنید. با این کار پنجره جدیدی باز می شود که در آن می توانید از پوشه های دسکتاپ، اسناد و/یا تصاویر خود نسخه پشتیبان تهیه کنید. برخلاف Google Drive، نمیتوانید پوشههای دیگری را برای پشتیبانگیری انتخاب کنید.
- برای اجرای یک نسخه پشتیبان، روی Start Backup کلیک کنید. پس از انجام این کار، OneDrive به پشتیبانگیری از فایلهای موجود در پوشههای انتخابی شما ادامه میدهد.
- همچنین در برگه پشتیبانگیری، اگر میخواهید از تصاویر و ویدیوها از دستگاههای قابل جابجایی نسخه پشتیبان تهیه کنید، کادر زیر عکسها و ویدیوها را علامت بزنید. برای پشتیبانگیری از اسکرینشاتها، کادر زیر Screenshots را علامت بزنید.
- در نهایت، مطمئن شوید که هنگام ورود به ویندوز در تب تنظیمات، OneDrive را بهطور خودکار راهاندازی کنید تا نیازی به باز کردن دستی آن برای اجرای نسخههای پشتیبان نداشته باشید.
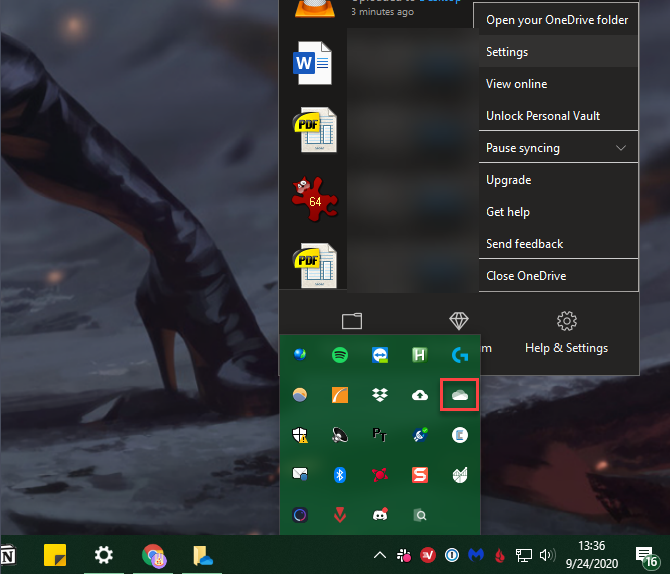
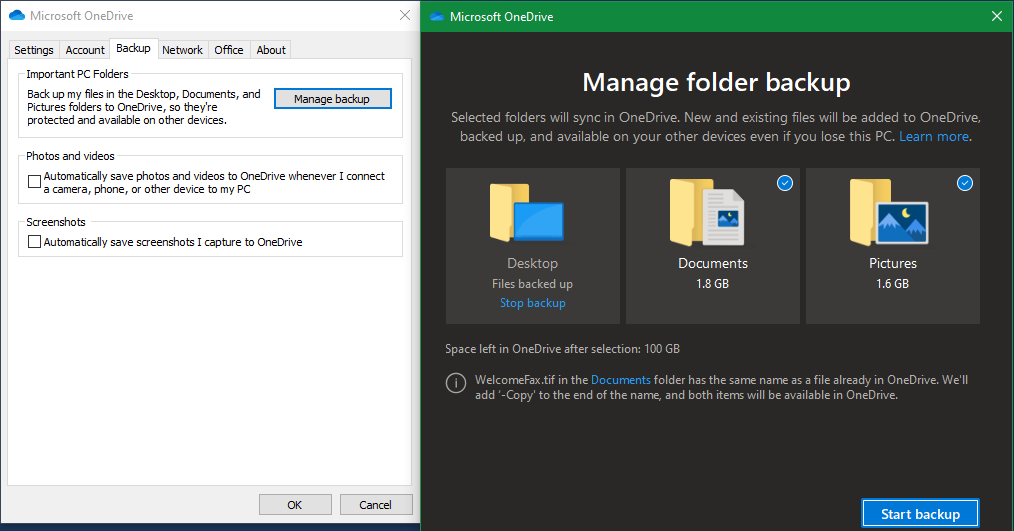
فایل های پشتیبان گیری شده خود را در حساب OneDrive خود با همین نام (مانند دسکتاپ) پیدا خواهید کرد.
3. نحوه پشتیبان گیری از رایانه در Dropbox
مانند دو گزینه دیگر، Dropbox اکنون علاوه بر ذخیره سازی ابری استاندارد، پشتیبان گیری رایانه را نیز ارائه می دهد. با این حال، Dropbox محدودترین سرویس است، با برنامه رایگان آن فقط 2 گیگابایت فضای ذخیره سازی کوچک ارائه می دهد. مرحله بعدی برنامه 12 دلاری در ماه پلاس برای 2 ترابایت است که کاملاً تفاوت دارد.
در نتیجه، توصیه می کنیم از Dropbox برای پشتیبان گیری ابری خودداری کنید. ابزارهای بالا ذخیره سازی پایه بیشتر و گزینه های قیمت گذاری انعطاف پذیرتری را ارائه می دهند اگر فقط به افزایش کمی فضای ذخیره نیاز دارید.
اگر تصمیم دارید از Dropbox برای پشتیبانگیری از رایانه خود در فضای ابری استفاده کنید، به این صورت است:
- اگر هنوز برنامه را نصب نکردهاید، Dropbox را دانلود و نصب کنید، سپس وارد شوید.
- روی نماد Dropbox در سینی سیستم خود کلیک کنید، سپس تصویر نمایه خود را انتخاب کنید و از منوی حاصل گزینه Preferences را انتخاب کنید تا گزینه های Dropbox باز شود.
- تب Backups و سپس دکمه Set up را انتخاب کنید.
- پنجره جدیدی خواهید دید که در آن می توانید از پوشه های Desktop، Documents و Downloads خود نسخه پشتیبان تهیه کنید. مواردی را که می خواهید پشتیبان بگیرید انتخاب کنید، سپس مجدداً Set up را بزنید.
- Dropbox از شما می خواهد که یک آزمایش رایگان از Dropbox Plus را شروع کنید. روی Continue with Basic و سپس Yes، به رد کردن آن ادامه دهید. فقط به خاطر داشته باشید که اگر فضای Dropbox شما تمام شود، پشتیبان گیری متوقف می شود.
- Dropbox شروع به پشتیبان گیری از پوشه شما می کند و شما را در جریان پیشرفت قرار می دهد. با این حال، اگر از همان پوشه در یک ارائهدهنده ذخیرهسازی ابری دیگر نسخه پشتیبان تهیه کرده باشید، این کار کار نخواهد کرد.
- در تب General، کادر Start Dropbox on system startup را علامت بزنید تا همیشه اجرا شود.
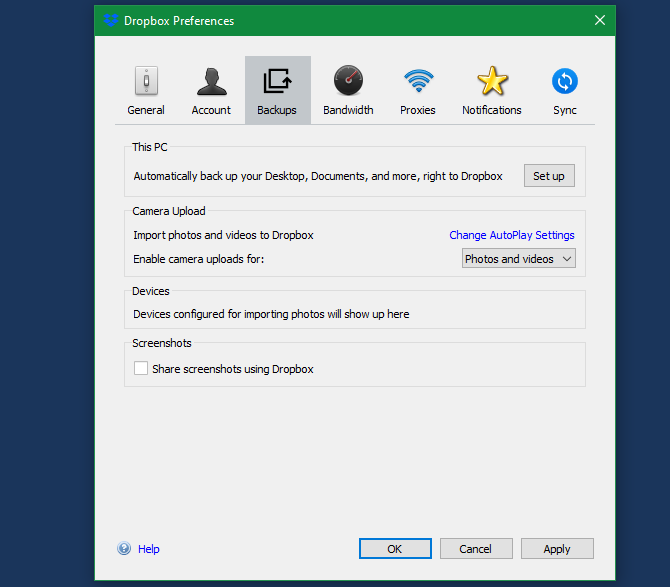
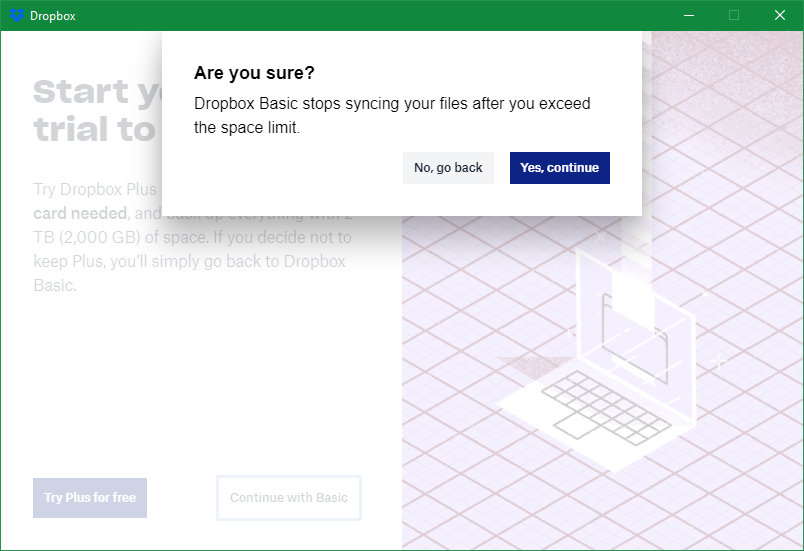
پس از پشتیبانگیری، این فایلها را در Dropbox خود در قسمت My PC [نام رایانه] مشاهده خواهید کرد.
4. با یک سرویس پشتیبانگیری کامل ابری، به Cloud پشتیبانگیری کنید
در بالا، گزینههای پشتیبانگیری برای سه ارائهدهنده اصلی ذخیرهسازی ابری را بررسی کردهایم. در حالی که اگر دادههای زیادی برای پشتیبانگیری ندارید، اینها مفید و رایگان هستند، کاربران پشتیبانگیری سنگین باید به دنبال ابزار اختصاصی برای پشتیبانگیری ابری باشند. اینها به شما امکان می دهد از داده های بیشتری با هزینه کمتر نسخه پشتیبان تهیه کنید، بنابراین لازم نیست نگران میزان فضایی که استفاده می کنید باشید.
برای اکثر افراد، ما Backblaze را توصیه می کنیم. 6 دلار در ماه یا 60 دلار در سال برای پشتیبان گیری نامحدود در یک رایانه، از جمله درایوهای قابل جابجایی هزینه دارد. از مهمترین پوشهها برای شما نسخه پشتیبان تهیه میکند، بنابراین اگر در انجام این کار راحت نیستید، نگران انتخاب دستی آنها نباشید. اگر Backblaze برای شما کار نمی کند، نگاهی به سایر سرویس های پشتیبان آنلاین عالی بیندازید.
Windows Cloud Backup آسان شد
اکنون چندین گزینه آسان برای پشتیبان گیری از رایانه شخصی خود در فضای ابری دارید. و در حالی که پشتیبانگیری در فضای ابری راحت است، اما جنبههای منفی نیز دارد.
اگر سرویس ذخیره سازی درهای خود را ببندد، داده های خود را از دست خواهید داد یا مجبور خواهید شد آن را به جای دیگری منتقل کنید. بدون اتصال به اینترنت، نمی توانید از داده های جدید نسخه پشتیبان تهیه کنید یا داده های موجود خود را بازیابی کنید. همچنین سرعت اتصال به اینترنت شما محدود شده است، به علاوه سرویس ها می توانند محدودیت ها و قیمت های خود را هر زمان که بخواهند تغییر دهند. به همین دلیل است که ممکن است پشتیبان گیری محلی را به ابر ترجیح دهید.
خوشبختانه، گزینه های بیشتری برای پشتیبان گیری از رایانه خود دارید. ترکیب یک نسخه پشتیبان محلی با یکی از این گزینه های پشتیبان گیری ابری یک برنامه عالی است.
