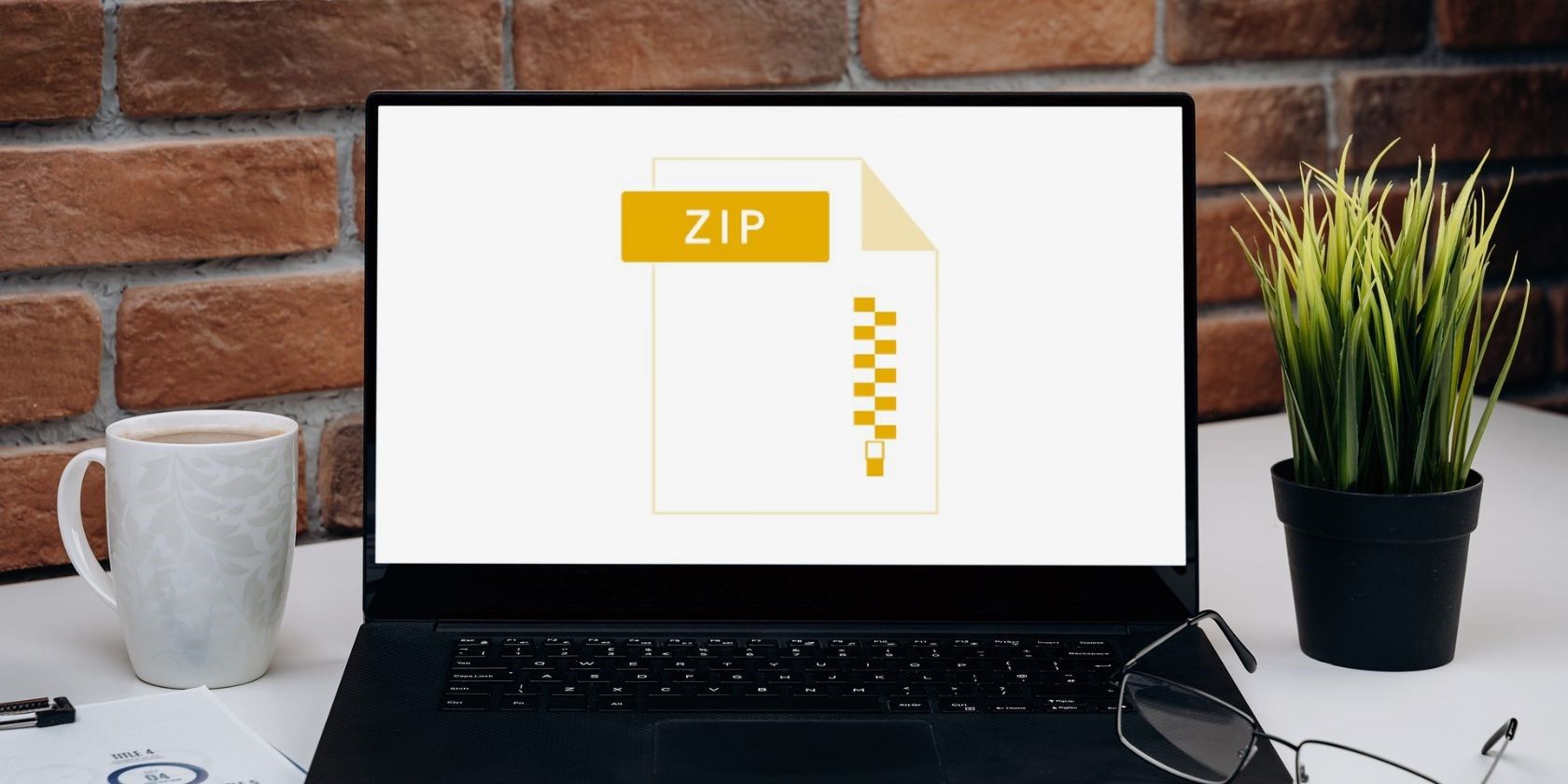آیا خطای 0x80010135 شما را از استخراج فایل ZIP باز می دارد؟ در اینجا چند راه وجود دارد که می توانید به راحتی آن را برطرف کنید.
خطای 0x80010135 گاهی اوقات هنگام استخراج یک فایل ZIP با استفاده از ابزار استخراج Windows File Explorer ظاهر می شود. هنگامی که رخ می دهد، پیامی را نیز ارسال می کند که می گوید: “مسیر خیلی طولانی است.”
به دلیل خطای 0x80010135، کاربران نمی توانند فایل های ZIP را با گزینه Extract File Explorer از حالت فشرده خارج کنند. این می تواند به این معنی باشد که نمی توانید بسته های نرم افزاری دانلود شده موجود در بایگانی ZIP را نصب یا اجرا کنید.
بنابراین، آیا خطای 0x80010135 شما را نیز دچار مشکل کرده است؟ اگر چنین است، می توانید خطای 0x80010135 را با روش های زیر برطرف کنید.
1. طول نام فایل ZIP را کاهش دهید
خطای 0x80010135 معمولاً به این دلیل رخ می دهد که مسیر پوشه استخراج شده از محدودیت 260 کاراکتری ویندوز بیشتر است. به همین دلیل است که پیام خطا می گوید مسیر خیلی طولانی است و این مشکل به احتمال زیاد برای آرشیوهای ZIP با نام فایل های طولانی ایجاد می شود. پوشه استخراج شده به طور پیش فرض همان نام بایگانی ZIP را خواهد داشت. بنابراین، سعی کنید طول عنوان ZIP را به این صورت کاهش دهید:
- فایل اکسپلورر را باز کنید و دایرکتوری حاوی آرشیو ZIP که باید استخراج کنید را باز کنید.
- روی فایل ZIP کلیک راست کنید تا تغییر نام را در منوی زمینه Explorer انتخاب کنید.
- عنوان فایل کوتاه تری را برای آرشیو ZIP در کادر متن وارد کنید. اگر می توانید عنوان آرشیو را در پنج یا شش کاراکتر نگه دارید.
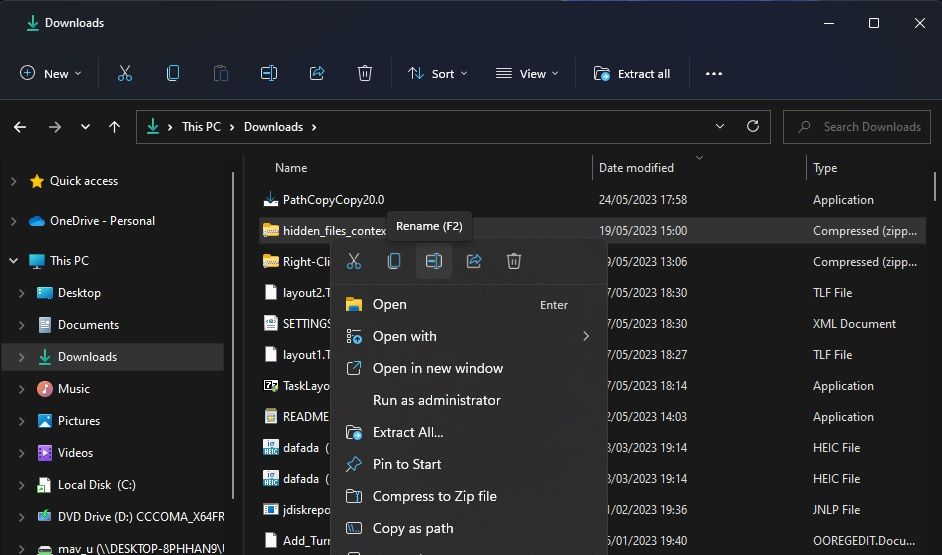
2. آرشیو را در دایرکتوری ریشه استخراج کنید
مسیر استخراج کلی برای یک ZIP نیز اگر شامل زیرپوشههای زیادی باشد، میتواند بسیار طولانی باشد. بهطور پیشفرض، فایل ZIP در پوشهای که در آن قرار دارد استخراج میشود که میتواند باعث ایجاد مشکل شود. کاربران تأیید کردهاند که خطای 0x80010135 را با انتخاب استخراج بایگانیهای خود در دایرکتوری ریشه C: حل کردهاند. با انجام این کار، زیر پوشه ها از مسیر استخراج حذف می شوند. به این صورت می توانید یک ZIP را در دایرکتوری ریشه استخراج کنید:
- به هر پوشه ای که شامل فایل ZIP است که نمی توانید در اکسپلورر استخراج کنید بروید.
- روی ZIP کلیک راست کرده و گزینه Extract All را در منوی زمینه انتخاب کنید.
- روی Browse در پنجره Extract Compresed کلیک کنید.
- سپس بر روی درایو C: کلیک کنید و دکمه Select Folder را فشار دهید. مسیر استخراج باید فقط C:\ باشد، مانند تصویر زیر.
- بر روی Extract کلیک کنید تا بایگانی را از حالت فشرده در فهرست اصلی خارج کنید.
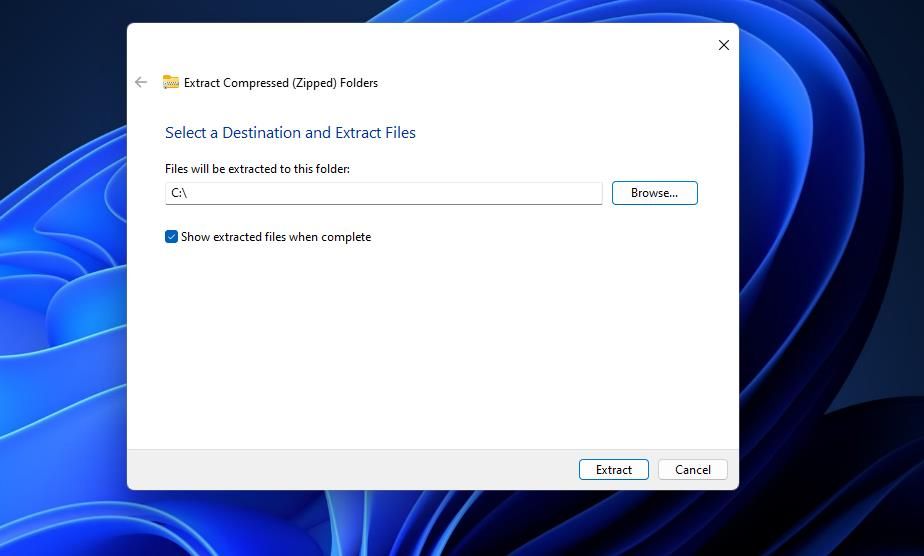
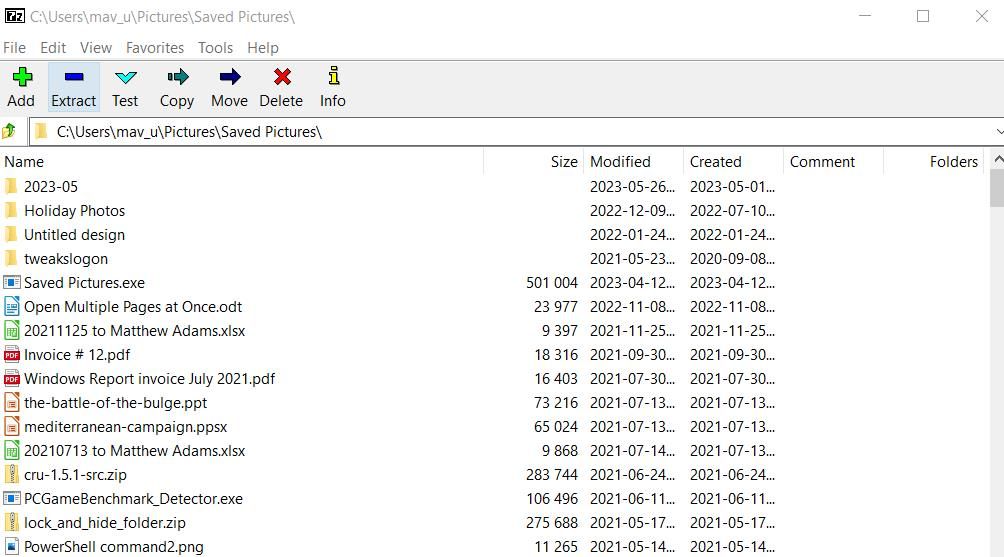
یک راه جایگزین برای اعمال همان اصلاح، کپی و پیست کردن آرشیو ZIP در دایرکتوری ریشه است. سپس استخراج آن از آن مکان، بایگانی را با یک مسیر دایرکتوری ریشه پیشفرض از حالت فشرده خارج میکند. لازم نیست انتخاب کنید تا بایگانی را در ابزار استخراج از حالت فشرده خارج کنید.
برای انجام این کار، روی آرشیو کلیک راست کرده و Copy را انتخاب کنید. روی درایو C: در نوار کناری اکسپلورر کلیک کنید و Ctrl + V را فشار دهید تا ZIP در دایرکتوری ریشه قرار دهید. سپس آرشیو ZIP را از حالت فشرده خارج کنید.
3. بایگانی را با 7-ZIP استخراج کنید
اگر خطای 0x80010135 همچنان پس از امتحان راهحلهای بالقوه بالا ظاهر میشود، آرشیو ممکن است شامل برخی زیرپوشهها با نامهای بسیار طولانی باشد. با این حال، نمیتوانید هیچ پوشهای را در یک ZIP بدون اینکه ابتدا آن را استخراج کنید، تغییر نام دهید.
سپس باید راه حلی را امتحان کنید که برای بسیاری از کاربران کارآمد است. بایگانی ZIP را با یک ابزار استخراج شخص ثالث جایگزین، مانند 7-ZIP، که محدودیت 260 نویسه برای آن اعمال نمی شود، از حالت فشرده خارج کنید. اگر نمیخواهید از 7-Zip استفاده کنید، میتوانید یکی از بهترین ابزارهای فشردهسازی و استخراج فایل ویندوز را نیز انتخاب کنید، که همگی هیچ محدودیتی برای کاراکتر ندارند.
در اینجا نحوه استخراج فایل ZIP با 7-ZIP آورده شده است:
- صفحه دانلود 7-Zip را باز کنید.
- روی لینک دانلود 64 بیتی ویندوز x64 کلیک کنید.
- دایرکتوری را که مرورگر شما فایل راه اندازی 7-ZIP را در آن دانلود کرده است، بیاورید.
- روی فایل 7z2300-x64.exe دوبار کلیک کنید.
- در پنجره 7-Zip setup بر روی Install کلیک کنید.
- نرم افزار استخراج بایگانی 7-Zip را باز کنید.
- آرشیو ZIP را که خطای 0x80010135 در 7-ZIP برای آن رخ می دهد انتخاب کنید.
- روی گزینه 7-Zip’s Extract کلیک کنید.
- در پنجره Extract گزینه OK را انتخاب کنید.
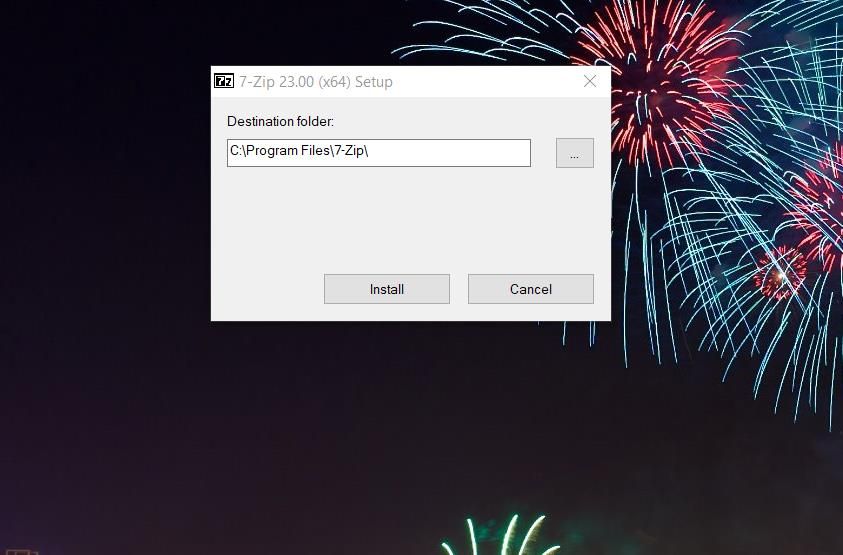
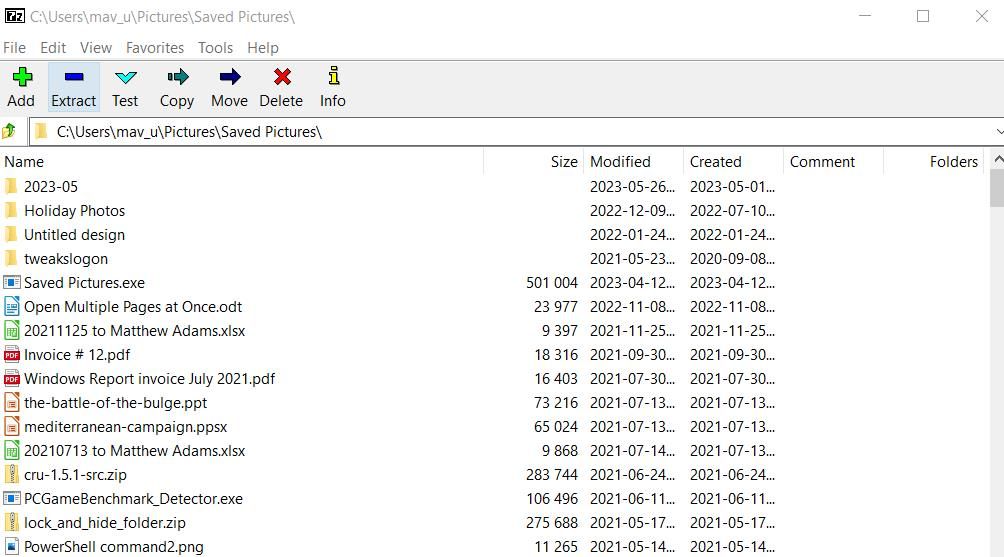
4. پشتیبانی از مسیر فایل طولانی تر را فعال کنید
فعال کردن پشتیبانی از مسیر فایل طولانی تر، محدودیت مسیر 260 نویسه ای را که باعث خطای 0x80010135 می شود، حذف می کند. می توانید این کار را با ویرایش دستی رجیستری، اجرای یک فرمان PowerShell یا فعال کردن تنظیمات Win32 Group Policy انجام دهید. نحوه فعال کردن پشتیبانی از مسیر فایل طولانی تر با روش PowerShell به این صورت است:
- PowerShell را به عنوان مدیر اجرا کنید یا پوسته خط فرمان را در ترمینال ویندوز باز کنید.
- دستور زیر را برای فعال کردن پشتیبانی از مسیر طولانی فایل وارد کنید: New-ItemProperty -Path “HKLM:\SYSTEM\CurrentControlSet\Control\FileSystem” -Name “LongPathsEnabled” -Value 1 -PropertyType DWORD -Force
- Enter را فشار دهید تا مسیرهای طولانی فایل فعال شود.
- پاورشل (یا ترمینال ویندوز) را ببندید و دسکتاپ یا لپ تاپ خود را مجددا راه اندازی کنید.
New-ItemProperty -Path "HKLM:\SYSTEM\CurrentControlSet\Control\FileSystem" -Name "LongPathsEnabled" -Value 1 -PropertyType DWORD –Force
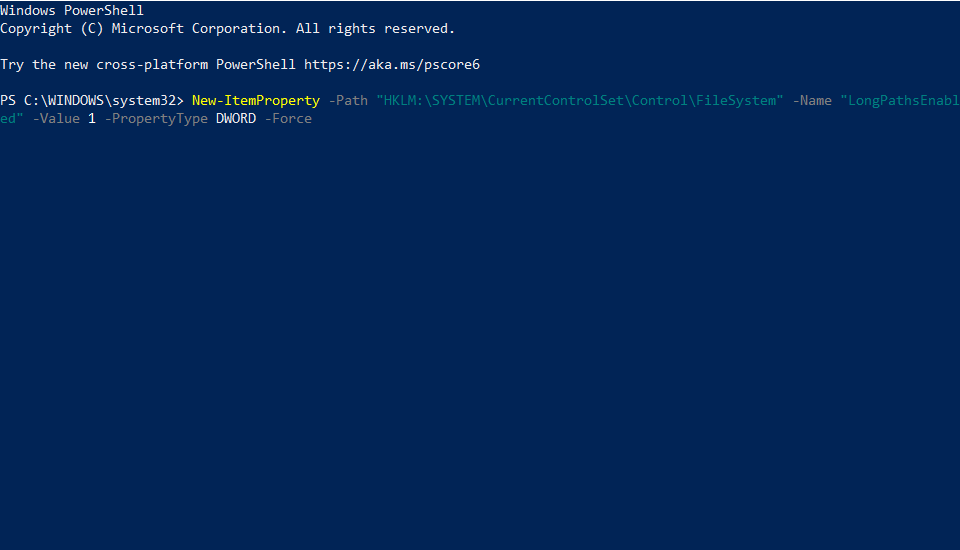
آرشیو ZIP مورد نیاز خود را استخراج کنید
راه حل های بالقوه پوشش داده شده در اینجا مطمئناً خطای 0x80010135 را برای اکثر کاربران برطرف می کند. این اصلاحات محدودیت 260 کاراکتری را برای مسیرهای استخراج که در درجه اول باعث ایجاد این مشکل می شود، برطرف می کند. سپس می توانید تمام فایل های ZIP دانلود شده خود را در ویندوز 11 و 10 از حالت فشرده خارج کنید.