نحوه بازنشانی کارخانه ای ویندوز 10 را با استفاده از چندین روش، از جمله راه اندازی مجدد و نصب مجدد دستی، بیاموزید.
تنظیم مجدد کارخانه راه حل هسته ای برای بسیاری از مشکلات ویندوز است. اگر سرعت رایانه شما بسیار کندتر از گذشته است، به یک بدافزار مبتلا هستید که نمی توانید آن را حذف کنید، یا قصد دارید دستگاه خود را بفروشید، تنظیم مجدد راحت ترین گزینه است.
بسته به تنظیمات و نسخه نصب شده ویندوز، چند راه مختلف برای بازنشانی کارخانه ای لپ تاپ یا دسکتاپ ویندوز دارید. ما به شما نشان خواهیم داد که چگونه کامپیوتر ویندوز 11، 10، 8 یا 7 را به آسانی تنظیم مجدد کنید.
قبل از ریست کردن ویندوز، مطمئن شوید که پشتیبان تهیه کرده اید!
قبل از اینکه به نحوه بازنشانی ویندوز به تنظیمات کارخانه نگاه کنیم، باید مطمئن شوید که اخیراً از اطلاعات خود نسخه پشتیبان تهیه کرده اید. انجام بازنشانی به تنظیمات کارخانه، تمام برنامه های نصب شده و در برخی موارد فایل های شما را پاک می کند. شما نمی خواهید چیزی را پشت سر بگذارید.
مطمئن شوید که می دانید از چه چیزی باید از رایانه خود نسخه پشتیبان تهیه کنید، سپس نحوه پشتیبان گیری از رایانه شخصی ویندوز خود را در فضای ابری بررسی کنید. هنگامی که یک کپی امن از همه چیز دارید، می توانید به نصب مجدد ویندوز ادامه دهید.
1. نحوه بازنشانی کارخانه ای ویندوز 10 یا ویندوز 11 با استفاده از روش داخلی
بازنشانی کارخانه ای ویندوز زمانی فرآیندی ناخوشایند بود، اما مایکروسافت راه بسیار ساده تری را برای انجام این کار در ویندوز 8 معرفی کرد. این روش در ویندوز 10 و ویندوز 11 نیز گنجانده شده است و در بیشتر موارد بهترین راه برای بازنشانی به تنظیمات کارخانه ویندوز است.
برای دسترسی به این گزینه نصب مجدد ویندوز در ویندوز 10، به Settings > Update & Security > Recovery بروید. شما یک هدر Reset this PC را خواهید دید. برای شروع روی دکمه Get start در زیر آن کلیک کنید.

اگر از ویندوز 11 استفاده می کنید، به Settings > System > Recovery بروید. برای شروع روی Reset PC در کنار Reset this PC کلیک کنید. مراحل از اینجا برای ویندوز 11 و ویندوز 10 یکسان است. اگر به کمک بیشتری نیاز دارید، ببینید چگونه ویندوز 11 را بدون رمز عبور مدیریت به حالت کارخانه بازنشانی کنید.
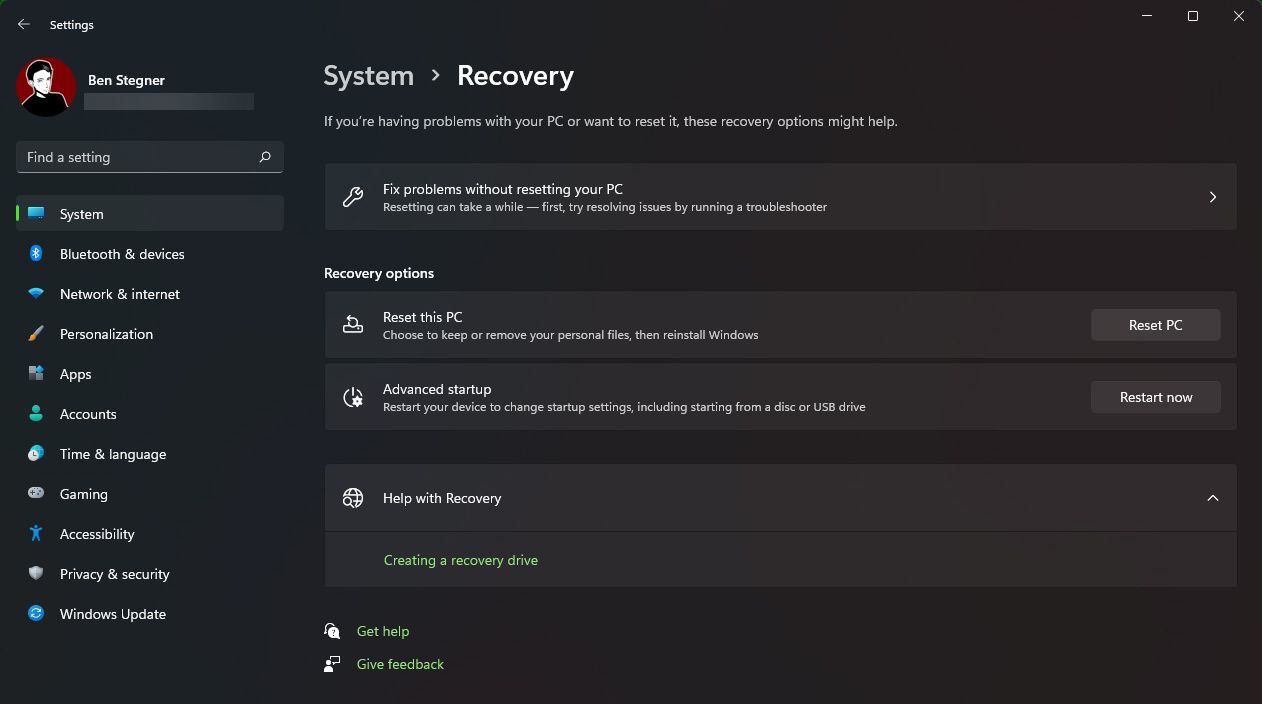
فایل های خود را نگه دارید یا همه چیز را حذف کنید؟
هنگام بازنشانی کارخانه ای ویندوز 10 یا 11 به این روش، دو گزینه اولیه برای انتخاب خواهید داشت: Keep my files یا Remove Everything.
انتخاب Keep my files، گزینههای سیستم عامل شما را به حالت پیشفرض برمیگرداند و همه برنامههای نصب شده شما (مانند مرورگرها، مایکروسافت آفیس و بازیها) را حذف میکند، اما فایلهای شما (مانند اسناد و موسیقی) را نگه میدارد.
درست به نام خود، Remove Everything یک بازنشانی کامل کارخانه ای است: همه گزینه ها را به پیش فرض های کارخانه برمی گرداند و فایل ها و برنامه های شما را حذف می کند. پس از آن، ویندوز مانند یک کامپیوتر کاملاً جدید خواهد بود.
اگرچه گزینه Keep my files دادههای شخصی شما را حفظ میکند، اما در صورتی که مشکلی پیش بیاید، باید قبل از استفاده از آنها نسخه پشتیبان تهیه کنید.
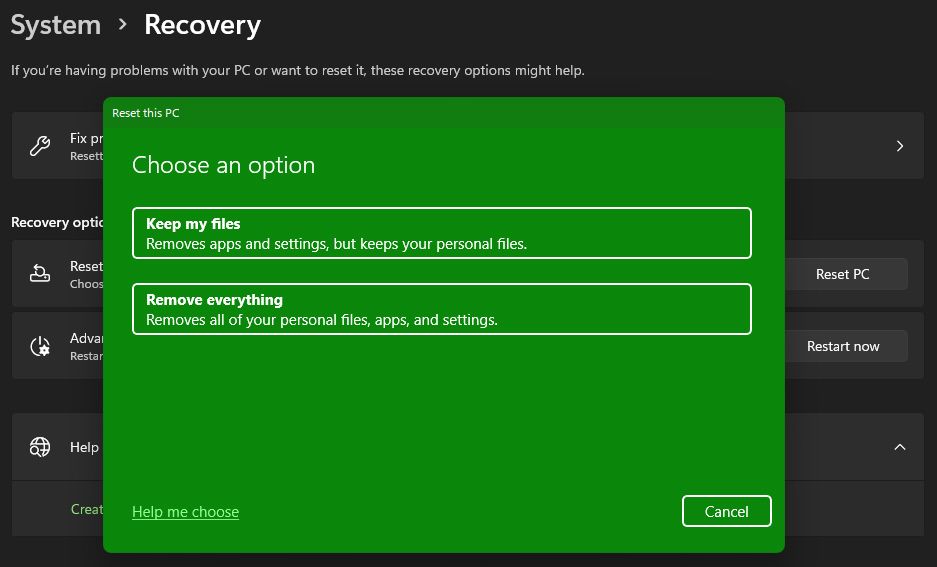
دانلود Cloud در مقابل نصب مجدد محلی
در نسخه های مدرن ویندوز 10 و در ویندوز 11، در مرحله بعد باید نحوه نصب مجدد ویندوز را انتخاب کنید. دو راه وجود دارد: دانلود ابری یا نصب مجدد محلی.
نصب مجدد محلی از فایل های موجود در سیستم فعلی شما برای ایجاد یک نسخه جدید از ویندوز استفاده می کند. در حالی که شما را از بارگیری هر گونه فایلی از اینترنت نجات می دهد، اگر نصب ویندوز شما خراب باشد نیز کار نخواهد کرد.
با دانلود Cloud، این فرآیند در عوض یک نسخه جدید از ویندوز را از طریق اینترنت از مایکروسافت دانلود می کند. این نسخه ویندوز 10 یا 11 را که در حال حاضر اجرا می کنید (به علاوه هر به روز رسانی جزئی) دوباره نصب می کند، بنابراین شما را به یک به روز رسانی ویژگی جدیدتر ارتقا نمی دهد.
دانلود ویندوز چندین گیگابایت داده نیاز دارد، بنابراین اگر اتصال محدودی دارید مراقب باشید. اگر اتصال اینترنت سریع دارید، این گزینه می تواند سریعتر از نصب مجدد محلی باشد.

گزینه های هنگام بازنشانی ویندوز 10 و 11
در مرحله بعد، منوی تنظیمات اضافی را مشاهده خواهید کرد که دارای یک بخش تنظیمات فعلی است که حاوی خلاصه ای از کارهایی است که تاکنون انتخاب کرده اید. همچنین یک پیوند تغییر تنظیمات وجود دارد که می توانید برای گزینه های بیشتر روی آن کلیک کنید.
اگر پیش از این Keep my files را انتخاب کرده باشید، در قسمت Change settings دو گزینه خواهید داشت. یکی یک ویندوز دانلود اضافی است؟ برای نصب مجدد ابری یا محلی تغییر وضعیت دهید.
دیگری در ویندوز 11 و آخرین نسخه های ویندوز 10 ظاهر می شود: برنامه های از پیش نصب شده را بازیابی کنید؟ این را خاموش کنید و بازنشانی کارخانهای شما شامل هیچ برنامهای نمیشود که با راهاندازی اولیه شما ارائه شده است. غیرفعال کردن آن یک راه خوب برای جلوگیری از bloatware ویندوز از سازنده سخت افزار شما است.
هنگامی که حذف همه چیز را انتخاب می کنید، گزینه های بیشتری وجود دارد. دادههای پاک را فعال میکنید؟ همه چیز در درایو را از بین می برد تا احتمال اینکه کسی بعداً آن را بازیابی کند کاهش می یابد. اگرچه این فرآیند مدتی طول می کشد، اما اگر می خواهید از شر رایانه خود خلاص شوید، باید از آن استفاده کنید. اگر دستگاه خود را نگه می دارید، ضروری نیست.
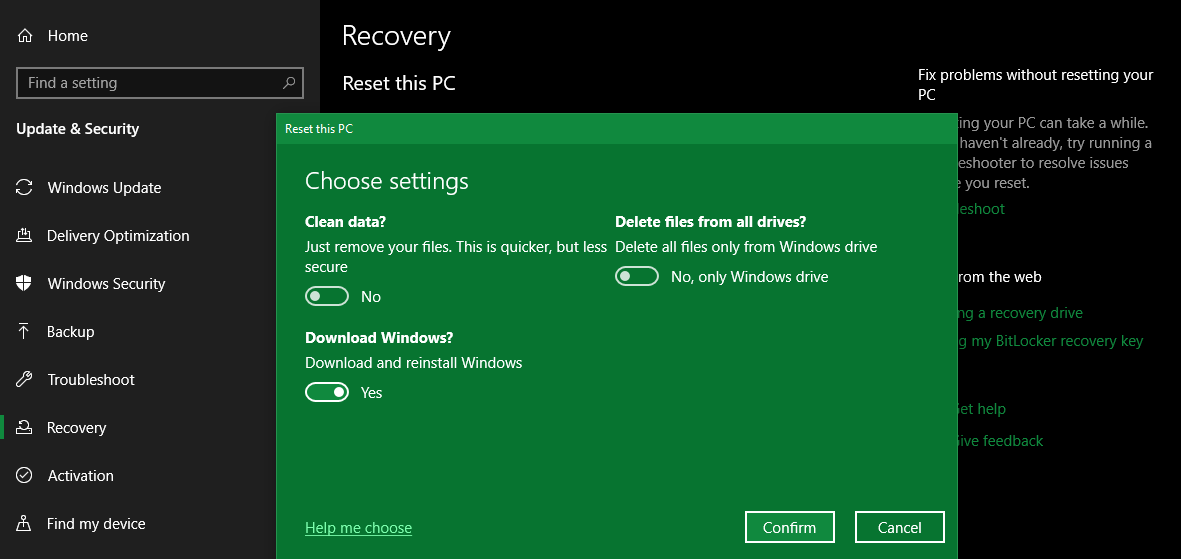
حذف فایلها از همه درایوها روشن شود؟ برای پاک کردن همه درایوهایی که به رایانه خود وصل کرده اید. این شامل هارد دیسک های خارجی و درایوهای بازیابی می شود. از آنجایی که احتمالاً پشتیبانگیری و سایر فایلهای مهم روی آن درایوها دارید، نباید از آن استفاده کنید مگر اینکه بخواهید برای همیشه همه چیزهایی را که با رایانهتان مرتبط است پاک کنید.
عملیات بازنشانی کارخانه ای ویندوز را تأیید کنید
هنگامی که از گزینه های بالا راضی شدید، روی تأیید کلیک کنید. صفحه آخر قبل از شروع بازنشانی کارخانه ای با عنوان Ready to reset this PC است.
لیستی از اقداماتی که این فرآیند انجام خواهد داد را مشاهده خواهید کرد. اگر میخواهید دوباره بررسی کنید کدام برنامهها تحت تأثیر این فرآیند هستند، روی مشاهده برنامههایی که حذف خواهند شد، کلیک کنید.
در نهایت با کلیک روی Reset، عملیات را تایید کنید، سپس منتظر بمانید تا فرآیند تکمیل شود. اگر لپتاپ را به تنظیمات کارخانه بازنشانی میکنید، مطمئن شوید که آن را به برق وصل کردهاید تا در حین کار برق از دست نرود. پس از اتمام مراحل نصب ویندوز، باید مجدداً مراحل را طی کنید.
اگر به آن سیستم عامل پایبند هستید، پس از نصب مجدد ویندوز 10، مراحل توصیه شده را انجام دهید.
2. با استفاده از رسانه نصب ویندوز، ویندوز را مجدداً به صورت دستی نصب کنید
اگر از ویندوز 10 یا 11 استفاده نمیکنید، میخواهید ویندوز 10 یا 11 را بدون منوی تنظیمات بازنشانی کارخانهای کنید، یا به دلایلی نمیخواهید از روشهای دیگر بالا استفاده کنید، همیشه میتوانید با استفاده از رسانه نصب، ویندوز را به حالت کارخانه بازنشانی کنید. این به شما امکان می دهد یک نسخه جدید از ویندوز را روی رایانه خود نصب کنید و همه چیزهایی را که در حال حاضر روی آن وجود دارد پاک کنید.
کاربران ویندوز 11 باید راهنمای ما را برای ایجاد یک درایو قابل بوت ویندوز 11 دنبال کنند، که سپس می توانید یک نسخه جدید از ویندوز را از آن نصب کنید.
برای ویندوز 10، نحوه نصب ویندوز 10 را از درایو USB قابل بوت ببینید. این کار شما را در فرآیند بارگیری نصب کننده ویندوز 10 بر روی فلش مموری، بوت شدن از آن و پاک کردن نصب فعلی خود با یک کپی جدید راهنمایی می کند. تا زمانی که یک درایو USB یدکی داشته باشید، این کار رایگان و آسان است.

اگر می خواهید ویندوز 8.1 را مجدداً از ابتدا نصب کنید، می توانید از ابزار دانلود ویندوز 8.1 مایکروسافت استفاده کنید. این به شما امکان می دهد یک ISO را دانلود کنید تا روی فلش مموری یا DVD رایت کنید تا بتوانید ویندوز را دوباره نصب کنید. به سادگی درایو USB یا دیسک حاوی رسانه نصب خود را وارد کنید، سپس از دستگاه قابل جابجایی بوت کنید. با صفحه راه اندازی ویندوز مواجه می شوید که می توانید برای نصب یک کپی تمیز از آن استفاده کنید. به یاد داشته باشید که با انجام این کار همه چیزهایی که در حال حاضر در درایوی که ویندوز را در آن نصب می کنید حذف می شود.
از آنجایی که ویندوز 7 سال ها از پشتیبانی خارج شده است، مایکروسافت دیگر دانلود رسمی ویندوز 7 را ارائه نمی دهد. توصیه می کنیم به نسخه مدرن ویندوز ارتقا دهید. ویندوز 7 را از یک وب سایت تصادفی دانلود نکنید، زیرا ممکن است حاوی بدافزار باشد.
توجه داشته باشید که روشهای شماره 1 در بالا به شما امکان میدهند که ویندوز را به همان روشی بدون ایجاد دستی نصب کننده USB مجدداً نصب کنید، بنابراین بسیار راحتتر هستند.
3. بازنشانی کارخانه ای ویندوز 10 یا 11 از طریق بوت با استفاده از روش های پیشرفته
در حالی که روش های ذکر شده در بالا برای اکثر کاربران کار می کنند، چند راه پیشرفته برای بازنشانی ویندوز، در صورت نیاز، وجود دارد.
برای اجرای بازنشانی کارخانهای ویندوز از راهاندازی (مثلاً در مواردی که نمیتوانید به طور معمول وارد ویندوز شوید)، میتوانید بازنشانی کارخانهای را از منوی Advanced Startup شروع کنید.
برای راه اندازی این منو در صورتی که ویندوز به درستی کار می کند، در ویندوز 10، به تنظیمات > به روز رسانی و امنیت > بازیابی مراجعه کنید. در قسمت Advanced Startup، روی Restart now کلیک کنید تا به Advanced Startup راه اندازی مجدد شود. در ویندوز 11، به Settings > System > Recovery بروید و روی Restart Now در کنار Advanced Startup کلیک کنید.
همچنین، میتوانید منوی استارت را باز کنید و منوی پاور را در آنجا گسترش دهید، سپس کلید Shift را با کلیک روی دکمه Restart نگه دارید. در صورتی که نمی توانید هیچ کدام از اینها را انجام دهید، هنگام بوت کردن، F11 را فشار دهید، که در برخی از سیستم ها، Advanced Startup باز می شود. در صورت عدم موفقیت، ویندوز پس از سه بار بوت ناموفق، راه اندازی پیشرفته را به تنهایی راه اندازی می کند.
هنگامی که Advanced Startup باز شد، عیبیابی را انتخاب کنید، سپس Reset This PC را انتخاب کنید تا تقریباً همان روش بازنشانی کارخانهای مانند شماره 1 بالا را طی کنید. میتوانید گزینههای پیشرفته را برای انتخابهای بیشتر انتخاب کنید، اما هیچکدام از آنها به شما اجازه بازنشانی کارخانهای ویندوز 10 یا 11 را نمیدهند، مگر اینکه یک تصویر سیستم ذخیرهشده داشته باشید.

در غیر این صورت، ممکن است بتوانید در بایوس بوت شوید و پارتیشن بازیابی را مستقیماً روی هارد دیسک خود بارگیری کنید، اگر سازنده رایانه شخصی شما یکی از این موارد را داشته باشد. با این حال، اگر با این روش بازنشانی کارخانه ای انجام دهید، همه bloatware های سازنده را دوباره نصب خواهید کرد. اگرچه ایده آل نیست، اما اگر گزینه دیگری نداشته باشید می تواند کار کند.
همچنین میتوانید «ایجاد درایو بازیابی» را در منوی استارت تایپ کنید تا به ابزاری دسترسی پیدا کنید که به شما امکان میدهد ابزار خود را بسازید. با این حال، این نیاز به فضای نسبتاً مناسبی دارد، و قبل از اینکه با مشکل مواجه شوید باید این کار را انجام دهید. اگر قبلاً یکی را ساخته اید، بهتر است یک دیسک نصب ویندوز جدید بسازید، همانطور که در شماره 2 توضیح داده شد.
برای پوشش دادن همه پایه ها: هیچ راهی برای بازنشانی کارخانه ای ویندوز از بایوس وجود ندارد. راهنمای ما برای استفاده از BIOS نشان می دهد که چگونه بایوس خود را به گزینه های پیش فرض بازنشانی کنید، اما نمی توانید خود ویندوز را از طریق آن به حالت کارخانه بازنشانی کنید. همچنین هیچ راهی برای بازنشانی کارخانه ای لپ تاپ بدون روشن کردن آن وجود ندارد. برای انجام تمامی عملیات فوق به برق نیاز دارید.
4. بازنشانی کارخانه ای ویندوز 10 با استفاده از گزینه “شروع تازه” (نسخه های قدیمی)
اگر از نسخه قدیمی ویندوز 10 استفاده می کنید، مایکروسافت روش دیگری را برای بازنشانی کارخانه ای رایانه شما به نام شروع تازه ارائه می دهد. با شروع ویندوز 10 نسخه 2004، این گزینه با فرآیند توضیح داده شده در بالا جایگزین شد، بنابراین اگر از نسخه مدرن استفاده می کنید، از آن استفاده کنید.
ما این فرآیند را برای تکمیل گنجاندهایم، اما اگر از نسخهای از ویندوز 10 استفاده میکنید که هنوز این را ارائه میدهد، باید در اسرع وقت آخرین نسخه ویندوز 10 را نصب کنید تا رایانه شخصی خود را ایمن نگه دارید.
برای دسترسی به شروع تازه، در صفحه تنظیمات > به روز رسانی و امنیت > بازیابی، روی پیوند آموزش نحوه شروع تازه با نصب تمیز ویندوز در پایین کلیک کنید. با این کار برنامه Windows Security باز می شود و گزینه شروع تازه را نشان می دهد. برای ادامه روی Get start کلیک کنید.
توجه داشته باشید که اگر حداقل از ویندوز 10 نسخه 2004 استفاده می کنید، با کلیک بر روی این متن پیوند، صفحه شروع تازه مایکروسافت در مرورگر شما باز می شود.
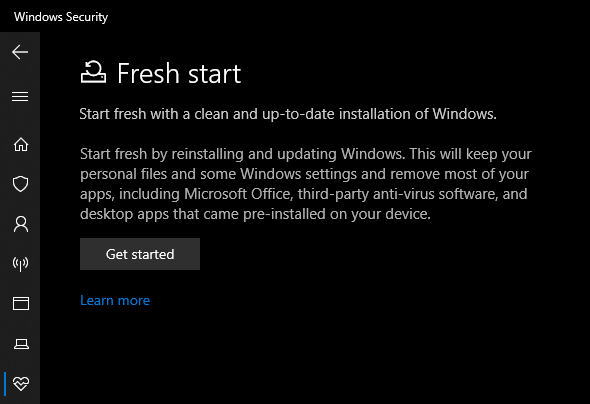
در اینجا نحوه کار Fresh Start آمده است:
- تازه شروع همیشه فایل های شخصی شما را نگه می دارد، بدون هیچ گزینه ای برای حذف همه چیز و بازنشانی کامل کارخانه.
- Fresh Start آخرین نسخه ویندوز 10 را از مایکروسافت دانلود می کند، بدون گزینه ای برای نصب مجدد از فایل های محلی. به همین دلیل، Fresh Start با حذف همه برنامههای غیراستاندارد ویندوز، از جمله bloatware سازنده، از بهم ریختگی جلوگیری میکند. تنها استثنا برنامههای فروشگاه مایکروسافت هستند که توسط سازنده نصب شدهاند و باقی میمانند.
- در نهایت، تازه شروع “برخی از تنظیمات ویندوز” را نگه می دارد، اما مشخص نمی کند که کدام یک. فرآیند بازنشانی بالا هیچ یک از تنظیمات شما را حفظ نمی کند.
- به همین دلیل، Fresh Start با حذف همه برنامههای غیراستاندارد ویندوز، از جمله bloatware سازنده، از بهم ریختگی جلوگیری میکند. تنها استثنا برنامههای فروشگاه مایکروسافت هستند که توسط سازنده نصب شدهاند و باقی میمانند.
به طور خلاصه، تازهترین نسخه جدیدترین نسخه ویندوز 10 را دانلود میکند، فایلها و برخی تنظیمات شما را نگه میدارد و هیچ نرمافزار تولیدکنندهای را به غیر از برنامههای فروشگاهی باقی نمیگذارد. در مقایسه، گزینه تنظیم مجدد استاندارد به شما امکان می دهد فایل های خود را حفظ کنید، هیچ تنظیماتی را ذخیره نمی کند، همان نسخه ویندوز را نصب می کند و به شما امکان می دهد نحوه نصب مجدد سیستم عامل را انتخاب کنید.
به خاطر داشته باشید که پس از نصب مجدد به این روش، ممکن است لازم باشد کلیدهای مجوز برنامه های پریمیوم را دوباره وارد کنید و احتمالاً نیاز به به روز رسانی درایورهای سیستم خواهید داشت.
اکنون می دانید چگونه رایانه ویندوز خود را به تنظیمات کارخانه بازنشانی کنید
شما چندین گزینه برای بازنشانی کارخانه ای کامپیوتر ویندوز دارید. اگر از ویندوز 10 یا 11 استفاده می کنید، گزینه بازنشانی کارخانه ای داخلی سریع و آسان است. اگر ترجیح می دهید، همه کاربران ویندوز مدرن می توانند یک تصویر را از مایکروسافت دانلود کنند و به این ترتیب یک نصب تمیز انجام دهند.
چه بخواهید قبل از فروش لپتاپ خود را بهطور کامل ریست کنید، یا فقط بخواهید رایانه شخصی خود را برای افزایش کارایی بهروزرسانی کنید، یکی از این روشها شما را در راه بازنشانی ویندوز در سریعترین زمان ممکن قرار میدهد.
دفعه بعد، حتی ممکن است نیازی به ریست کردن ویندوز نداشته باشید. راههای دیگری نیز وجود دارد که میتوانید بدون نصب مجدد سیستمعامل، رایانهتان را به حالت تمیز برسانید.
