آیا می خواهید مک خود را به نسخه قبلی macOS تنزل دهید؟ در اینجا چندین راه برای بازگرداندن نسخههای macOS در صورت عدم رضایت وجود دارد.
نصب آخرین نسخه macOS، پر از ویژگی ها و به روز رسانی های جدید، همیشه وسوسه انگیز است. با این حال، ممکن است متوجه شوید که سیستم شما به محض اینکه مراحل ارتقا را طی کردید درست کار نمی کند.
خوشبختانه، در صورت نیاز، می توانید به نسخه قبلی macOS که در حال اجرا بودید، برگردید. با این حال، روند کاهش رتبه به آسانی سابق نیست. ما شما را با نحوه تنزل رتبه macOS Ventura یا نسخه قبلی به نسخه قدیمی macOS آشنا خواهیم کرد.
چرا ممکن است بخواهید macOS را کاهش دهید؟
اپل تلاش میکند تا ارتقای macOS را تا حد امکان با سیستمعامل سازگار کند، اما هنوز موارد لبه وجود دارد. برخی از انواع سخت افزار و نرم افزار ممکن است پس از ارتقا به درستی کار نکنند.
این امر به ویژه در مورد سخت افزار و نرم افزار مرتبط با صدا، تصویر و گرافیک صادق است. به همین دلیل، بسیاری از فروشندگان این نوع نرم افزار توصیه می کنند که هرگز سیستم عامل خود را در میانه یک پروژه ارتقا ندهید. با این حال، ممکن است متوجه شوید که باید به پروژه ای که قبلاً تکمیل شده است بازگردید که روی آخرین نسخه macOS کار نمی کند.
علاوه بر این، کاربران اولیه که نسخههای بتا macOS را برای آزمایش ویژگیهای جدید نصب میکنند، ممکن است بخواهند پس از مواجه شدن با چندین باگ، به نسخه قدیمیتر برگردند. و اگرچه میتوانید نسخه بتا macOS را بدون کاهش رتبهبندی ترک کنید، اما همچنان باید منتظر بمانید تا نسخه پایدار به پایان برسد، که معمولاً یک انتظار طولانی است.
قبل از تنزل رتبه، از اطلاعات خود نسخه پشتیبان تهیه کنید!
مهم نیست که از کدام یک از روش های زیر برای کاهش نسخه macOS خود استفاده می کنید، همه چیز را در هارد دیسک خود پاک خواهید کرد. برای اطمینان از اینکه هیچ اطلاعات ارزشمندی را در طول فرآیند از دست نمی دهید، بهترین گزینه این است که از کل هارد دیسک مک خود نسخه پشتیبان تهیه کنید.
میتوانید با سرویس Time Machine داخلی نسخه پشتیبان تهیه کنید، اگرچه در صورت استفاده از این گزینه باید مراقب باشید. یکی از راههایی که میتوانید دانگرید کنید، بازیابی یک نسخه پشتیبان قدیمی Time Machine است (اگر یک نسخه در دسترس دارید). اگر این کار را انجام میدهید و میخواهید یک نسخه پشتیبان اخیر را بازیابی کنید، مطمئن شوید که فقط دادههای شخصی خود را بازیابی کنید تا دانگرید را لغو نکنید.
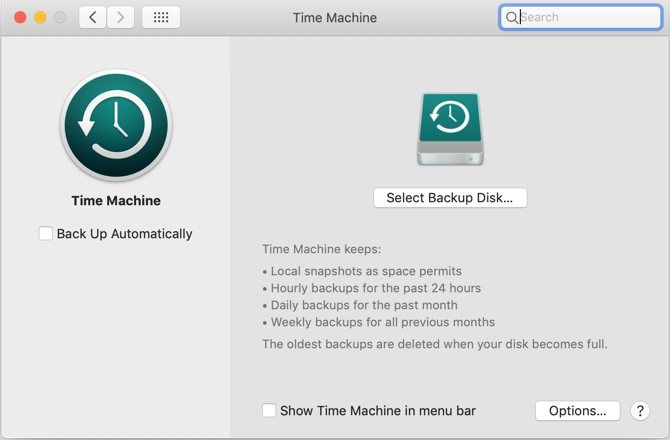
اگر میخواهید ایمن باشید یا از طرفداران ماشین زمان نیستید، نترسید. ما راه حل های مختلف پشتیبان گیری Mac را پوشش داده ایم که گزینه های ثابتی نیز هستند.
پس از پشتیبانگیری، در اینجا روشهای مختلفی وجود دارد که میتوانید برای کاهش رتبه Mac خود استفاده کنید.
1. با استفاده از macOS Recovery تنزل رتبه دهید: فقط مک های اینتل
در صورتی که Mac شما در ابتدا نسخه قدیمیتری از macOS را نصب کرده باشد، تنزل رتبه نسبتاً آسان است. این به این دلیل است که می توانید از ابزار داخلی بازیابی macOS برای کاهش رتبه استفاده کنید. فقط مطمئن شوید که در طول فرآیند به اینترنت دسترسی دارید، زیرا نرم افزار نسخه قبلی macOS را دانلود می کند.
این روش فقط روی مکهای مبتنی بر اینتل کار میکند و نمیتوان آن را روی مکهای سیلیکونی اپل مانند مک بوک ایر M2 استفاده کرد. شما باید از روش Time Machine یا دیسک قابل بوت برای آن مک ها استفاده کنید.
این فرآیند شبیه به نصب مجدد macOS است، اما در عوض نسخه macOS را که رایانه شما در ابتدا با آن ارسال شده بود، دانلود میکند. اگر رایانه شما کاملاً قدیمی است، در عوض قدیمیترین نسخه موجود را دانلود میکند.
ابتدا مطمئن شوید که از مک خود به طور کامل نسخه پشتیبان تهیه کرده اید زیرا روش زیر دیسک راه اندازی شما را پاک می کند:
- مک خود را خاموش کنید.
- رایانه خود را روشن کنید و بلافاصله Shift + Option + Cmd + R را نگه دارید. متوجه خواهید شد که با بارگیری بازیابی macOS، راهاندازی بیش از حد معمول طول میکشد.
- پس از بارگیری صفحه macOS Utilities، نصب مجدد macOS (یا نصب مجدد OS X) را انتخاب کنید و روی Continue کلیک کنید.
- دستورات را دنبال کنید و دیسک راه اندازی خود را انتخاب کنید. حال بر روی Install کلیک کنید.
- برای تکمیل بقیه مراحل نصب، دستورالعمل های روی صفحه را طی کنید.
- پس از اتمام نصب، فایلهای خود را از پشتیبانگیری که ایجاد کردهاید بازیابی کنید.
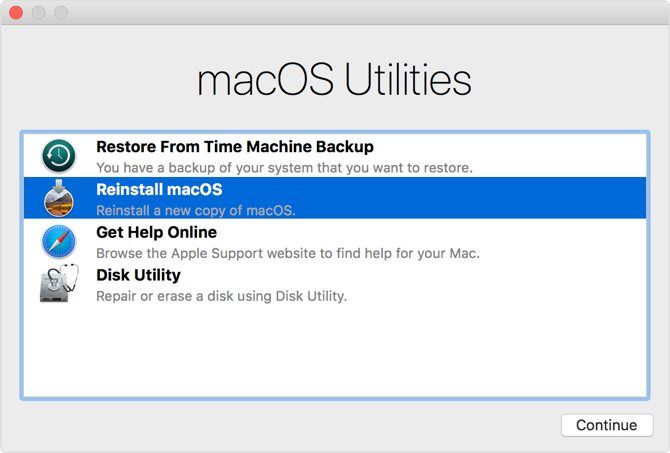
2. با استفاده از پشتیبان گیری ماشین زمان، رتبه را کاهش دهید
استفاده از پشتیبان گیری Time Machine یک راه ساده دیگر برای نصب نسخه قدیمی macOS است. البته این فرض را بر این میگذارد که نسخه پشتیبان را در نسخه قدیمی macOS ایجاد کردهاید.
برای تنزل رتبه با استفاده از پشتیبانگیری قبلی Time Machine، این دستورالعملهای ساده را دنبال کنید:
- دیسک Time Machine خود را به مک خود وصل کنید و آن را خاموش یا راه اندازی مجدد کنید.
- مک خود را در حالت بازیابی بوت کنید. Cmd + R را نگه دارید تا وارد MacOS Recovery در مک اینتل شوید. در مکهای سیلیکونی اپل (مدلهای M1 و M2)، دکمه روشن/خاموش را هنگام راهاندازی نگه دارید تا زمانی که پیام Loading Startup Options را مشاهده کنید. در صفحه بعدی، گزینه ها را برای راه اندازی حالت بازیابی انتخاب کنید.
- وقتی صفحه macOS Utilities ظاهر شد، Restore From Time Machine Backup را انتخاب کنید و روی Continue کلیک کنید.
- در صفحه بعد دوباره روی Continue کلیک کنید.
- منبع بازیابی خود را انتخاب کنید. در این مورد، این درایو پشتیبان است که قبلاً به آن وصل کرده اید.
- در صفحه زیر، نسخه پشتیبان مورد نظر برای بازیابی را انتخاب کنید. می توانید ببینید از کدام نسخه macOS برای ایجاد آن نسخه پشتیبان استفاده شده است.
- برای تکمیل نصب مجدد، دستورات را دنبال کنید، سپس فایلهای خود را از پشتیبانگیری که ایجاد کردهاید بازیابی کنید.
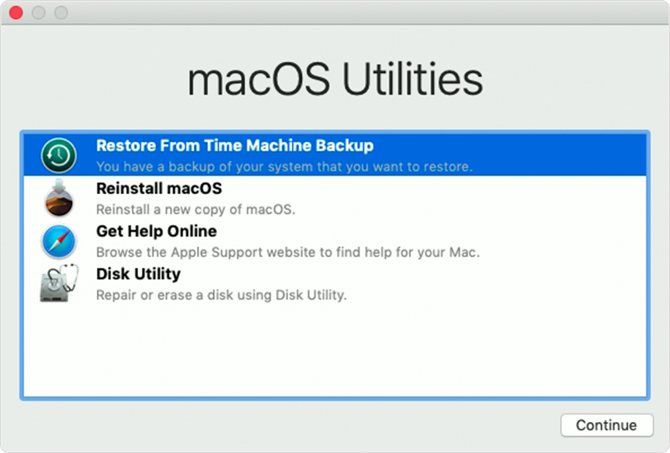
3. با استفاده از نصبکننده macOS قدیمیتر، رتبه را کاهش دهید
قبل از انتشار macOS Mojave، امکان دانلود نسخه های قدیمی macOS به طور مستقیم از طریق اپ استور وجود داشت. این دیگر با فروشگاه App به روز شده مک امکان پذیر نیست. با این حال، همچنان می توانید نسخه های قدیمی macOS را از طریق سایت پشتیبانی اپل دانلود کنید. نصب کننده از طریق بخش به روز رسانی نرم افزار در تنظیمات سیستم دانلود می شود و پس از آن باید در پوشه برنامه های کاربردی شما موجود باشد.
هنگامی که نصب کننده macOS خاص را در Mac خود دانلود کردید، می توانید از آن برای ایجاد یک دیسک قابل بوت استفاده کنید که می توانید نسخه قدیمی macOS را مجدداً نصب کنید. این برای کاربرانی که میخواهند از macOS Ventura به macOS Monterey یا نسخههای قدیمیتر در مکهای سیلیکونی اپل (مدلهای M1 و M2) دانگرید شوند مفید است، زیرا حالت پیشفرض بازیابی فقط آخرین نسخه macOS را نصب میکند.
با حرکت رو به جلو، لازم به یادآوری است که دانلود نسخه های قدیمی macOS اکنون سخت تر است. دفعه بعد که ارتقا می دهید، ممکن است بخواهید از نصب کننده نسخه قبلی یک نسخه پشتیبان تهیه کنید.
برای این فرآیند، به یک درایو فلش USB 16 گیگابایتی یا بزرگتر یا هارد اکسترنال نیاز دارید.
مرحله 1. درایو خارجی را آماده کنید
قبل از اینکه بتوانید نصب کننده را ایجاد کنید، باید درایو را فرمت کنید. اگر درایو شما از قبل فرمت شده است، می توانید از این بخش رد شوید. اما به یاد داشته باشید که درایو شما باید به یک سیستم فایل سازگار مانند HFS+ یا APFS فرمت شود. در اینجا چیزی است که شما باید انجام دهید:
- درایو خارجی خود را به برق وصل کنید.
- برنامه Disk Utility را اجرا کنید. می توانید این مورد را با Spotlight (Cmd + Space) یا با رفتن به پوشه Applications در Finder پیدا کنید، سپس منوی Utilities را باز کنید و روی برنامه دوبار کلیک کنید.
- در قسمت External در لیست سمت چپ، دیسک خود را انتخاب کنید و سپس روی دکمه Erase در بالای پنجره کلیک کنید.
- در قسمت Format، سیستم فایل HFS+ یا APFS را انتخاب کنید. بهترین سیستم فایل مک برای انتخاب بستگی به این دارد که قصد استفاده از آن را دارید. اگر مطمئن نیستید، با APFS بروید.
- روی Erase کلیک کنید، سپس پس از اتمام فرآیند انجام شد.
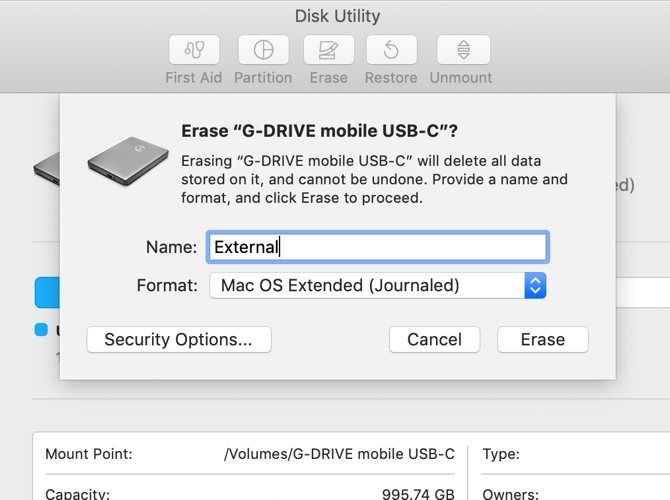
ایجاد نصب کننده
شما باید این مراحل را در دستگاهی که نصب کننده نسخه قدیمی macOS را دارد دنبال کنید.
هارد اکسترنال فرمت شده خود را وصل کنید و برنامه ترمینال را اجرا کنید. شما باید دستوری را وارد کنید که بر اساس نسخه macOS که استفاده می کنید متفاوت است. اگر قصد دارید یک درایو قابل بوت برای macOS Ventura ایجاد کنید، از دستور زیر استفاده کنید. در غیر این صورت، “Ventura” را با نام نسخه macOS جایگزین کنید (به عنوان مثال، Monterey یا Big Sur):
sudo /Applications/Install\ macOS\ Ventura.app/Contents/Resources/createinstallmedia --volume /Volumes/Untitled
این یک نصب کننده (به نام Untitled) ایجاد می کند که می توانید از آن به عنوان یک دیسک قابل بوت برای نصب macOS استفاده کنید.
مرحله 2. از Installer استفاده کنید
در نهایت، در اینجا نحوه نصب نسخه قدیمی macOS با استفاده از نصب کننده ای که به تازگی ایجاد کرده اید آورده شده است:
- مکی را که میخواهید دانگرید کنید خاموش کنید و درایو خارجی تازه ایجاد شده را وصل کنید.
- مک را در حالت بازیابی بوت کنید. برای مک های اینتل، می توانید این کار را با نگه داشتن Cmd + R هنگام راه اندازی انجام دهید. در مکهای سیلیکونی اپل (مدلهای M1 و M2)، دکمه روشن/خاموش را هنگام راهاندازی نگه دارید تا زمانی که پیام Loading Startup Options را مشاهده کنید. در صفحه بعدی، گزینه ها را برای راه اندازی حالت بازیابی انتخاب کنید.
- وقتی صفحه macOS Utilities ظاهر شد، Disk Utility را انتخاب کنید.
- Startup Disk خود را انتخاب کرده و روی Erase کلیک کنید. برای قالب، سیستم فایل HFS+ یا APFS را انتخاب کنید.
- مک را مجدداً راه اندازی کنید، اما این بار Option (Intel Macs) را نگه دارید یا دکمه Power را فشار دهید (Apple silicon Macs). Startup Manager ظاهر خواهد شد. شما باید USB خود را به عنوان یک دیسک قابل بوت ببینید. از کلیدهای جهت دار برای انتخاب آن استفاده کنید و Return را روی صفحه کلید خود فشار دهید.
- پس از بارگیری برنامه نصب، Install macOS را انتخاب کنید.
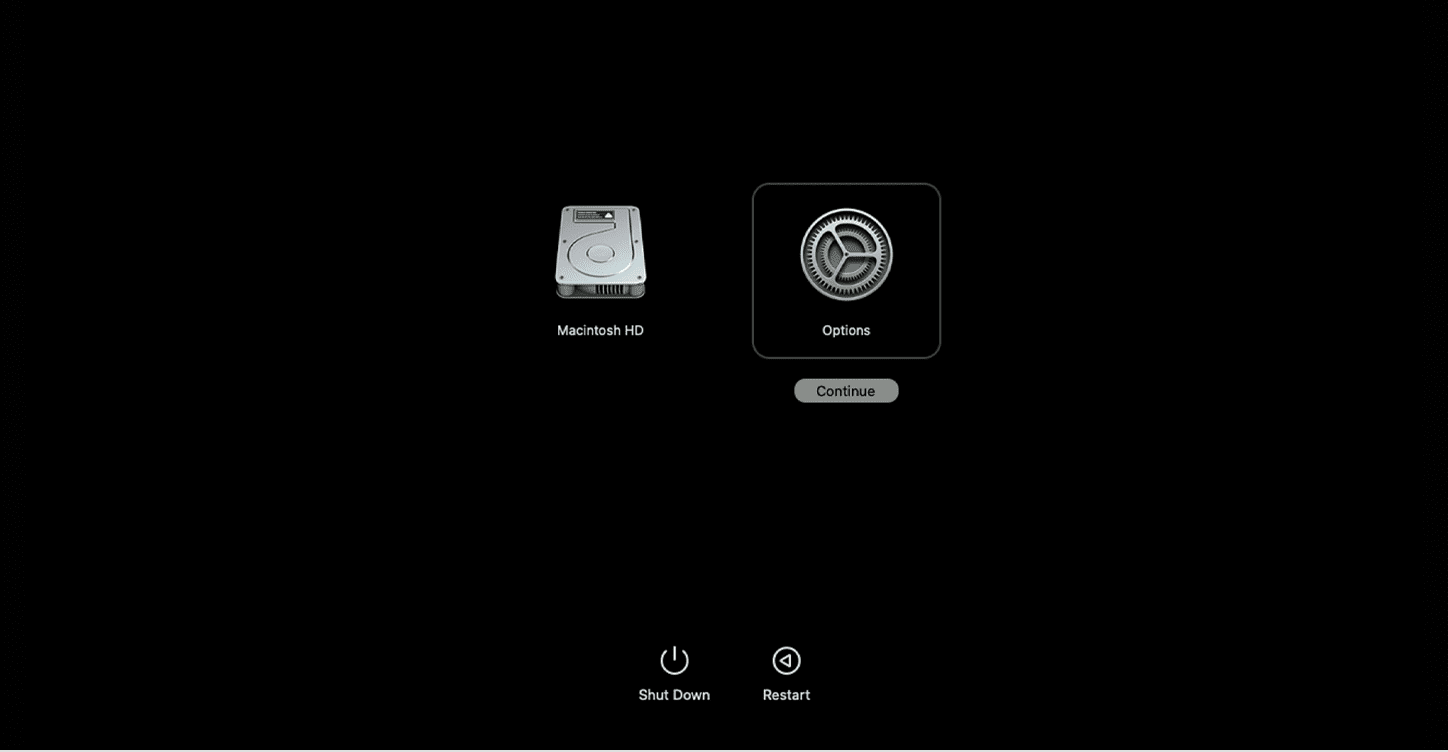
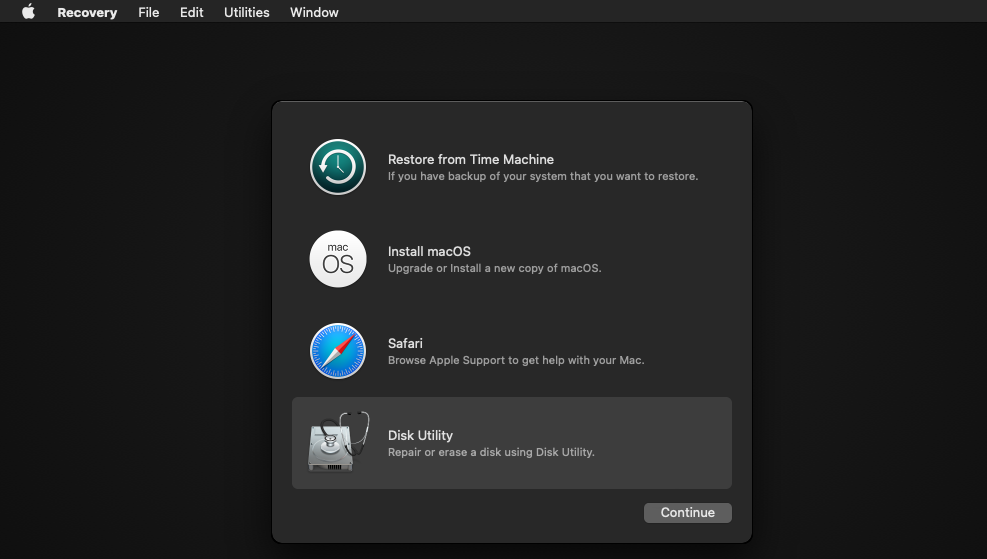
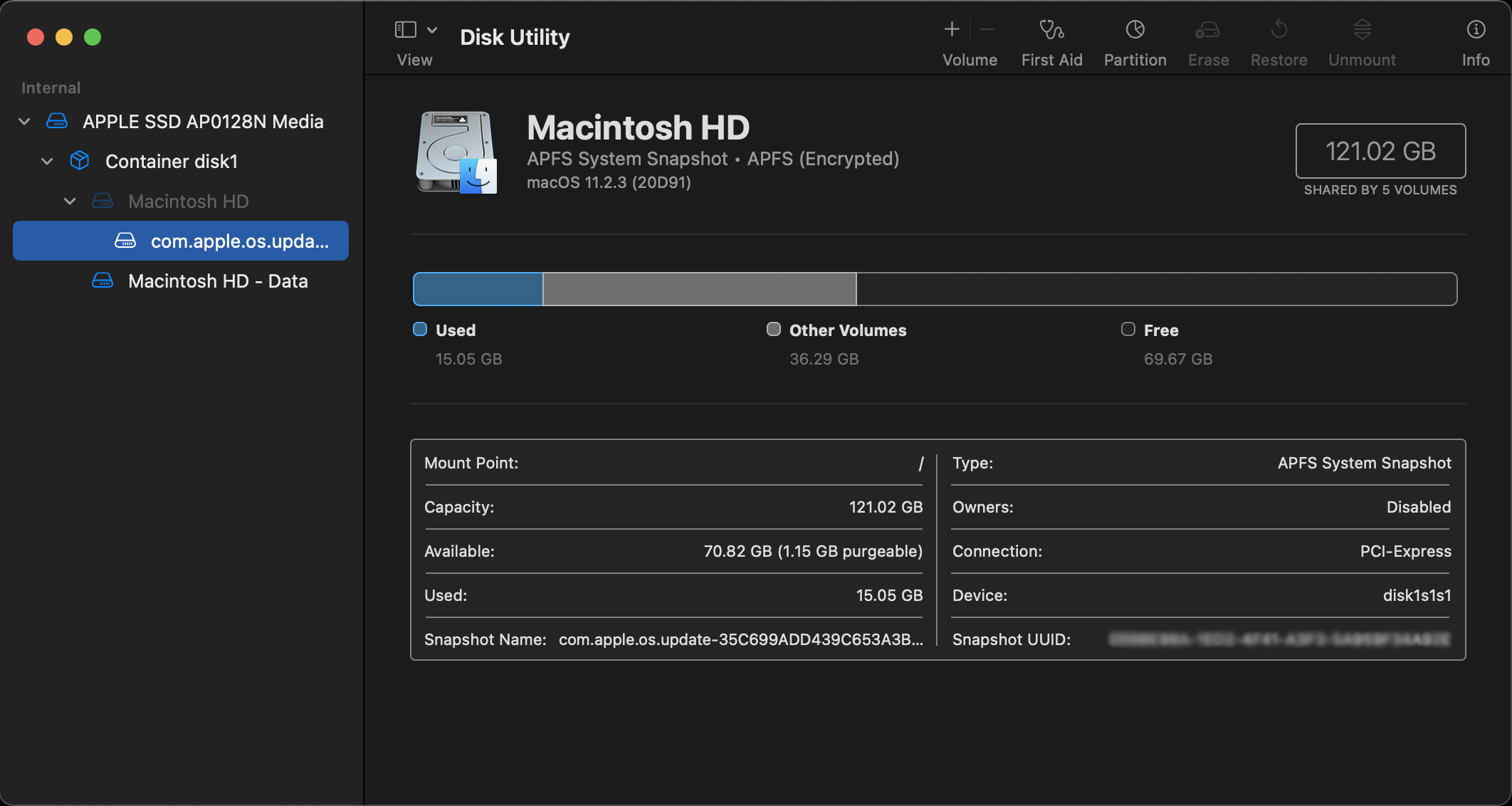
پس از اتمام نصب، میتوانید فایلهای خود را از پشتیبانگیری که ایجاد کردهاید بازیابی کنید.
شاید اصلاً نیازی به تنزل رتبه macOS نداشته باشید
اگر به این فکر می کنید که نسخه macOS خود را کاهش دهید زیرا رایانه شما کند می شود، ممکن است بخواهید در این تصمیم تجدید نظر کنید. در حالی که این ممکن است مشکل سرعت شما را حل کند، اما می توانید تمام این مشکلات را پشت سر بگذارید و متوجه شوید که مک شما همچنان کند است. بنابراین، سعی کنید در عوض هارد دیسک خود را تمیز کنید و برنامه های راه اندازی خود را کاهش دهید تا ابتدا عملکرد بهتری از مک خود داشته باشید.
زمانی که سایر اقدامات استاندارد عیبیابی با شکست مواجه میشوند، پایینآوردن Mac شما باید همیشه آخرین راه حل در نظر گرفته شود. البته، میتوانید از این رویه برای بازگشت از نسخه بتا macOS نیز استفاده کنید.
