ایجاد یک USB قابل بوت ویندوز 11 در مک قطعاً چالش برانگیزتر از رایانه شخصی ویندوزی است، اما غیرممکن نیست. بیایید چند روش مختلف را بررسی کنیم که میتوانید برای انجام کار در مک خود از آنها استفاده کنید.
خلاصه عناوین
- آنچه شما قبل از شروع نیاز دارید
- از یک برنامه شخص ثالث برای ایجاد دیسک قابل بوت ویندوز استفاده کنید
- با استفاده از ترمینال یک دیسک قابل بوت ویندوز 11 ایجاد کنید
نکات کلیدی
- قبل از شروع، مطمئن شوید که یک فلش مموری با حداقل 8 گیگابایت فضا دارید. توجه داشته باشید که باید کاملاً پاک شود.
- میتوانید از WinDiskWriter، یک ابزار رایگان و منبع باز، برای ایجاد یک نصبکننده ویندوز 11 قابل بوت در مک خود استفاده کنید.
- اگر ترجیح می دهید از یک برنامه شخص ثالث استفاده نکنید، می توانید به صورت دستی نصب کننده را از طریق ترمینال ایجاد کنید، اگرچه این روش ممکن است کمی زمان بر باشد.
ایجاد یک USB قابل بوت ویندوز 11 در مک قطعاً چالش برانگیزتر از رایانه شخصی ویندوزی است، اما غیرممکن نیست. بیایید چند روش مختلف را بررسی کنیم که میتوانید برای انجام کار در مک خود از آنها استفاده کنید.
آنچه شما قبل از شروع نیاز دارید
برای ایجاد یک نصب کننده قابل بوت ویندوز 11 به موارد زیر نیاز دارید:
- درایو فلش یا هر شکل دیگری از رسانه قابل جابجایی که 8 گیگابایت یا بزرگتر است.
- یک اتصال اینترنتی فعال
- همچنین به آخرین فایل ISO ویندوز 11 نیاز دارید. برای دریافت آن، به صفحه دانلودهای مایکروسافت مراجعه کرده و از قسمت Download Windows 11 Disk Image (ISO) برای دستگاه های x64، ویندوز 11 را انتخاب کنید. زبان مورد نظر خود را از Select the product language انتخاب کنید، سپس روی Confirm کلیک کنید و با انتخاب دانلود 64 بیتی، نصب کننده را در Mac خود دانلود کنید.
هر دو روش زیر به طور کامل درایو USB شما را پاک می کنند، بنابراین ابتدا از فایل های مهم نسخه پشتیبان تهیه کنید.
از یک برنامه شخص ثالث برای ایجاد دیسک قابل بوت ویندوز استفاده کنید
ساده ترین راه برای ایجاد یک USB قابل بوت ویندوز 11 استفاده از یک برنامه شخص ثالث است. من WinDiskWriter را توصیه می کنم زیرا منبع باز، سبک وزن است و رابط کاربری آسانی دارد.
کافی است درایو فلش خود را به مک خود متصل کنید و این مراحل را دنبال کنید تا یک دیسک قابل بوت ویندوز 11 با WinDiskWriter ایجاد کنید.
- به صفحه GitHub WinDiskWriter بروید و آخرین نسخه موجود را دانلود کنید.
- پس از دانلود فایل فشرده، آن را اکسترکت کرده و با دوبار کلیک بر روی آن برنامه را باز کنید.
- در بخش Target Device، مطمئن شوید که درایو صحیح انتخاب شده است. اگر درایو دیگری نمایش داده شد، روی گزینه منوی کشویی کلیک کنید و درایو USB خود را انتخاب کنید.
- بر روی Choose در قسمت Windows Image کلیک کنید تا پنجره Finder باز شود و فایل ISO ویندوزی که قبلا دانلود کرده بودید پیدا کنید. سپس، روی Open کلیک کنید.
- در نهایت روی Start در پایین کلیک کنید تا فرآیند شروع شود. به خاطر داشته باشید که این ممکن است کمی طول بکشد، پس صبور باشید.
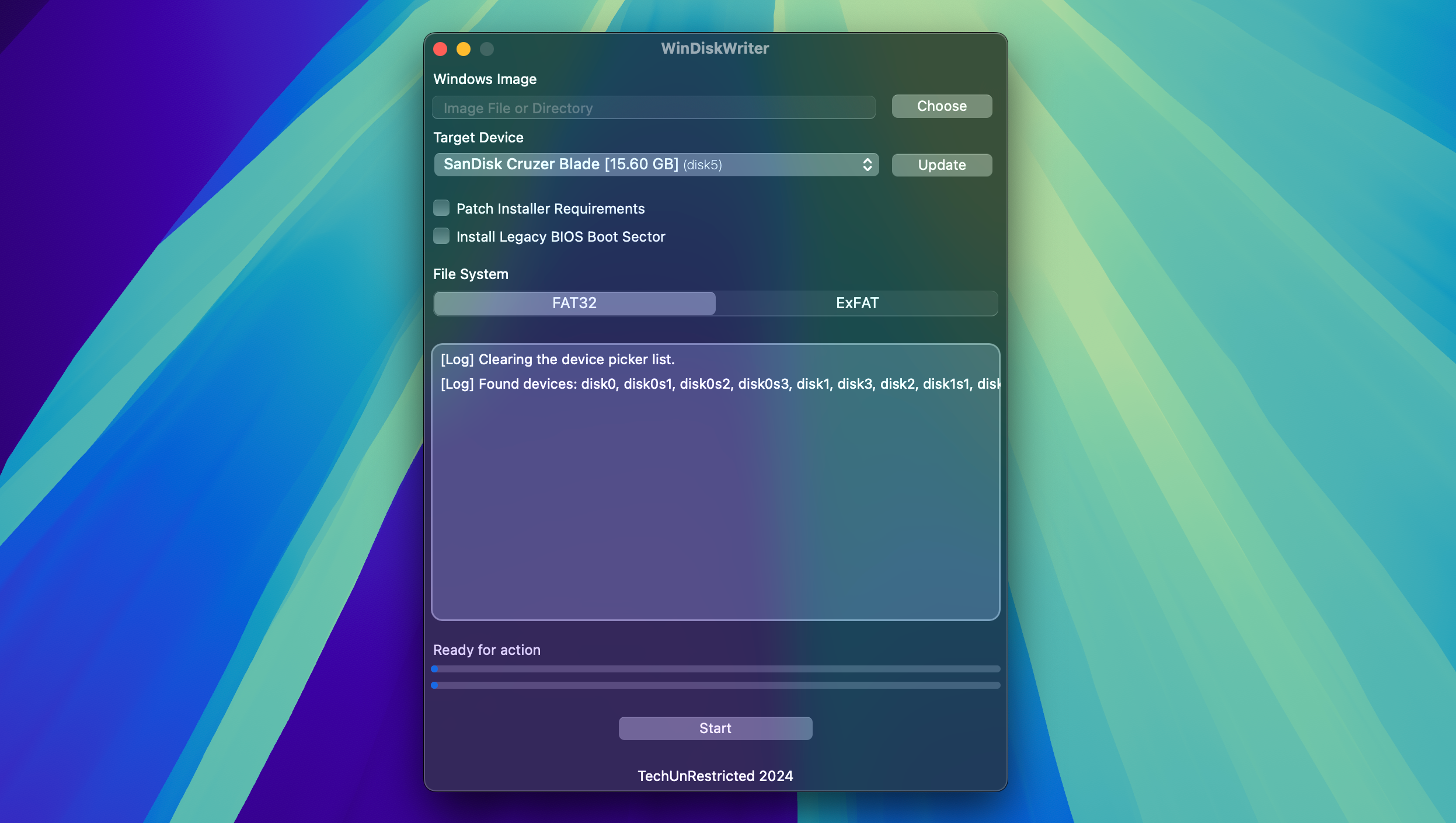
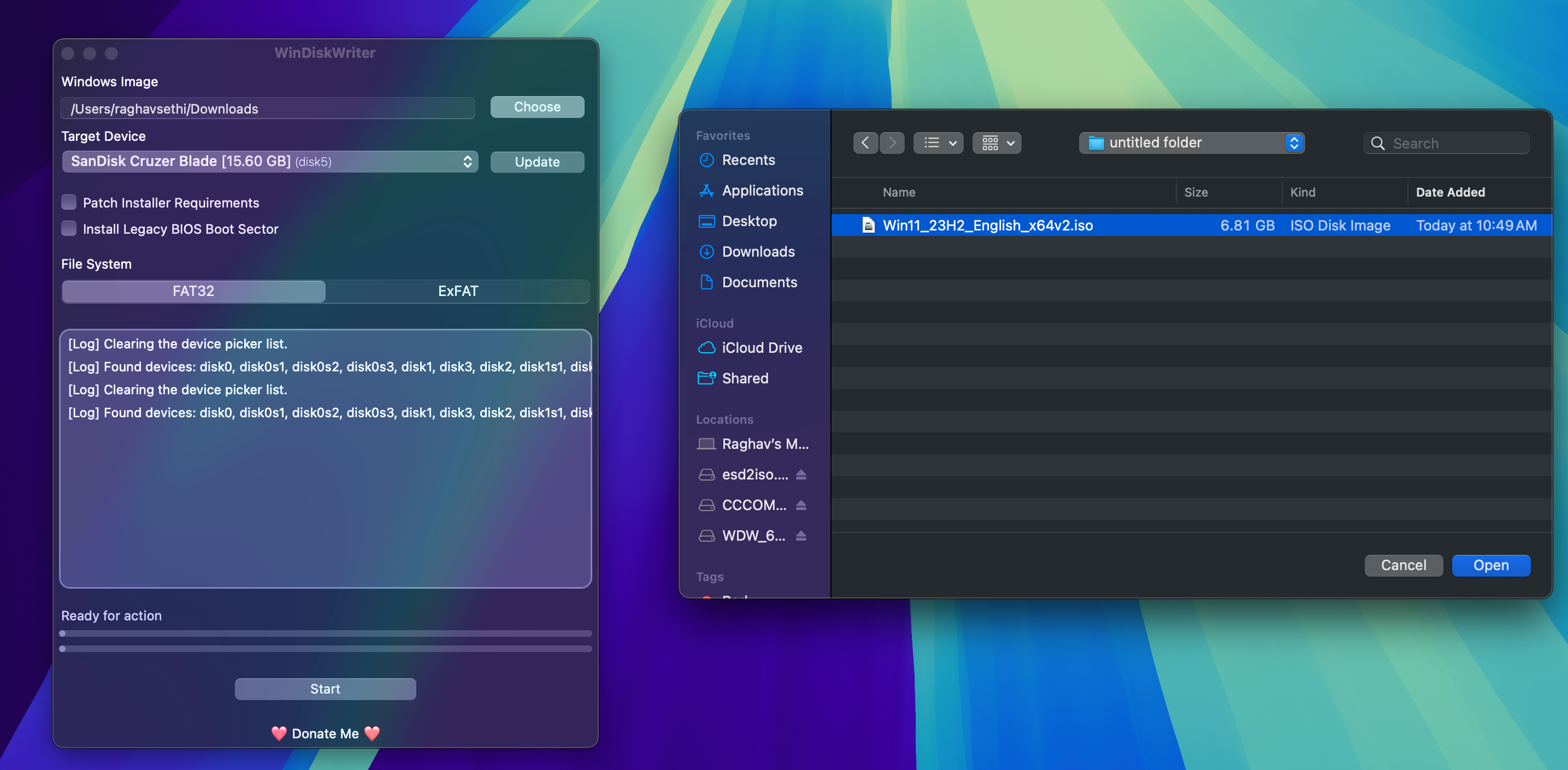
پس از تکمیل فرآیند، می توانید با خیال راحت درایو USB خود را خارج کرده و از آن به عنوان درایو قابل بوت در هر رایانه شخصی استفاده کنید.
با استفاده از ترمینال یک دیسک قابل بوت ویندوز 11 ایجاد کنید
اگر نمیخواهید از یک برنامه شخص ثالث استفاده کنید، میتوانید با استفاده از برنامه Terminal در Mac خود، به صورت دستی یک نصب کننده ایجاد کنید. قبل از شروع، مطمئن شوید که Homebrew را روی مک خود نصب کرده اید، زیرا بعداً به آن نیاز خواهید داشت.
- Disk Utility را در Mac خود با استفاده از Spotlight Search باز کنید یا آن را در پوشه Applications > Utilities پیدا کنید.
- در نوار کناری، درایو USB خود را انتخاب کنید، سپس روی Erase در گوشه بالا سمت راست کلیک کنید.
- نام درایو را مطابق میل خود انتخاب کنید، ExFAT را به عنوان فرمت انتخاب کنید و سپس روی Erase کلیک کنید.
- ترمینال را در مک خود باز کنید و دستور زیر را برای مونت فایل ISO وارد کنید. مطمئن شوید که مسیر فایل ISO را به جایی که آن را ذخیره کرده اید جایگزین کنید. در بیشتر موارد، در پوشه Downloads شما قرار خواهد گرفت.hdiutil mount ~/Downloads/Win11_23H2_English_x64v1.iso
- اکنون باید wimlib را از طریق Homebrew نصب کنید. با وارد کردن این دستور می توانید این کار را انجام دهید: brew install wimlib
- سپس دستور زیر را تایپ کنید تا پوشه ای با نام sources در دایرکتوری ریشه فلش درایو خود ایجاد کنید. هنگام فرمت کردن، مطمئن شوید که USB را با نامی که به درایو خود اختصاص داده اید جایگزین کنید.mkdir sources /Volumes/USB/sources
- اکنون باید یکی از فایل ها را به دو قسمت تقسیم کنید. در غیر این صورت، نصب کننده ممکن است بوت نشود. توجه داشته باشید که تکمیل این فرآیند ممکن است کمی طول بکشد، بنابراین بیمار باشید.wimlib-imagex split /Volumes/CCCOMA_X64FRE_EN-US_DV9/sources/install.wim /Volumes/USB/sources/install.swm 3800
- در نهایت، می توانید با وارد کردن این دستور، تمام فایل های باقی مانده را کپی کنید:rsync -vha –exclude=sources/install.wim /Volumes/CCCOMA_X64FRE_EN-US_DV9/* /Volumes/USB
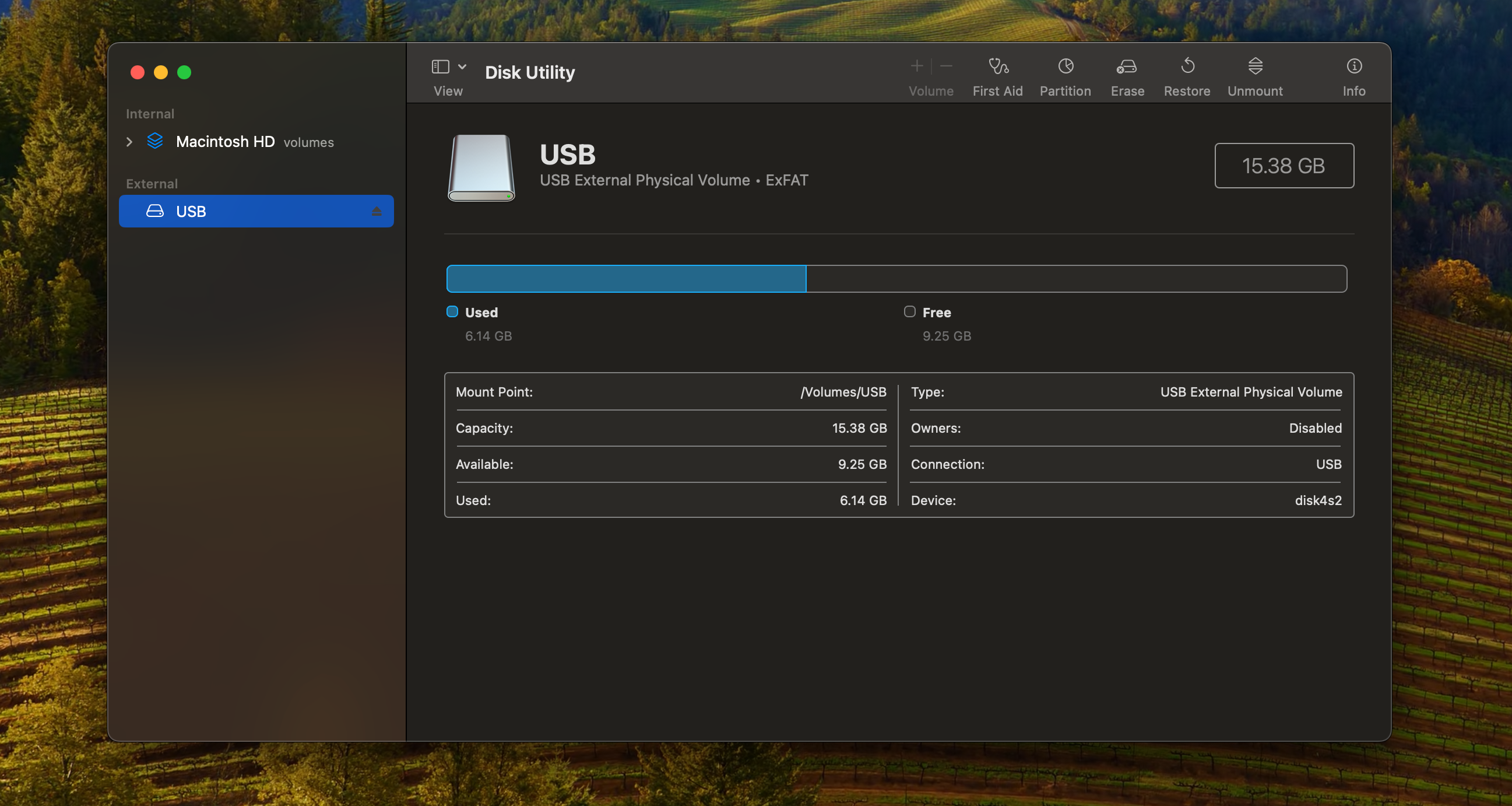
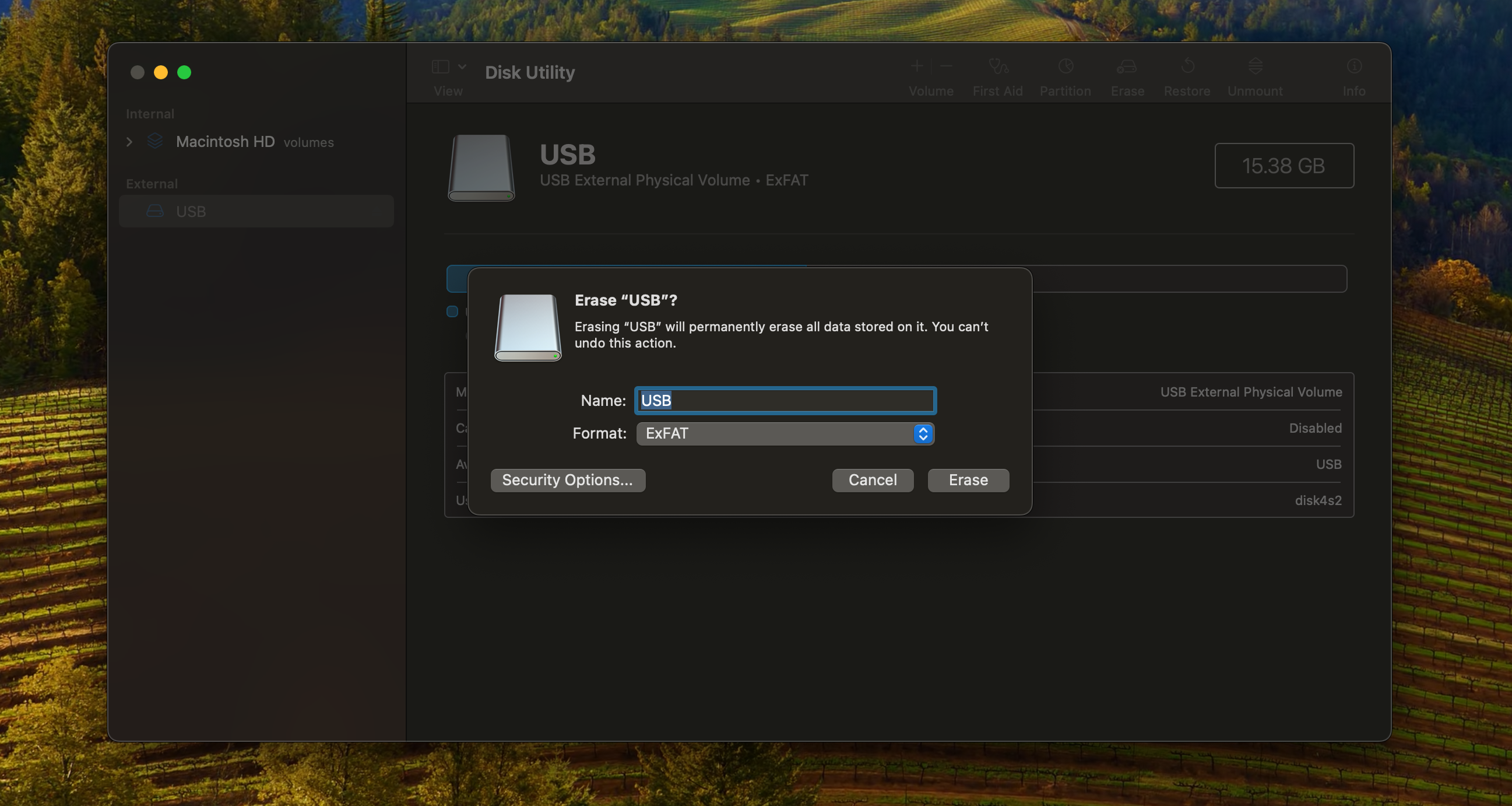
hdiutil mount ~/Downloads/Win11_23H2_English_x64v1.iso
brew install wimlib
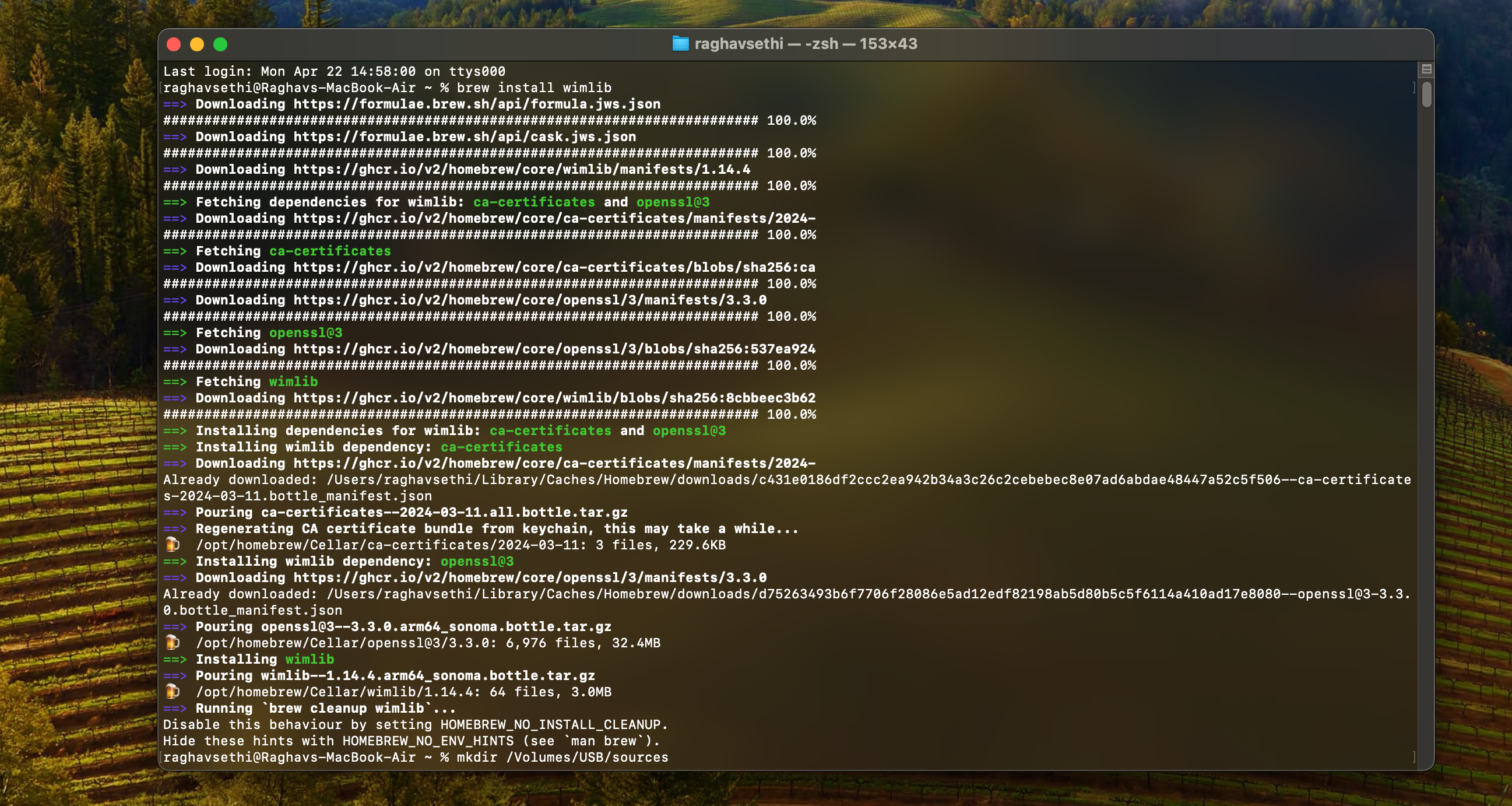
mkdir sources /Volumes/USB/sources
wimlib-imagex split /Volumes/CCCOMA_X64FRE_EN-US_DV9/sources/install.wim /Volumes/USB/sources/install.swm 3800
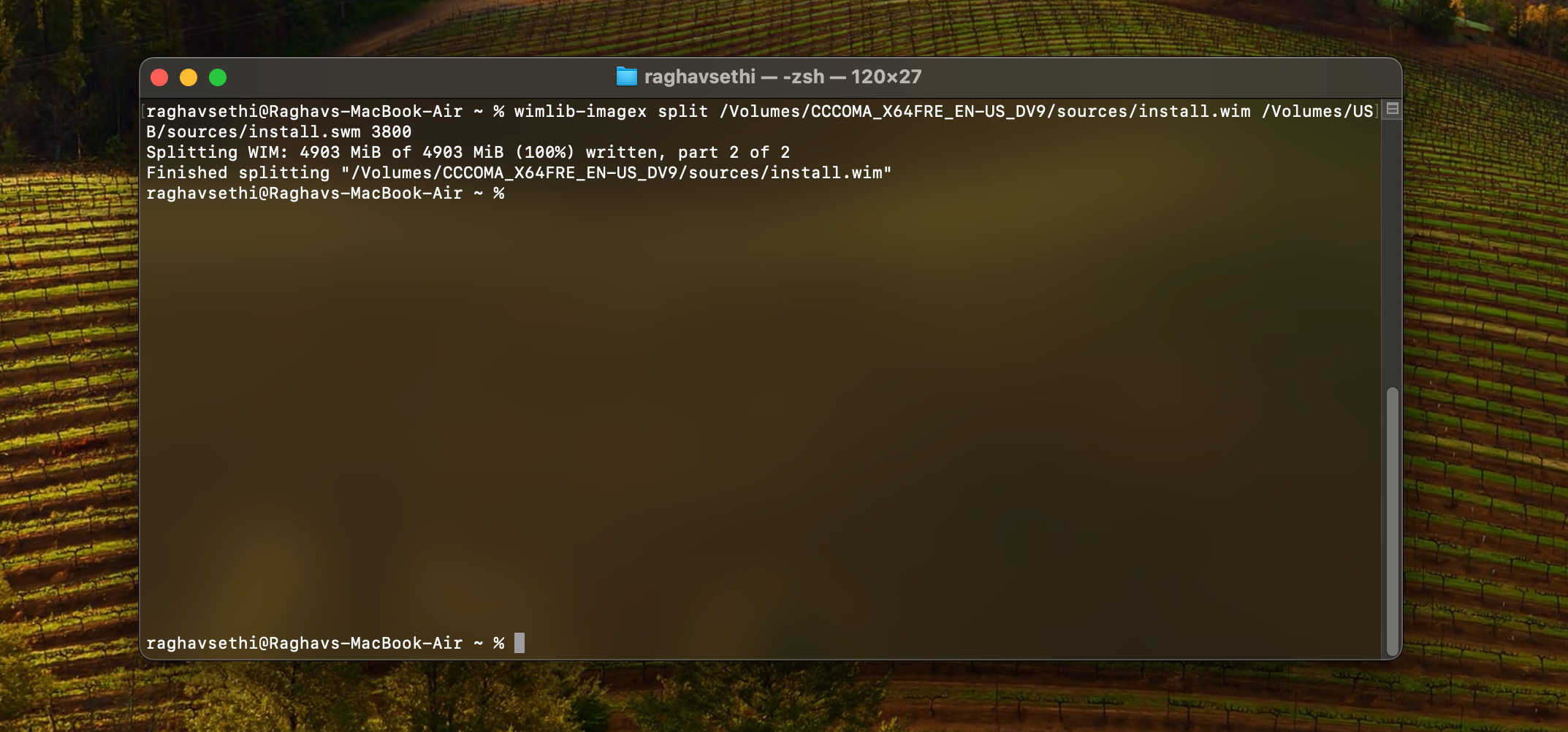
rsync -vha --exclude=sources/install.wim /Volumes/CCCOMA_X64FRE_EN-US_DV9/* /Volumes/USB
اکنون که دیسک قابل بوت ویندوز 11 شما آماده است، می توانید از آن برای نصب یک نسخه جدید از ویندوز بر روی رایانه شخصی خود استفاده کنید. ایجاد یک نصب کننده ویندوز قابل بوت در مک به سادگی در رایانه شخصی ویندوزی نیست، بنابراین اگر همچنان مشکل دارید، ممکن است ایجاد نصب کننده مستقیماً در ویندوز آسان تر باشد.
