DaVinci Resolve برنامه ویرایش ویدیویی برای بسیاری از افراد خلاق است و میتوانید با میانبرهای صفحهکلید، گردش کار خود را افزایش دهید.
به عنوان یک ویرایشگر ویدیو که تازه شروع به کار کرده است، یادگیری تمام نکات و نکات نرم افزار ویرایش می تواند کمی سخت باشد. خوشبختانه، DaVinci Resolve یک برنامه عالی برای هر مبتدی است.
و مانند هر ویرایشگر ویدیوی دیگری، DaVinci Resolve همچنین دارای میانبرهای فراوانی برای کمک به سرعت بخشیدن به ویرایش است. هر مبتدی باید و قطعاً می تواند این میانبرها را به سرعت یاد بگیرد.
در زیر 16 میانبر پر استفاده برای کمک به شما در ویرایش سریعتر از همیشه آورده شده است.
اهمیت میانبرهای صفحه کلید
ویرایش ویدیو در حال حاضر یک فرآیند همهگیر است. با توجه به آنچه گفته شد، استفاده از میانبرها یکی از بهترین راه ها برای کمک به کارآمدتر کار کردن است.
علاوه بر این، دانستن میانبرها به شما کمک می کند تا با اتلاف نکردن زمان زیادی برای یافتن دکمه هایی برای مراحل ساده ویرایش ویدیو، بهره وری داشته باشید. من به شما زمان لازم را برای ایجاد بهترین ویدیوهای تاریخ می دهم.

میانبرهای صفحه کلید همچنین می توانند به کاهش فشار روی دست شما کمک کنند. برای مثال، بهجای کلیک راست و پیمایش در میان گزینهها برای یافتن کنترلهای زمان، به سادگی میتوانید دو کلید را فشار دهید و روی کلیپ انتخابشده ظاهر میشود. اگر یک میانبر سریع دارید که کار شما را انجام می دهد، دستان شما از شما تشکر خواهند کرد.
میانبرهای صفحه کلید
میانبرهای صفحه کلید DaVinci Resolve که گاهی اوقات کلیدهای میانبر نامیده می شوند، ترکیبی از کلیدها هستند که به ابزارهای خاصی در نرم افزار متصل می شوند. هنگامی که به طور موثر استفاده می شوند، می توانند به تقویت مهارت های ویرایش شما کمک کنند و به شما امکان می دهند سریعتر کار کنید.
میانبرهای زیر هم برای ویندوز و هم برای macOS هستند.
1. انتقال را اضافه کنید
افزودن انتقالها به یک ویدیو بسیار مهم است، زیرا به ویدیو اجازه میدهد یکپارچه از یک صحنه به صحنه دیگر حرکت کند. DaVinci Resolve تعداد زیادی انتقال از پیش ساخته در دسترس دارد، اما اگر فقط به دنبال یک انتقال ساده هستید، یک میانبر به راحتی برای آن ساخته شده است.
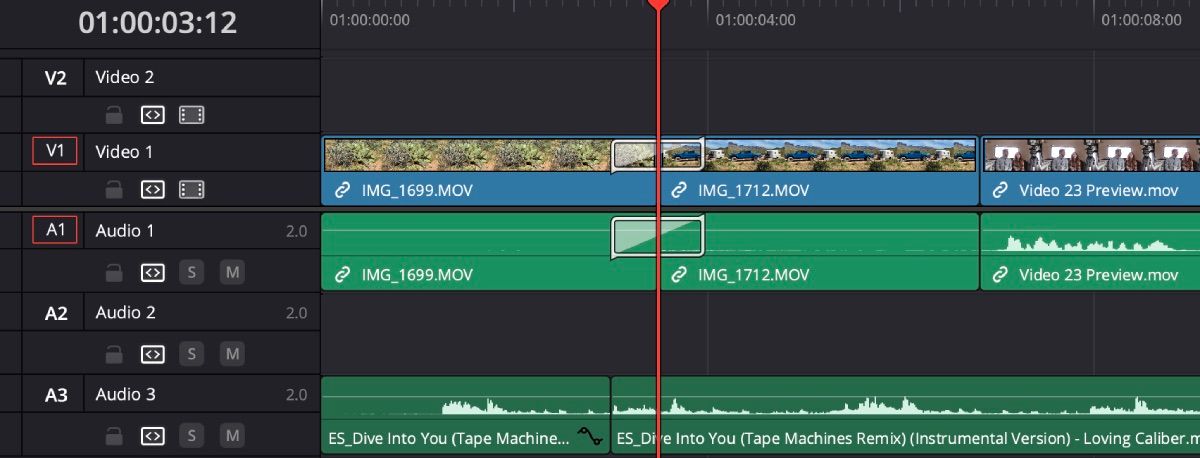
مطمئن شوید که ناحیه متصل بین دو کلیپ برای انتقال برجسته شده است. نوع: Cmd/Ctrl + T.
2. Audio Keyframe را اضافه کنید
فرض کنید میخواهید فریمهای کلیدی را به صدای خود اضافه کنید، بنابراین میتوانید صدا را در کل کلیپ تنظیم کنید. به جای فشار دادن چندین بار دکمه فریم کلیدی، می توانید از یک میانبر سریع استفاده کنید.
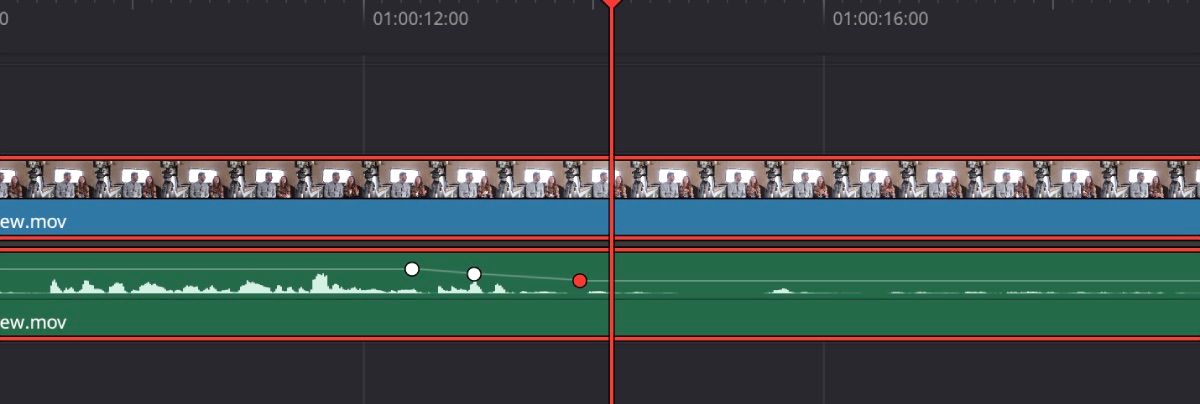
مطمئن شوید مکان نما در جایی است که اولین فریم کلیدی خود را می خواهید. Cmd/Ctrl + [ را تایپ کنید. فریم کلیدی خود را مطابق با آن تنظیم کنید. اگر بعد یا قبل از آن به فریم های کلیدی بیشتری نیاز دارید، از کلیدهای جهت دار خود استفاده کنید و دوباره از میانبر استفاده کنید.
3. Audio Keyframe را حذف کنید
اگر متوجه شدید که تعداد زیادی فریم کلیدی صوتی را در کلیپ خود قرار داده اید، حذف آنها ساده است.
فریم کلیدی را که می خواهید حذف کنید برجسته کنید. Option/Alt + ] را تایپ کنید.
4. کنترل های زمان مجدد
کنترلهای Retime یک ویژگی مفید در DaVinci Resolve هستند. شما این قابلیت را دارید که سرعت یک کلیپ را تغییر دهید، آن را معکوس کنید و حتی یک رمپ سرعت اضافه کنید.
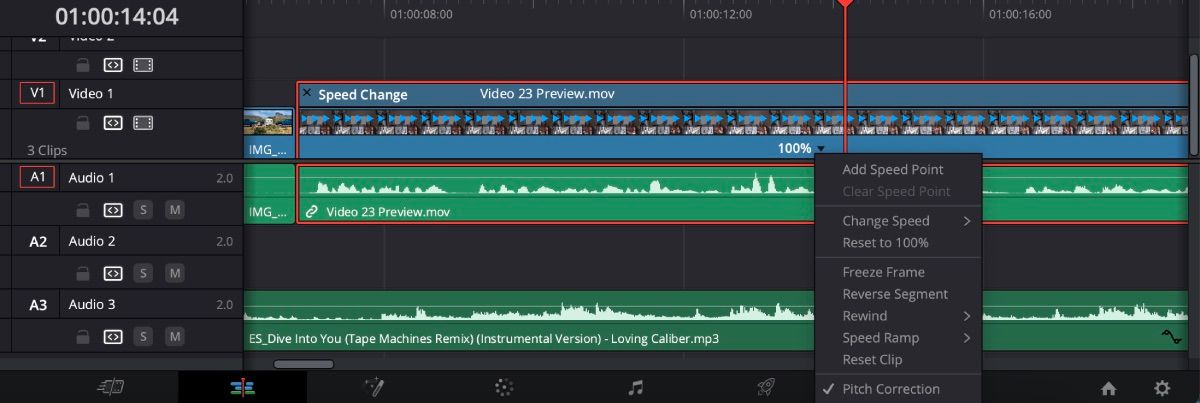
کلیپی را که میخواهید کنترلهای زمان مجدد را روی آن باز کنید، انتخاب کنید. Cmd/Ctrl + R را تایپ کنید. پس از کلیک بر روی دکمه فلش کوچک به سمت پایین، تب باز می شود و دسته ای از گزینه های مختلف برای بازی را نشان می دهد.
5. New Bin را اضافه کنید
سطلها یک راه عالی برای مرتب نگه داشتن کلیپهای شما هستند. Shift + Cmd/Ctrl + N را تایپ کنید. یک bin جدید در زیر Master bin ظاهر میشود که آماده تغییر نام و استفاده است.
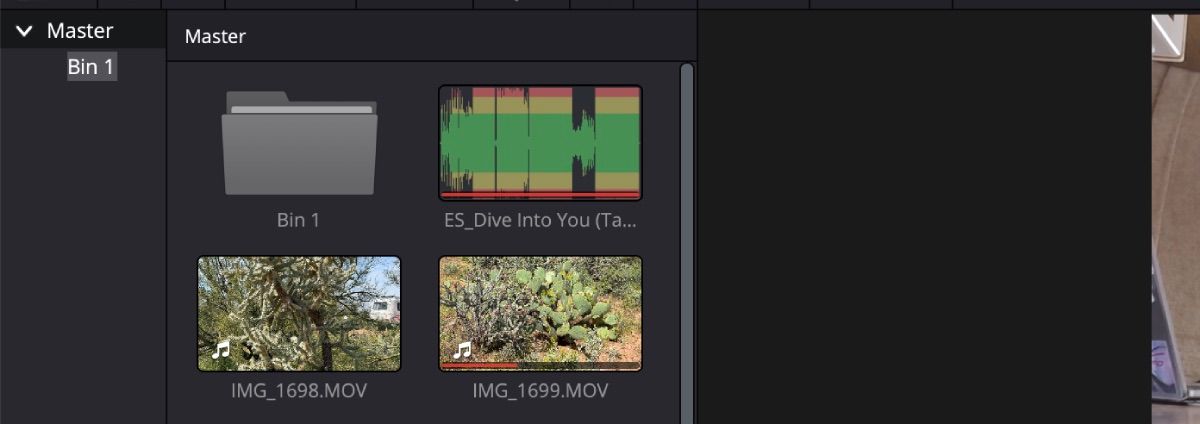
6. جدول زمانی جدید اضافه کنید
افزودن یک جدول زمانی جدید زمانی عالی است که باید روی چندین ویدیو در یک پروژه کار کنید.
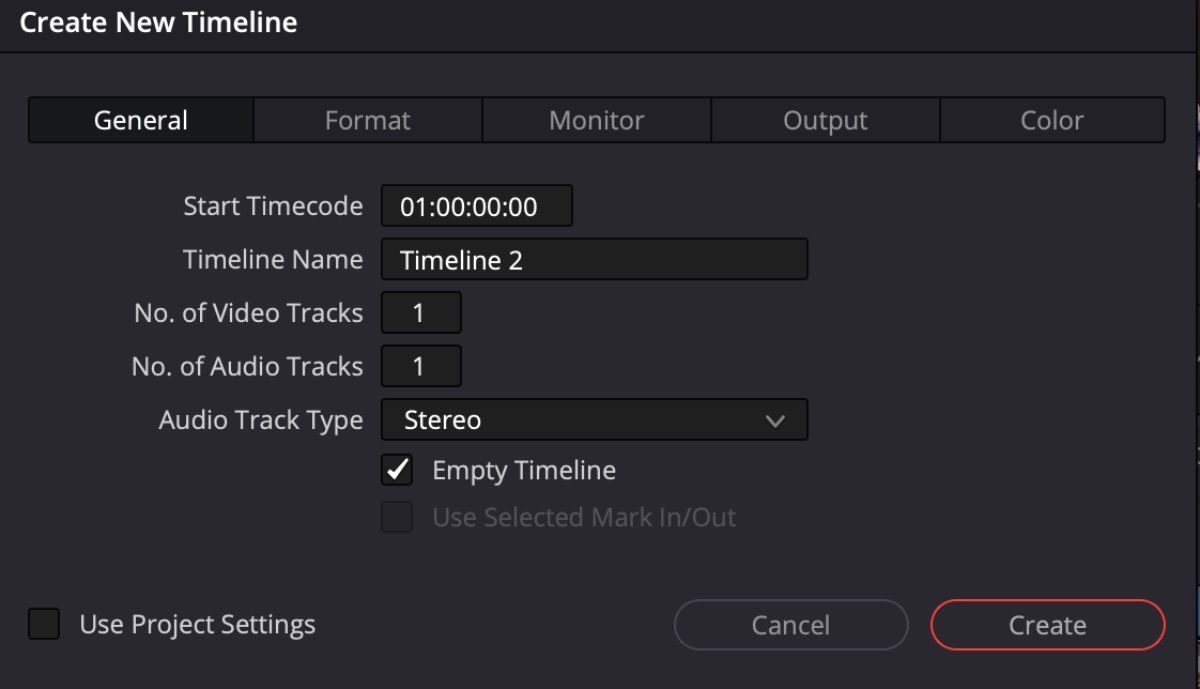
برای باز کردن یک جدول زمانی جدید، Cmd/Ctrl + N را تایپ کنید. از آنجا، میتوانید برخی از تنظیمات را تغییر دهید. برای گزینه های بیشتر، علامت Use Project Settings را بردارید.
7. ذخیره پروژه
قابل درک است که چرا هر کسی می خواهد بداند چگونه پروژه خود را به سرعت ذخیره کند. در اینجا یک میانبر سریع وجود دارد تا مطمئن شوید هیچ یک از کارهای خود را از دست نمی دهید.
Cmd/Ctrl + S را تایپ کنید.
8. نشانگر را اضافه کنید
صفحه DaVinci Resolve Edit دارای ویژگی های بسیار جالبی است و افزودن نشانگرها یکی از آنهاست. نشانگرهای تایم لاین راه خوبی برای علامت گذاری نقاط خاص در یک کلیپ یا خود خط زمانی هستند.
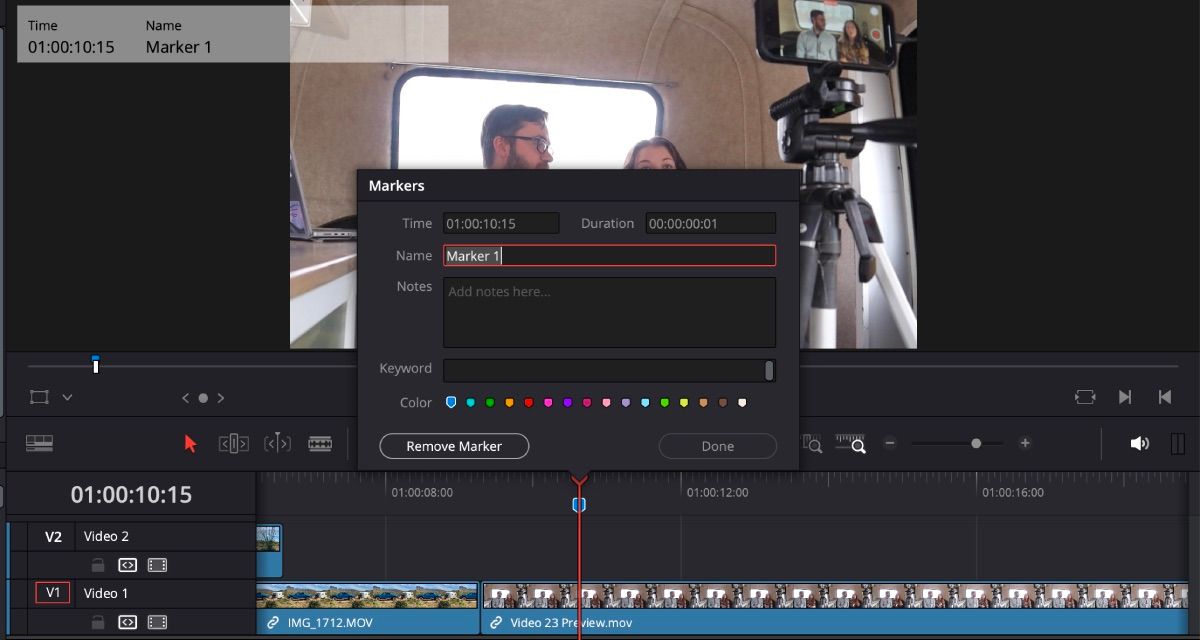
اگر می خواهید یک نشانگر روی گیره قرار دهید، مطمئن شوید که گیره انتخاب شده است. اگر می خواهید یک نشانگر در خط زمانی داشته باشید، خارج از کلیپ ها کلیک کنید. مکان نما شما باید بالای ناحیه ای باشد که می خواهید نشانگر نمایش داده شود.
M را برای قرار دادن نشانگر خود تایپ کنید. اگر دوباره M را در همان نقطه تایپ کنید، برگه نشانگر باز می شود و به شما امکان می دهد آن را سفارشی کنید.
9. علامت گذاری به داخل و خارج
علامت گذاری یک کلیپ به داخل و خارج به این معنی است که شما فقط با قسمت خاصی از یک کلیپ به جای کل آن کار را انتخاب می کنید.
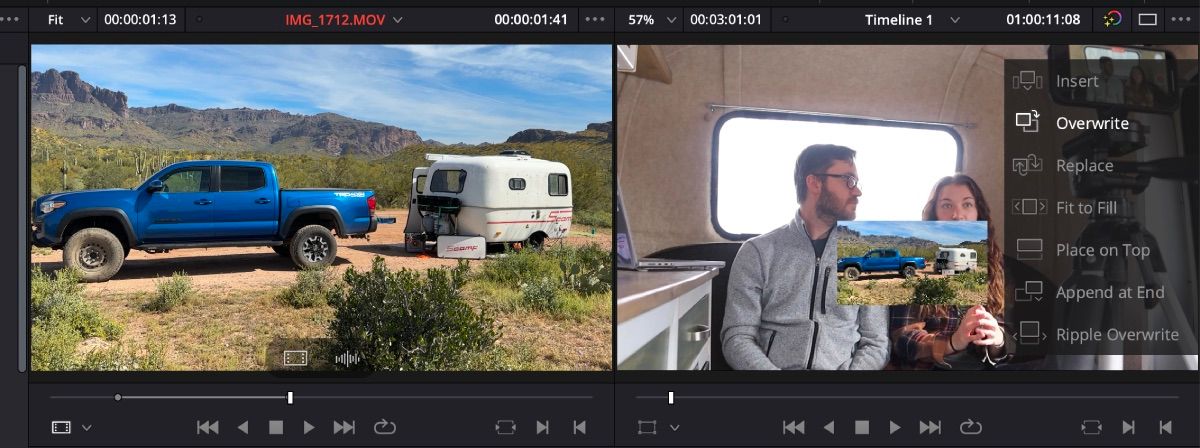
برای علامت گذاری یک کلیپ، کافی است I را برای in و O را برای خارج تایپ کنید. از آنجا، میتوانید آن بخش از کلیپ را به خط زمانی بکشید.
10. Undo و Redo
در بسیاری از مواقع، متوجه میشوید که چندین ویرایش را انجام میدهید که با ویدیو همخوانی ندارد. به جای مرور و حذف هر کاری که انجام داده اید یا از نو شروع کنید، فقط آن را لغو کنید.
Cmd/Ctrl + Z را تایپ کنید. هر چند بار که نیاز دارید این کار را انجام دهید تا به نقطه شروعی برگردید که با آن راحت هستید.
اگر در واگرد کردن بیش از حد پیش رفتید، این گزینه را دارید که یک ویرایش را دوباره انجام دهید. Shift + Cmd/Ctrl + Z را تایپ کنید.
11. بزرگنمایی و کوچکنمایی
هنگام کار با کلیپ ها، به خصوص زمانی که نیاز به نگاه دقیق تر دارید، بزرگنمایی یک ویژگی ضروری است. میتوانید از ماوس استفاده کنید و نما را تغییر دهید، اما آیا میانبر سریعتر نیست؟
برای بزرگنمایی، Cmd/Ctrl + علامت مثبت را تایپ کنید. برای بزرگنمایی، Cmd/Ctrl + علامت منفی را تایپ کنید.
12. بزرگنمایی به تناسب
Zoom to fit را می توان به دو روش مختلف در DaVinci Resolve استفاده کرد. اگر تصویر پنجره پیشنمایش تغییر کرده است، میتوانید با تایپ Z بزرگنمایی کنید.

اگر میخواهید کلیپهای خط زمانی شما متناسب باشد تا بتوانید همه چیز را در یک نما ببینید، میتوانید با تایپ Shift + Z بزرگنمایی کنید.
13. Snapping Tool
Snapping زمانی است که شما یک گیره را به اطراف جابجا می کنید، و باید آن را به گیره بعدی متصل کنید. بدون ضربه زدن، متوجه خواهید شد که بهطور تصادفی کلیپها را با هم همپوشانی میکنید و ویرایشهایتان را به هم میریزید.
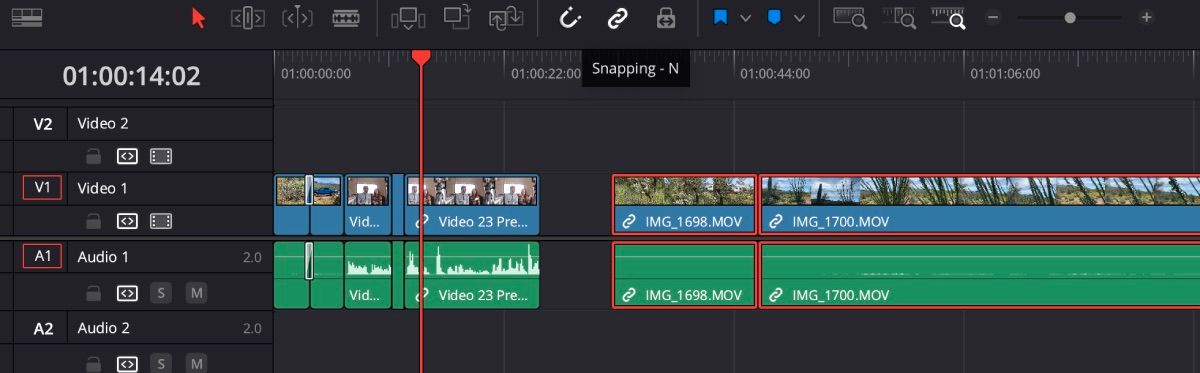
برای روشن و خاموش کردن snapping، N را تایپ کنید.
میانبرهای صفحه کلید را در DaVinci Resolve سفارشی کنید
DaVinci Resolve با مجموعه ای از میانبرهای از پیش بارگذاری شده ارائه می شود. با این حال، شما این امکان را دارید که میانبرها را تغییر دهید و میانبرهای دیگری را برای کمک به گردش کار خود اضافه کنید.
به منوی DaVinci Resolve > سفارشیسازی صفحهکلید بروید یا از میانبر Option/Alt + Cmd/Ctrl + K استفاده کنید. از آنجا، میتوانید در میان همه ویژگیهایی که میانبر هستند و میتوانند باشند، پیمایش کنید.
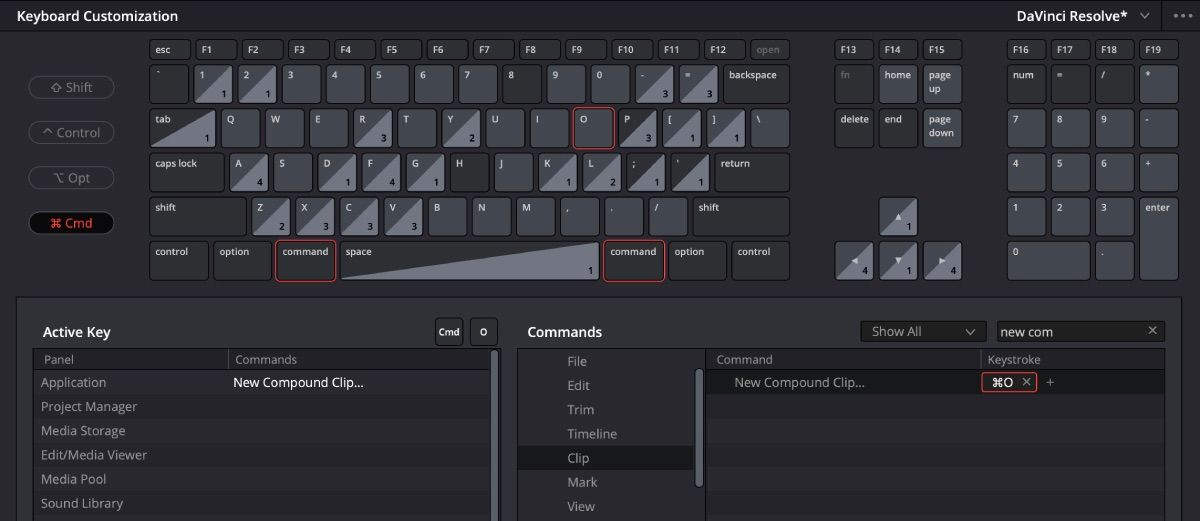
افزودن میانبر بسیار آسان است. به عنوان مثال، DaVinci Resolve با یک میانبر از قبل موجود برای New Compound Clips ارائه نمی شود. پس از جستجوی آن در نوار جستجو، فضای زیر Keystroke را برجسته کنید.
کلیدهایی را که می خواهید برای میانبر استفاده کنید انتخاب کنید. اگر از میانبر قبلاً استفاده شده باشد، نرم افزار به شما اطلاع می دهد و به شما پیشنهاد می دهد که کلید را لغو یا اختصاص دهید. Cmd/Ctrl + O استفاده نمی شود، بنابراین به New Compound Clips اختصاص داده می شود.
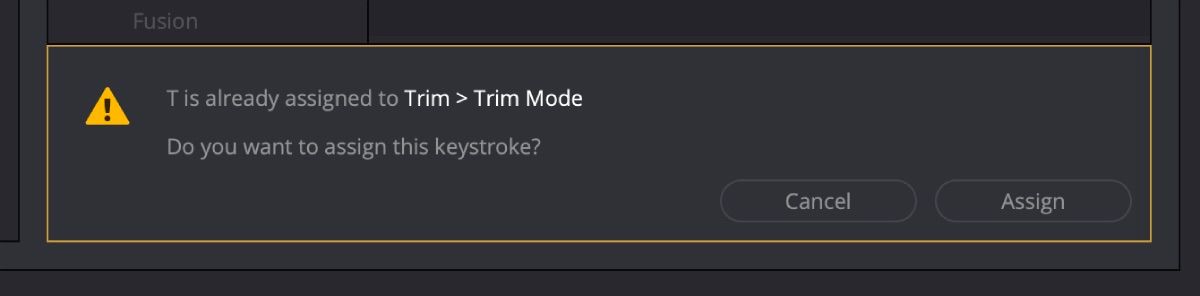
این میانبرهای حل و فصل DaVinci را یاد بگیرید تا ویرایش ویدیو را آسان تر کنید
برای مبتدیان، یادگیری نرم افزار جدید به همراه میانبرها می تواند چالش برانگیز باشد. با این حال، به زودی متوجه خواهید شد که وقتی می خواهید سریع و کارآمد کار کنید، میانبرها راهی هستند.
سعی کنید از برخی از این میانبرها هنگام ویرایش ویدیوی بعدی خود استفاده کنید تا ببینید چقدر می توانند برای شما کار کنند.
