برای افزایش بهره وری فوری، نیازی به نصب برنامه های شخص ثالث از اپ استور ندارید. ابتدا از گزینه های داخلی استفاده کنید.
اگر از کاربران مک هستید، احتمالاً به دنبال برنامه های شخص ثالث برای افزایش بهره وری خود هستید. در حالی که Mac App Store مملو از برنامههای بهرهوری عالی است، نیازی نیست که برای افزایش بهرهوری فوری آنقدر دور باشید.
بنابراین، اجازه دهید در مورد برخی از ویژگی های بهره وری کمتر شناخته شده در macOS صحبت کنیم.
1. جایگزینی متن
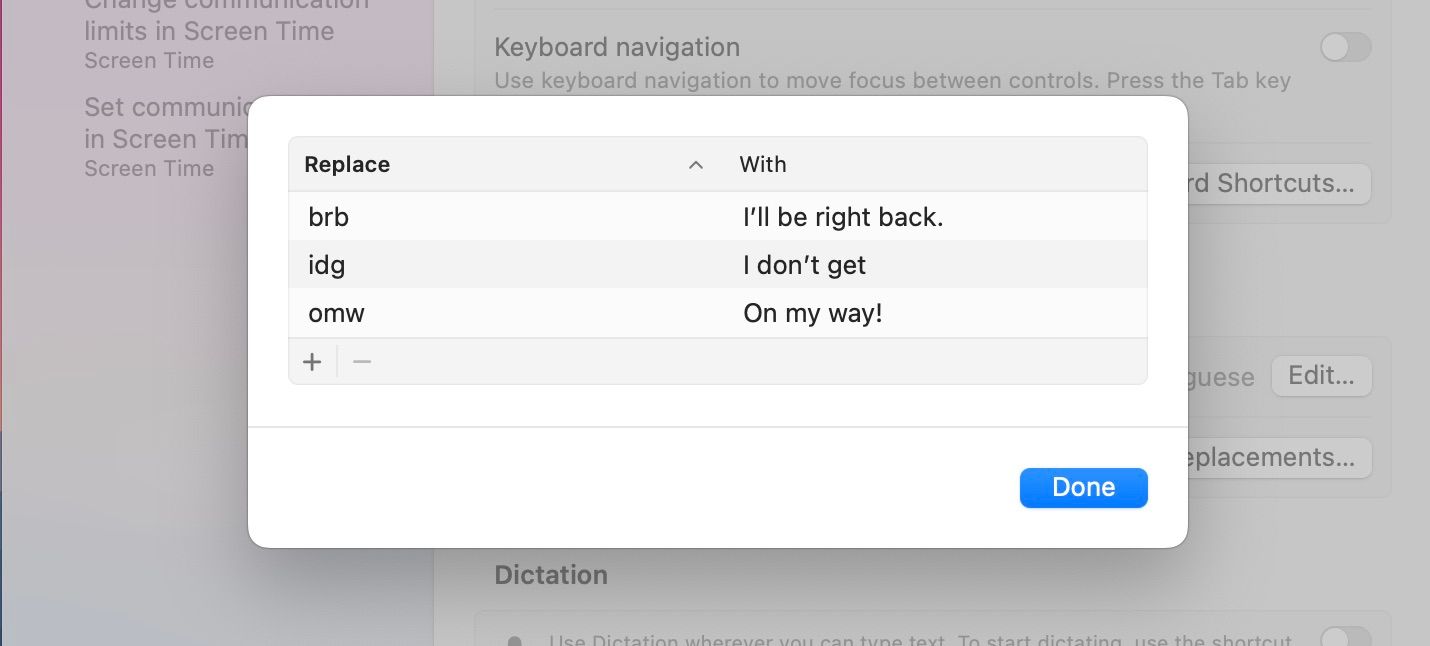
ویژگی جایگزینی متن داخلی در macOS به شما امکان می دهد میانبر را تایپ کنید و به طور خودکار آن را برای شما گسترش می دهد. به عنوان مثال، می توانید یک میانبر متنی مانند “e@” برای آدرس ایمیل خود ایجاد کنید.
دفعه بعد که میانبر را تایپ کردید و کلید فاصله را فشار دادید، macOS به طور خودکار آن را با آدرس ایمیل شما جایگزین می کند. این همچنین یک راه عالی برای ایجاد میانبرهای ایموجی خود است.
برای تنظیم آن، به تنظیمات سیستم > صفحه کلید > جایگزینی متن بروید و روی دکمه مثبت (+) کلیک کنید. سپس در قسمت Replace میانبر و در قسمت With عبارت را تایپ کنید.
جایگزینهای متن در برخی از نرمافزارها و وبسایتهای ویرایش متن، از جمله Microsoft Word و Google Docs، کار نمیکنند. با این حال، هنگام نوشتن ایمیل یا ارسال پیامک در پیام ها کار خواهد کرد. جایگزینهای متن شما در دستگاههای Apple شما با همان Apple ID همگامسازی میشوند.
2. فاصله برای پیش نمایش فایل ها
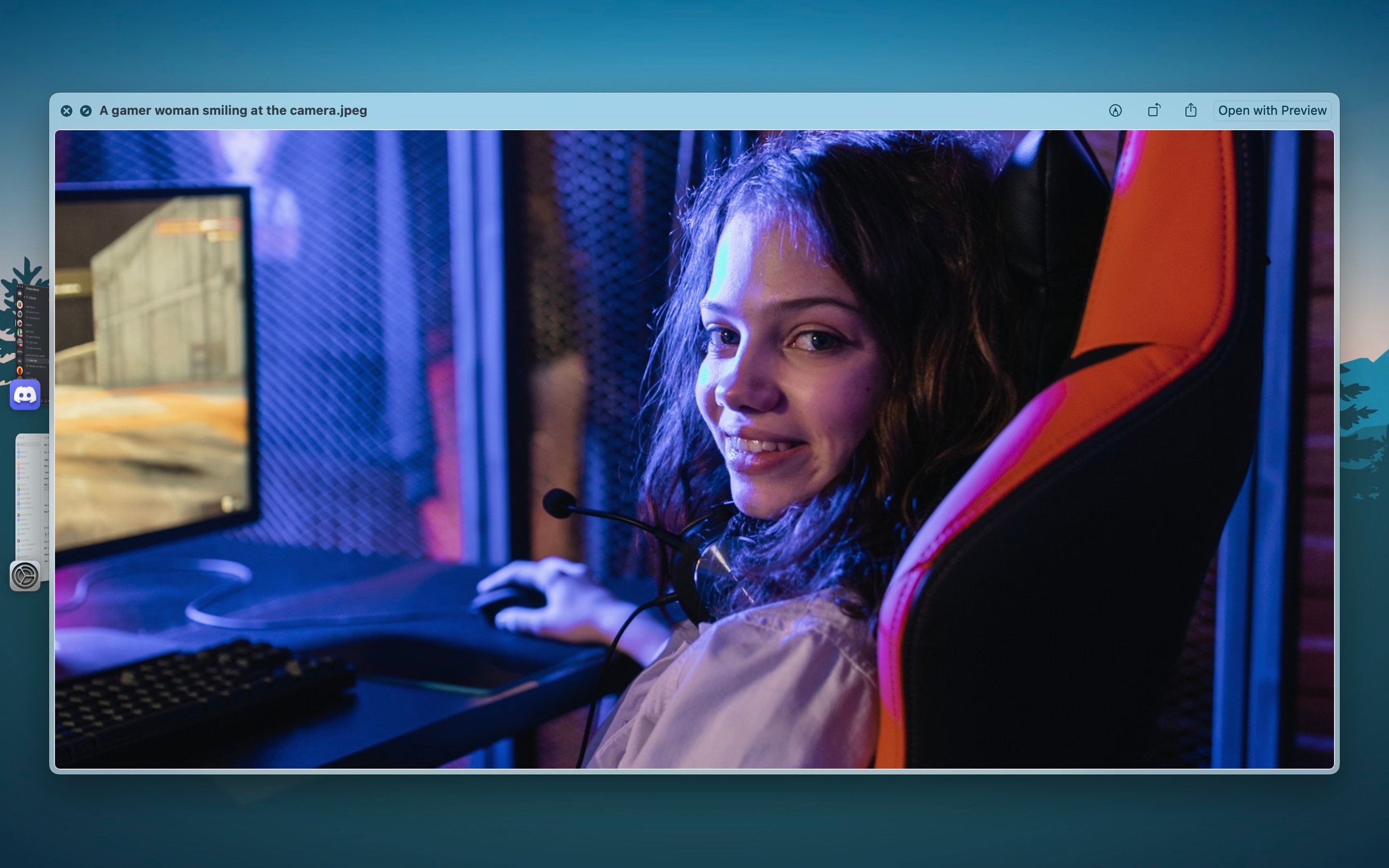
هنگامی که فایلی را در Finder هایلایت یا انتخاب می کنید، می توانید برای پیش نمایش آن، Space یا Force Click را فشار دهید (همچنین به عنوان Quick Look نیز شناخته می شود). تقریباً برای همه چیز کار می کند: تصاویر، اسناد TextEdit، موسیقی، ویدیوهای QuickTime و موارد دیگر.
وقتی فایلها را جابهجا میکنید یا آنها را انتقال میدهید، میتوانید از این ویژگی استفاده کنید تا مطمئن شوید که فایل مورد نظر شما است — بدون اینکه واقعاً آن را باز کنید. همچنین، هنگامی که حالت پیش نمایش را درگیر کردید، فقط از کلیدهای جهت دار بالا و پایین برای جابجایی بین فایل های مختلف استفاده کنید.
3. دیکته
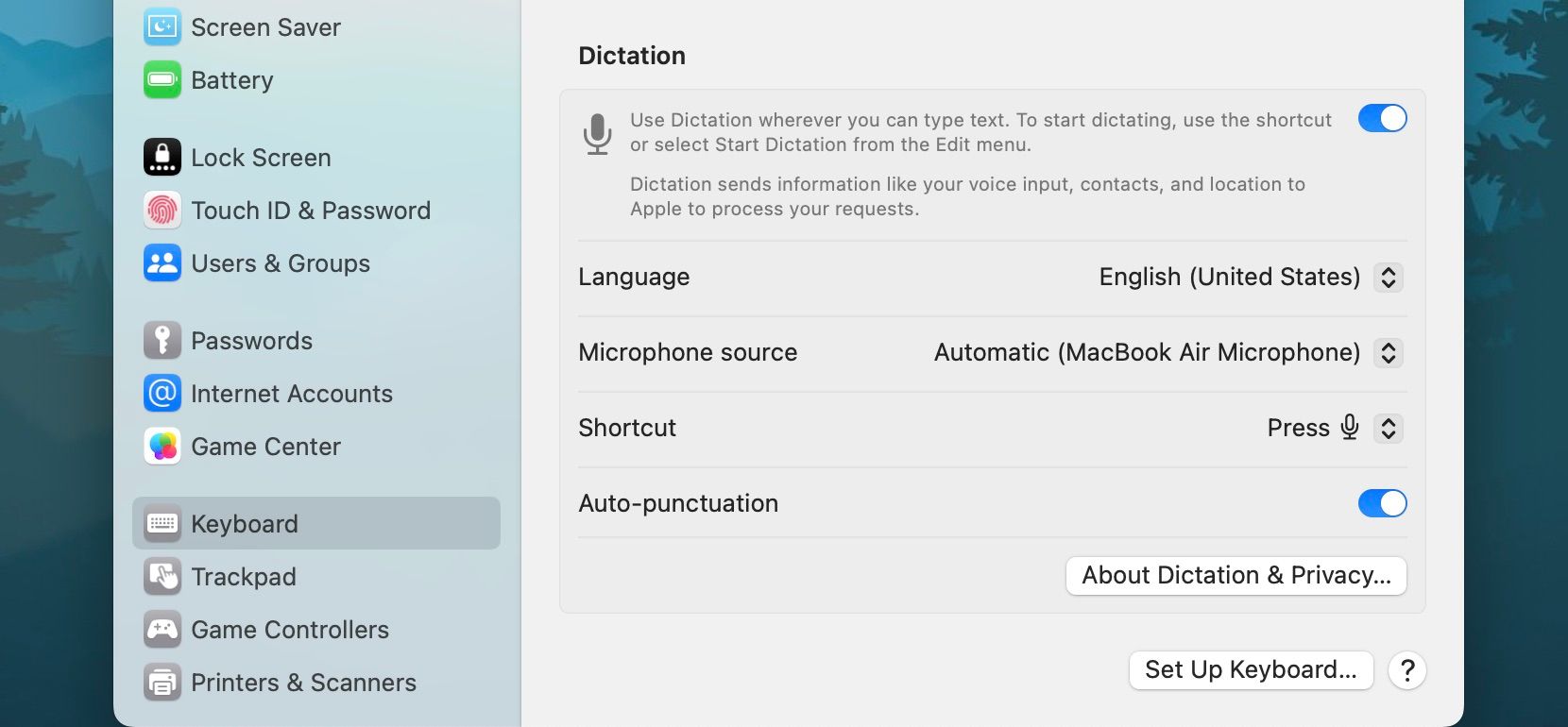
macOS دارای یک ویژگی دیکته ستارهای داخلی است. هنگامی که حالت دیکته را درگیر کردید، هر آنچه که می گویید به متن روی صفحه تبدیل می شود. این ویژگی از کلمات کلیدی اکشن مهم مانند نقطه، کاما، خط بعدی، پاراگراف بعدی و غیره پشتیبانی می کند.
برای فعال کردن این ویژگی، به تنظیمات سیستم > صفحه کلید > دیکته بروید و آن را روشن کنید. می توانید با انتخاب از گزینه های موجود در زبان، زبان ها و لهجه ها را تغییر دهید. میانبر پیشفرض صفحه کلید، کلید عملکردی F5 روی دسکتاپ شما است، اما میتوانید پس از کلیک کردن بر روی Shortcut، یکی جدید را از منوی کشویی انتخاب کنید.
4. Split View
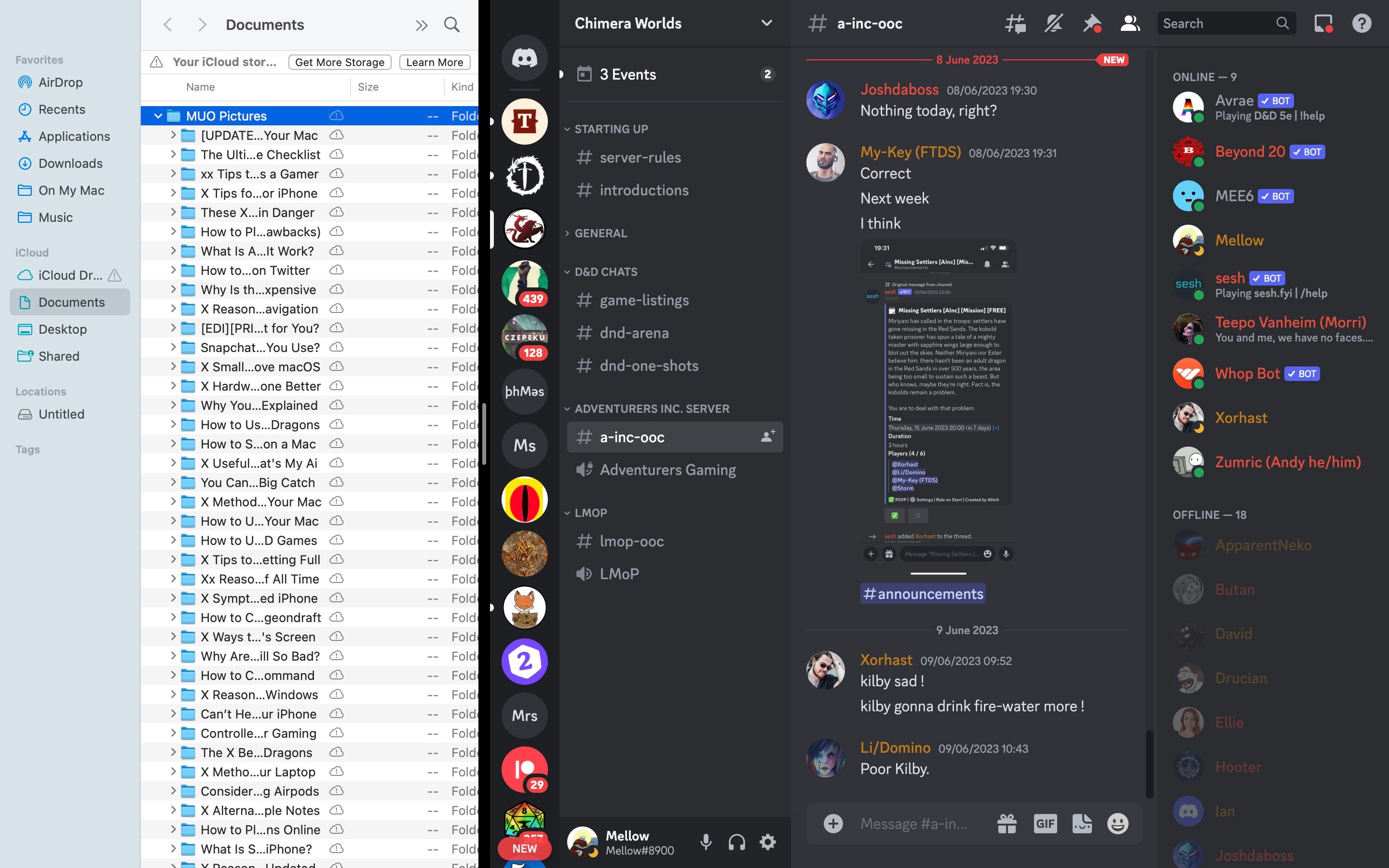
اگر می خواهید روی دو برنامه یا ویندوز به طور همزمان در macOS کار کنید، نیازی به استفاده از یک برنامه Mac شخص ثالث برای ترتیب درست آنها ندارید. در عوض، روی دکمه سبز رنگ Maximize روی پنجره خود کلیک کرده و نگه دارید، و یک پوشش خواهید دید که از شما می پرسد آیا می خواهید پنجره را به صورت تمام صفحه نمایش دهید یا پنجره را به سمت چپ یا راست کاشی کنید.
در طرف دیگر، تمام پنجرههای موجود برای دسکتاپی را که در آن هستید میبینید. روی یکی کلیک کنید و اکنون دو برنامه در کنار هم اجرا میشوند. از دستگیره بین دو پنجره برای تنظیم فضای افقی برنامه استفاده کنید.
5. از Spotlight برای همه چیز استفاده کنید
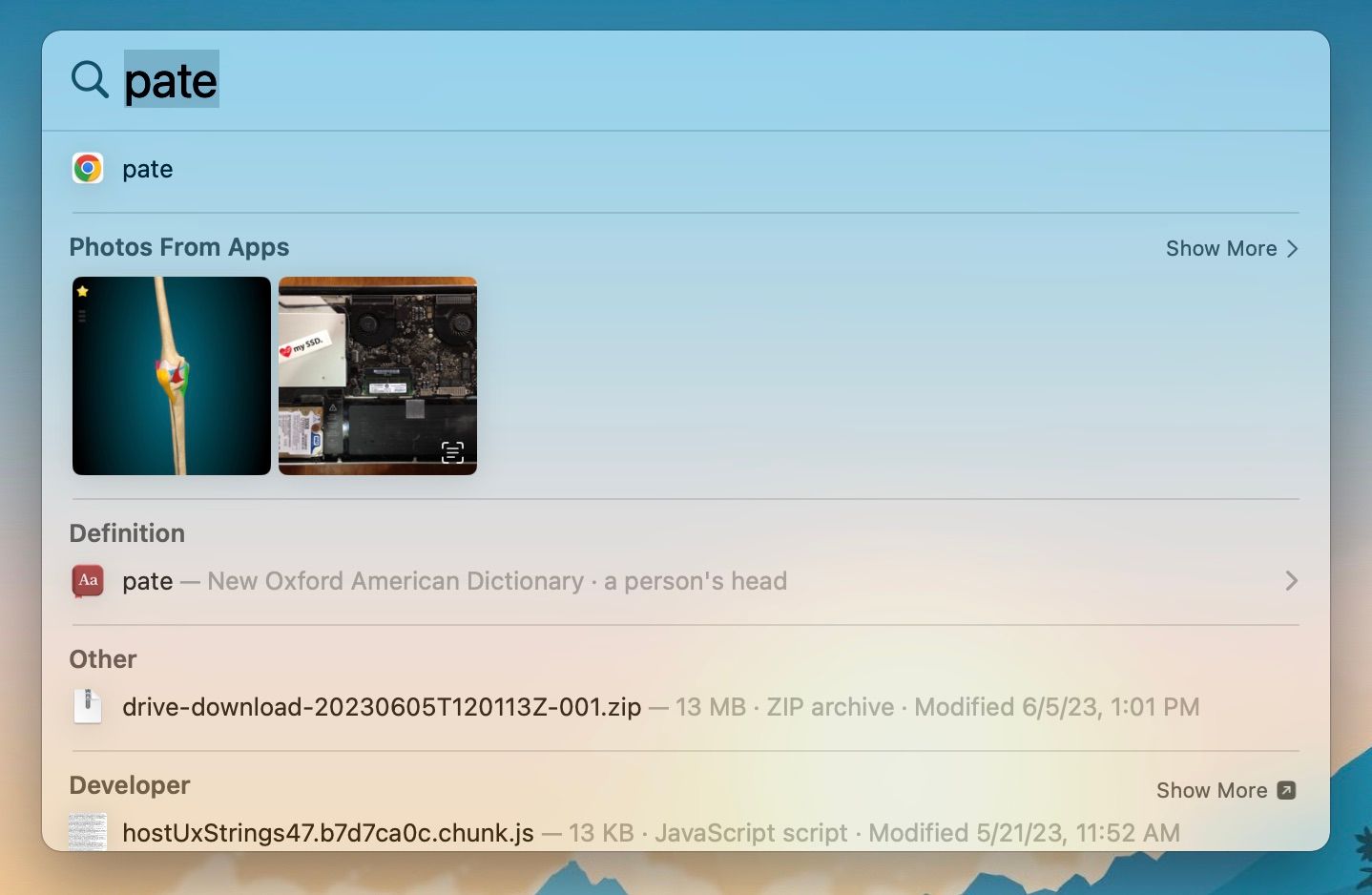
ویژگی Spotlight در macOS به شما امکان جستجوی محلی و وب را در یک مکان می دهد. Spotlight متون را در تصاویر جستجو می کند و حتی می تواند محاسبات سریع ریاضی را برای شما انجام دهد.
این احتمال وجود دارد که Spotlight پس از چند بار فشار دادن کلید، شما را به جایی که باید بروید برساند. برای مواردی مانند راهاندازی اسناد، فایلها یا راهاندازی برنامهها، Spotlight میتواند در زمان شما صرفهجویی کند.
6. دستورات واقعا مفید سیری
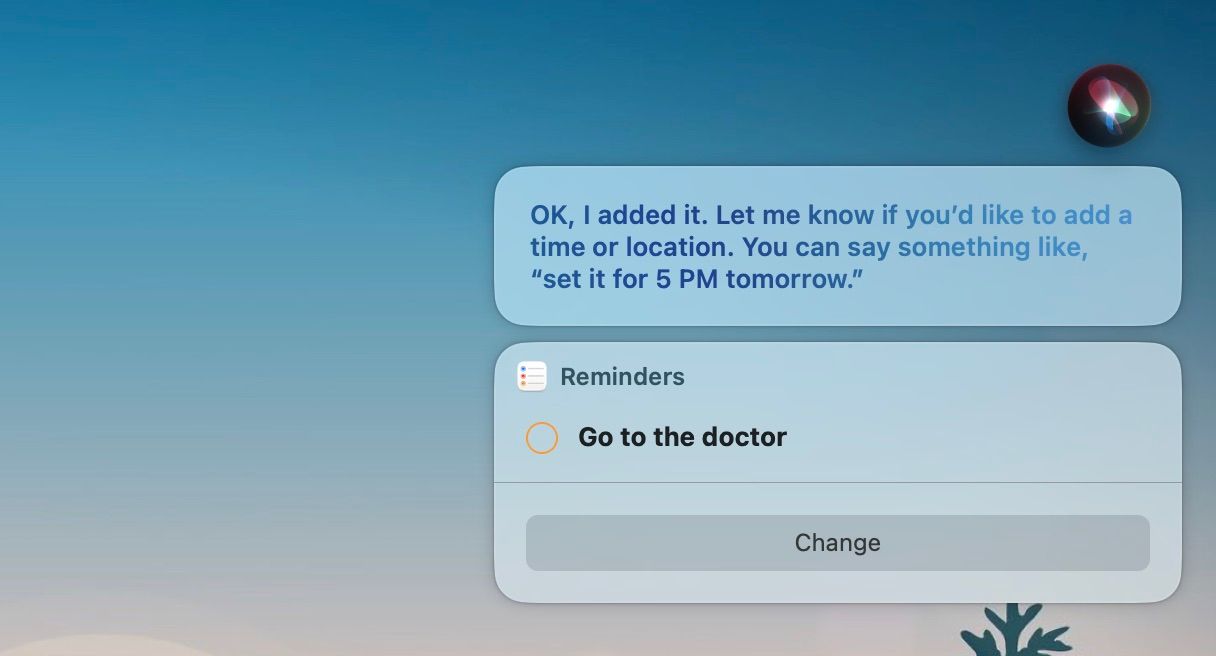
سیری می تواند یک روش واقعا مفید برای انجام کارها در مک شما باشد. درست مانند Spotlight، سیری می تواند شما را از کلیک کردن در اطراف صرفه جویی کند. در اینجا موارد مفیدی وجود دارد که سیری می تواند برای شما انجام دهد:
- از سیری برای تماس با افراد با گفتن «FaceTime
» استفاده کنید. - به سیری بگویید یادآورهای مهم را به برنامه شما اضافه کند.
- از سیری در مورد آب و هوا بپرسید.
7. پین زبانه ها در سافاری
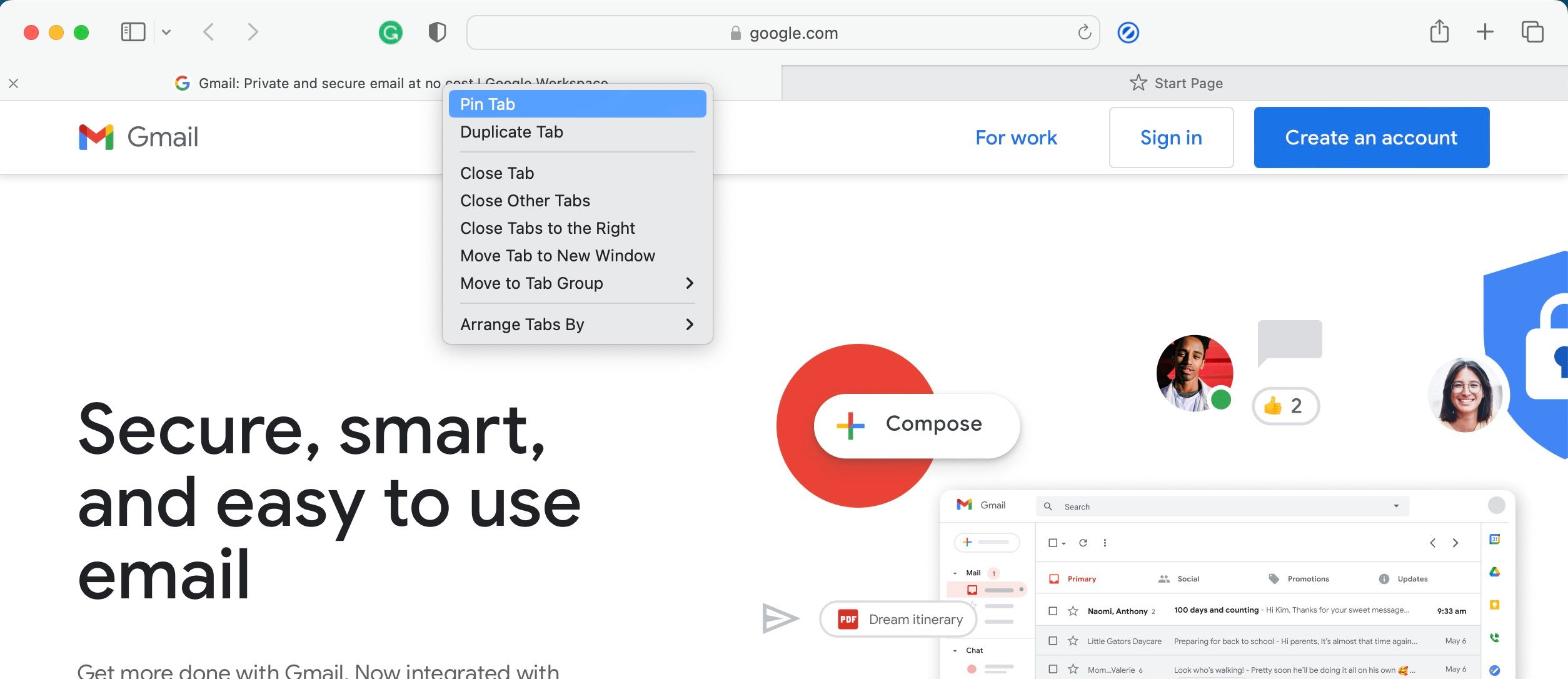
از میان بسیاری از ویژگیهای سافاری، من بهویژه از استفاده از تبهای پین شده لذت میبرم. به دلیل طراحی برگه سافاری، زمانی که بیش از ده ها تب دارید، تمایز تب ها دشوار است.
برای برگه ای که به طور مداوم در طول روز از آن استفاده می کنید، فقط روی آن Control کلیک کنید و Pin Tab را انتخاب کنید. اکنون تب با یک نماد کوچک در لبه سمت چپ نشان داده می شود. همچنین می توانید از میانبر صفحه کلید Command + 1 برای پرش به تب اول، Command + 2 برای پرش به تب دوم و غیره استفاده کنید.
8. اسناد را با استفاده از Trackpad امضا کنید
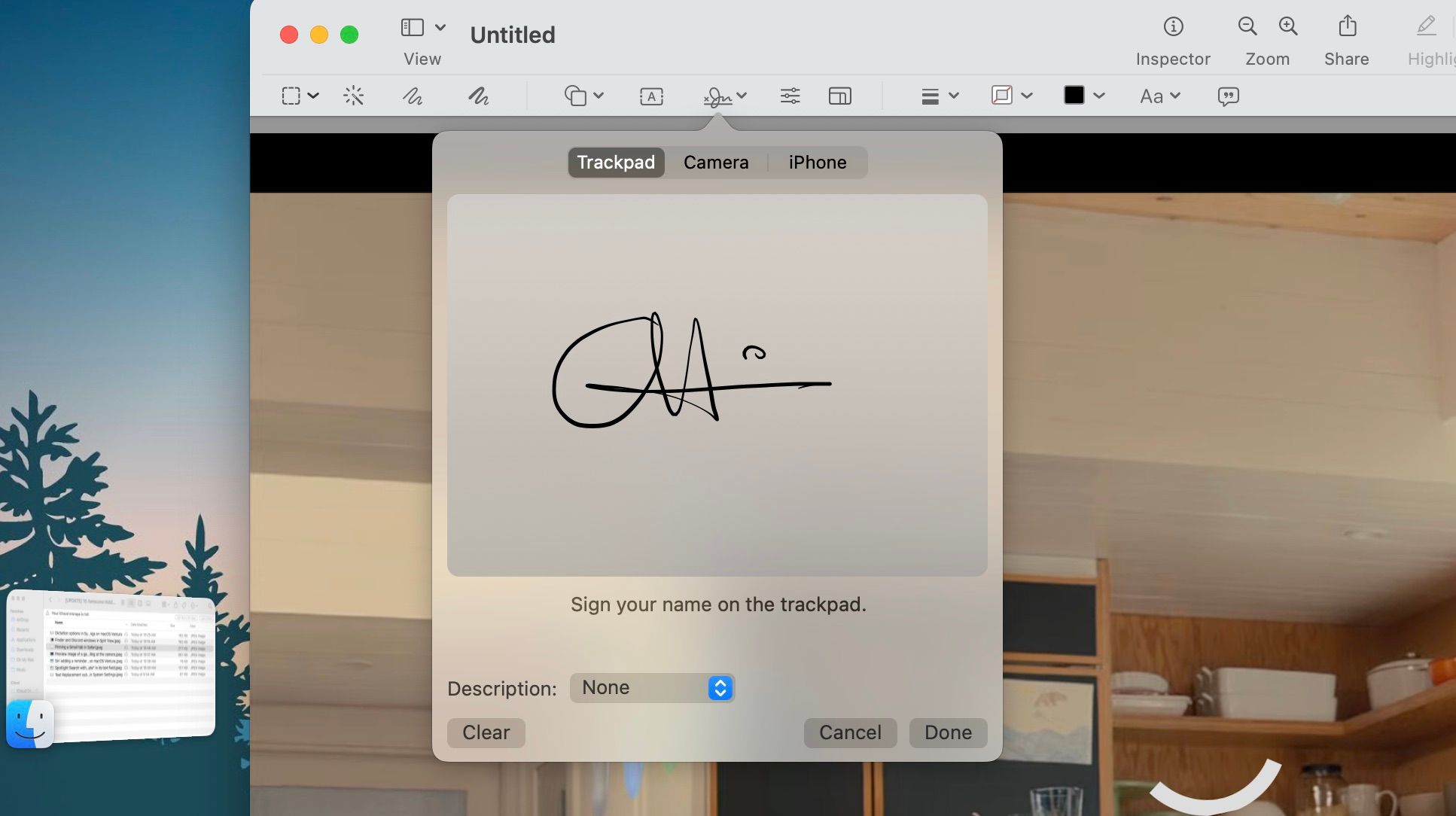
پیش نمایش یکی از کم ارزش ترین برنامه ها در macOS است. شما باید مدتی را صرف کاوش در همه کارهایی کنید که برنامه می تواند انجام دهد. یکی از مواردی که بسیار مفید است، امکان امضای اسناد با کشیدن امضای خود بر روی صفحه ترک است.
به پیشنمایش بروید، سندی را که میخواهید امضا کنید باز کنید، روی ابزار نشانهگذاری (نوک نشانگر در یک دایره) و سپس نماد امضا کلیک کنید. مطمئن شوید که Trackpad انتخاب شده است و روی جایی که می گوید Click Here to Begin را کلیک کنید.
اکنون می توانید امضای خود را روی صفحه نمایش بکشید. هنگامی که از آن راضی شدید، روی Done کلیک کنید، و Preview آن را به خاطر می آورد (و آن را با iPhone و iPad خود از طریق iCloud همگام می کند). دفعه بعد که می خواهید چیزی را امضا کنید، امضا را انتخاب کرده و روی سند قرار دهید.
9. با استفاده از Apple Watch یا Touch ID قفل مک خود را باز کنید
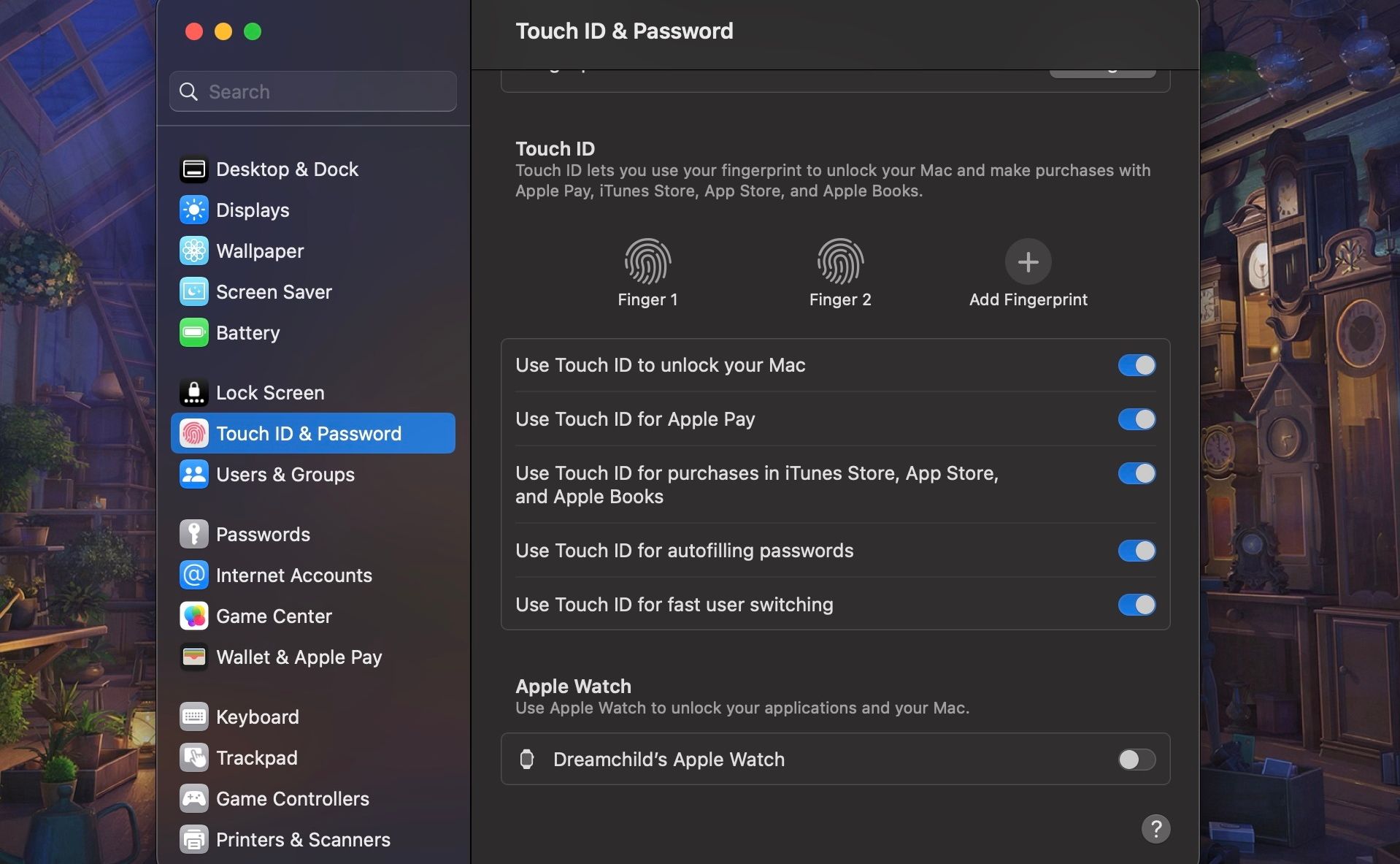
می توانید از Touch ID یا Apple Watch خود برای باز کردن قفل مک (یا هر دو) استفاده کنید. این می تواند در زمان تلاش شما برای ورود به دستگاهتان صرفه جویی کند.
برای دسترسی به این گزینه ها، به تنظیمات سیستم > شناسه لمسی و رمز عبور بروید. به یاد داشته باشید که اپل واچ شما باید با آیفون شما جفت شود تا این گزینه در اینجا نمایش داده شود.
10. از شیفت شب استفاده کنید
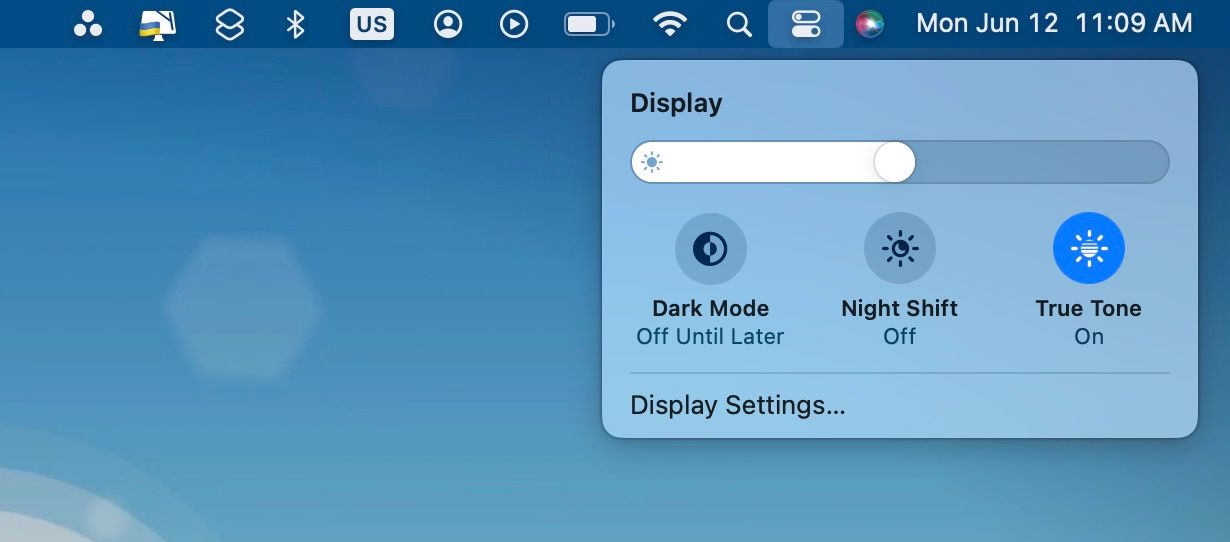
اگر شب ها در مک خود کار می کنید، ویژگی Night Shift در واقع به شما کمک می کند تا فشار چشم را کاهش دهید. پس از فعال شدن، این ویژگی به سرعت صفحه نمایش شما را به سایه گرم تری از زرد تبدیل می کند. به این ترتیب، زمانی که همه چیز در اطراف شما تاریک است، نور آبی روشنی که از صفحه نمایش می آید را نخواهید دید.
برای فعال کردن این ویژگی، به Control Center در نوار منو بروید، Display را گسترش دهید و Night Shift را تغییر دهید.
11. چیزی را در گوشه های داغ قرار دهید
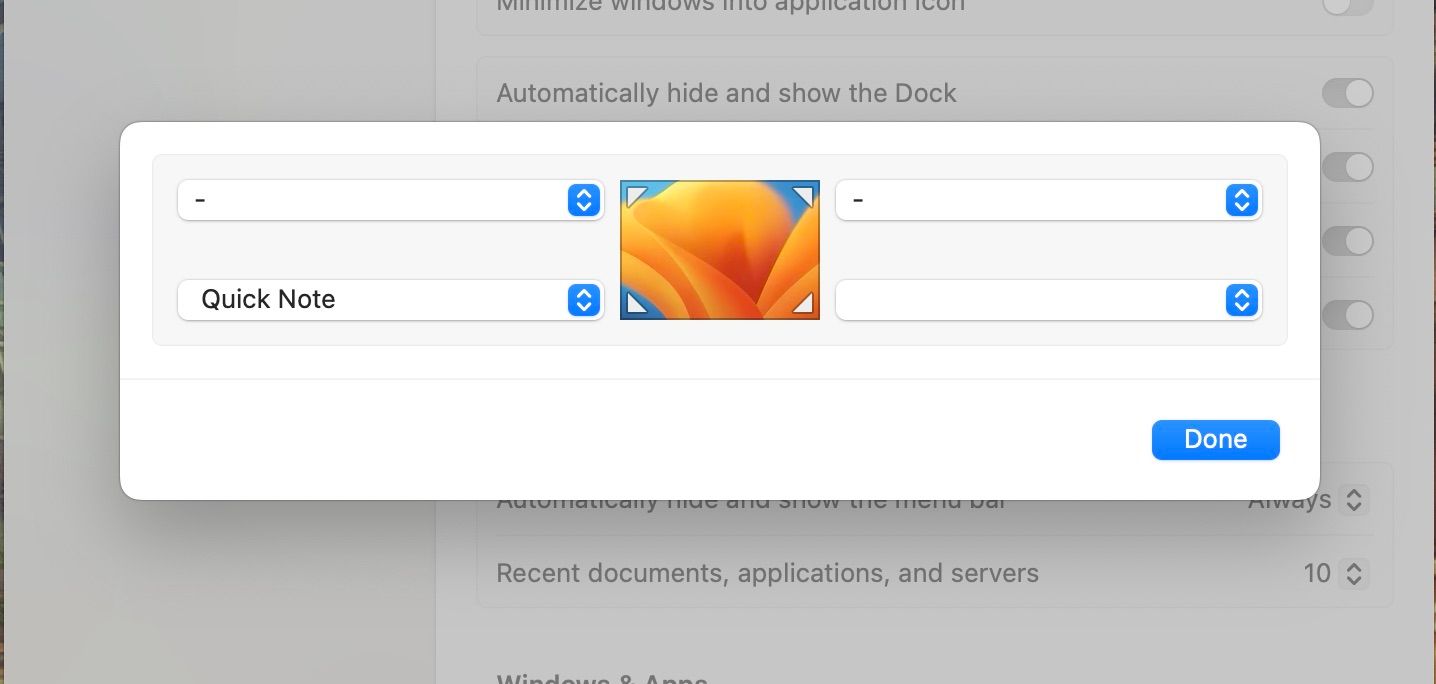
Hot Corners یک راه عالی برای دسترسی به برخی از ویژگیهای مفید macOS، مانند Quick Notes است. تنها کاری که باید انجام دهید این است که وقتی روی دسکتاپ هستید، ماوس خود را به یکی از چهار گوشه صفحه خود ببرید.
میتوانید Hot Corners را با رفتن به تنظیمات سیستم > دسکتاپ و داک > گوشههای داغ راهاندازی کنید.
12. با کلیک اجباری تعاریف را دریافت کنید
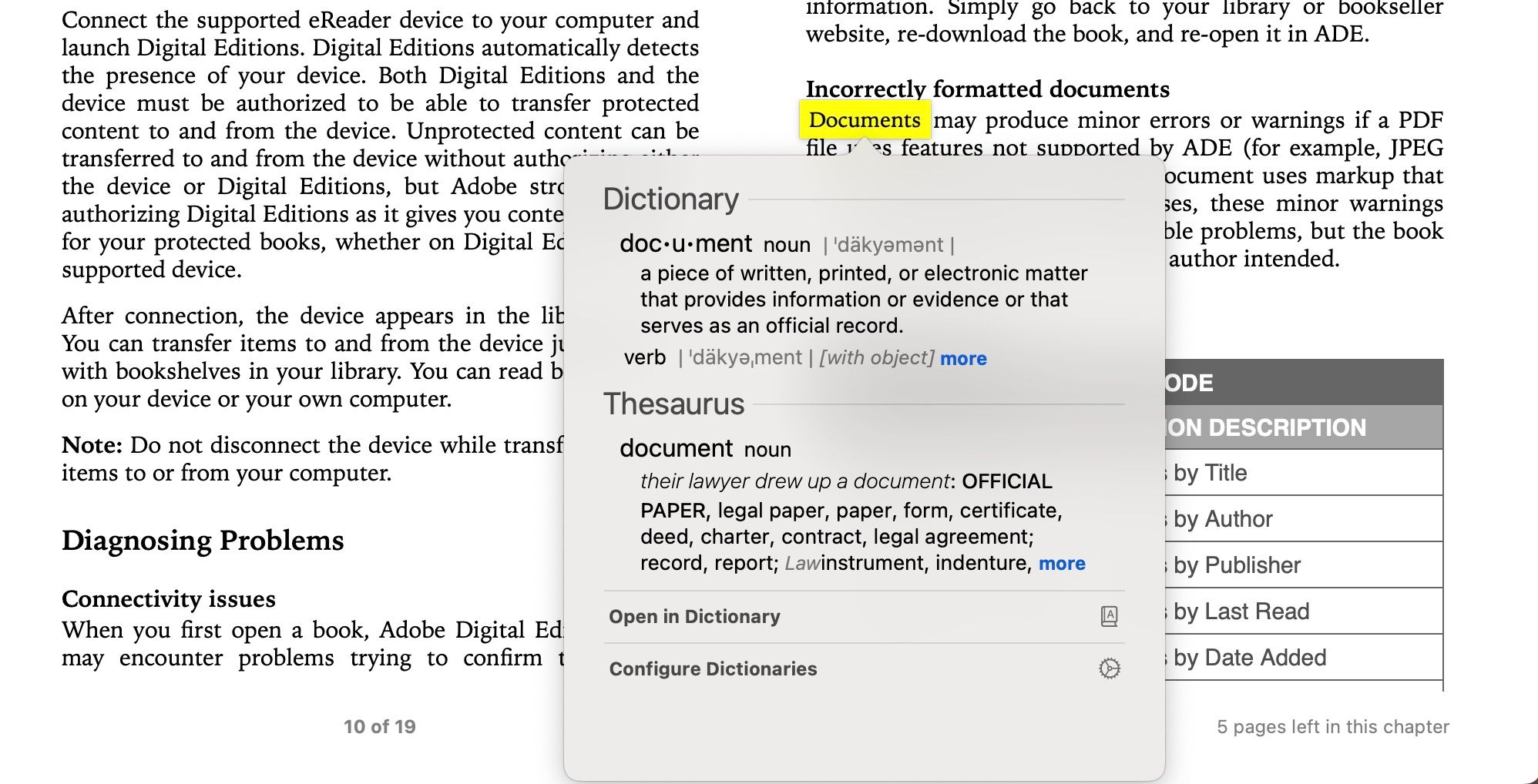
حتی اگر Spotlight میتواند به شما کمک کند تا تعاریف را جستجو کنید، اما در حین انجام کاری غوطهورکننده، مانند خواندن کتاب، میتواند حواستان را پرت کند. اینجاست که Look up وارد می شود. شما می توانید Look up را پیکربندی کنید تا بتوانید برای تعاریف سریع روی کلمات کلیک کنید.
به System Settings > Trackpad > Look up & data detectors بروید و Force Click with One Finger را انتخاب کنید.
13. از Stage Manager برای سازماندهی چندین ویندوز استفاده کنید
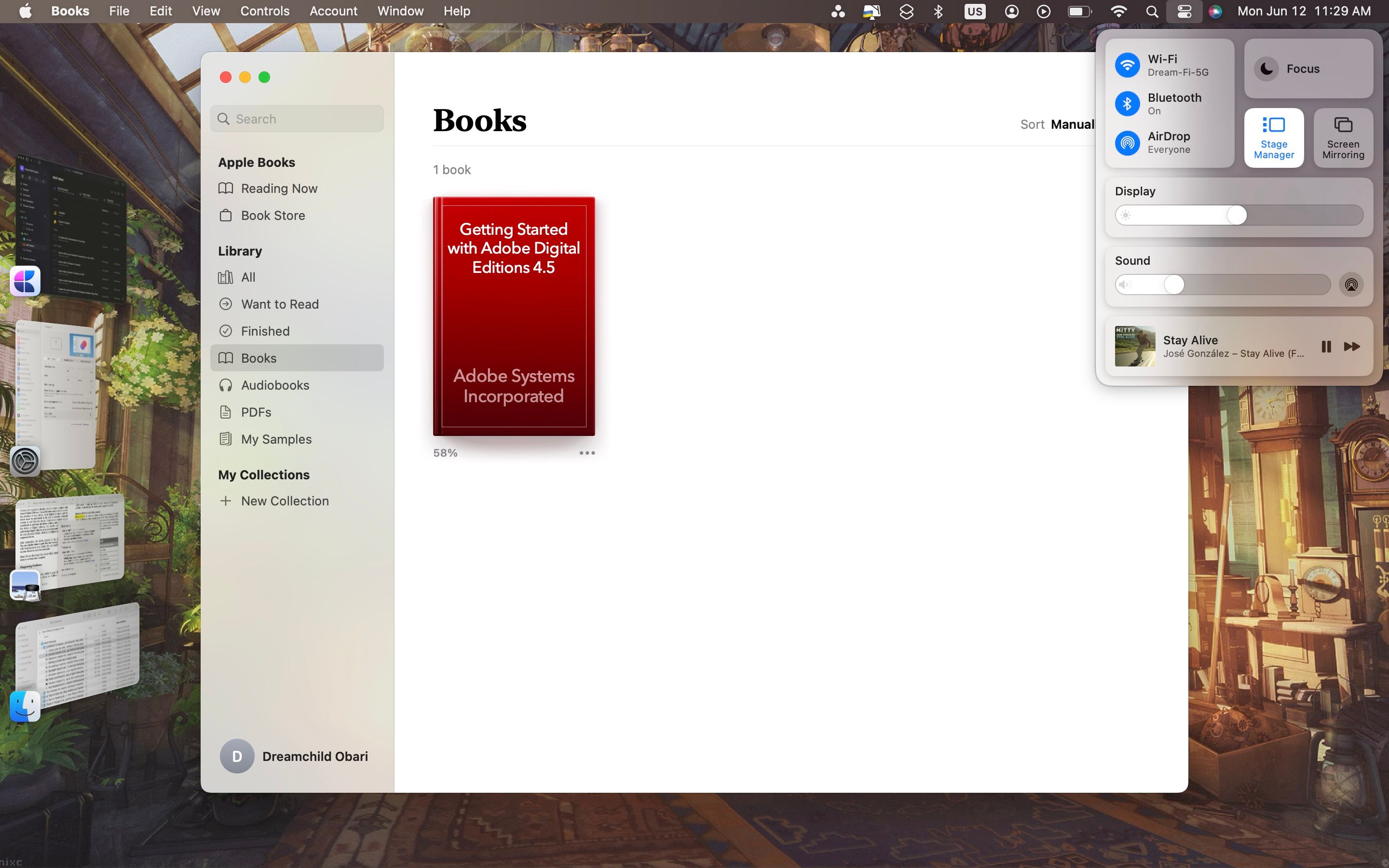
Stage Manager تمام پنجره های کوچک شده شما را در سمت چپ دسکتاپ کاشی می کند و به شما این امکان را می دهد که در صورت نیاز ریز عکس های آنها را انتخاب کنید. برای مرتب نگه داشتن چیزها و در دید بسیار مفید است.
می توانید آن را از Control Center > Stage Manager روشن کنید. و اگر آن را به درستی پیکربندی کنید، Stage Manager می تواند به شما کمک کند بهره وری بیشتری داشته باشید.
14. دسکتاپ خود را با حرکات حرکت دهید
برای پیمایش دسکتاپ خود باید از حرکات پد لمسی خود استفاده کنید. با فعال کردن ژستها، میتوانید بین دسکتاپها سوایپ کنید و تمام پنجرههای برنامه و دسکتاپها را با Mission Control ببینید.
برای انتخاب حرکاتی که برای شما مناسب است، به تنظیمات سیستم > پد ردگیری > حرکات بیشتر بروید.
به هکهای اساسی بهرهوری macOS پایبند باشید
امروزه macOS مملو از انواع ویژگیها است، برخی مفید و برخی دیگر نه چندان زیاد. اما همه چیز به این بستگی دارد که چه کسی از آنها استفاده می کند. در حالی که همه اینها هک های بهره وری جالبی هستند، برخی ممکن است برای سبک کاری شما ناخوشایند باشند.
برای استفاده از همه آنها تحت فشار نباشید. فقط آنهایی را انتخاب کنید که فکر می کنید واقعاً مفید هستند و شاهد افزایش بهره وری خود باشید.
