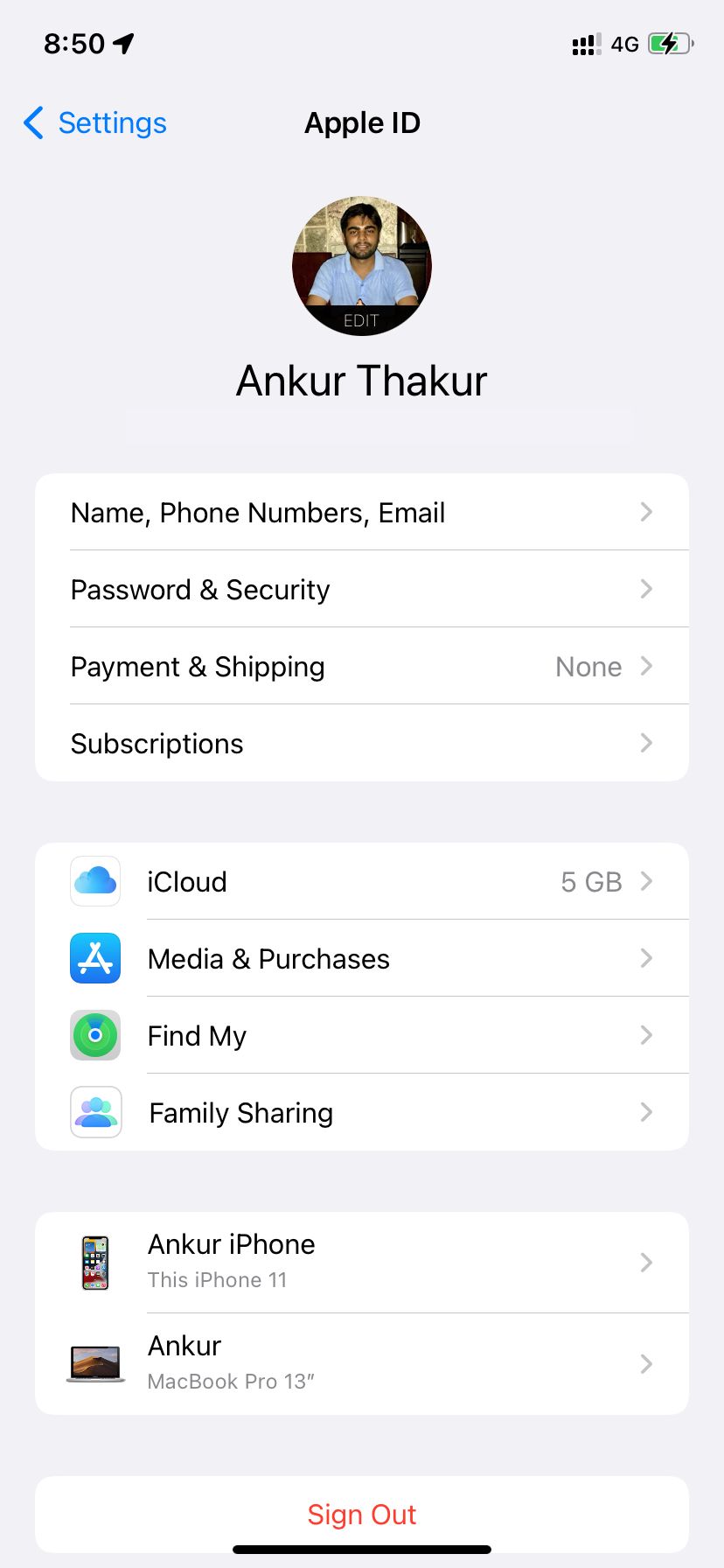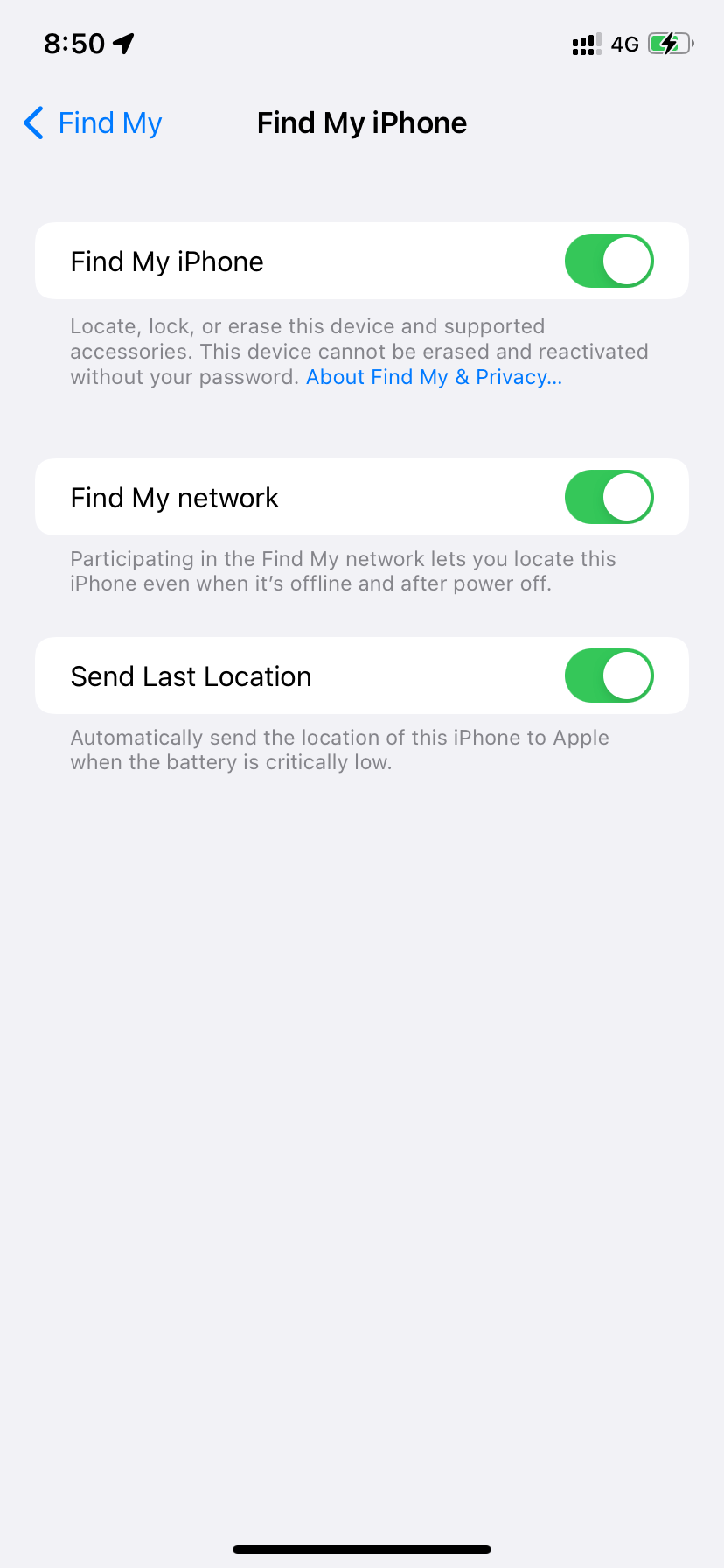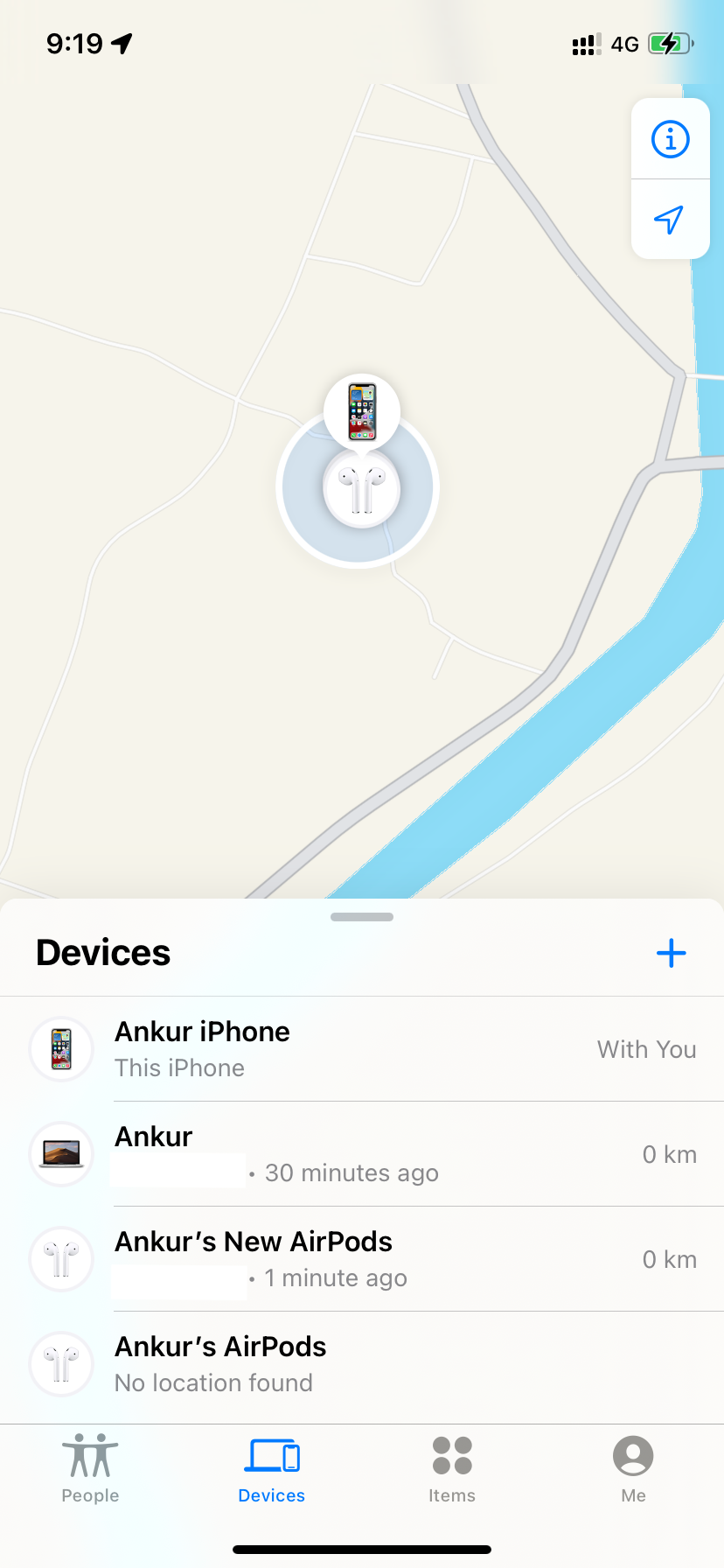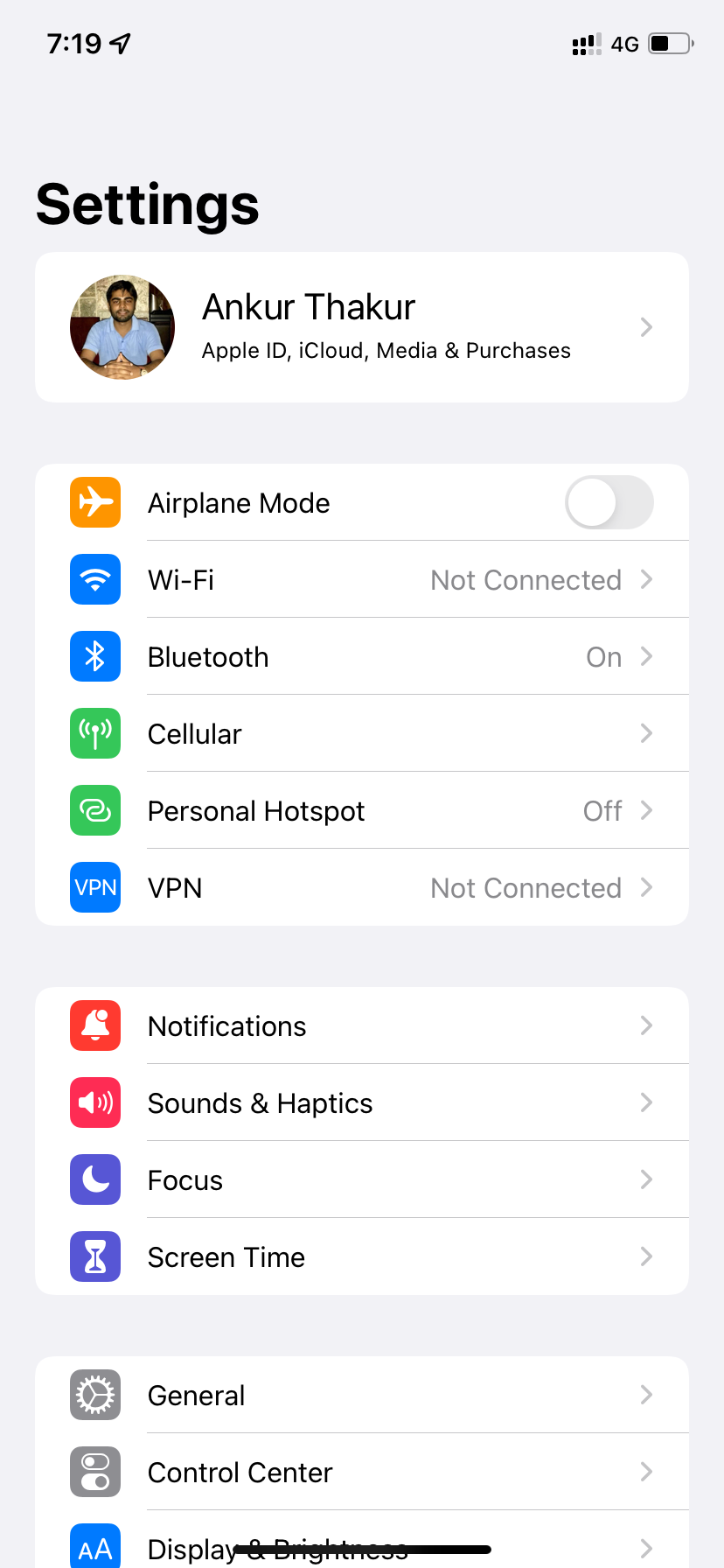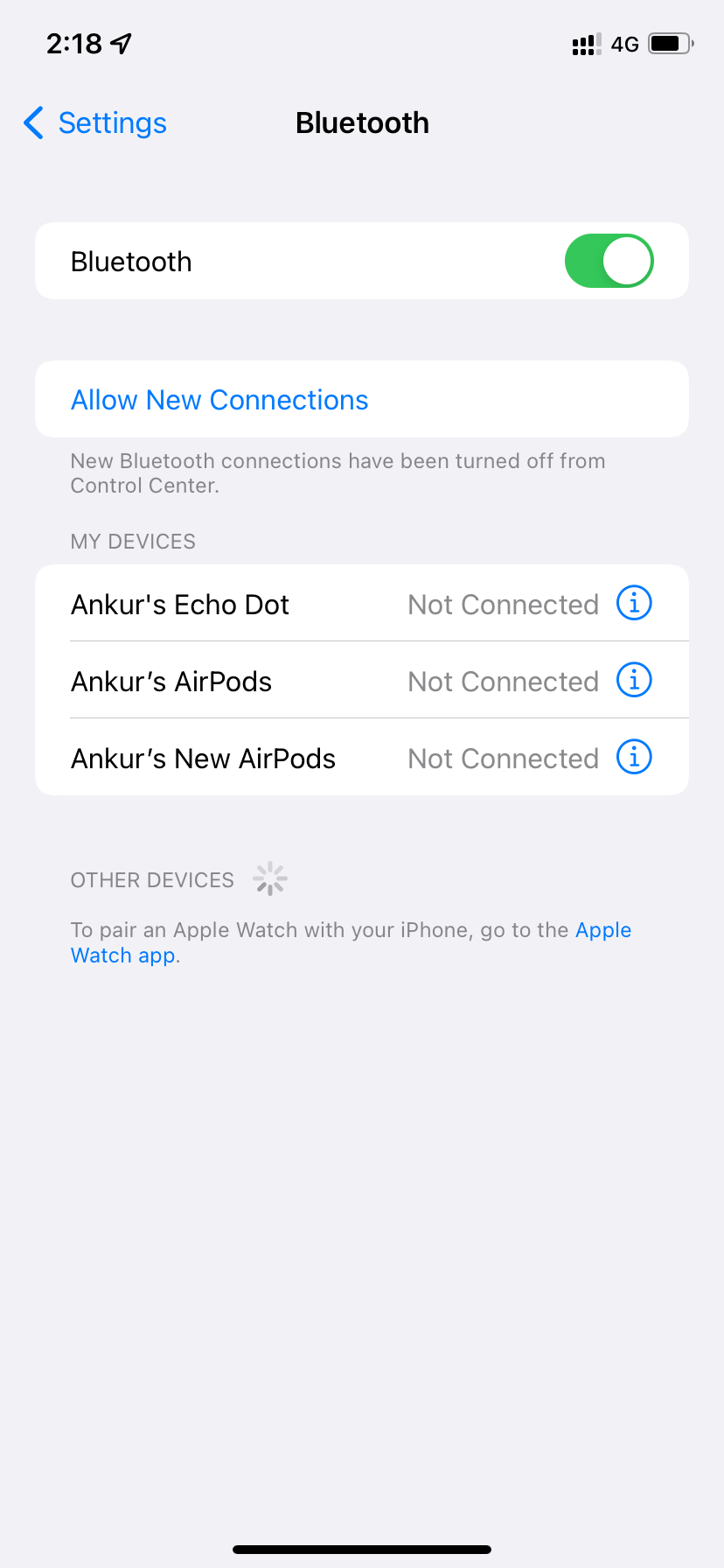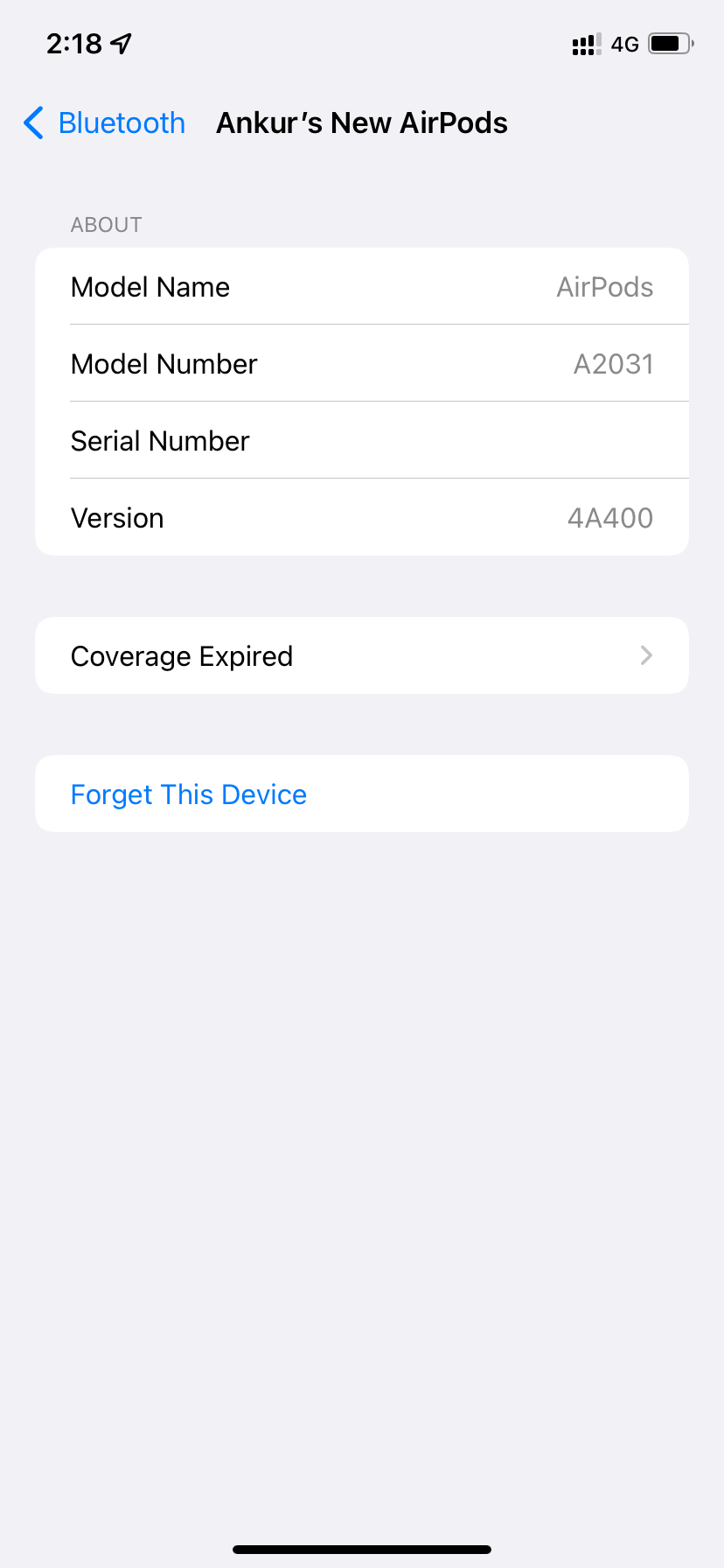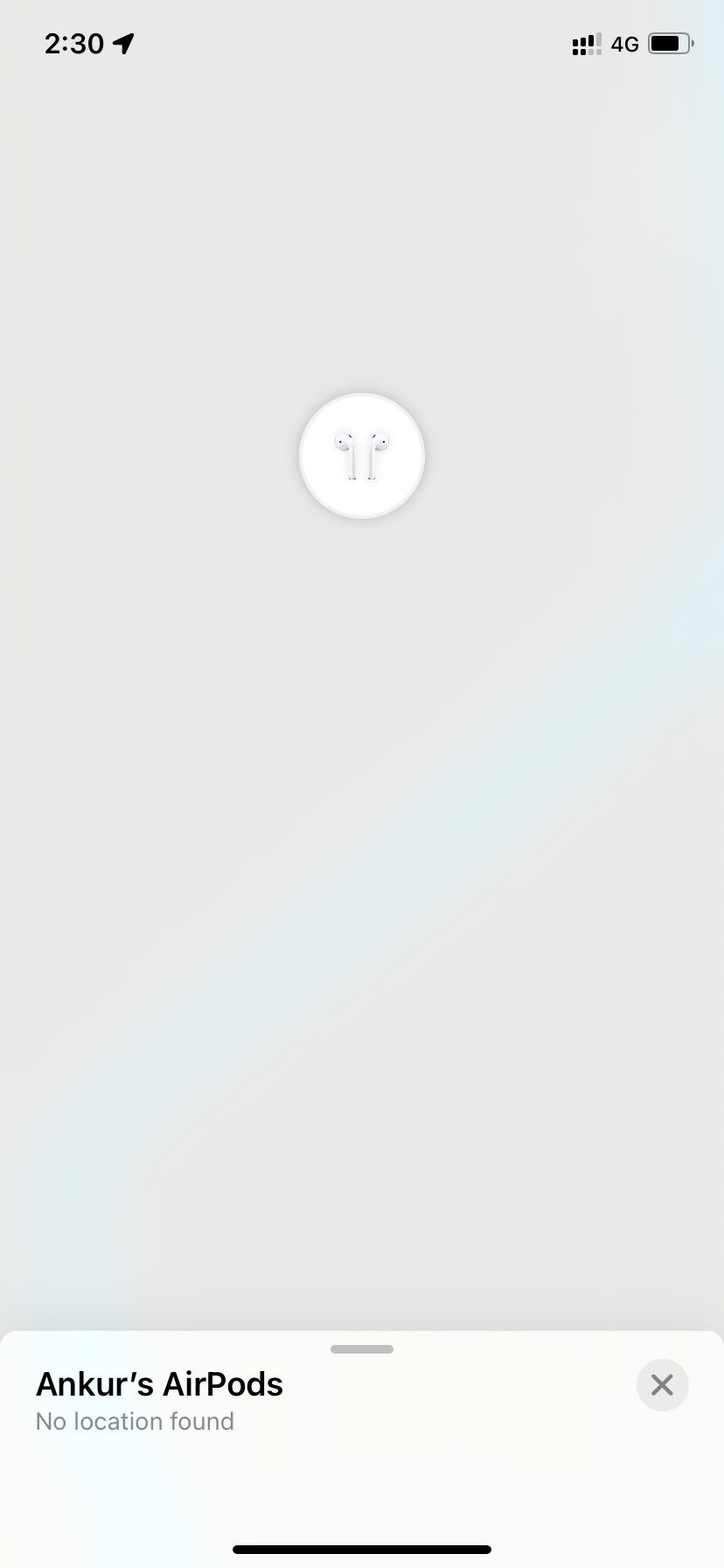برنامه Find My یک ابزار ارزشمند در جستجوی AirPods گم شده است. اما اگر AirPods شما در آن نمایش داده نمی شود، در اینجا نحوه رفع سریع آن آمده است.
پس از اینکه AirPods را با موفقیت جفت کردید با iPhone خود، به طور خودکار به Find My اضافه می شوند و باید در برنامه Find My نشان داده شوند. با این حال، اگر این کار را نکردند، ما چند راه حل سریع برای رفع آن را در زیر به شما نشان خواهیم داد.
اما قبل از آن، مزایای افزودن AirPods به اپلیکیشن Find My اپل در اینجا آمده است.
چرا ممکن است بخواهید AirPods را در Find My نشان دهید؟
افزودن AirPods به برنامه Find My مزایای زیادی دارد:
- بعد از اینکه ایرپادهای شما در Find My نشان داده شد، میتوانید در صورت گم شدن آنها صدایی را پخش کنید تا یکی یا هر دو جوانه گم شده را پیدا کنید.
- Find My به شما امکان می دهد آخرین مکان های شناخته شده AirPods خود را روی نقشه ببینید. اگر متصل نباشند، همچنان میتوانید آخرین زمان و مکان آنلاین بودن آنها را ببینید و مسیرهای رسیدن به آن مکان را دریافت کنید.
- می توانید از Find My Network استفاده کنید تا AirPods Pro یا AirPods Max خود را بیابید و در نزدیکی مسیرهای دقیق به آنها را دریافت کنید.
اکنون که اهمیت افزودن AirPods خود را به برنامه Find My میدانید، در اینجا راهحلهایی برای رفع آن وجود دارد که در آن ظاهر نشدند.
برای چندین راه حل Find My که در زیر ذکر شده است، باید AirPods خود را همراه داشته باشید.
1. مطمئن شوید که Find My برای دستگاه جفت شده شما فعال است
هنگامی که آیفون خود را راه اندازی می کنید، Find My به طور پیش فرض روشن است. و هنگامی که AirPods خود را با این آیفون جفت می کنید، Find My به طور خودکار برای AirPods نیز فعال می شود. لازم نیست هیچ قدم دیگری بردارید. با این حال، اگر بعدا Find My را برای آیفون خود غیرفعال کنید، همین تاثیر را برای AirPods شما نیز خواهد داشت.
AirPods خود را به iPhone خود متصل نگه دارید و این مراحل را دنبال کنید تا مطمئن شوید Find My برای آن فعال است:
- تنظیمات را باز کنید و روی [نام شما] در بالا ضربه بزنید.
- روی Find My ضربه بزنید.
- اگر Find My iPhone خاموش است، روی آن ضربه بزنید و از صفحه بعدی آن را فعال کنید.
- اکنون برنامه Find My را باز کرده و روی Devices ضربه بزنید. AirPods شما باید در اینجا ظاهر شود.
2. Find My Network را برای AirPods جدیدتر فعال کنید
Find My Network از دیگر دستگاههای Apple در نزدیکی خود استفاده میکند تا مکان ایرپادهای گمشده شما را به طور ایمن به شما منتقل کند. اگر ایرپاد پرو، ایرپاد مکس یا ایرپاد (نسل سوم) دارید، میتوانید تا 24 ساعت پس از آخرین بار اتصال این ایرپادها به دستگاهتان، مکان این ایرپادهای گمشده را در داخل اپلیکیشن Find My مشاهده کنید.
در اینجا نحوه فعال کردن Find My Network برای AirPods خود آورده شده است تا بتوانید در آینده آنها را با استفاده از برنامه Find My پیدا کنید:
- AirPods خود را به آیفون خود وصل کنید.
- تنظیمات را در آیفون خود باز کنید و روی بلوتوث ضربه بزنید.
- روی دکمه اطلاعات (i) در کنار AirPods خود ضربه بزنید.
- سوئیچ را برای Find My network فعال کنید.
3. AirPods خود را در جعبه شارژ قرار دهید و آیفون خود را مجددا راه اندازی کنید
گاهی اوقات ممکن است AirPods شما در برنامه Find My در iPhone، iPad یا Mac شما به دلیل اشکالات موقتی نشان داده نشوند که به راحتی با یک راه اندازی مجدد ساده قابل حل است.
برای رفع این مشکل، ایرپادهای خود را در جعبه شارژ قرار دهید و درب آن را ببندید. اکنون ادامه دهید و آیفون یا دستگاه اپل را که در حال بررسی برنامه Find My در آن هستید، مجددا راه اندازی کنید.
4. وضعیت سیستم اپل را برای Find My Service بررسی کنید
در موارد نادر، ممکن است مشکل از طرف شما نباشد، بلکه مشکل اپل باشد. برای بررسی، به صفحه وضعیت سیستم اپل مراجعه کنید. در اینجا، مطمئن شوید که یک دایره سبز رنگ در کنار Apple ID، iCloud Account & Sign In، iCloud Web Apps و Maps می بینید.
اگر این سرویسها نماد زرد یا قرمز را نشان دهند، به این معنی است که با قطعی مواجه هستند. باید منتظر بمانید تا اپل آن را برطرف کند. پس از آن، برنامه Find My را باز کنید یا به iCloud.com/find بروید تا AirPods خود را پیدا کنید.
5. به جای Find My App از iCloud.com استفاده کنید
وقتی نمی توانید AirPods خود را در برنامه Find My پیدا کنید، به جای آن از این سرویس در مرورگر استفاده کنید. در اینجا مراحل برای آن وجود دارد:
- از iCloud.com در Mac، PC، iPad یا iPhone خود دیدن کنید و با استفاده از Apple ID خود وارد شوید.
- روی Find iPhone کلیک کنید یا ضربه بزنید.
- در تلفن همراه، باید AirPods خود را اینجا ببینید. در رایانه، روی All Devices کلیک کنید و AirPods شما باید در لیست ظاهر شود.
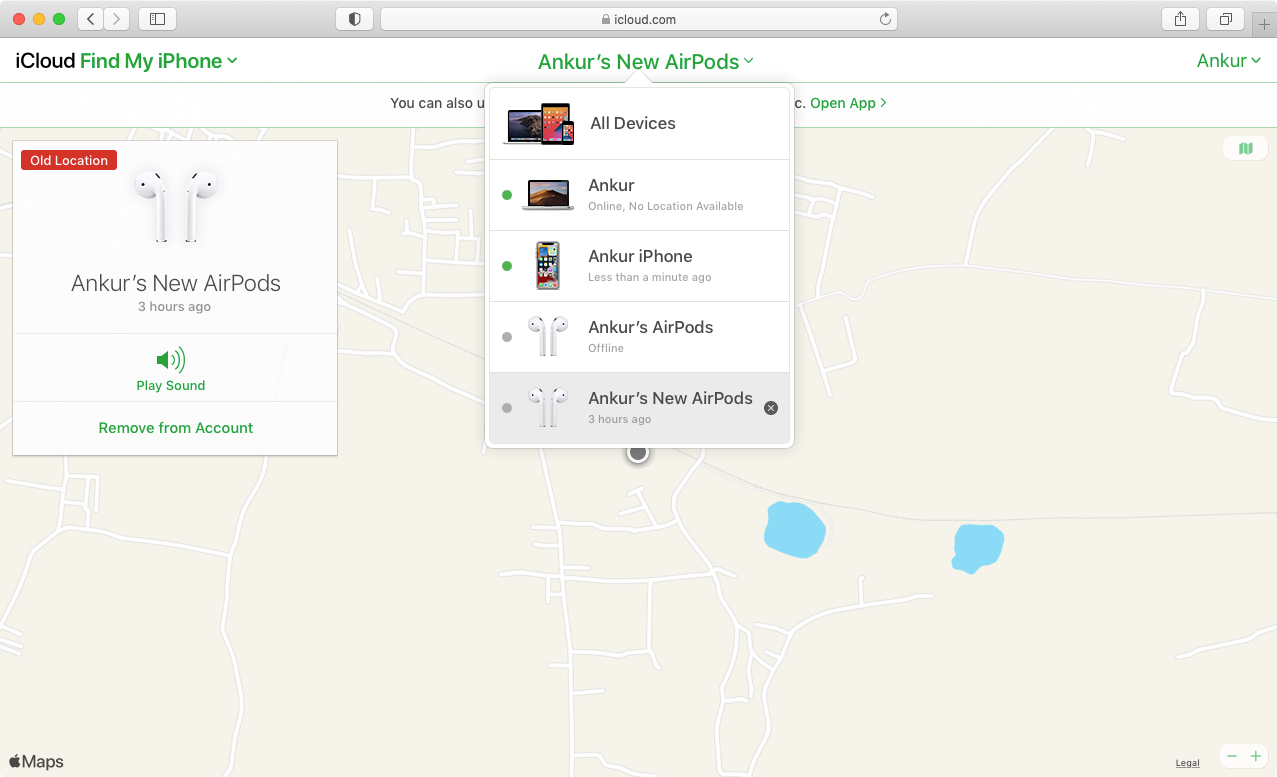
6. اطمینان حاصل کنید که AirPods شما شارژ شده است
اگر AirPods شما مرده باشد، مکان خود را در برنامه Find My نشان نمی دهد. بیشترین چیزی که در این موقعیت می توانید ببینید آخرین مکان شناخته شده آنهاست. برای شارژ ایرپادهای خود، آنها را در جعبه شارژ خود قرار دهید. اگر کیس باتری نداشت، آن را به برق وصل کنید.
7. Find My Isn’t Available with Managed Apple ID
هنگام استفاده از Apple ID مدیریت شده که توسط مدرسه، کالج یا دفترتان به شما اختصاص داده شده است، به Find My دسترسی نخواهید داشت. در نتیجه، نمیتوانید AirPods (یا هر دستگاه دیگری) خود را در برنامه Find My مشاهده کنید. راه حل این است که به جای آن وارد حساب شخصی Apple ID در دستگاه متصل خود شوید.
8. ایرپادهای خود را لغو جفت کنید و دوباره آنها را جفت کنید
هنگامی که هیچ یک از موارد بالا کار نمی کند، زمان آن رسیده است که AirPods خود را لغو جفت کنید و دوباره آنها را جفت کنید. این مراحل به شما نشان می دهد که چگونه این کار را انجام دهید:
- AirPods را در جعبه شارژ آنها قرار دهید.
- تنظیمات آیفون خود را باز کنید و روی بلوتوث ضربه بزنید.
- روی دکمه اطلاعات (i) در کنار AirPods خود ضربه بزنید.
- روی Forget This Device > Forget Device ضربه بزنید.
- آیفون خود را ریستارت کنید.
- اکنون AirPods را دوباره با دستگاه خود جفت کنید.
9. Firmware AirPods خود را به روز کنید
مانند بهروزرسانیهای نرمافزاری در آیفون شما، AirPods بهروزرسانیهای میانافزار را برای رفع اشکالها و معرفی ویژگیهای جدید دریافت میکند. برای مثال، بهروزرسانی اکتبر 2021، قابلیت Find My Network را به AirPods Pro و Max اضافه کرد. بنابراین، برای به دست آوردن بهترین تجربه ممکن از AirPods و رفع هر گونه مشکل، یاد بگیرید که چگونه AirPods خود را به آخرین سیستم عامل به روز کنید.
10. AirPods خود را بازنشانی کنید
در نهایت، اگر مشکل ادامه پیدا کرد، گزینه ماقبل آخر ریست کردن AirPods است. این کار ایرپادها را از تمام دستگاههای قبلی که آنها را با آنها جفت کردهاید حذف میکند و باید دوباره آنها را از ابتدا وصل کنید. با انجام این کار چندین مشکل عمده ایرپادها، از جمله زمانی که در برنامه Find My نشان داده نمی شوند، برطرف می شود.
11. Find My Won’t Show Your AirPods را اگر خیلی طولانی باشد پیدا کنید
از نظر فنی، Find My آخرین مکان شناخته شده AirPods را نشان می دهد، حتی زمانی که باتری آنها تمام می شود. اما اگر مدت زمان زیادی باشد، Find My ممکن است هیچ مکانی را برای AirPods شما نشان ندهد، حتی اگر هنوز آنها را در برنامه Find My فهرست می کند.
در اسکرین شات های زیر می بینید که ایرپادهای قدیمی من هنوز در لیست دستگاه ها نمایش داده می شوند. اما پس از ضربه زدن به نام آنها، نقشه هیچ مکان یا جزئیات مربوطه ای را نشان نمی دهد به جز ارائه گزینه ای برای پخش صدا (که تا زمانی که AirPods آنلاین نشود کار نخواهد کرد). تنها راه حل برای این کار اتصال و استفاده مجدد از AirPods است.
AirPods و Find My App
از آنجایی که ایرپادها اتصال شبکه ندارند و برای نمایش در Find My به آیفون یا دستگاه متصل دیگر شما متکی هستند، در صورت ناپدید شدن، یافتن آنها بسیار دشوار است.
با این وجود، سرویس Find My مفید است و میتوان از آن برای یادگیری آخرین مکان شناخته شده، دریافت مسیرها و پخش صداهای دستگاههای گمشده استفاده کرد. همه این ویژگیها اضافه کردن AirPods خود را به Find My بسیار ارزشمند میکند و راهحلهای بالا باید اطمینان حاصل کنند که درست ظاهر میشوند.